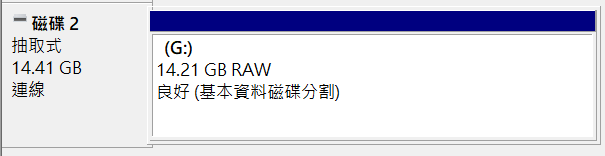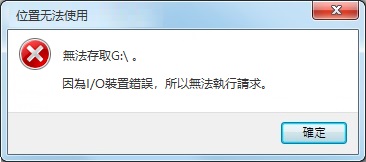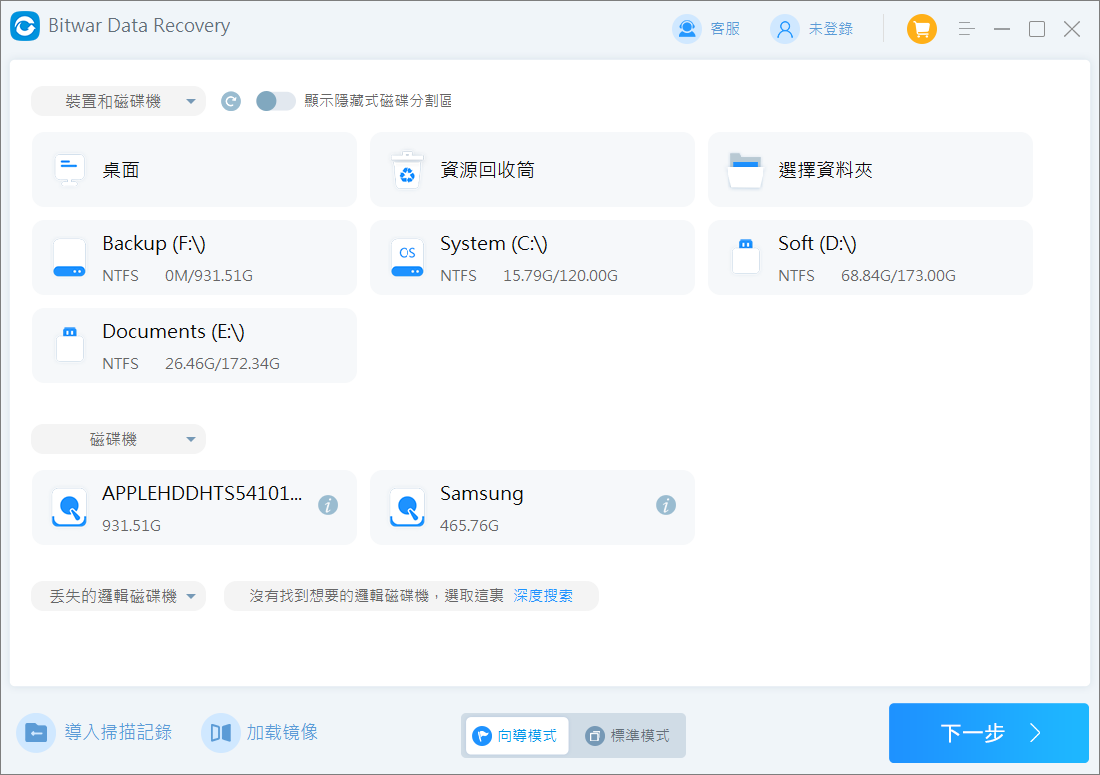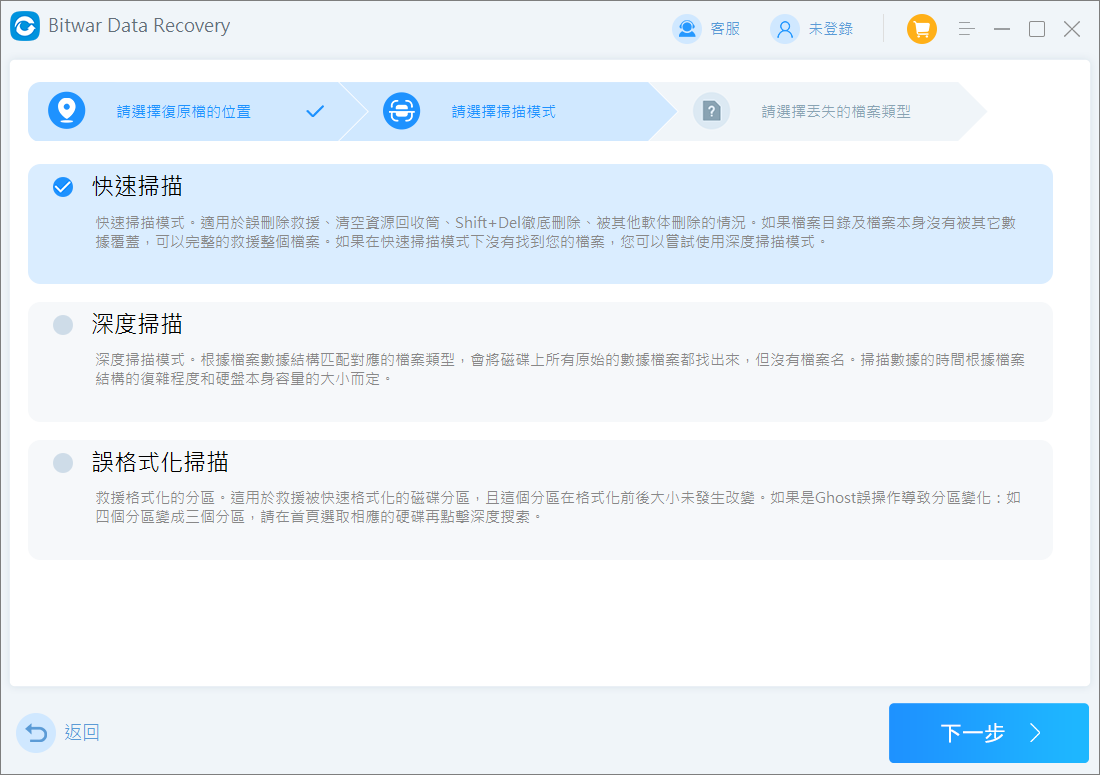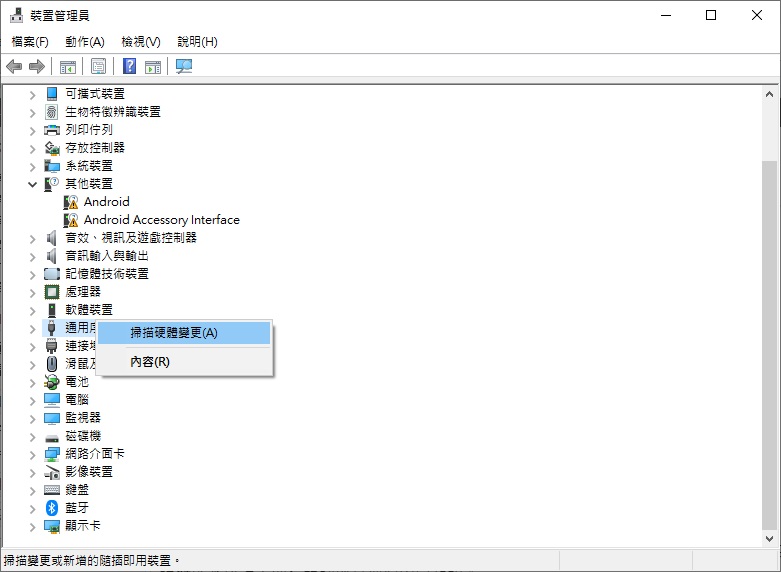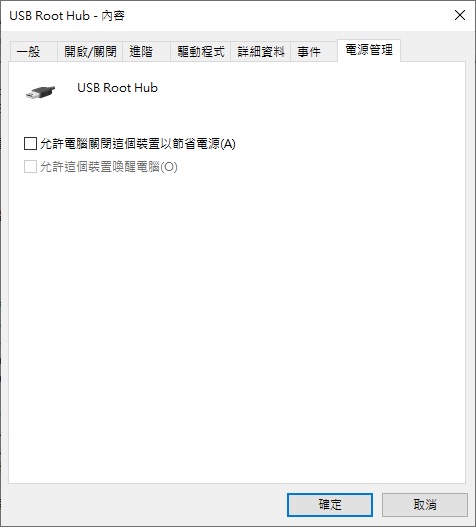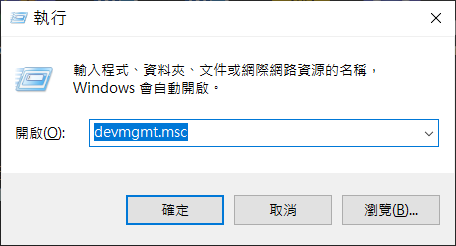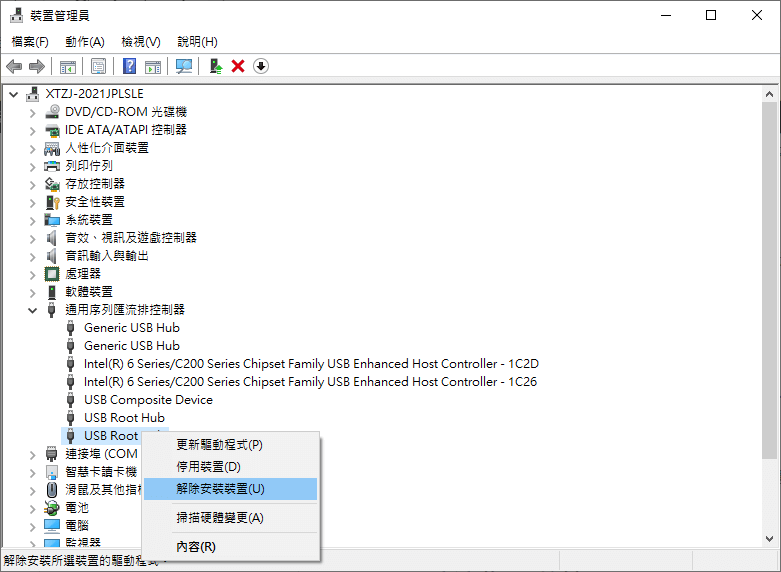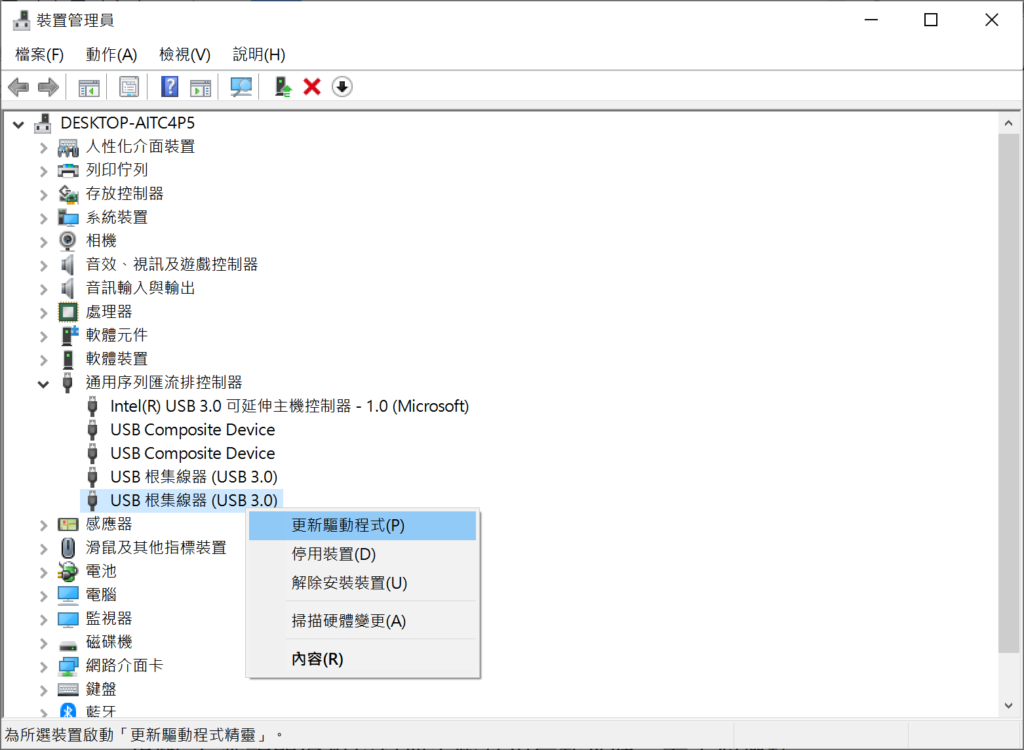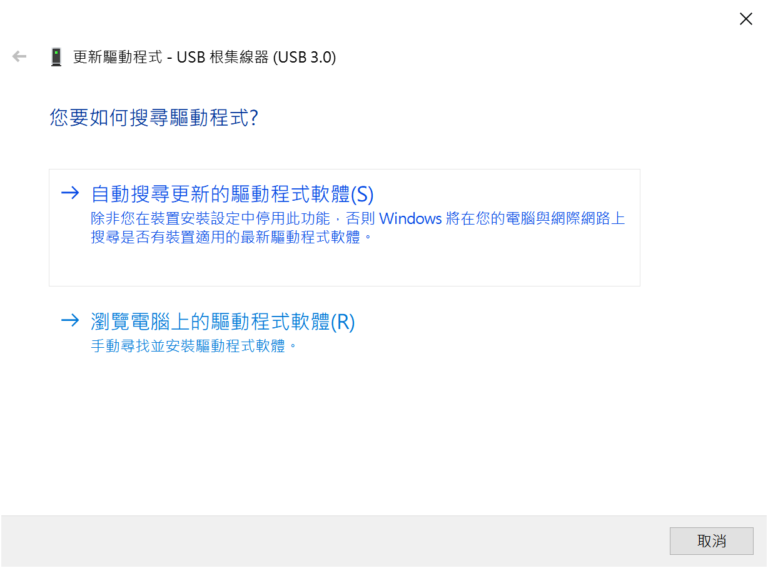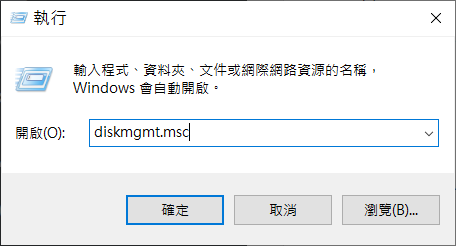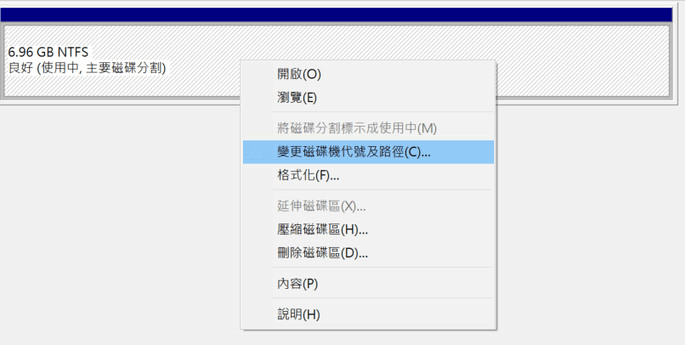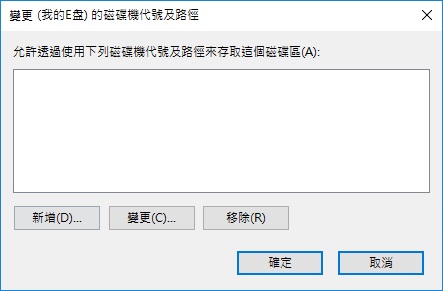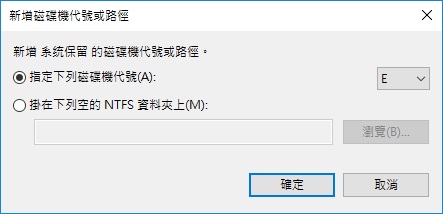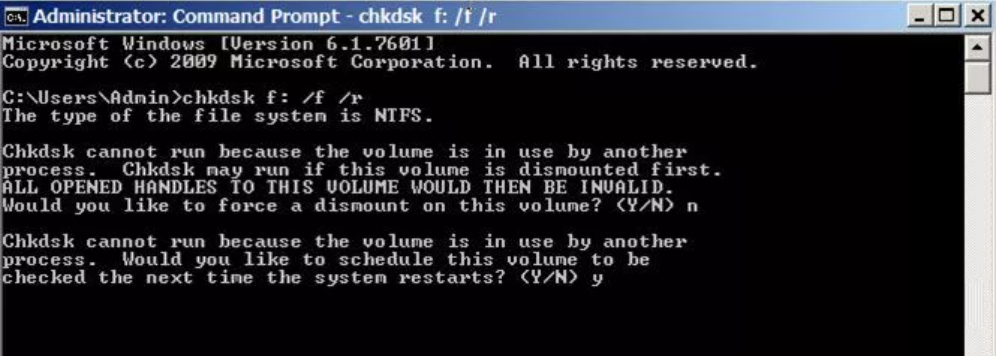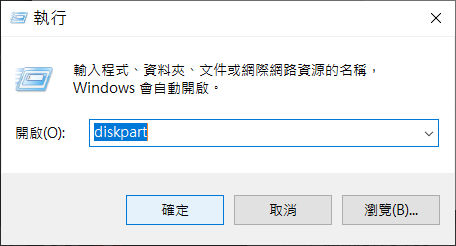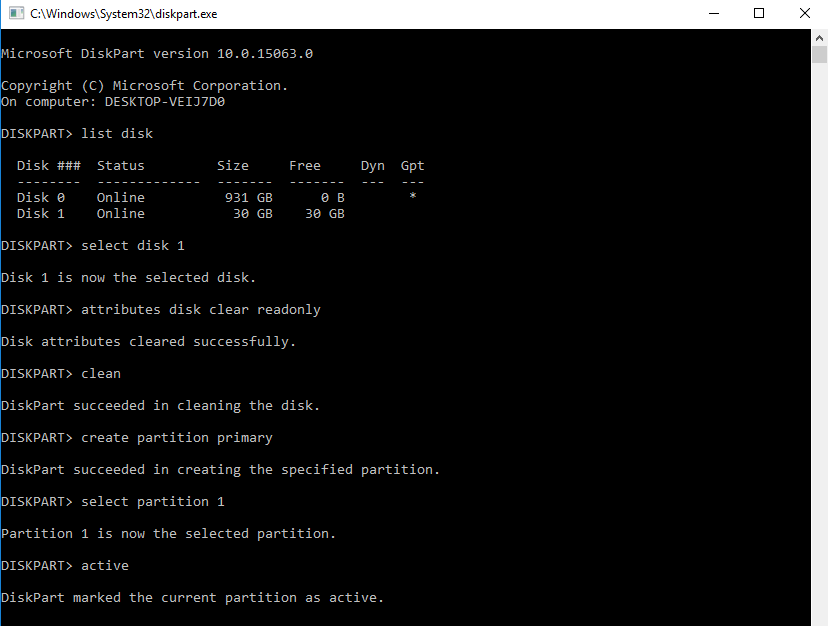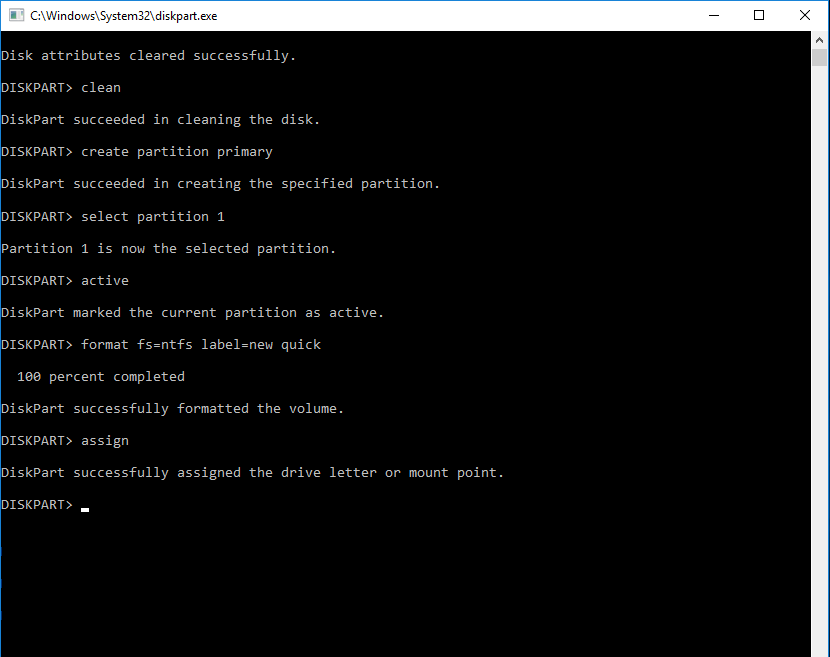這是一個讓人困惑的現象,USB隨身碟可以被我們電腦識別到,但是卻無法打開USB的資料夾。這是為什麼呢?
我們都會在USB隨身碟中儲存大量的重要資料,某天將這個隨身碟插上電腦時卻發現隨身碟是可以在電腦上顯示出的,但是卻無法打開,從而也無法查看隨身碟裡的資料夾和檔案。想知道如何修復隨身碟無法打開的資料夾和檢視隨身碟的重要檔案嗎?您不是唯一一個面臨同樣問題的人!
無法打開隨身碟訪問檔案與資料夾很常見。我們對於此類問題,通常是對症下藥。因此,讓我們首先了解USB隨身碟可能發生的故障原因。
USB隨身碟可能發生的故障原因
以下是常見的六個可能原因,這是必不可少的,因為您可以相應地使用適當的解決方案。
原因 1:磁碟驅動程式已過時
您可以看到您的USB隨身碟被識別並顯示在裝置管理員中,但在磁碟管理中看不到它。可能是因為磁碟驅動程序已過時,系統不允許您訪問這個隨身碟。
原因 2:隨身碟未分區
如果您購買了新的隨身碟並且甚至一次都沒有分區,則訪問隨身碟時可能會遇到這個問題。即使您可以在磁碟管理中看到隨身碟,隨身碟也無法打開訪問。
原因 3:隨身碟沒有碟符
在電腦插入隨身碟時,您可以在Windows檔案總管中看到隨身碟。但是卻看不到隨身碟有任何磁碟機代號。這也將導致了隨身碟無法打開訪問。
原因 4:當前檔案系統不兼容Windows 10/8/7
當您在任何其他電腦系統上格式化隨身碟時,它們可能會變更檔案系統的設定。從而導致電腦無法訪問隨身碟。
原因 5:USB隨身碟變成RAW格式
當您打開隨身碟時,會顯示一個對話框,指示“您要格式化它嗎?” 如果是,您在磁碟管理中可以看到隨身碟格式變為RAW格式。
原因 6:I/O裝置錯誤
打開隨身碟時,如果您看到I/O裝置錯誤,這也可能會阻止您訪問隨身碟。
原因 7:物理性故障、外力及不規範操作導致
USB連接埠損壞、掉落或撞擊、不正確拔取卸除、斷電導致物理性損壞,從而使電腦無法正常讀取隨身碟。當損壞嚴重無法修復,建議直接汰換新隨身碟。
原因 8:隨身碟連接埠損壞
隨身碟未按標準程序移除 USB 插槽,或是連接埠插槽髒污、毀損,都會導致隨身碟讀得到打不開。
原因 9:病毒侵襲感染
以上除了原因7中的物理性故障、外力及不規範操作導致的隨身碟損壞,需要尋求專業維修以外,其他的系統問題都是有辦法自己解決的!如果你現在急需讀到裡面的資料,請使用以下修復辦法修復USB隨身碟資料夾無法讀取的辦法。
修復USB隨身碟資料夾打不開的辦法
方法 1. 在另一台 PC/筆記本電腦上試用USB隨身碟
損壞的USB隨身碟、損壞的電腦USB端口都可能導致打開隨身碟時出現問題。因此,請先檢查這兩個部分。
要檢查您的隨身碟是否損壞或隨身碟USB端口損壞,請將您的隨身碟插入另一台電腦。如果正常,則代表USB隨身碟端口已損壞。如果沒有,請檢查它是否顯示在磁碟管理中。如果它沒有顯示在磁碟管理中,您需要繼續的辦法修復。
嘗試從隨身碟救援檔案
如果您的隨身碟變得無法訪問或您根本無法打開它,您確保了隨身碟和USB端口並無故障。請先不要修復隨身碟,請立即執行隨身碟的檔案救援。
隨身碟中的資料夾和檔案始終重要過隨身碟本身。因此,您首先應該保護或救援磁碟機中的重要檔案。請嘗試使用Bitwar Data Recovery軟體來救援隨身碟中丟失和無法檢視的檔案資料。
Bitwar檔案救援軟體是高效迅速的檔案救援軟體,可以從物理損壞的硬碟、隨身碟、記憶卡、外接式硬碟等存儲裝置中意外丟失的照片、圖像、視頻、音頻等。
Bitwar檔案救援軟體主要特徵
- 恢復所有類型的檔案資料(檔案、圖片、音頻、視頻……)。
- 支持救援各種可接入電腦的存儲裝置如硬碟、外接硬碟、隨身碟、記憶卡、數碼相機……
- 允許在恢復前進行預覽以確定檔案的完好。
- 具有深度修復和深度搜索磁碟機功能。
- 可在掃描過程中過濾、暫停和救援檔案。
免費下載安裝Bitwar檔案救援軟體,注意不要將軟體直接下載和安裝到檔案丟失的分區或存儲裝置,避免丟失的檔案造成二次傷害:
第一步:啟動Bitwar Data Recovery選擇要救援檔案的隨身碟,然後單擊「下一步」。
第二步:選擇快速掃描和要救援的檔案類型,然後開始「掃描」。
第三步:掃描後找到要救援的檔案預覽它,然後單擊「復原」按鈕將其保存到安全的地方。
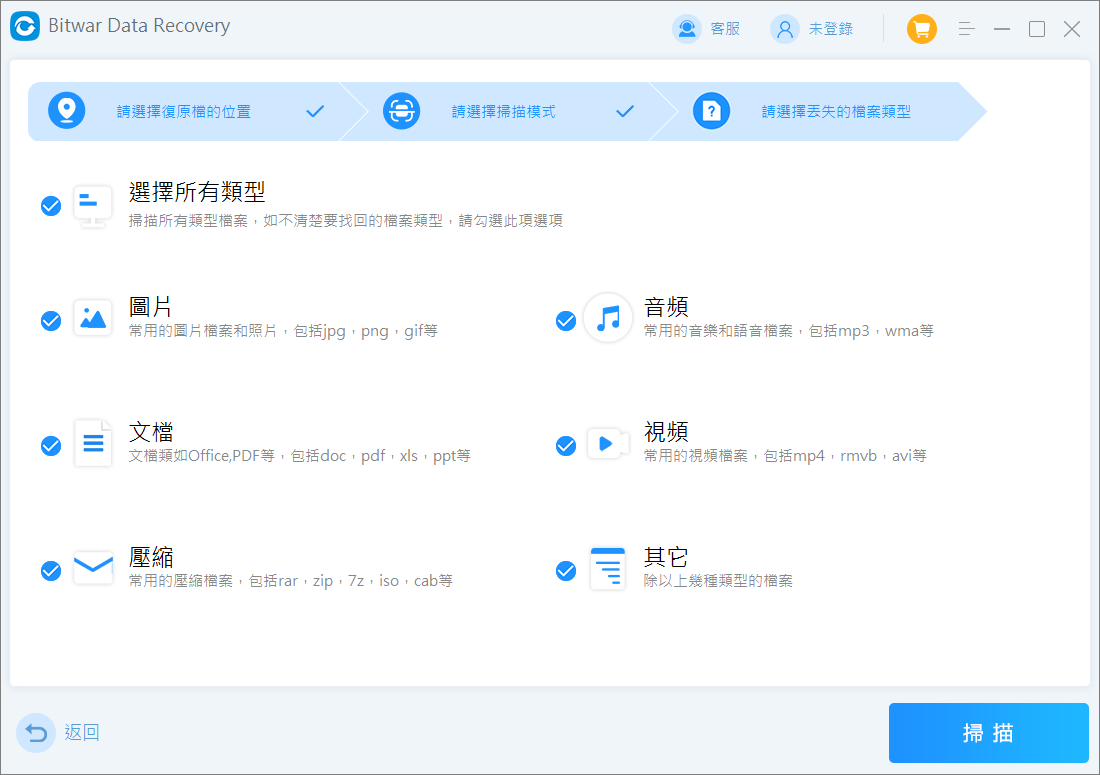
按照上述方法,您已經救回了無法檢視的檔案。現在,您可以放心地修復和格式化隨身碟了。
方法2:檢查USB連接埠
前面有提到有可能是電腦本身USB插槽需要更新,否則Windows電腦是讀不到你插入的USB隨身碟。
步驟1:前往電腦的「開始」>「控制台」>「硬體與音效」>「裝置管理員」>「通用序列匯流排控制器」>打開Windows裝置管理員。
步驟2:選擇USB插槽,點擊右鍵並選擇「解除安裝裝置」。
步驟3:完成後,點擊「動作」>「掃描硬體變更」。
如果Windows仍然無法偵測到你的USB連接埠,代表它已有損壞,可能這時要將電腦拿去維修了。
方法 3:修復USB Root Hub的電源管理設定
除了以上基礎方法可以先解決硬體的問題外,你也可以嘗試從USB根集線器下手修復USB 打不開困擾。
步驟1:前往電腦的「開始」>「控制台」>「硬體與音效」>「裝置管理員」>「通用序列匯流排控制器」。
步驟2:從「USB根集線器」和「USB Root Hub」的選項中,點擊右鍵並選擇「内容」。
步驟3:彈出一個視窗點擊「電源管理」的欄位,將「允許電腦關閉這個裝置以節省電源」的選項取消勾選。
方法 4:重新安裝USB隨身碟
當您在磁碟管理中看不到隨身碟時,此方法適用。
要重新安裝USB隨身碟,請按照以下步驟操作:
第 1 步:在搜索欄中鍵入“devmgmt.msc”,然後按回車鍵。打開裝置管理員。
第 2 步:在裝置管理員中,找到隨身碟並將其解除安裝。
第 3 步:解除安裝裝置後,您可重新接入隨身碟,然後隨身碟會自動重新安裝。檢查該隨身碟是否可以正常使用了。
方法 5:更新您的USB驅動程式
如果有過時或損壞的驅動程式,它可能會阻止您的電腦打開隨身碟並顯示隨身碟上的檔案。因此,最簡單的方法是使用裝置管理員。
- 右鍵單擊“開始”並選擇“裝置管理員” 。
- 展開通用串行總線控制器列表。
- 右鍵單擊有問題的 USB裝置並選擇“更新驅動程式” 。

- 在彈出的搜索驅動程式辦法中選擇您想搜索的驅動程式方法以對隨身碟驅動程式進行更新。

如果 Windows找不到您的隨身碟的驅動程式,或者它聲稱已經安裝了最新的驅動程式,請嘗試搜索您的隨身碟製造商並查看其網站上是否有任何驅動程式。
方法 6:重新分配磁碟機代號
如果您可以在檔案總管中看到隨身碟,但是無法訪問它,則此方法適用。您可以使用磁碟管理來變更磁碟機代號。請按照以下步驟操作:
第 1 步:同時按Windows 鍵 + R,然後鍵入“diskmgmt.msc”並按 Enter。
第 2 步:從給定列表中找到 USB隨身碟,右擊它並點擊“變更磁碟機代號及路徑”。
第 3 步:在彈出窗口中,單擊“變更”並指定一個新的磁碟機代號單擊確定。
方法 7:使用chkdsk修復故障的隨身碟
運行 CHKDSK可能有助於解決隨身碟軟體故障,但也可能導致全部資料丟失。因此,首先需要使用Bitwar檔案救援軟體進行資料救援才行。
在搜索欄中輸入cmd並選擇以系統管理員身份執行。
輸入chkdsk f: /f /r並按Enter。(其中f是隨身碟代號,您可以將其替換為隨身碟在電腦上顯示的真實的磁碟機代號)。
您可以在修復過程後啟動磁碟管理以查看您的隨身碟是否已修復。如果CHKDSK不起作用,請不要擔心。您可以直接格式化它。
方法 8:格式化隨身碟
如果您可以在檔案總管中可以看到隨身碟,但方法3和方法4不可用,請使格式化隨身碟。您可以在檔案總管、磁碟管理或命令中直接格式化隨身碟。
使用命令提示字元格式化 RAW磁碟機
list disk
select disk n
attributes disk clear readonly
clean
create partition primary
select part 1
active
format fs=ntfs label=new quick(new是格式化後分區的名稱)
assign
總結
當您在Windows上無法訪問隨身碟資料夾時。解決此問題的一種快速方法是判斷故障發生的原因。然後快速救援重要的檔案和資料。最後修復隨身碟無法訪問的故障。
如果您無法定位故障發生的原因,您也可以依照方法順序依次嘗試。這樣,您應該能解決USB無法訪問資料夾的故障。
關於如何避免 USB隨身碟檔案丟失的有用建議
- 隨身碟因其速度、容量和便攜性而成為存儲和共享重要檔案的首選。但是,您應該妥善保管您的隨身碟。以免丟失您的寶貴資料。
- 確保將重要檔案多次備份,最好備份到另外一個磁碟機。
- 始終安全地斷開USB隨身碟。確保每次使用“安全刪除”或“彈出”選項從系統中彈出隨身碟。
- 避免在多個電腦的多種系統中使用相同的隨身碟。
- 如果發現隨身碟的資料丟失,請立即停止在該隨身碟上存儲新數據,因為它的存儲空間可能會被覆蓋,從而減少檔案被救回的機會。
- 不攜帶隨身碟跑跳、進入泳池、高溫等極端環境。