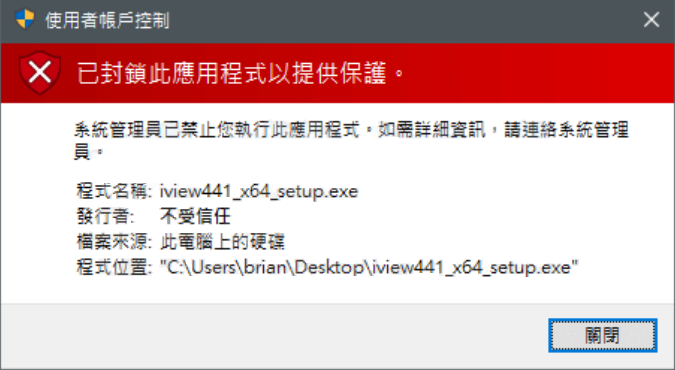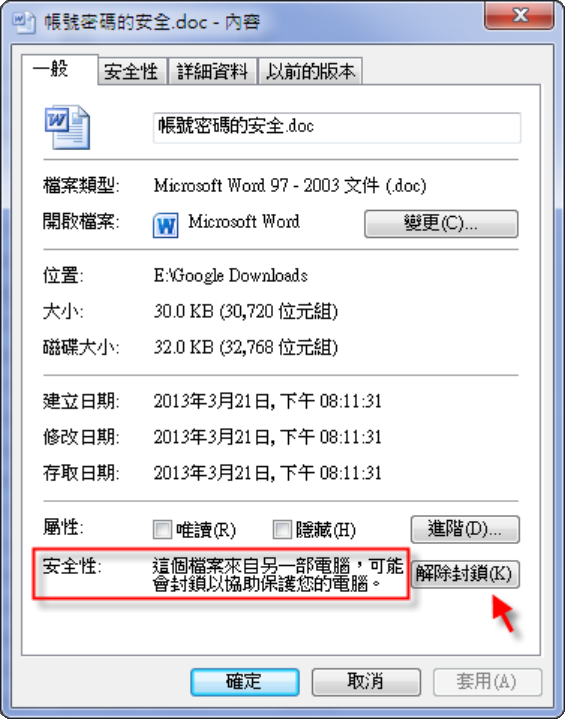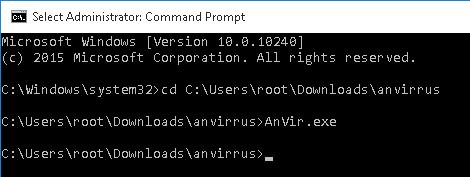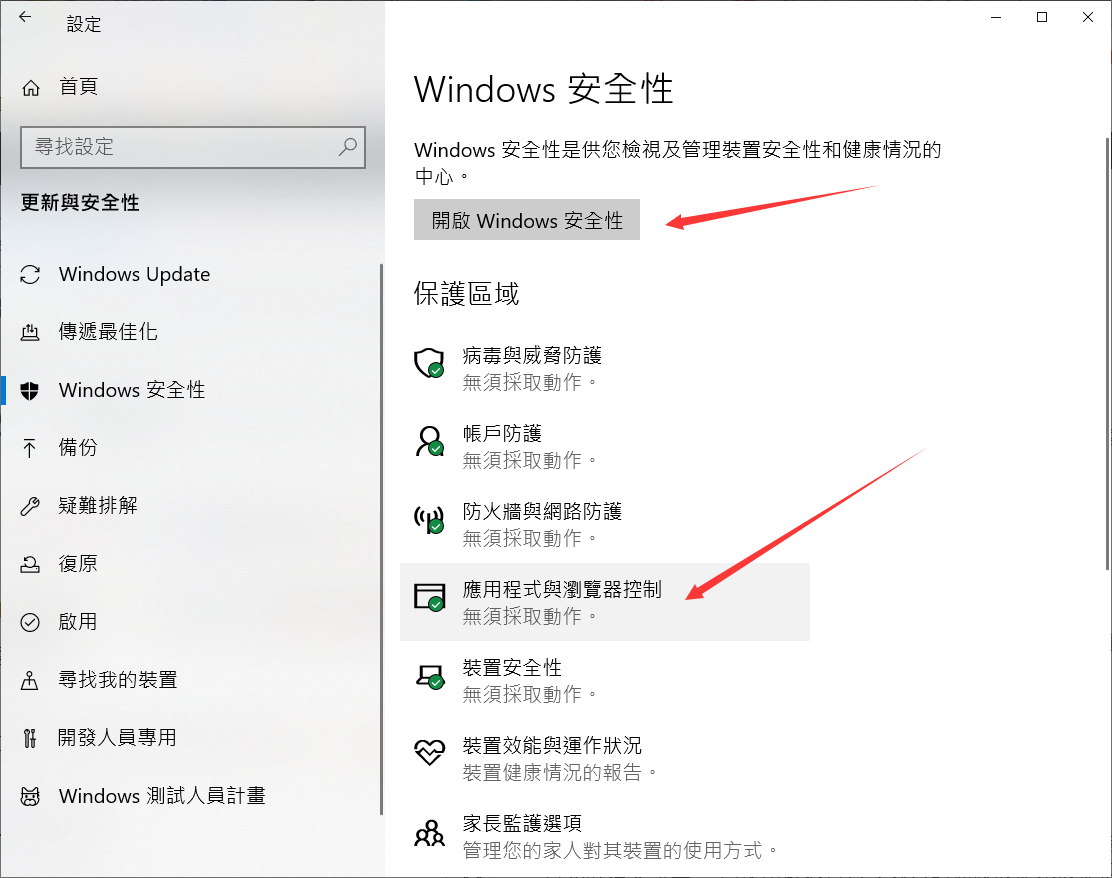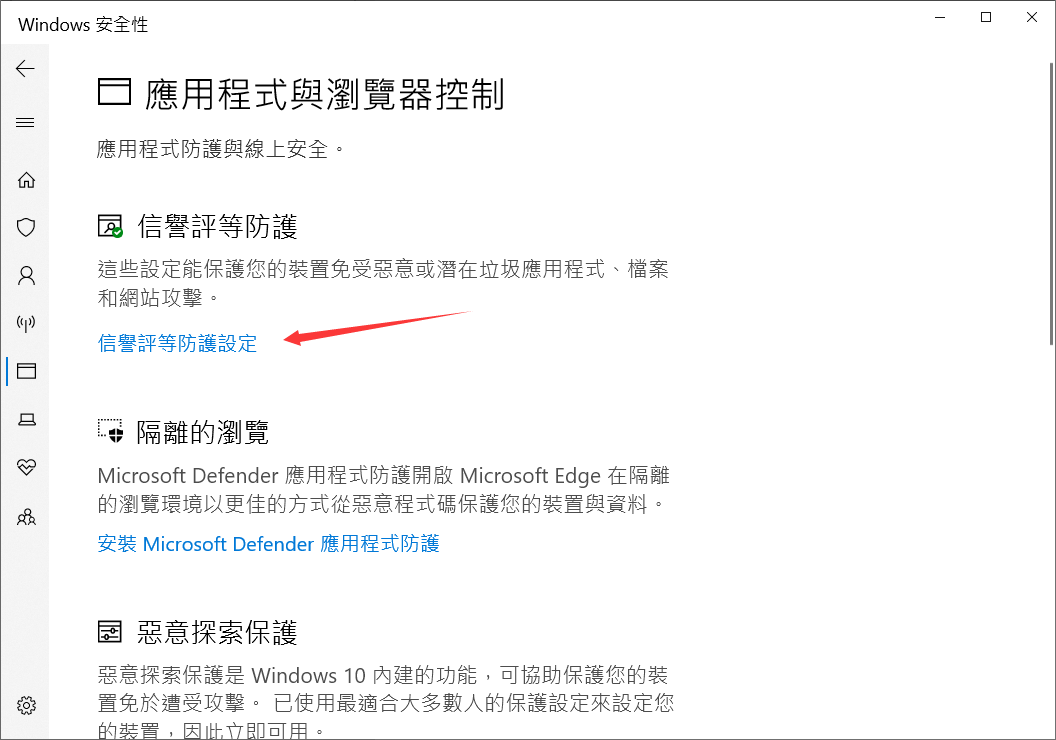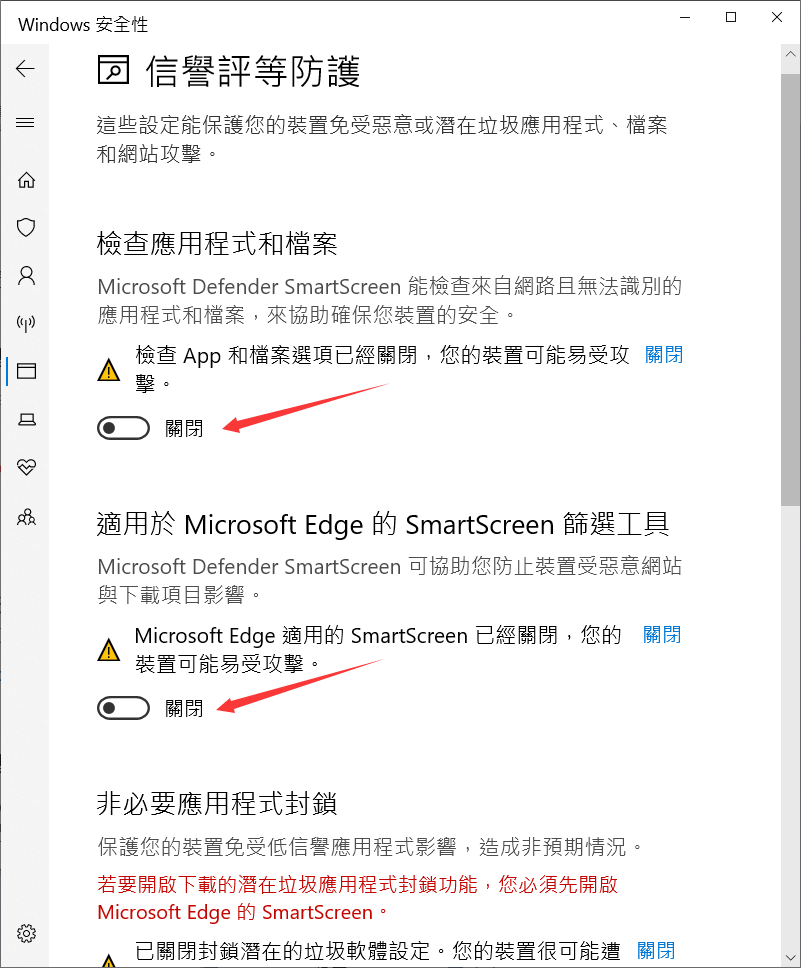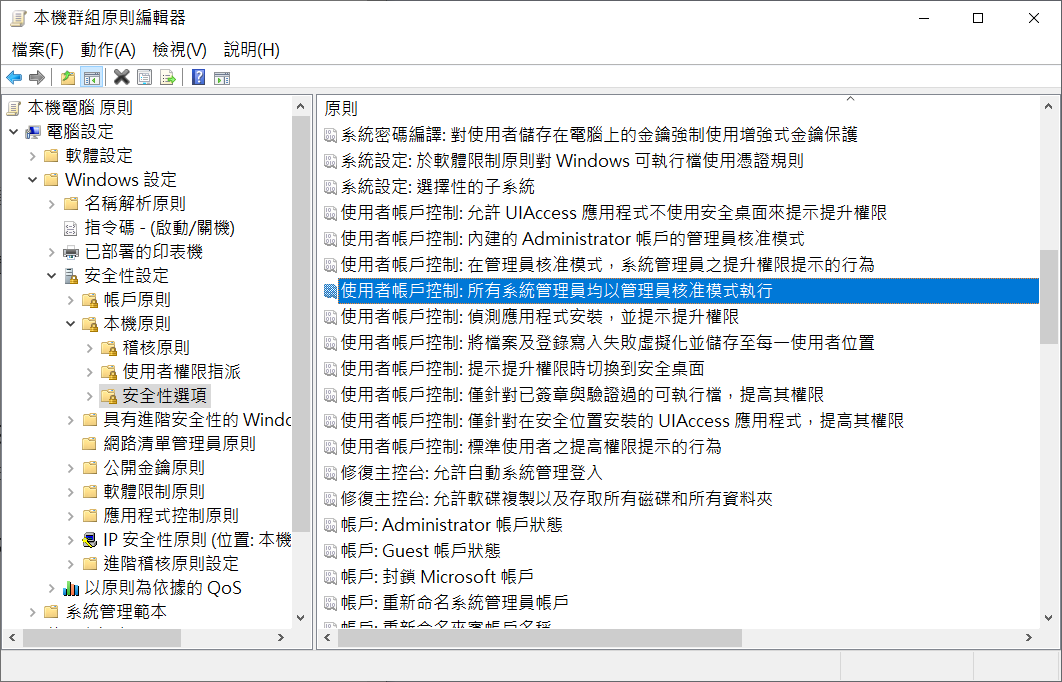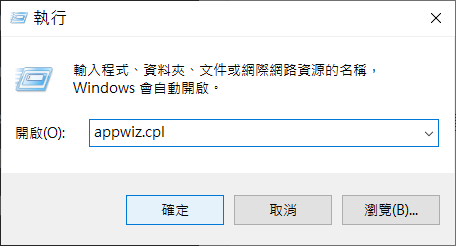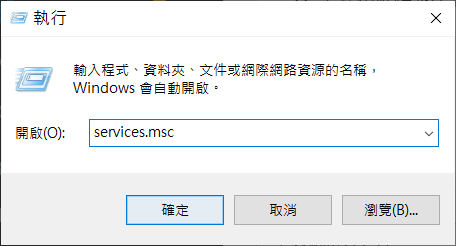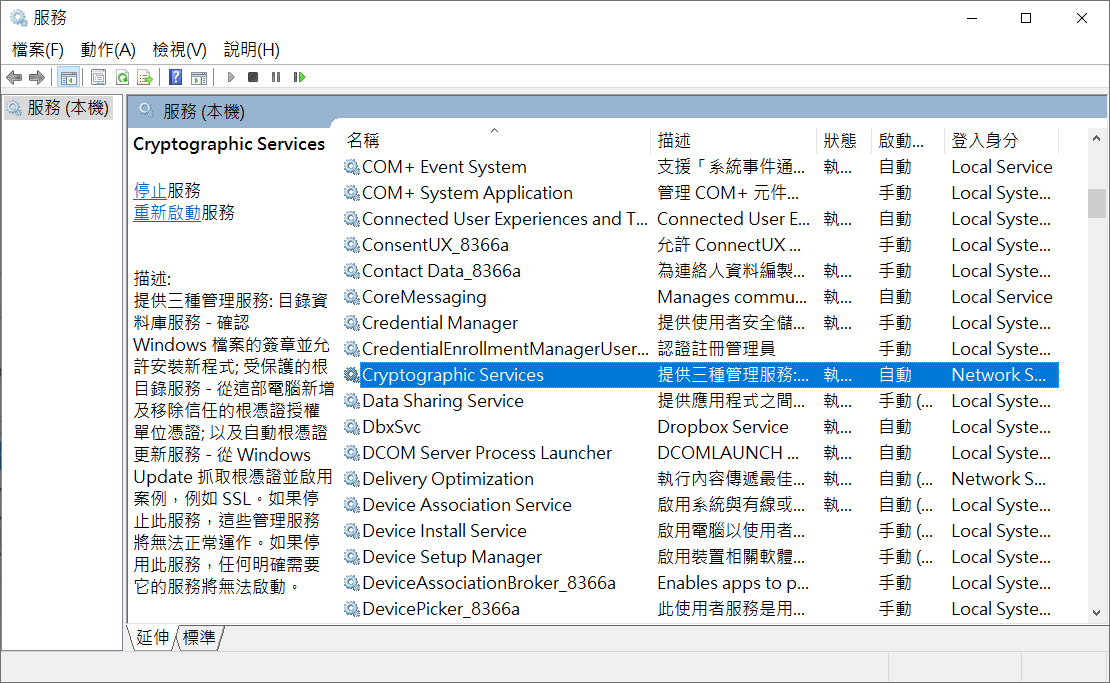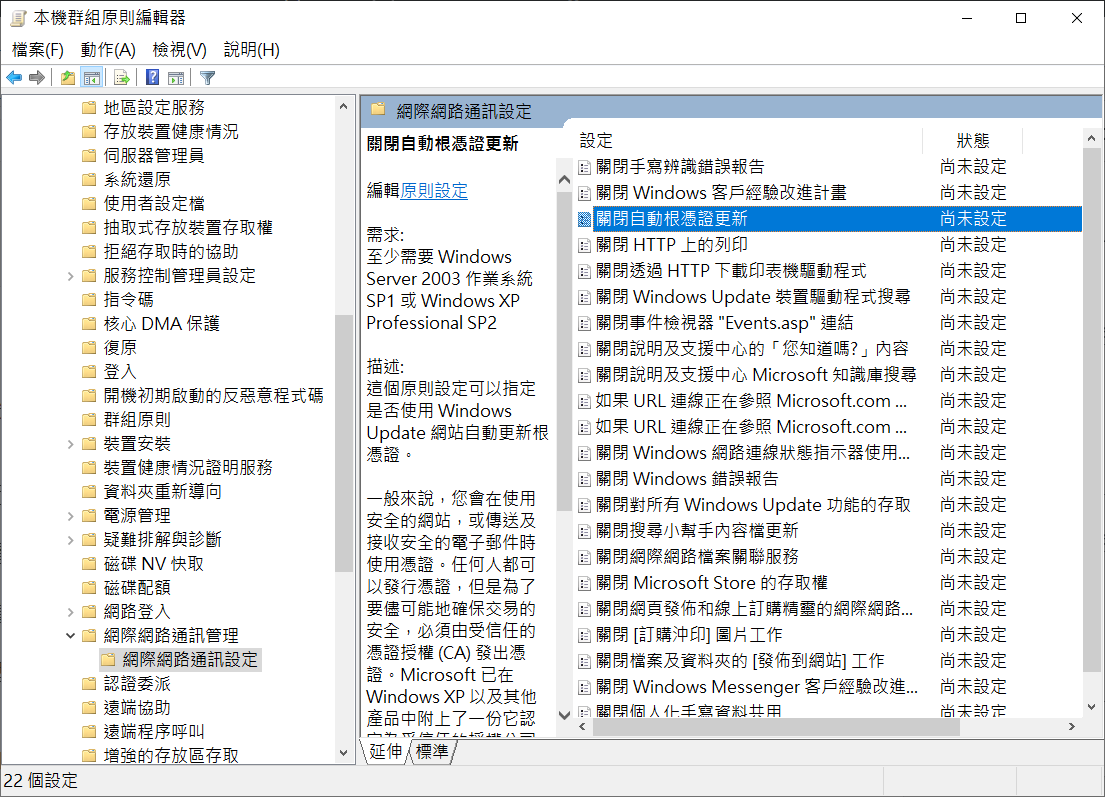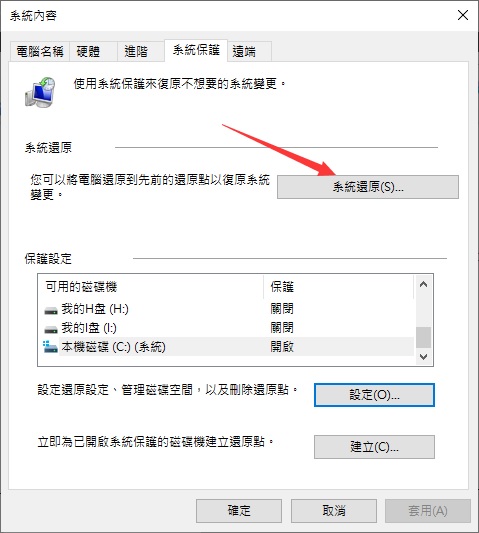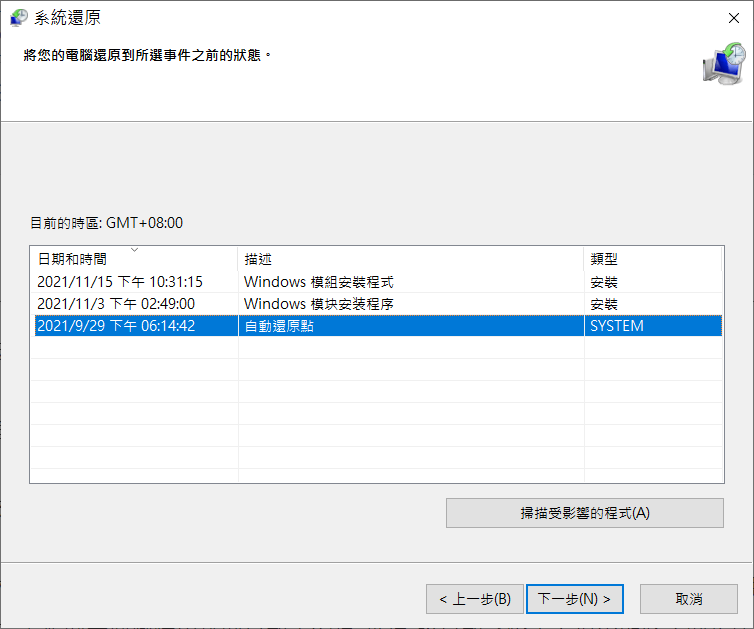當您的受信任機構系統列表不包括應用程序的數字簽名時,會出現:已封鎖此應用程式以提供保護的提示。請注意這不是出錯,這是一項保護您的系統免受傷害的安全功能。因為您知道,您要使用的應用程式實際上可能是無害的。因此,您並不想電腦時不時彈出這樣的錯誤提示。讓我們繼續討論此問題的原因和可能的解決方案。
有時當您在網路上將有害軟體下載到您的電腦時,要承擔的風險可能是巨大的:惡意軟體會綁定您下載的軟體,從而在您電腦上被執行以破壞電腦配置、竊取個人資訊以及盜取您的賬戶密碼等。因此,許多安全係數較高的系統和網絡瀏覽器都盡最大可能地降低下載有害軟體的風險。對於 Windows,該軟體稱為 Microsoft Defender SmartScreen。
在您下載任何內容之前,Windows 會使用多種線索來確定安全應用程式與不安全應用程式。當網站或應用程式觸發Windows風險變量之一時,它可能會彈出這個窗口並阻止您訪問該站點。
Windows 是如何知道安全應用程序有害的呢?答案是大量的用戶體驗數據。根據報告的已知不安全的惡意軟體站點和程式列表檢查下載的檔案。如果找到匹配項,Microsoft Defender SmartScreen 會顯示警告,讓用戶知道該站點可能是惡意的。
已封鎖此應用程式以提供保護的提示的原因
以下是用戶帳戶控制提示顯示此錯誤消息的一些可能原因:
- 應用程式的過期或撤銷數字簽名。
- 過時的受信任的證書頒發機構列表。
- 密碼服務的不當操作。
已封鎖此應用程式以提供保護的解決方案
當您的系統阻止來自不受信任來源的應用程式時,您會遇到此錯誤。因此,您可以變更權限設定或更新受信任的權限列表來解決此問題。除此之外,您還可以根據錯誤的原因採取其他方法。
辦法1:在內容中取消阻止檔案
您的系統很可能會阻止您直接從Internet下載的任何檔案。您可以輕鬆地從檔案的內容中取消阻止該它。
現在嘗試再次執行這個檔案並檢查錯誤是否仍然存在。
辦法2:使用命令提示字元打開檔案
- 可以使用命令提示字元啟動檔案以繞過錯誤。為此,轉到文件,選擇它複製它。
- 然後,在搜索欄中搜索命令提示字元。選擇以管理員身份運行。
- 按Ctrl + V。它將文件路徑粘貼為命令。對於較舊的 Windows 版本,您需要手動鍵入文件路徑。
- 按 Enter執行該檔案。
查看程式是否可以正常被啟動使用。
辦法3:禁用 Windows Defender SmartScreen
Windows Defender SmartScreen是一項保護系統的安全功能。我們不建議禁用它,但如果您認為它阻止的應用程式是無害的,您倒是可以臨時禁用。但是,請確保在停止使用該應用程式時重新啟用此功能。
以下是禁用 Windows Defender SmartScreen 的方法:
- 按 Win + I 打開 設定,然後轉到更新與安全性。
- 單擊“Windows 安全性”並選擇 “開啟Windows 安全性” 。

- 轉到應用程式與瀏覽器控制,然後單擊 信譽評等防護設定。

- 將所有選項設置為關閉。

然後,打開顯示此應用程式已被阻止提示的檔案,檢查您這次是否可以啟動它。
辦法4:在本機群組原則編輯器中禁用 UAC 設定
UAC設定也用於保護您的系統。因此,想要找出原因,您可以僅在運行應用程式時禁用此設定,然後關閉程式時再次啟用它。以下是訪問和禁用相關原則的步驟:
- 打開執行命令並輸入gpedit.msc以啟動本機群組原則編輯器。
- 轉到Windows 設定> 安全性設定 > 本機原則> 安全性選項。
- 查找並雙擊所有系統管理員均以管理員核准模式執行。

- 檢查 禁用 並點擊 確定。
您也可以通過登錄編輯程式編輯器禁用此設置。為此,請導航至EnableLUAComputer\HKEY_LOCAL_MACHINE\SOFTWARE\Microsoft\Windows\CurrentVersion\Policies\System並將其值設定為 0。
請同時更改以下策略:
-
- 在群組原則編輯器中轉到 使用者設定 > 系統管理範本 > Windows 元件 > Microsoft Management Console管理控制台 > 限制/許可的嵌入式管理單元。電腦管理尚未設定
- 找到並雙擊電腦管理。
- 檢查尚未設定並點擊 Ok。
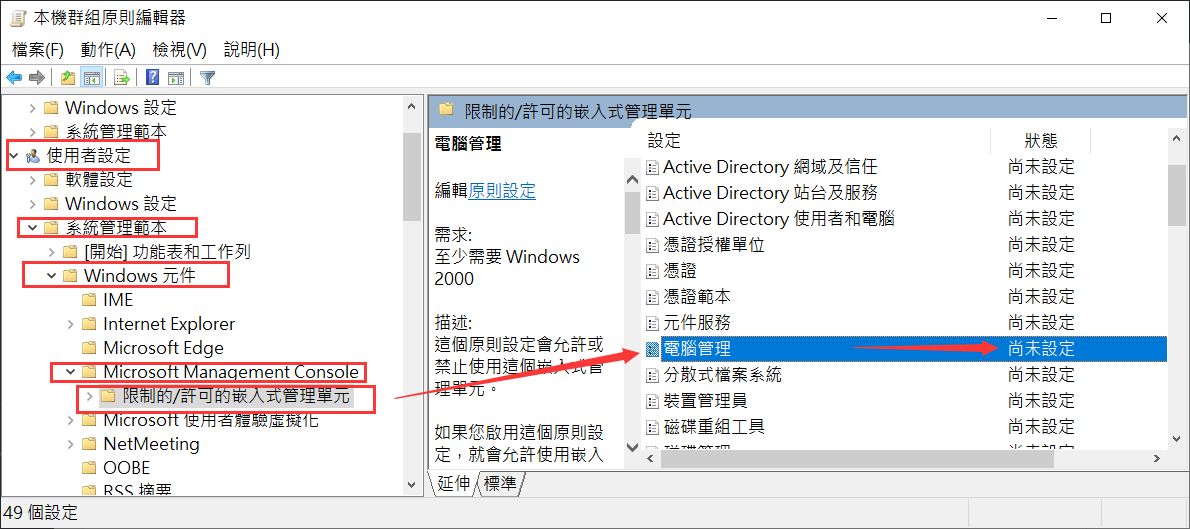
重新啟動 PC 並檢查錯誤是否仍然存在。
辦法5:更新/重新安裝應用程式
某些應用程式會在過期後更新其數字簽名。因此,請確保將應用程式更新到最新版本。如果沒有更新可用,請向製造商報告錯誤。
如果您有最新版本,也可以嘗試重新安裝該應用程式。有時,應用程式可能包含錯誤,使您的系統將其數字簽名誤認為未經授權。
- 啟動運行命令並輸入appwiz.cpl. 它將引導您進入控制台中的解除安裝或變更工具。

- 搜索並選擇出現錯誤的應用,然後選擇解除安裝/變更>解除安裝。
- 然後從官方網站下載最新的安裝程式並安裝。
辦法6:配置加密服務
密碼服務的任務之一是驗證數字簽名。如果此服務未運行,您將遇到此錯誤。因此,請按照以下說明配置服務。
- 打開運行。
- 輸入並輸入services.msc。

- 搜索加密服務並雙擊它。

- 將啟動類型設置為自動,然後單擊確定。
- 然後,按 Win + X 並選擇Windows PowerShell (Admin)。
- 輸入以下命令:
Stop-Service cryptsvc
Rename-Item -Path “C:\Windows\System32\catroot2” -NewName catroot2.old
Restart-Computer
重新啟動後,嘗試再次啟動檔案並檢查錯誤是否解決。
辦法7:復原系統檔案完整性
當您在 Microsoft應用程式中遇到此錯誤時,您也可以嘗試運行SFC和 DISM工具來恢復系統檔案的完整性。眾所周知,他們在某些情況下可以解決問題。即使他們沒有這樣做,也不會對您的系統造成傷害。
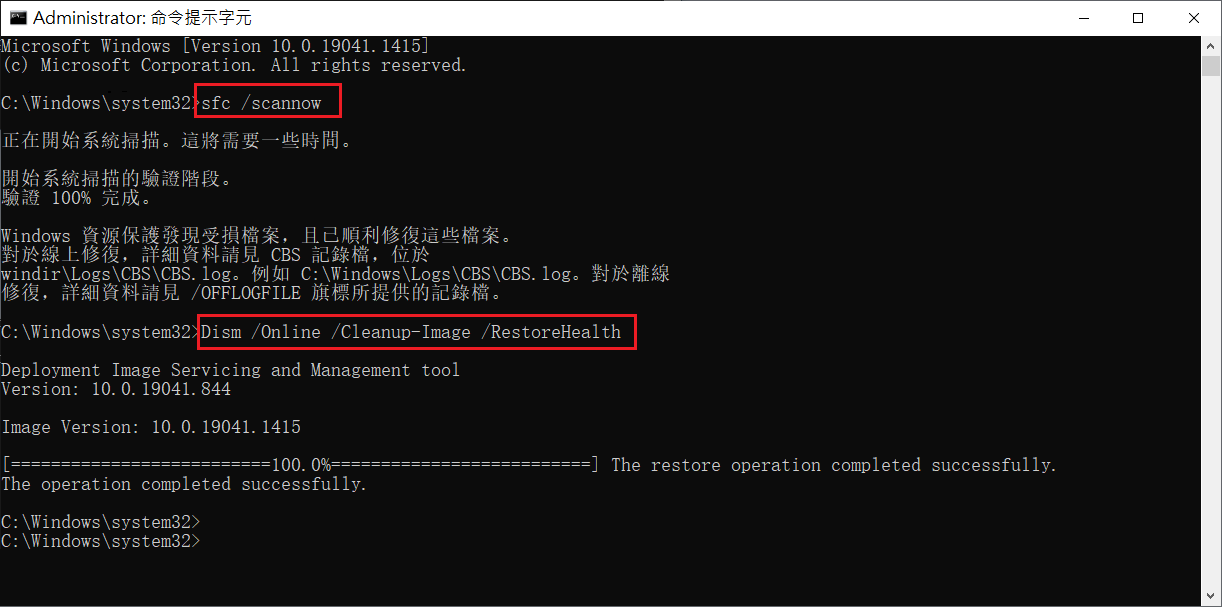
辦法8:更新作業系統
由於服務配置不正確,您的系統還會阻止應用程式進行保護。這些通常表現為系統或內部構建中的錯誤。您可以通過盡快安裝可用的系統更新來輕鬆調試此問題。
更新作業系統也會更新root證書,新的數字簽名可能會獲得授權。
辦法9:檢查自動根證書更新
默認情況下,您的系統會在遇到不受信任的來源或系統更新期間自動更新根證書。但是,您可能在不知不覺中禁用了此類設定。您可以按照以下說明解決此問題:
- 打開執行命令並輸入gpedit.msc以啟動本機群組原則編輯器。
- 導航到電腦設定 >系統管理範本 > 系統 >網際網絡通訊管理 >網際網絡通訊設定。
- 查找並雙擊 關閉自動根憑證更新。

- 檢查未配置或禁用並單擊確定。
- 重新啟動您的電腦並嘗試再次啟動程式檢視是否仍舊故障。
辦法10:執行系統還原
如果您突然開始在以前可訪問的應用程序上遇到此錯誤,您可以嘗試將系統還原到適當的還原點。此方法將刪除之後發生的所有錯誤。請按照以下步驟恢復您的系統:
本文講述了訪問合法站點時,如何關閉已封鎖此應用程式以提供保護的提示,原因和可能的解決方案。您學會了嗎?