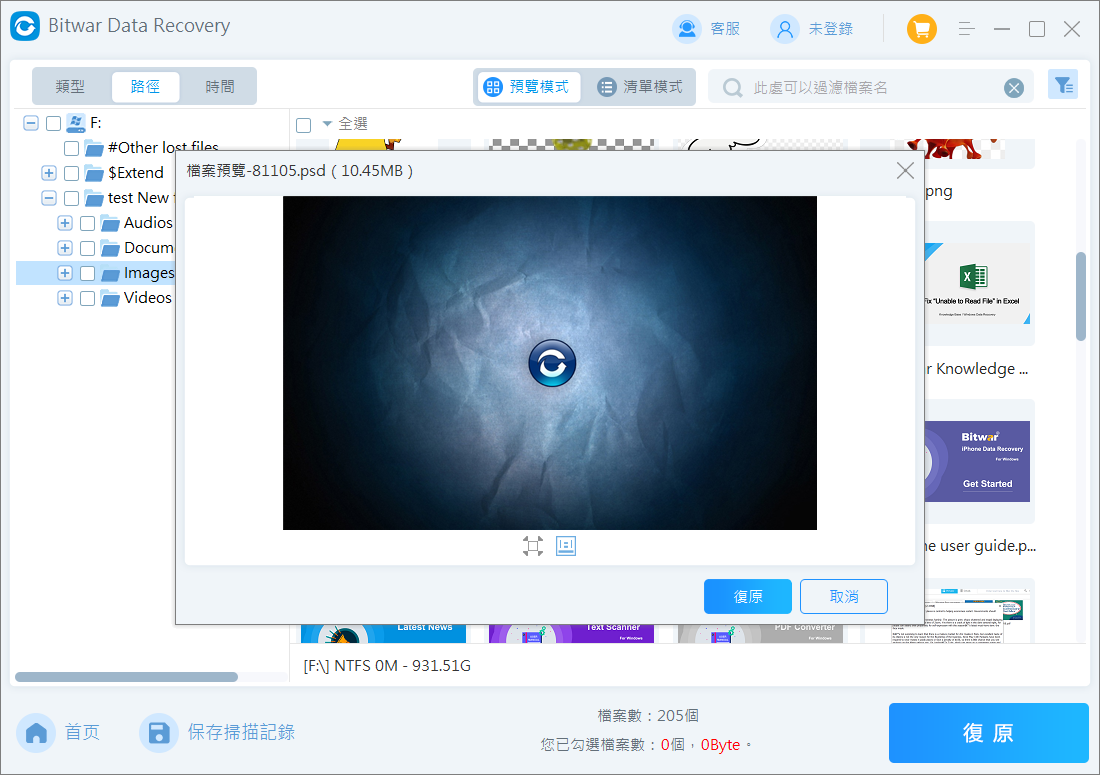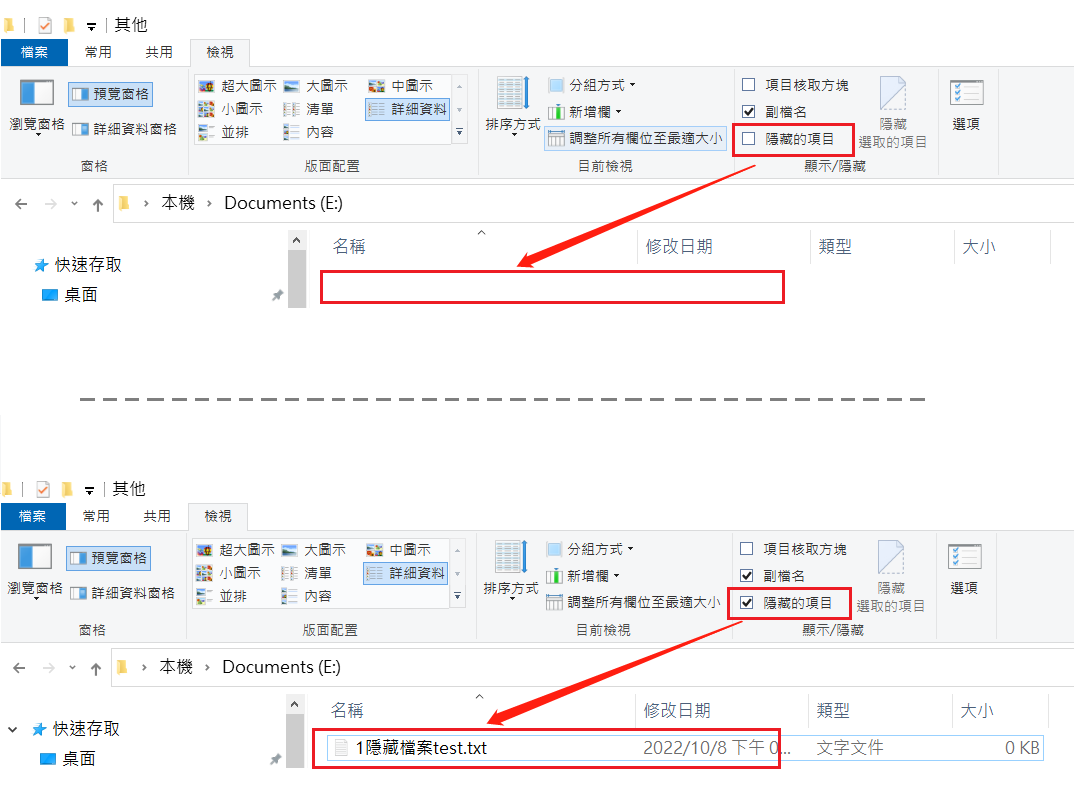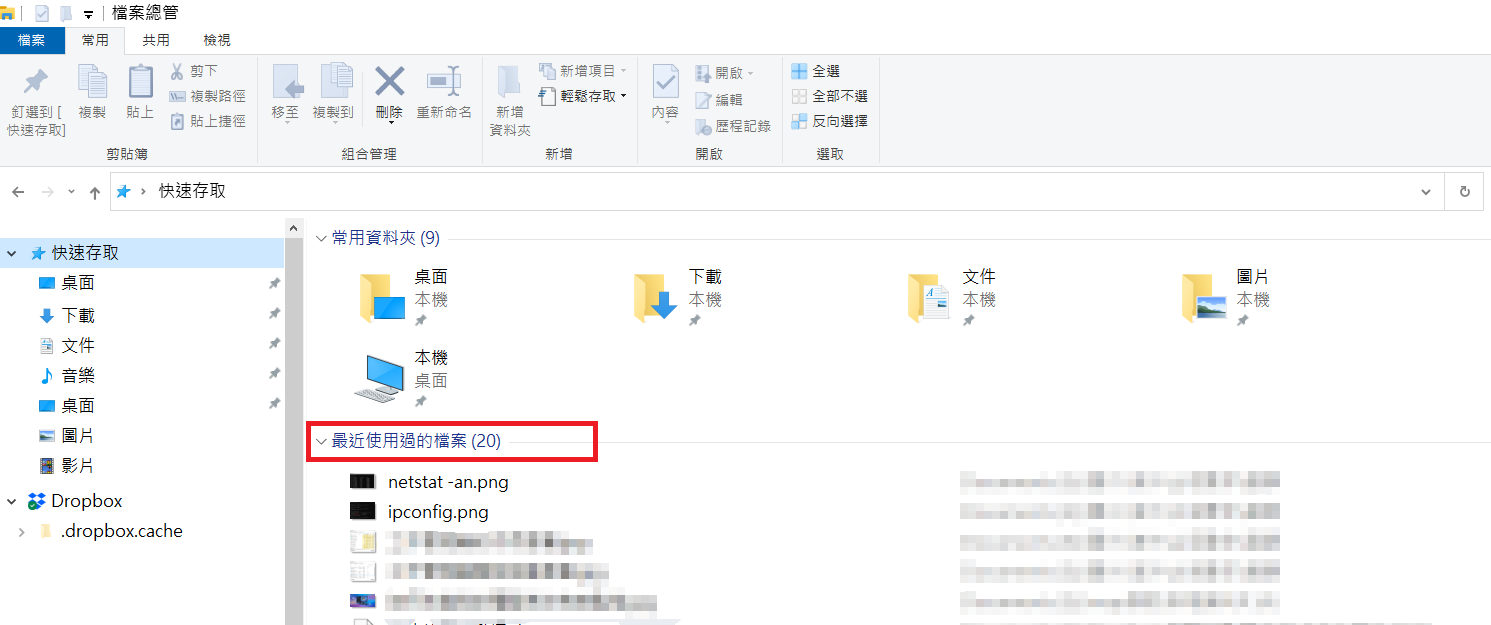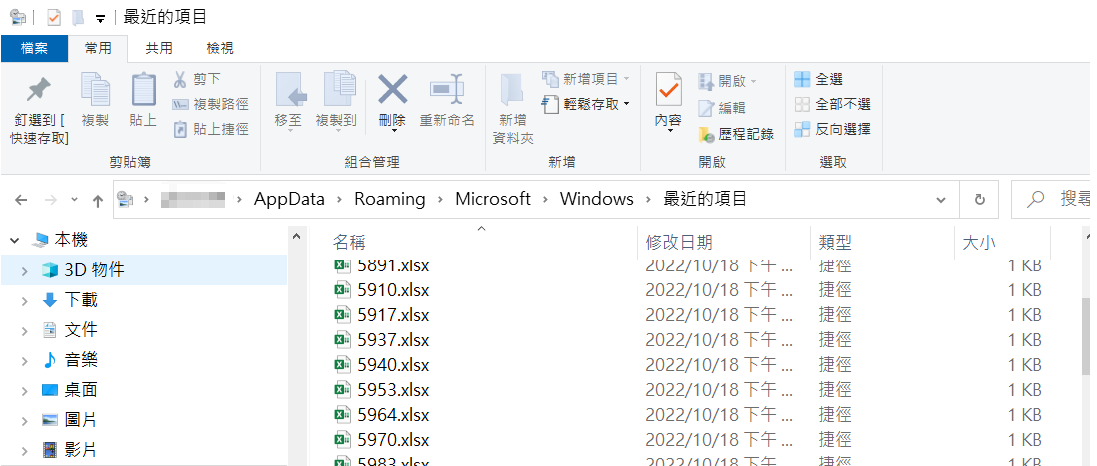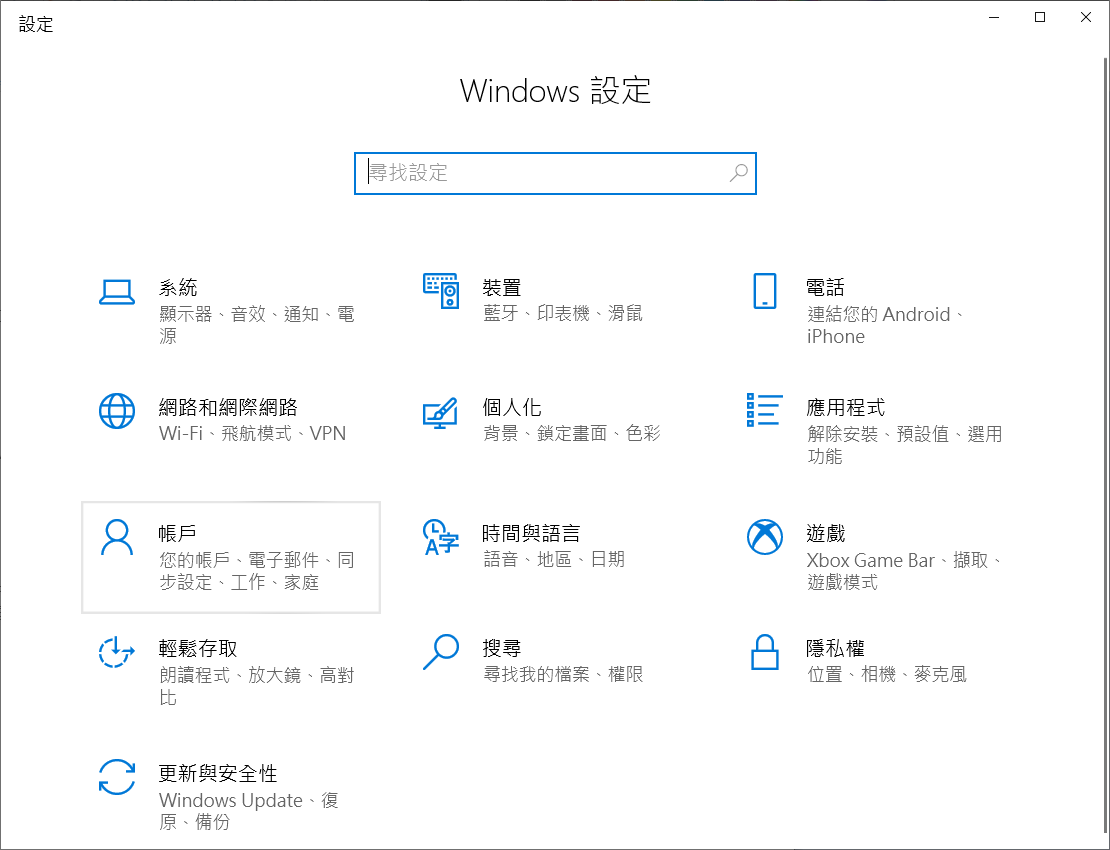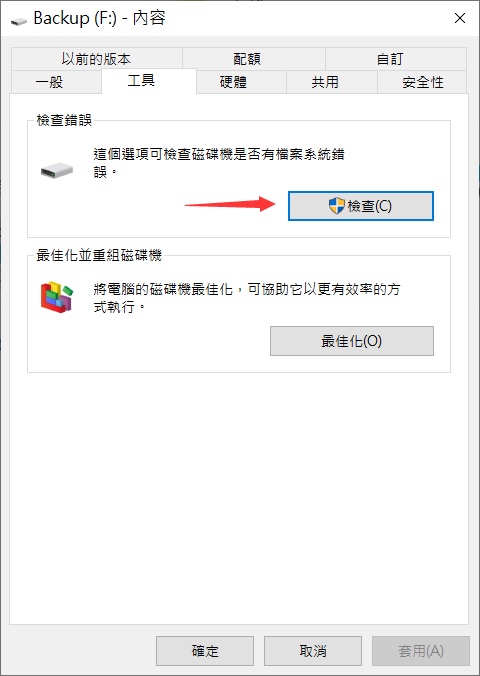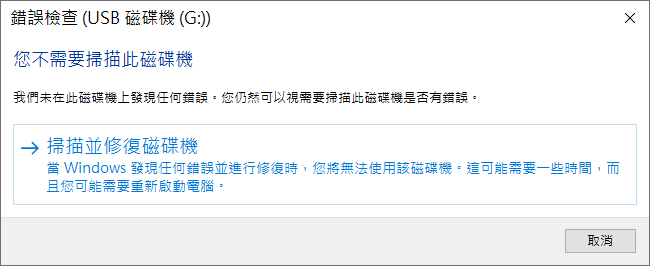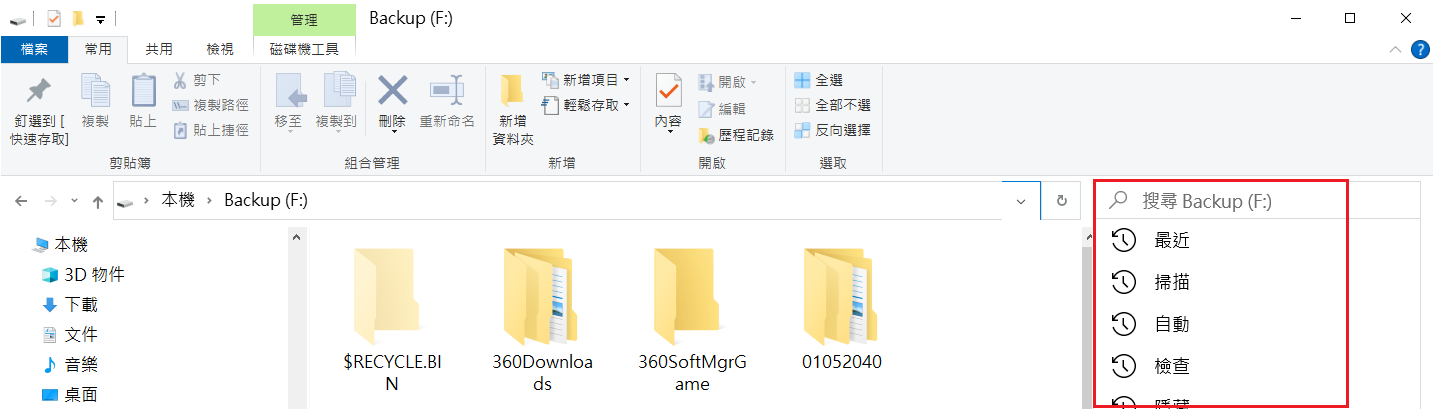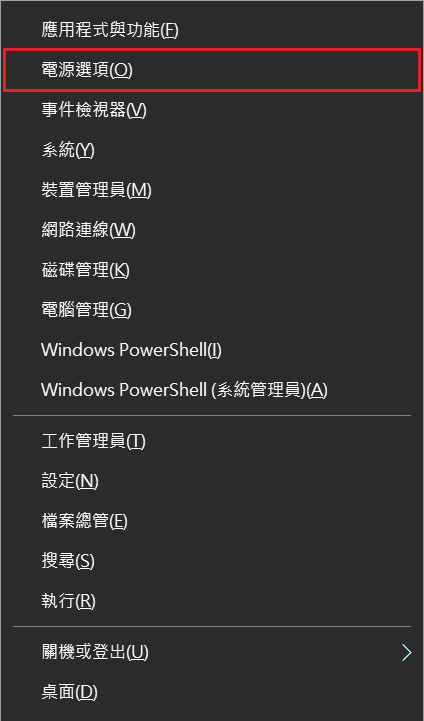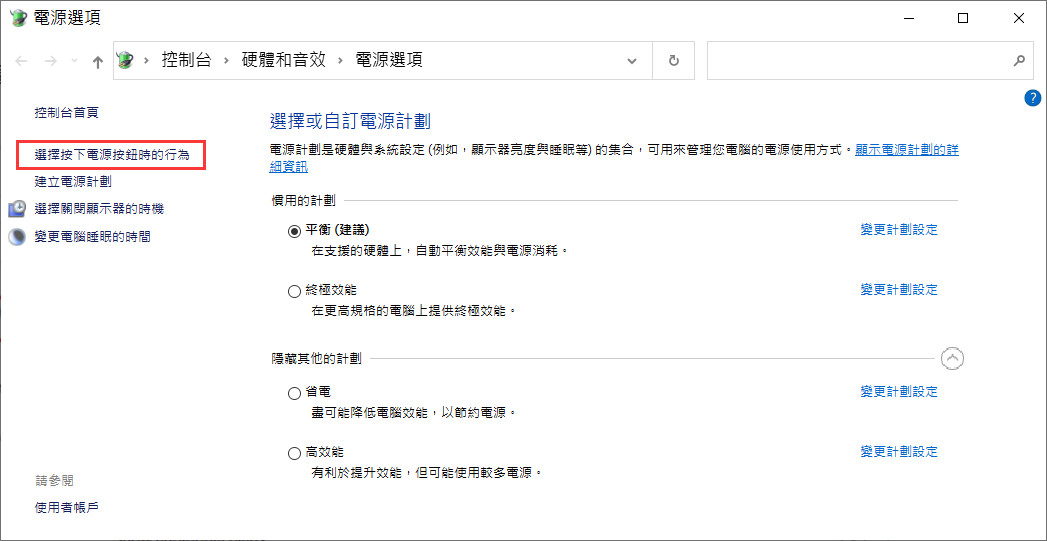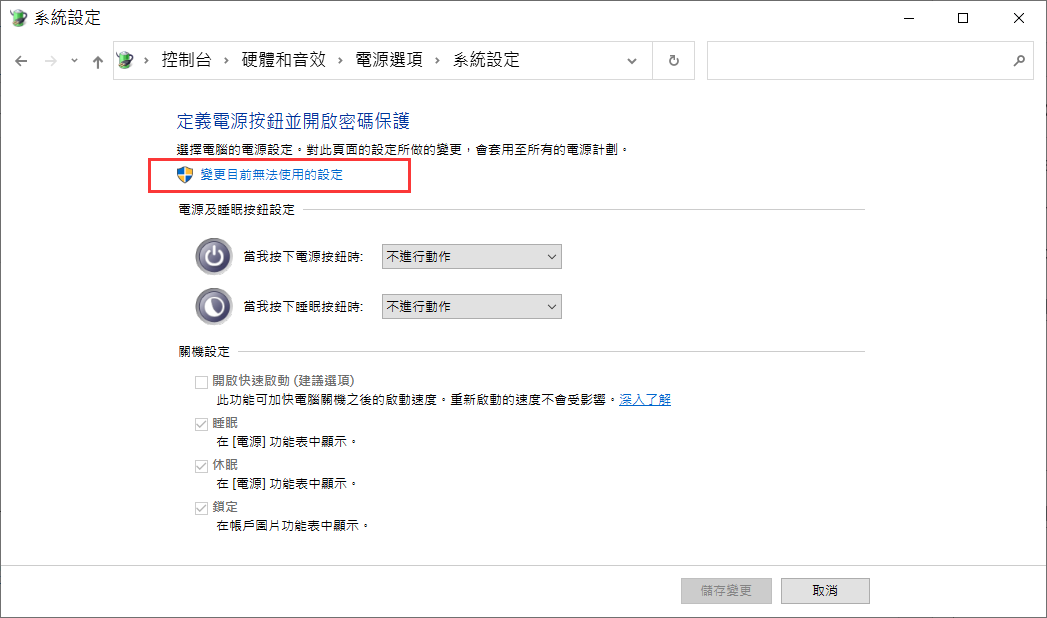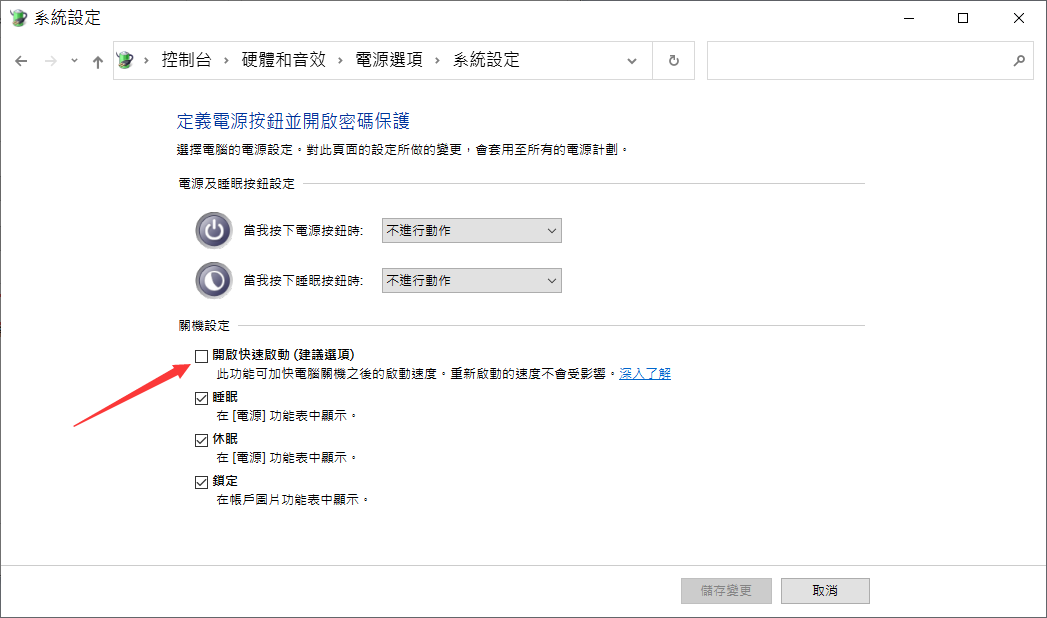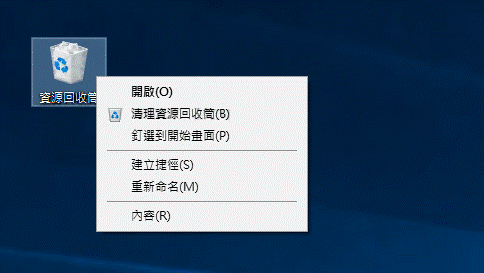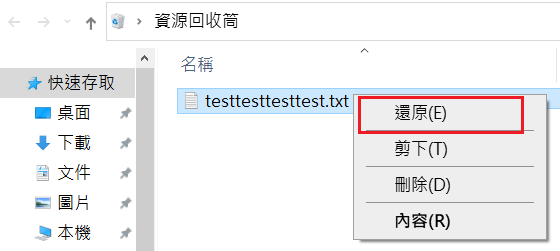最近一個客戶遇到很詭異的事,他說他電腦檔案 莫名 消失找不到。找了隱藏檔案、資源回收筒都沒有找到消失的檔案。很奇怪,這類靈異事件不應發生在高科技的電腦中,那麼,為什麼電腦上的檔案會莫名消失呢?
為什麼電腦檔案突然消失了?
如果檔案損壞、被惡意軟體感染、在不知情的情況下被程式隱藏或在未經用戶確認的情況下被自動移動、隱藏、或被電腦安裝的殺毒軟體隔離或刪除。則檔案被我們看來就是消失不見了。更別提通過刪除、刪除分區、分區消失、格式化磁碟機等這樣的操作都會引起檔案丟失。所以檔案消失並不詭異,端看檔案消失的原因:
-
- Windows 10 自動升級或更新(桌面上的檔案和安裝的應用程式最有可能被刪除)
- 病毒刪除或隱藏了個人檔案資訊
- 登錄了一個新的用戶帳戶
- 硬碟故障分區消失
- 人為操作
像這樣的檔案丟失在Windows 10/11等每個版本的Windows中都很常見。無需擔心。當檔案從電腦中消失時,它們可能並沒有真正丟失。我們可以使用以下方法之一來恢復Windows 10 中已刪除、隱藏或不知不覺丟失的檔案和資料夾。
如何找回莫名消失的檔案?
方法 1:通過Bitwar檔案救援軟體復原消失的檔案
如果檔案莫名消失,我們可以使用Bitwar檔案救援幫助您恢復消失的檔案。它可以做到:
- 從清空的資源回收筒、記憶卡、隨身碟、數碼相機和攝像機中救援檔案。
- 可以救援文檔、聲音、視頻、圖片、壓縮檔等檔案及資料夾。
- 可以隨時啟動、暫停檔案掃描
- 可以預覽掃描到的檔案。
- 支持不同情況下的突然刪除、格式化、硬碟損壞、病毒攻擊、系統崩潰等檔案救援
- 支持Mac系統和Windows系統
Bitwar檔案救援軟體官網:https://www.bitwarsoft.com/zh-tw/data-recovery-software
免費下載安裝Bitwar檔案救援軟體:
如何救援消失的檔案:
步驟 1. 啟動安裝的Bitwar檔案救援軟體,選擇丟失或消失的檔案的磁碟機(如果消失檔案的磁碟機是外接存儲裝置,請將其連接到電腦,並且在該步驟中選擇它)。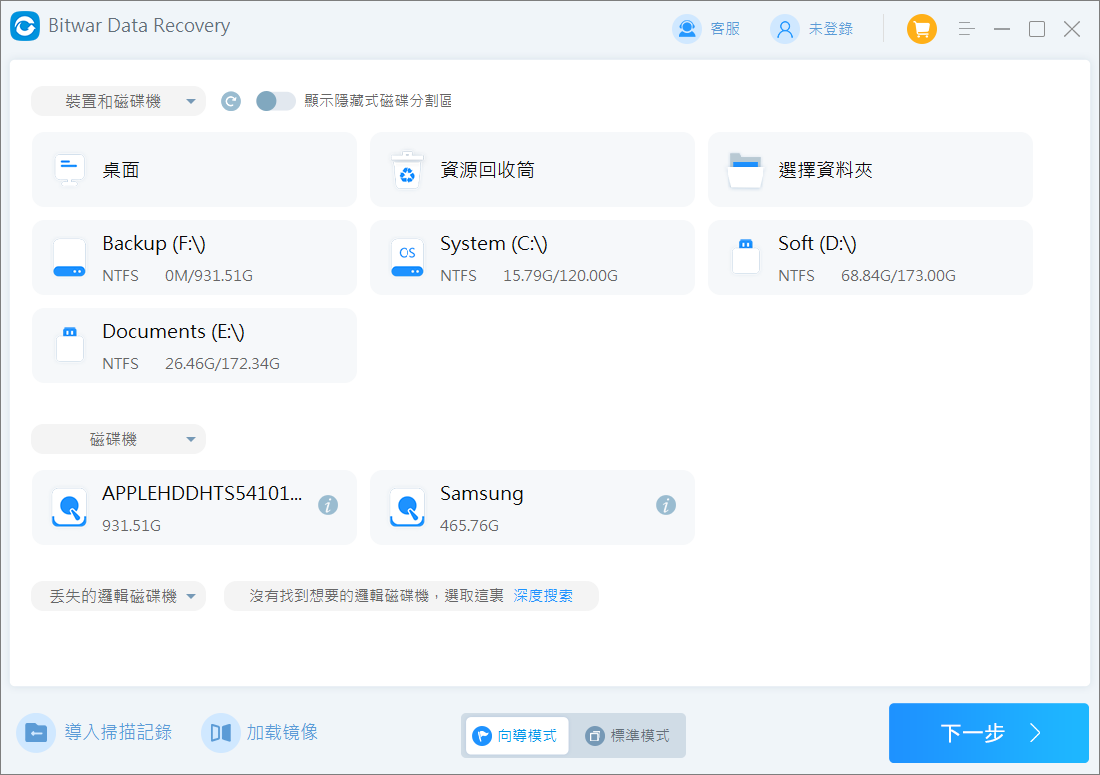
步驟 2. 選擇掃描模式和要救援的檔案類型,然後單擊“掃描”按鈕。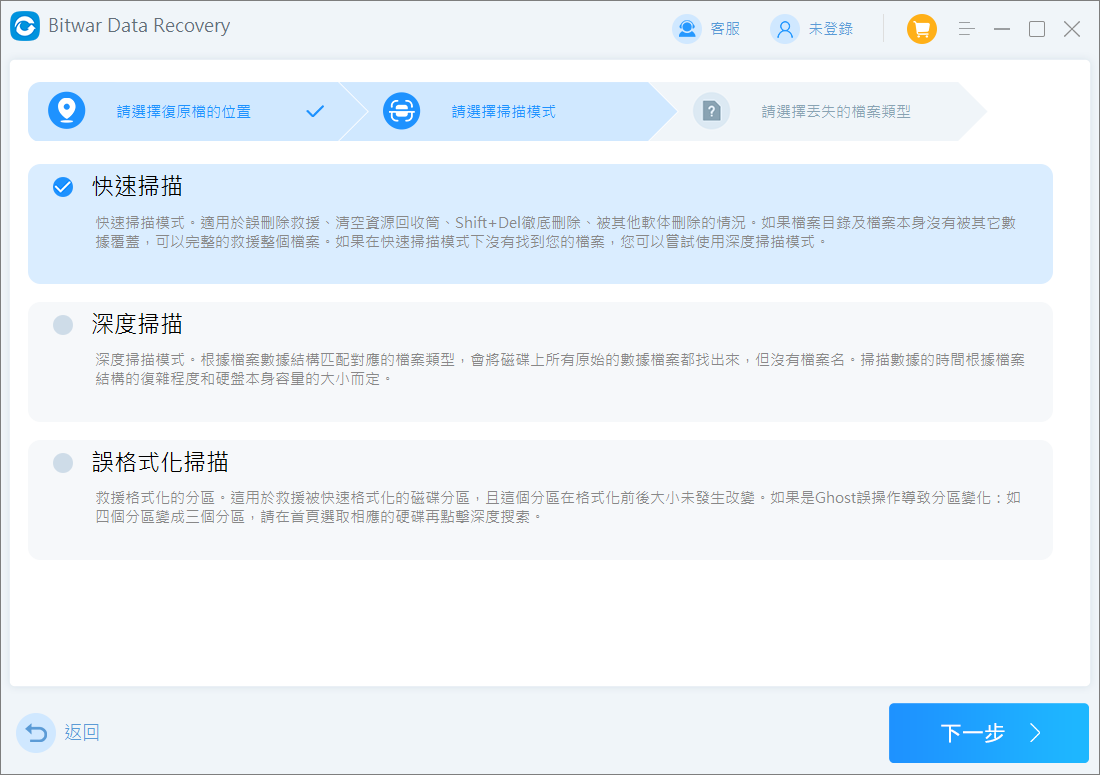
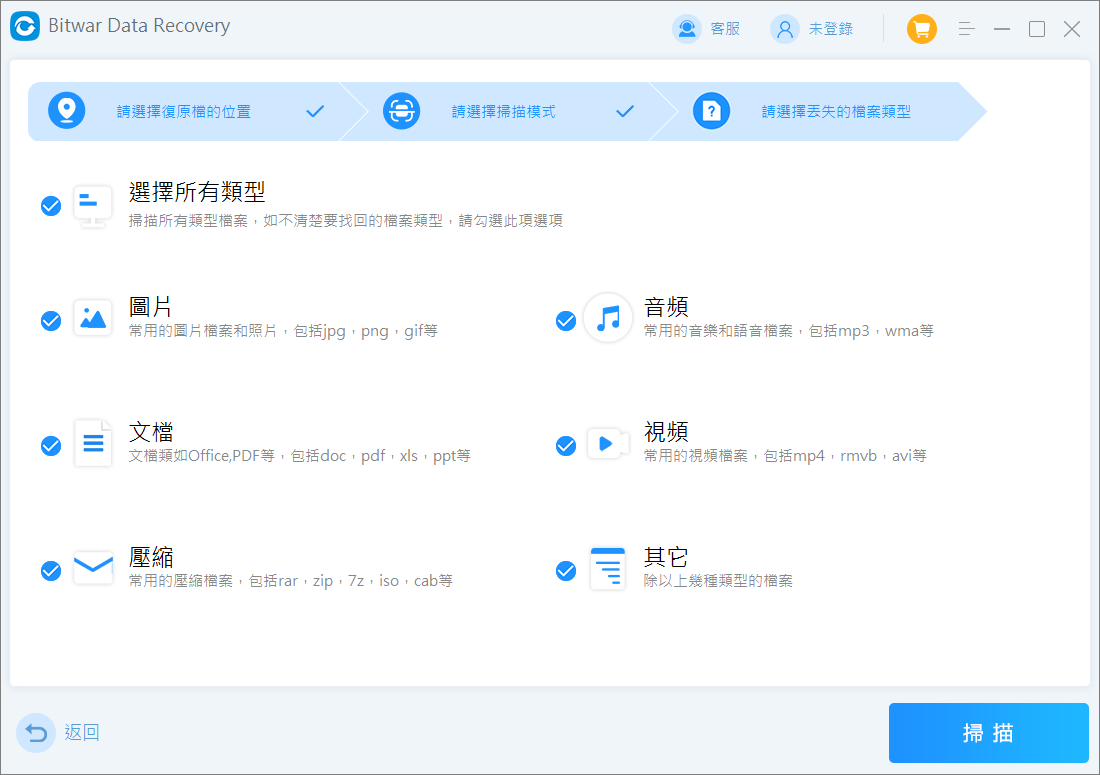
步驟 3. Bitwar軟體將根據所選的磁碟機和模式快速掃描消失的檔案並將其列出。您可以單擊列出的掃描到的檔案並預覽它。如果掃描到的檔案很多,您可以使用類型、路徑或搜索檔案名過濾找到想要的檔案來預覽和救援。
Bitwar檔案救援軟體支持預覽多種常用的檔案類型。然後選中您要救援的所有檔案和資料夾,然後單擊復原按鈕。
如果檔案被意外刪除、格式化、分區丟失或分區損壞,您可以用這個方法復原消失的檔案。
方法 2. 顯示隱藏的檔案和資料夾
如果您的檔案僅是不可見,那麼它有很大可能是被隱藏了。您應該檢查隱藏的檔案和資料夾。
第 1 步:轉到檔案總管並雙擊打開您的硬碟。
第 2 步:點擊“檢視”。在“顯示/隱藏”部分中,確保選中“隱藏的項目”。
方法3. 檢查最近的檔案
如果找不到的圖片或文檔的第一個位置是檢查最近的檔案。這是檔案總管的一個功能,檔案總管中列出了最近打開的所有檔案。
打開檔案總管,默認情況下,檔案總管會在快速訪問中打開,其中包括您最近使用過的檔案的列表。
方法4. 查看最近的項目資料夾
除了“最近使用過的檔案”中顯示的小列表之外,Windows還保留了檔案日誌,記錄您過去曾與之交互過的檔案和您在電腦上的“操作”歷史。
訪問此列表很簡單。通過在地址欄中輸入此位置導航到 %AppData%\Microsoft\Windows\Recent\。最近的項目資料夾將打開。
最近的項目默認通常按名稱排序,要像找到某段時間消失不見的檔案,可以右鍵單擊任何空白區域並選擇排序,依據修改日期排序。現在您可以向下滾動查看您的檔案。也可以從右上角的搜索框中搜索想要找的檔案。
方法 5. 切換到您的舊用戶帳戶
您可能不相信有時Windows 10更新會創建一個新的用戶帳戶,該帳戶被設定為默認帳戶。由於您沒有註意到帳戶差異,因此發生了奇怪的事情:“電腦檔案突然消失了”,“我的桌面所有檔案都消失了”……
第 1 步:轉到“設定”->“帳戶”。在那裡你應該找到你的舊用戶帳戶。
第 2 步:單擊您的舊帳戶以切換到它。
方法 6. 檢查你的硬碟
如果您的硬碟損壞,檔案也可能會消失。你必須檢查你的硬碟來修復它:
第一步:打開“這台電腦/電腦”,右擊要查看的硬爹或分區,點擊“內容”。
第二步:選擇“工具”,點擊“錯誤檢查”下的“檢查”。
第 3 步:檢查磁碟選項對話框將顯示並選擇掃描並修復磁碟機。
方法 7. 搜索電腦
嗯……找到丟失檔案的一個好方法是搜索。Windows 內置的搜索功能可以使用正確的關鍵字快速定位找到消失的檔案。只要您記得全部或部分檔案名稱。
您可以在分區中搜索,也可以擴大搜索範圍,導航到本機中直接搜索。
當您開始輸入時,下拉菜單會自動建議類似的項目。單擊這些條目中的任何一個或輸入您的查詢以開始搜索。
如果您不記得問題檔案的名稱,最好列出所有相同類型的檔案的列表。您可以通過將通配符 (*) 與相應的檔案副檔名結合使用來輕鬆完成此操作。
例如,如果要搜索電腦上的所有 PNG檔案,可以在搜索框中鍵入*.png。這將向您顯示電腦上的所有 PNG 檔。同樣,搜索*.jpg、 *.jpeg 、*.doc等以查找具有相應副檔名的檔案。
方法 8. 關閉快速啟動
快速啟動是導致 Windows 10 中檔案丟失的原因之一。為了解決“檔案莫名消失問題”,我們建議關閉快速啟動:
步驟 1.在搜索框中輸入電源選項。選擇它。(或者您可以按Windows + X並選擇第二行的電源選項。)
步驟 2. 點擊其他電源設定,選擇選擇按下電源按鈕時的行為。
步驟 3.選擇變更目前無法使用的設定。
步驟 4.移動到下一頁, 取消開啟快速啟動。
方法9. 查看在線備份
通常,您在電腦上找不到的檔案會在雲上進行備份。您可以查看這些在線備份:登錄到 Onedrive、Google Drive等,Windows 將自動搜索其內容。你不需要做任何其他事情。
方法10. 檢查資源回收筒
當您刪除了電腦檔案時,它不會立即永久刪除。它被壓縮並存儲在資源回收筒中。這使您可以很容易地恢復意外刪除的檔案。
由於 Windows 搜索不包括資源回收筒的內容,因此您需要在資源回收筒中單獨查找丟失的檔案。
- 首先,雙擊桌面上的資源回收筒圖標。

- 打開一個類似資料夾的窗口,顯示電腦上所有已刪除的檔案。
- 手動瀏覽整個列表可能會有點耗時,因此請使用右上角的搜索框。就像普通的檔案搜索一樣,您可以使用檔案名或使用通配符 (*) 字符搜索檔案類型。
- 如果您找到要保留的檔案,請右鍵單擊它並選擇還原。該檔案將被發送回最初刪除的位置。如果您發現您的資源回收筒已經被清空,您必須使用方法1找回丟失的檔案了。

結論
本文介紹了10種當檔案消失時的解決方法。當您的檔案從電腦上莫名消失,您需盡力復原它們,不要放棄任何一點可能從Windows 10/11找回檔案資料。希望大家在閱讀這些解決方案後都能成功地從您的電腦中復原消失的檔案。
另外,平時也要記得及時備份和復原重要檔案哦。
免費下載安裝Bitwar檔案救援軟體: