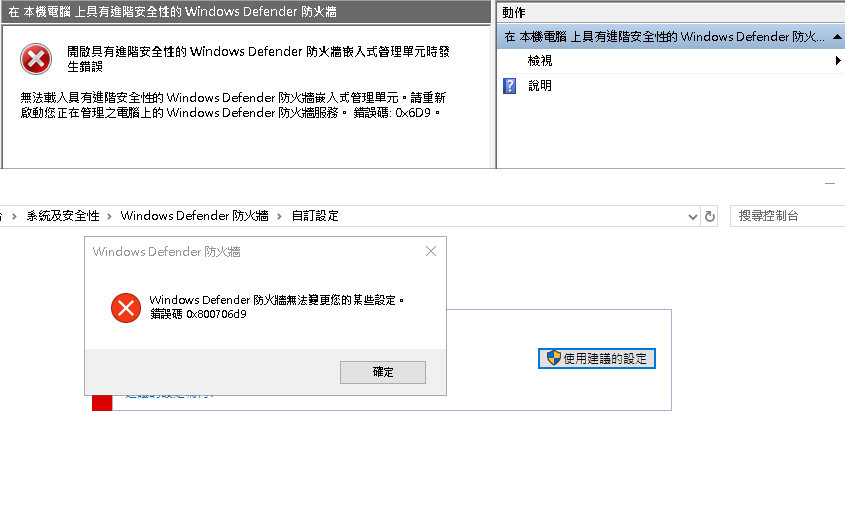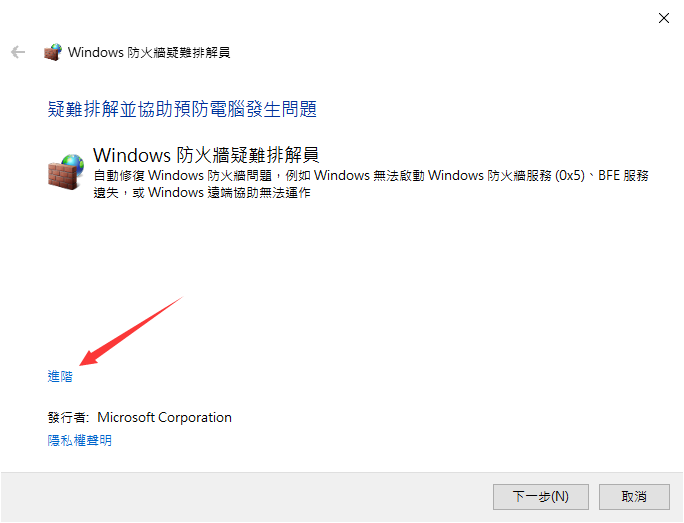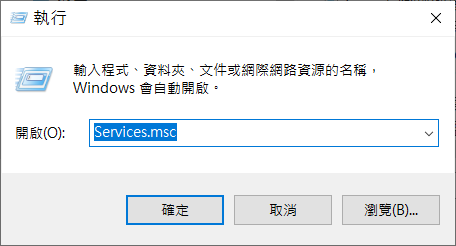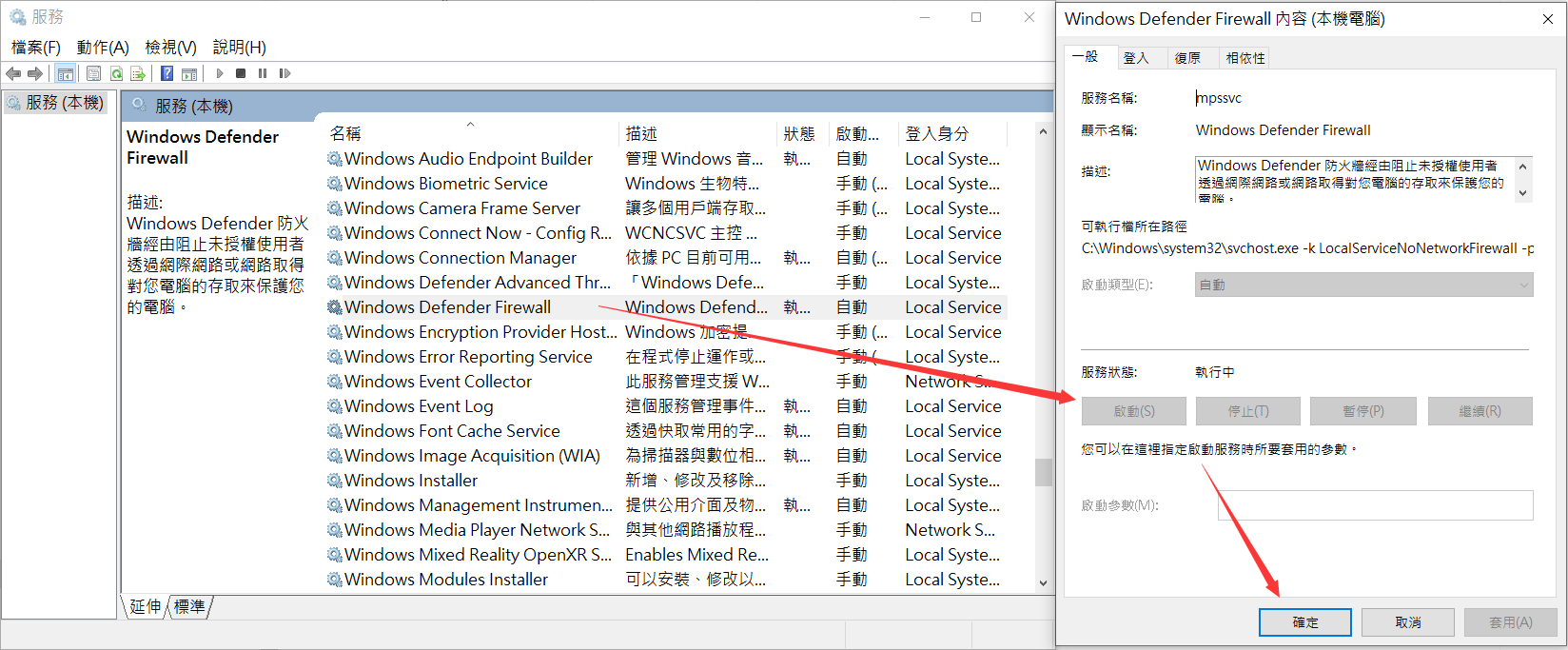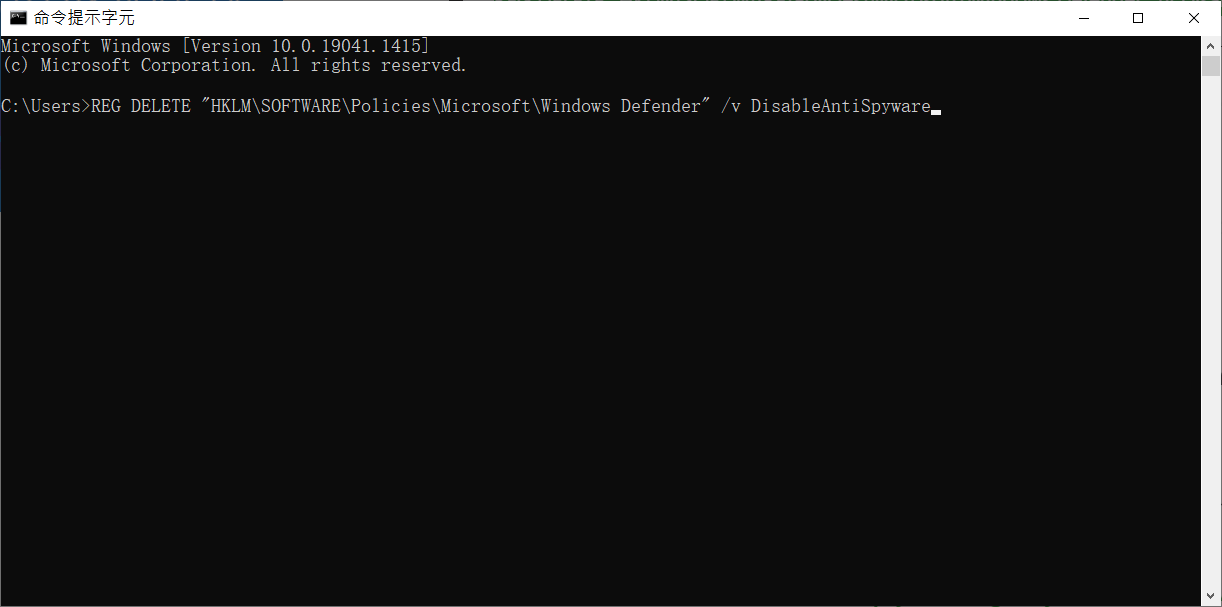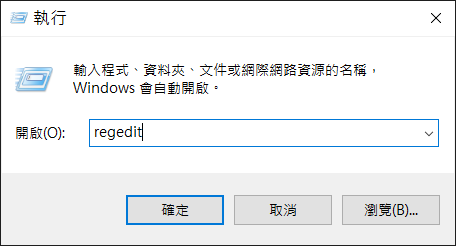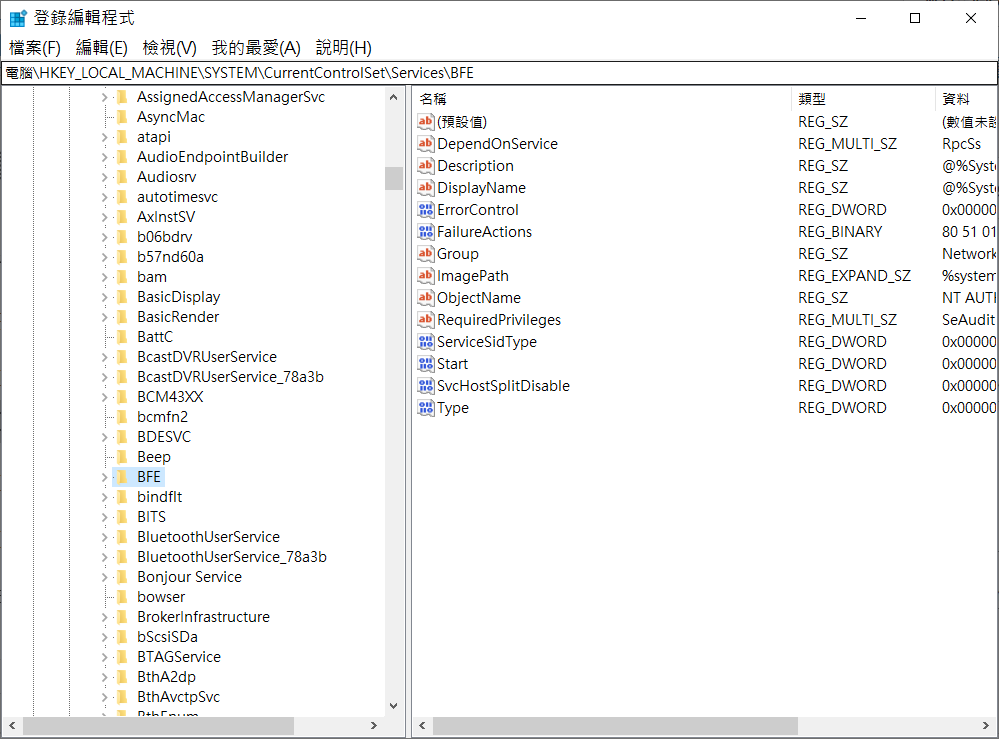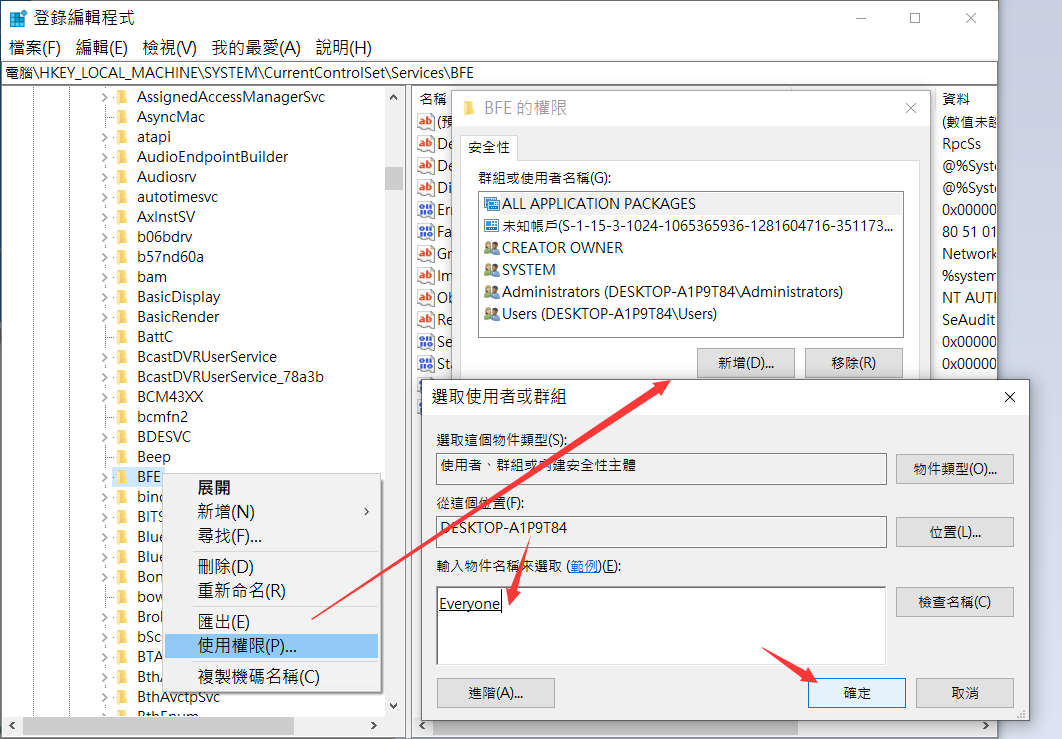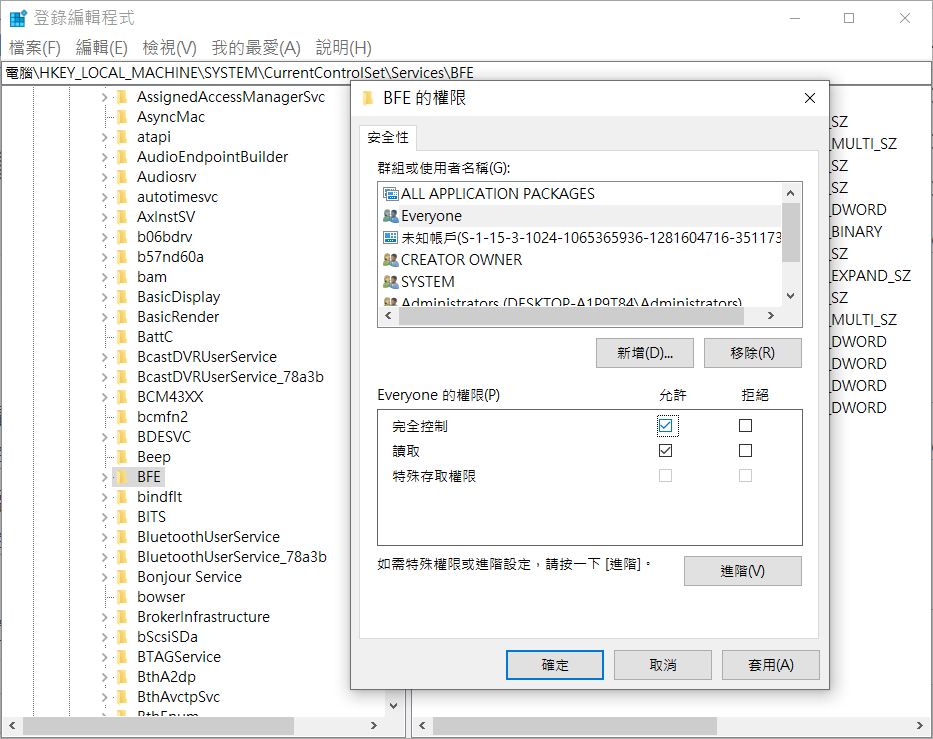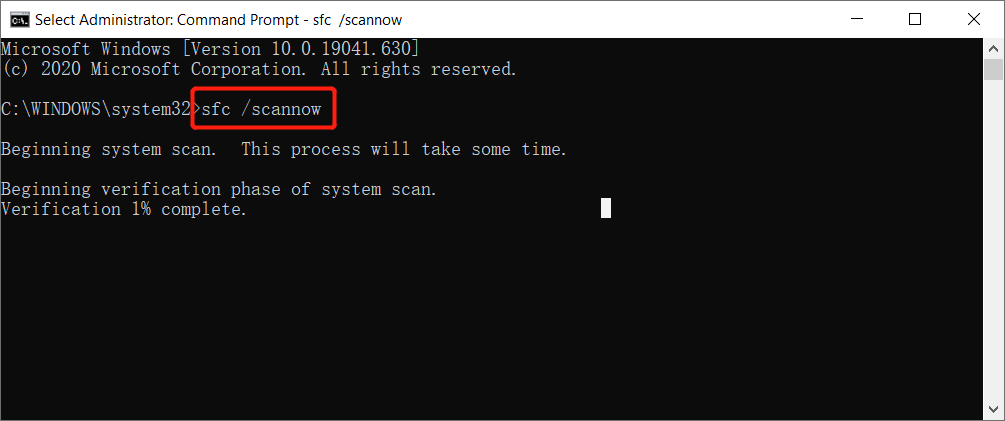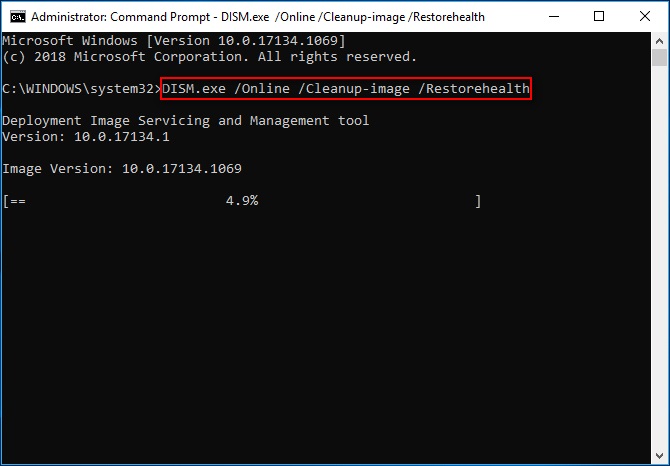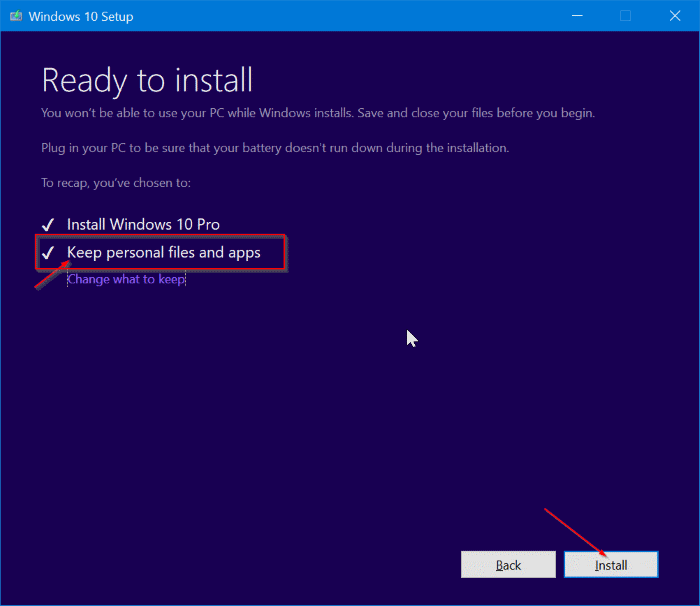一些Windows 10和Windows 11用戶報告他們在安裝待處理的Windows更新後無法啟用 Windows 防火牆。大多數用戶報告說,當他們按慣例啟用Windows防火牆時沒有任何反應。最重要的是,他們會收到“無法加載嵌入式安全管理單元”。當他們手動嘗試啟用主Windows防火牆服務時,重新啟動Windows 防火牆服務的錯誤。
為什麼會發生無法啟用Windows防火牆服務?
在徹底調查此問題後,我們發現了幾個不同的基礎實例。以下是您應該注意的罪魁禍首列表:
- Windows 防火牆或相關服務卡住 – 如果Windows防火牆或一系列相關服務陷入僵局,您需要訪問服務程式並強制啟動主Windows防火牆服務以及每個相關的依賴項。
- GUI Windows 防火牆問題 – 如果您沒有安裝第 3 方防火牆並且您仍然無法啟動 Windows 防火牆的狀態,您可以使用提升的命令提示字元強制服務啟動。
- BFE 權限問題 – BFE(基本過濾引擎)可能配置錯誤,迫使主Windows防火牆服務保持禁用狀態。您可以通過登錄編輯程式編輯器編輯BFE權限來解決此問題。
- 錯誤配置的防火牆設定 – 如果您之前修改了防火牆設定,您可能會產生意想不到的後果。如果這種情況是合理的,請嘗試將所有與防火牆相關的設定重置為其默認值。
- 糟糕的 Windows 更新 – 無法預測 Microsoft 更新是否會影響當前的 Windows 功能。如果您在作業系統安裝待處理更新後開始遇到此問題,請將其回滾並重新啟動您的 PC。
- 系統檔案損壞 – 系統檔案損壞是另一個可能破壞Windows防火牆的潛在原因。運行 SFC 和 DISM 掃描(快速連續)以解決此問題或考慮全新安裝或修復安裝操作。
既然我們已經定位到了這些潛在罪魁禍首,那麼一一排解這些故障進行修復吧,以幫助解決防火牆在Windows 10 或 11 上仍處於禁用狀態的問題。
修復無法在Windows 10/11中啟用Windows防火牆服務
修復1:Windows防火牆疑難排解
每當出現核心防火牆組件問題時,您可能會預計在訪問Windows防火牆的常規菜單時會遇到問題。嘗試運行Windows 防火牆疑難排解並查看包含的修復策略之一是否會自動修復問題。
按照以下說明打開Windows 防火牆疑難排解並部署推薦的修復程式:
- 打開您喜歡的瀏覽器並從Microsoft 官方頁面下載專用的防火牆疑難排解。注意:此疑難排解程式應適用於 Windows 10 和 Windows 11。
- 在本地下載故障排解程式後,右鍵單擊它並從剛剛出現的上下文菜單中 選擇以管理員身份執行。
- 在Windows 防火牆疑難排解的第一頁上,單擊進階鏈接,然後默認會選中自動套用修正的複選框。

- 單擊下一步並等待故障排除程式完成初始掃描。
- 注意:由於您選中了上面的選項,該實用程式將自動開始應用修復。
- 成功應用修復後,重新啟動電腦並查看問題是否已修復。
如果盡最大努力仍無法啟用Windows防火牆,請轉到下面的下一個方法。
修復2:重啟防火牆服務及相關服務
如果 Windows 防火牆疑難排解程式沒有解決您的問題,您應該調查的下一件事是主 Windows 防火牆或一系列相關服務陷入卡死狀態 – 它們既不打開也不關閉。
要解決此問題,您需要訪問“服務”並強制啟動主Windows防火牆服務+每個相關的依賴項:
- Windows Defender 防火牆
- Windows Defender 高級威脅防護服務
- Windows Defender 防病毒網絡檢查服務
- Windows Defender 防病毒服務
- Windows Defender 安全中心
請按照以下說明獲取有關執行此操作的分步說明:
- 按Windows 鍵 + R打開執行對話框。
- 接下來,鍵入“services.msc”並按Ctrl + Shift + Enter以打開具有管理員訪問權限的服務。

- 當用戶帳戶控制提示您時,單擊是以授予管理員訪問權限。
- 進入“服務”屏幕後,向下滾動服務列表並找到Windows Defender Firewall服務。
- 找到它後,右鍵單擊它並從上下文菜單中選擇內容。
- 進入“內容”後,單擊“一般”選項卡,如果服務未運行 ,則單擊“啟動”。

- 啟用Windows Defender 防火牆服務後 ,使用以下服務重複步驟 5 和步驟 6:
-
- Windows Defender 高級威脅防護服務
- Windows Defender 防病毒網絡檢查服務
- Windows Defender 防病毒服務
- Windows Defender 安全中心
一旦啟用了主要的 Windows 防火牆服務 + 每個關聯的依賴項,請查看防火牆組件現在是否已啟用。如果問題仍未解決,請轉到下面的下一個方法。
修復3:刪除禁用Windows防火墻服務
如果沒有安裝其他第三方防病毒軟體並且問題與 GUI 相關,您應該能夠通過刪除強制 Windows Defender + Windows 防火牆保持禁用狀態的底層 .reg 密鑰來啟用 Windows 防火牆。
重要:下面列出的命令必須以管理員權限執行。
請按照以下步驟刪除有問題的登錄編輯程式項,該登錄編輯程式項可能會強製本機防病毒保護保持禁用狀態。注意: Windows 10和Windows 11都與以下程式兼容。
- 要調出“運行”對話框,請按Windows 鍵 + R。
- 要以管理員權限啟動提升的 CMD 提示字元,請在“運行”對話框中鍵入“cmd” ,然後按 Ctrl + Shift + Enter。
- 在“用戶帳戶控制”窗口中,選擇“是”以允許管理員訪問(UAC)。
- 要強制激活 Windows 防火牆,請將以下命令寫入或粘貼到提升的 CMD 提示字元中:REG DELETE “HKLM\SOFTWARE\Policies\Microsoft\Windows Defender” /v DisableAntiSpyware

- 成功執行此命令後重新啟動電腦以確定問題是否已解決。
如果 Windows 防火牆仍處於停用狀態,請繼續執行以下下一個過程。
修復4:登錄編輯程式項目調整你的 BFE 權限
當依賴於 Windows 防火牆的BFE(基本過濾引擎)權限配置錯誤時,可能會引起無法啟動Windows防火墻的故障。在這種情況下,您應該能夠通過登錄編輯程式編輯器編輯 BFE 權限來解決此問題。
注意:編輯前傾注意備份登錄編輯程式項目!
- 按Windows 鍵 + R打開執行對話框。接下來,鍵入“regedit”並按Ctrl + Shift + Enter以打開具有管理員訪問權限的登錄編輯程式編輯器。

- 當用戶帳戶控制 (UAC)提示時,單擊是授予管理員訪問權限。
- 進入登錄編輯程式編輯器後,使用右側菜單導航到以下位置:
HKEY_LOCAL_MACHINE/SYSTEM/CurrentControlSet/Services/BFE
- 進入正確位置後,右鍵單擊BFE ,然後點擊使用權限。
- 單擊安全選項卡上的添加(在組 或用戶名下) 。
- 在“選擇用戶或組”窗口中,鍵入“everyone”,然後按“確定”保存更改。

- 單擊新創建的everyone,然後向下移動到 所有人的權限並選中與允許關聯的完全控制框。

- 單擊套用以保存更改,然後重新啟動電腦以使更改生效。
請查看防火牆組件現在是否處於活動狀態。如果問題仍然存在,請移至下面的下一個方法。
修復5:通過CMD重置防火牆組件
如果您已經嘗試修改BFE(基本過濾引擎)權限並且您的防火牆仍然處於禁用狀態(即使您沒有使用第 3 方防火牆),請嘗試通過終端命令強制啟用該組件。
您可以通過打開提升的命令提示字元並運行“ netsh ”命令來強制 Windows 防火牆組件自行啟用來執行此操作。按照以下說明通過命令提示字元重置 Windows 防火牆組件:
注意:此方法僅在您遇到此Windows防火牆問題時才有效。
- 按Windows 鍵 + R打開運行對話框。
- 接下來,在運行框中鍵入“cmd” ,然後按Ctrl + Shift + Enter打開提升的命令提示字元。
- 單擊是以在用戶帳戶控制 (UAC)中授予管理員訪問權限。
- 進入提升的命令提示字元後,鍵入或粘貼以下命令重置防火牆組件:netsh firewall set opmode mode=ENABLE exceptions=enable
- 成功處理命令後,重新啟動電腦並查看問題是否已解決。
修復6:卸載最新的Windows更新
如果您在安裝 Windows 更新後立即開始遇到此問題,您可以通過卸載已安裝的最新 Windows 更新來檢驗。要刪除最新的 Windows 更新,請按照以下說明操作:
- 要訪問“運行”對話框和“程式和功能”頁面,請使用Windows 鍵 + R。在文本框中輸入“appwiz.cpl” 打開程式和功能。
- 選擇程式和功能後,從左側的垂直菜單中選擇檢視已安裝的更新。
- 在已安裝的更新頁面上找到最新的更新並右鍵單擊它。 從上下文菜單中單擊解除安裝。
- 當要求您批准解除安裝更新時,選擇是。如果出現提示,請通過確認來完成解除安裝過程。
- 請轉至Microsoft Show 或 Hide 疑難排解的官方下載網站。
- 不建議在刪除更新後重新啟動電腦。相反,請轉至Microsoft疑難排解的官方下載網站立即開始下載。
- 操作完成後打開.diagcab檔案並選擇進階。
- 接下來,選中自動套用修正旁邊的複選框後單擊下一步。
- 該程式將搜索您的電腦以查找尚未加載的未完成更新。
- 在下一頁上,選中最新Windows更新旁邊的框,然後單擊下一步。
通過重新啟動電腦一次來檢查問題是否已解決。如果同樣的問題仍然存在,請繼續下面列出的技術中的以下步驟。
修復7:執行DISM和SFC掃描
Windows 防火牆的操作也可能受到檔案損壞的阻礙。使用系統檔案檢查器 (SFC)和部署映像服務和管理 (DISM)兩個內置工具開始運行一些掃描,可能會修復該故障。請從基本的 SFC 掃描開始:
執行SFC 掃描
注意:請記住,此工具僅在本地使用,不需要實時 Internet 連接。執行過程中必須保持 CMD 窗口處於活動狀態。耐心等待該過程完成。
SFC 掃描完成後,重新啟動電腦以查看問題是否已解決。
如果您的防火牆仍然存在同樣的問題,請執行DISM 掃描。
執行DISM掃描
注意: DISM 和 SFC 之間的主要對比是 DISM 使用 Windows 更新組件來獲取損壞的系統檔案的健康替換。因此,在開始之前,您必須確保您有穩定的互聯網。
無論 DISM 掃描是否成功,請重新啟動電腦並檢查 Windows 防火牆是否開始正常運行。
如果 Windows 防火牆組件仍然無法正常運行,則應採用下面的最後一種方法。
修復8:執行修復安裝或全新安裝
如果上述步驟都沒有幫助您解決 Windows 防火牆問題,您可能會得出結論,您的問題是無法以修復的方式執行,您可能需要全新安裝或修復安裝實現。
注意:全新安裝前,請對您的個人資訊等訊息備份(存儲東西、應用程式、遊戲、個人媒體等)。選擇修復安裝的主要優點是您可以保留所有個人信息,包括應用程式、遊戲、個人媒體,甚至某些用戶偏好。但是這個過程需要更長的時間。
總結
本文介紹了8種修復無法在Windows 10/11中啟用Windows防火牆服務的方法,大部分是經過驗證過的,如果您遇到了本故障,希望您能一一嘗試,也希望您能幸運地在前七次就成功地修復了啟動Windows防火墻服務。