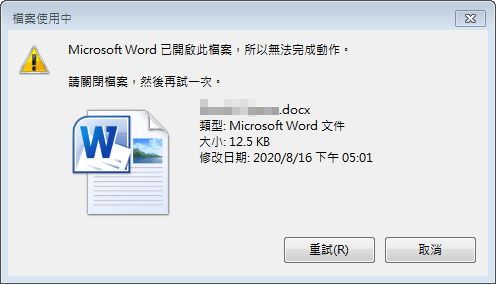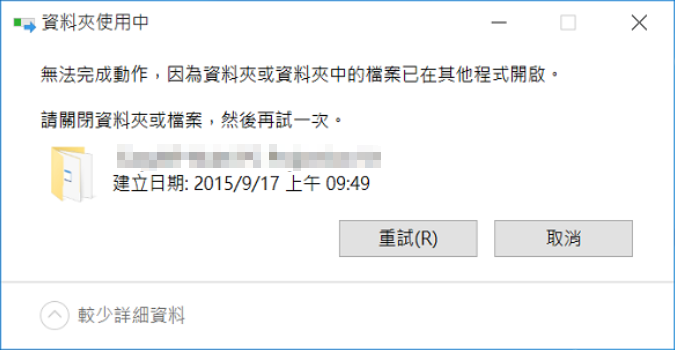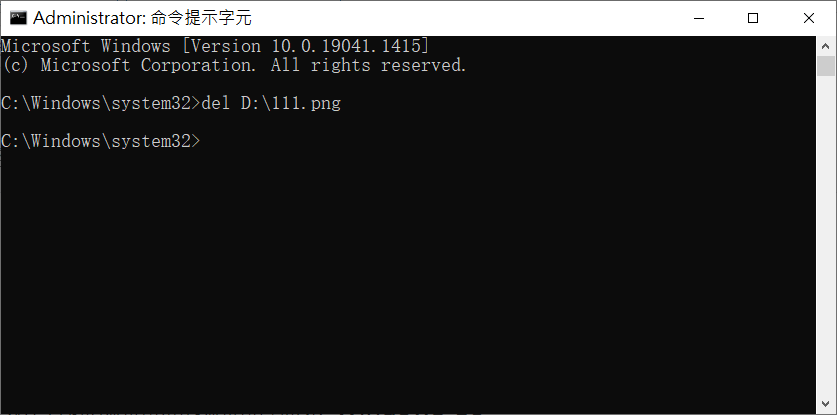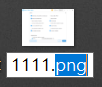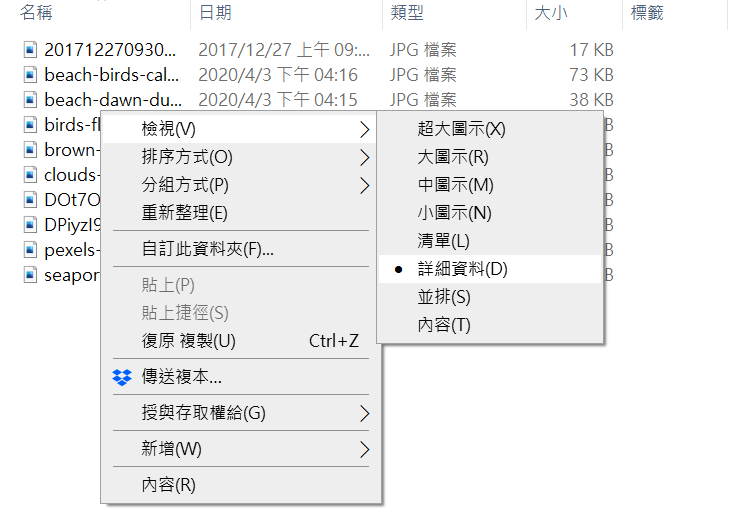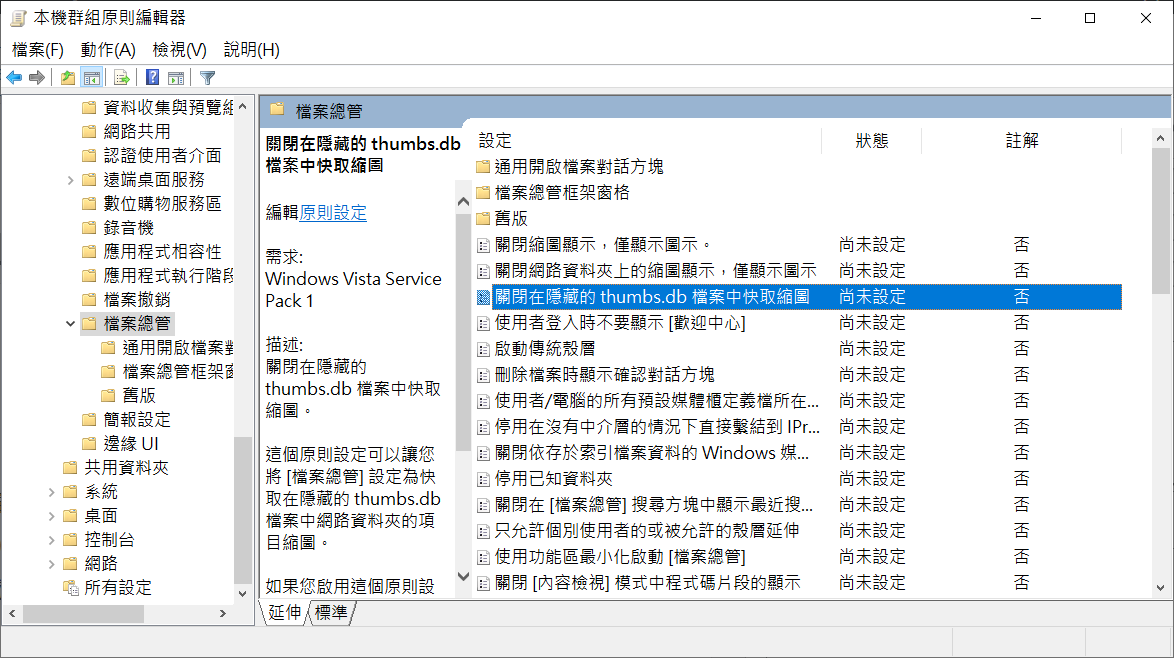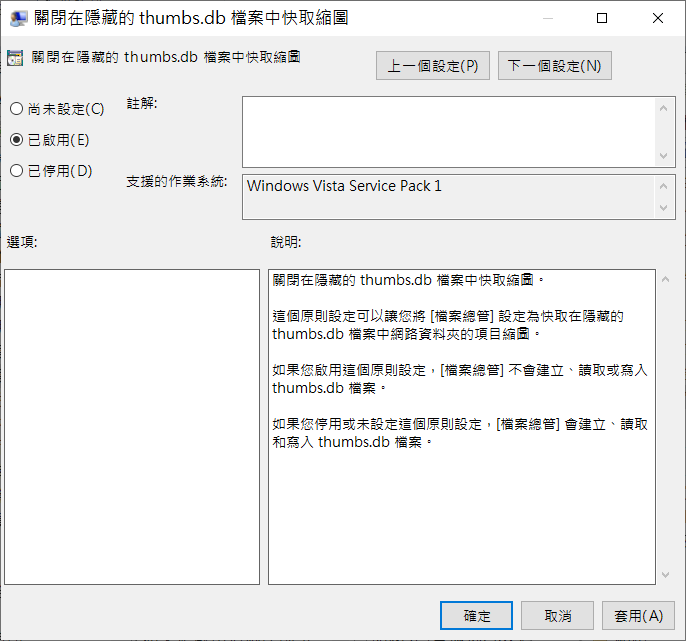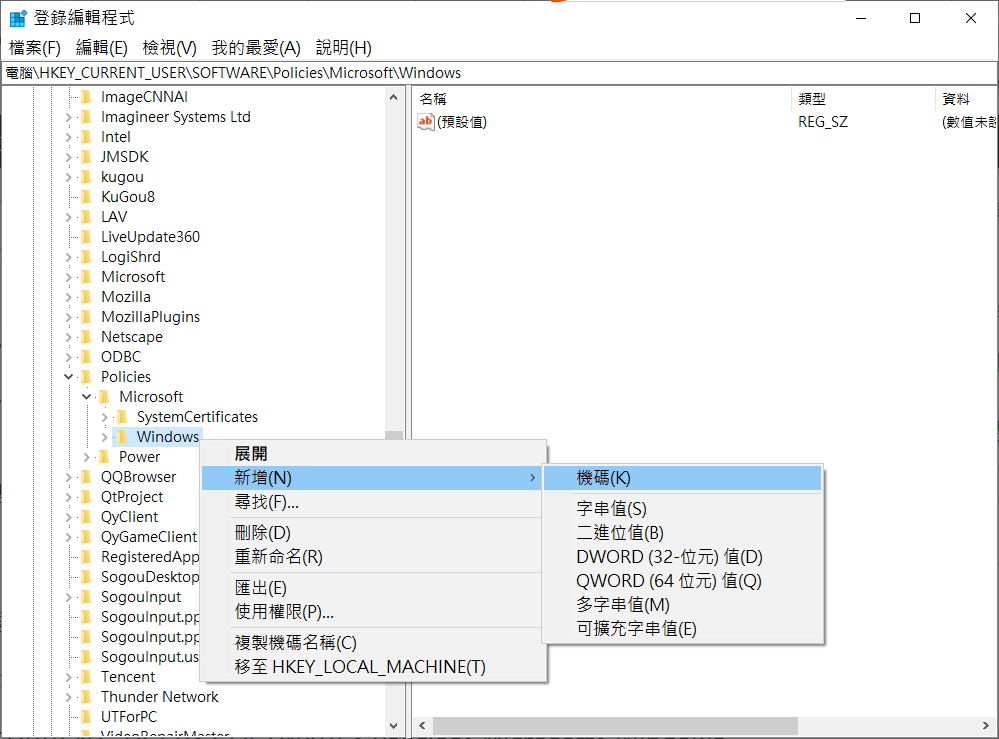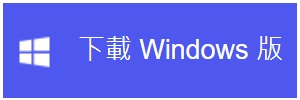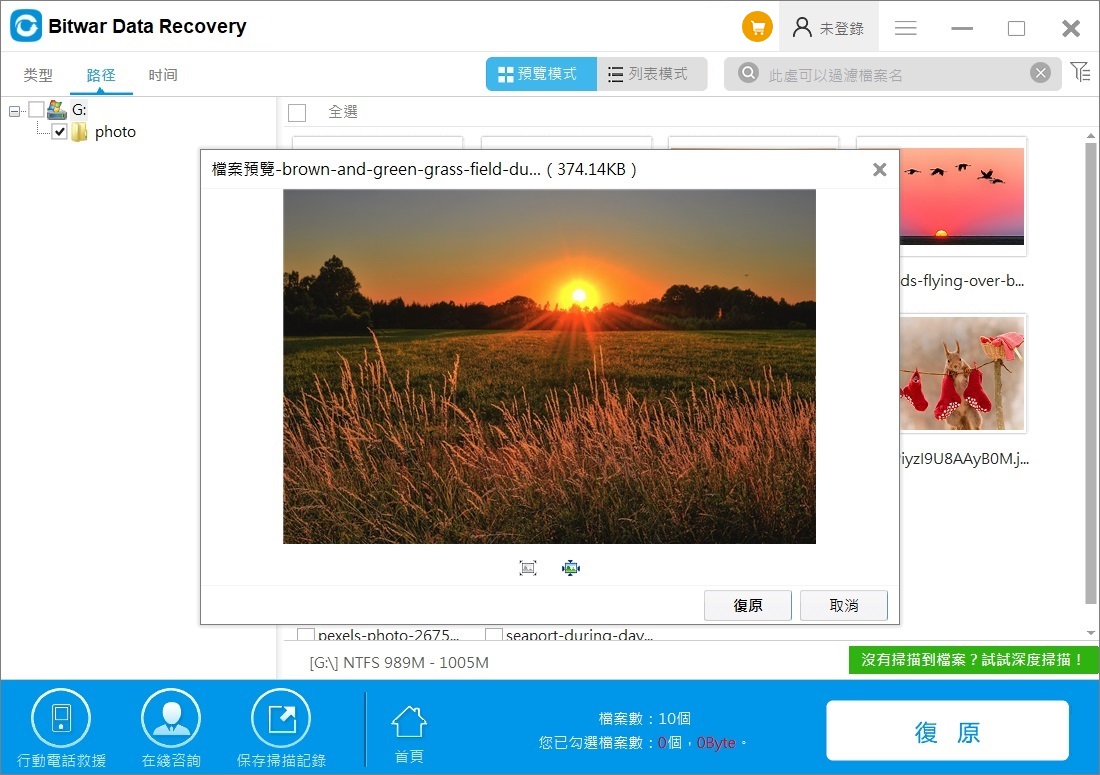檔案使用中或資料夾使用中錯誤用於提醒您在要刪除、剪切或重命名檔案或資料夾時關閉它。但有時,當檔案或資料夾已關閉時,也可能會發生此問題。如果是這樣,您知道如何解決嗎?在本文中,我們將向您展示一些簡單有效的解決方案修復檔案或資料夾正在使用中錯誤。
當您想要刪除、剪切或重命名Windows 10/11電腦上的檔案或資料夾時,總是會出現“檔案使用中”或“資料夾使用中”錯誤。通常,此錯誤用於提醒您檔案已經被其他應用程式或用戶打開,因而您無法傳輸、編輯或刪除這個檔案或資料夾。如果要傳輸檔案或資料夾,需要事先將其關閉。
但是,也有不正常的情況。即使您關閉了目標檔案或資料夾,您仍然會收到此錯誤消息。這個問題很煩人。因此,您可以使用本文中提到的方法在 Windows 10/11上刪除目標資料夾或檔案正在使用中的錯誤。
如何修復 Windows 10/11的檔案/資料夾正在使用?
如果要從電腦中刪除“檔案使用中”或“資料夾使用中”錯誤,我們收集了一些有用的方法來幫助您:
方法 1:從您的電腦中刪除故障的應用程式
部分用戶反映第三方應用Virtual Clone Drive是導致“檔案使用中”或“資料夾使用中”錯誤的原因。從電腦上卸載後,他們可以成功修改和刪除檔案和資料夾,而不會再次被提示,所以你也可以試試這個方法來幫助你。
方法 2:關閉所有正在執行的應用程式
通常,出現此問題是因為目標檔案或資料夾已被另一個應用程式打開。有時,您認為您已經關閉了應用程式。但事實並非如此。因此,您可以關閉電腦上所有正在運行的應用程式,然後檢查錯誤何時消失。
您可以使用工作管理員來完成這項工作:
- 右鍵單擊任務欄中的“開始”按鈕,然後選擇“工作管理員”將其打開。單擊更多詳細信息。
右鍵單擊正在運行的應用程式並選擇結束任務。重複此步驟以關閉所有正在運行的應用程式。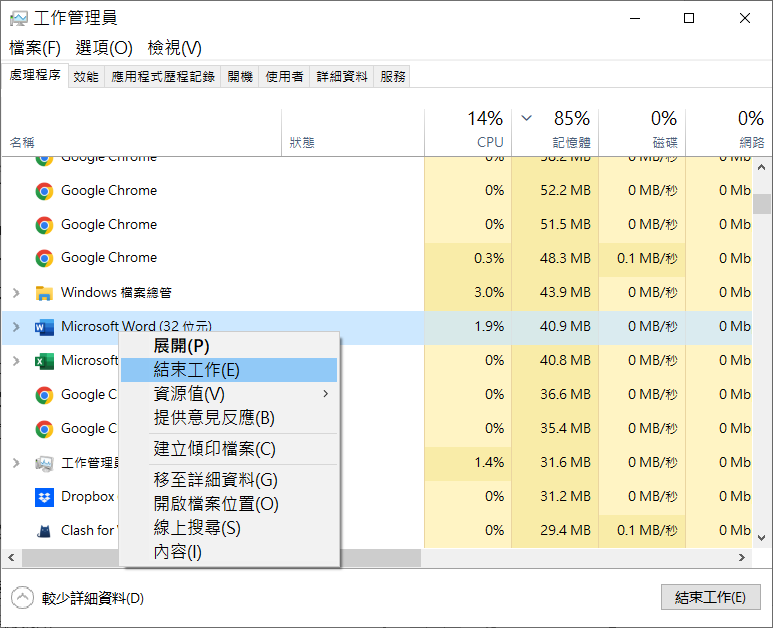 關閉所有正在執行的應用程式後,您可以去編輯或刪除檔案或資料夾以查看錯誤是否消失。
關閉所有正在執行的應用程式後,您可以去編輯或刪除檔案或資料夾以查看錯誤是否消失。
方法3:在安全模式下刪除檔案或資料夾
- 以安全模式啟動 Windows 10或以安全模式啟動 Windows 11。
- 找到目標檔案或資料夾,然後將其刪除、剪切或重命名。您可以檢查是否可以成功。
附:如何進入安全模式:
- 按住 Shift 鍵並單擊開始 > 電源 > 重新啟動。
- 進入 Win-RE 後,單擊疑難排解 > 進階選項 > 啟動 > 重新啟動。
- 在 Windows 10 中按 F4、F5 或 F6 鍵啟動到安全模式。
或者也可以在啟動電腦時,通過按下鍵盤的F8鍵以安全模式啟動Windows 10。
如果這個方法不能解決你的問題,你可以試試下一個。
方法 4:使用命令提示字元
如果您想刪除檔案但由於檔案正在使用中錯誤而無法執行,您可以使用命令提示字元強制刪除它。
- 單擊任務欄中的搜索圖標並輸入cmd。
- 右鍵單擊第一個結果並選擇以管理員身份執行命令提示字元。
- 右鍵單擊要刪除的檔案,然後選擇Copy as path。
- 在命令提示字元中鍵入del,然後粘貼檔案路徑。按Enter按鈕。
- 流程結束後,可以去檢查目標檔案是否刪除成功。
方法5:修改有問題檔案的檔案副檔名
一些用戶只是通過變更目標檔案的副檔名來刪除檔案正在使用中錯誤。你也可以試試這個方法。
如果要變更檔案副檔名,則需要確保可以看到檔案副檔名。如果沒有,您需要提前顯示檔案副檔名。
第 1 步:在 Windows 10/11 上顯示檔案擴展名
第 2 步:變更目標檔案的檔案副檔名
變更了目標檔案的檔案副檔名後,您可以檢查是否可以成功刪除它。
方法六:詳細查看檔案或資料夾
一些用戶說,在他們設置查看詳細信息中的檔案或資料夾後,“檔案正在使用”或“資料夾正在使用”錯誤消失了。
這很容易做到。您可以打開檔案位置,右鍵單擊空白區域,然後轉到檢視>詳細資料,然後,該位置的檔案和資料夾將顯示詳細資料。
之後,您可以對目標檔案或資料夾採取措施,看看錯誤是否消失。
方法 7:關閉縮略圖生成
如果您使用的是 Windows 10/11 Pro 或高級版,您可以使用本機群組原則編輯器關閉縮略圖生成。
- 蒐索gpedit.msc打開本機群組原則編輯器。
- 轉到此路徑:使用者設定 > 系統管理範本 > Windows 元件 > 檔案總管。
- 雙擊關閉在隱藏的thumbs.db檔案中快取縮圖。

- 選擇啟用。

- 單擊應用和確定。
另外,我們也可以使用登錄編輯程式編輯器關閉縮圖生成。
如何使用登錄編輯程式編輯器關閉縮圖生成?
如果您使用的是 Windows 10 家庭版或無法在電腦上打開本機群組原則編輯器,則可以使用登錄編輯程式編輯器關閉縮圖生成。
注意:為防止出現一些意外問題,您應該在使用登錄編輯程式編輯器關閉縮圖生成之前備份登錄編輯程式項目。這是一個指南:
- 單擊任務欄中的搜索圖標並輸入regedit。
- 如果您看到“用戶帳戶控制”界面,請單擊“是”繼續。
- 導航至:HKEY_CURRENT_USER>SOFTWARE>Policies>Microsoft>Windows。
- 右鍵單擊Windows資料夾(鍵)。然後,轉到新增>機碼。

- 將新密鑰命名為 Explorer。
- 單擊新的 Explorer 鍵。然後,右鍵單擊右側面板中的空白區域。
- 轉到新建 > DWORD(32 位)值。
- 將新的 DWORD命名為DisableThumbsDBOnNetworkFolders。
- 雙擊新的 DWORD 將其打開。
- 將其值更改為1。
- 單擊確定以保存更改。
- 重啟你的電腦。
方法 8:確保您有權編輯檔案或資料夾
如果您要刪除、剪切、重命名或傳輸檔案或資料夾,您需要確保您有權執行此操作。
- 右鍵單擊目標檔案並選擇內容。
- 切換到安全選項卡。
- 單擊組或用戶名部分下的用戶名。
- 檢查您是否具有控製檔案的權限。如果沒有,您需要單擊“編輯”按鈕繼續。
- 雙擊您的用戶名或用戶名所在的群組。
- 在權限部分,在完全控制後選擇允許。
- 單擊套用和確定。
- 單擊確定退出本次對檔案內容的編輯。
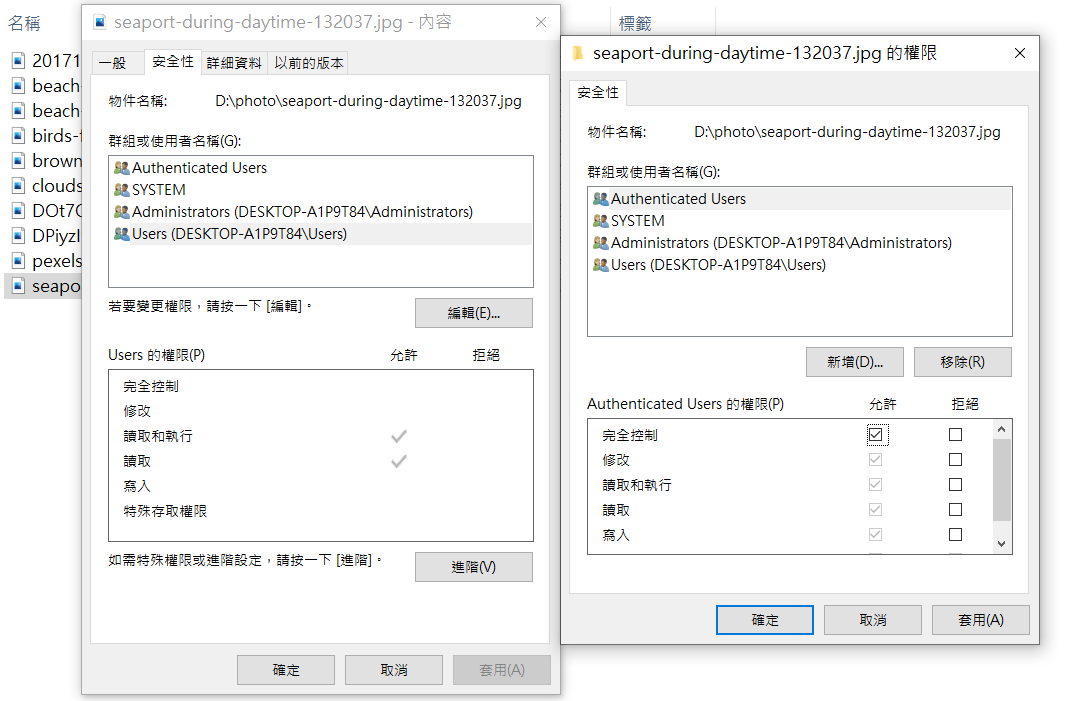 現在,您可以嘗試再次刪除、剪切、重命名或傳輸檔案,以查看錯誤窗口是否消失。
現在,您可以嘗試再次刪除、剪切、重命名或傳輸檔案,以查看錯誤窗口是否消失。
方法 9:卸下虛擬硬碟
如果您想卸下虛擬硬碟檔案時在Windows 10/11 上遇到資料夾正在使用或檔案正在使用中錯誤,您可以卸載電腦上的虛擬硬碟,然後檢查是否可以刪除該檔案。
- 右鍵單擊任務欄中的開始,然後選擇磁碟管理以將其打開。
- 找到您的虛擬硬碟,右鍵單擊它,然後選擇VHD脫機。
- 看到確認信息後單擊確定。
現在,您可以嘗試刪除該虛擬硬碟驅動器檔案,看看是否可以成功。
方法 10:使用資源監視器關閉檔案
- 單擊任務欄中的搜索圖標並輸入resmon以打開資源和效能監視器。
- 切換到CPU選項卡。
- 展開關聯控制代碼部分。
- 在搜尋控制代碼字段中輸入目標檔案的名稱。然後,您可以看到關聯應用程式的列表。
- 右鍵單擊相關應用程式並選擇結束應用程序。
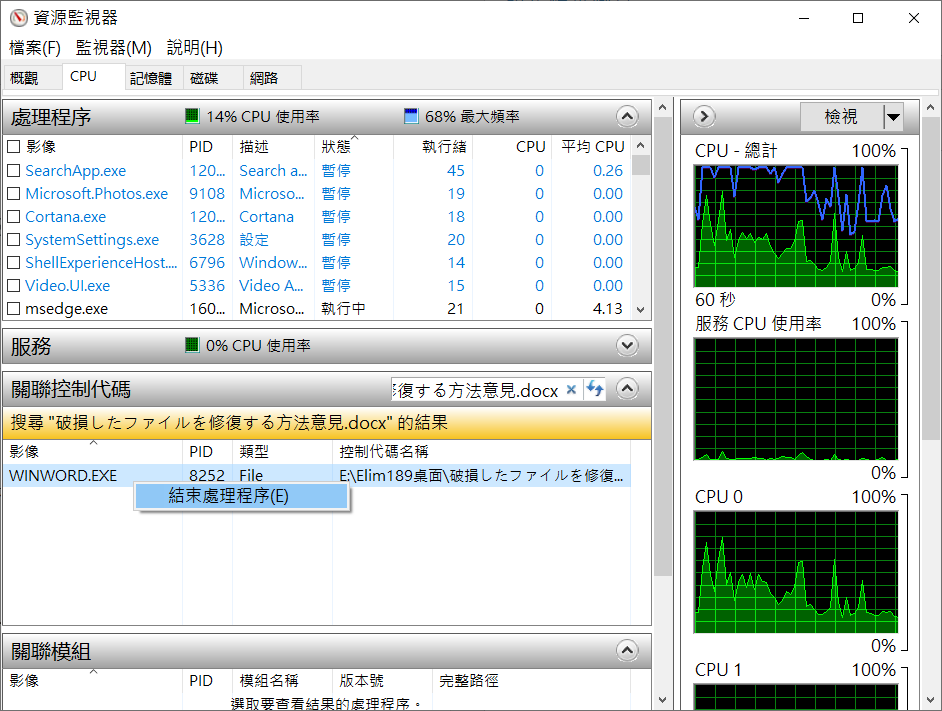
完成這些步驟後,您可以檢查是否可以刪除該檔案而不會出現檔案正在使用中錯誤。
使用Bitwar檔案救援軟體救回誤刪除的檔案
如果誤刪了檔案或資料夾,又想找回來,可以試試Bitwar Data Recovery等專業的檔案救援軟體找回檔案與資料夾。
Bitwar Data Recovery是免費的檔案恢復工具專門設計用於從不同類型的存儲裝置(如電腦硬碟、外接硬碟、記憶卡、SD 卡、隨身碟等)中恢復各種檔案。它適用於 Windows 系統及MacOS。
如果您可以從掃描結果中找到您需要的檔案,您可以直接點擊縮圖查看檔案是否正確和檢查檔案的完整性。
這篇文章向您展示瞭如何在各種數據丟失情況下使用不同的方法在Windows 11中恢復已刪除的檔案。
步驟1:啟動安裝後的Bitwar檔案救援軟體,將裝置連接到電腦,在本步驟選擇您的裝置。
步驟2:選擇掃描模式和檔案類型,點擊掃描按鈕。
步驟3:在掃描完畢的檔案列表中找到檔案並預覽,然後選擇要救援的檔案點擊復原按鈕將其保存到電腦硬碟或其他存儲裝置。
最後
當您想在 Windows 10/11 電腦上刪除、剪切、重命名或傳輸檔案或資料夾時,是否受到“檔案正在使用中”或“資料夾正在使用中”錯誤的困擾?您可以嘗試本文中的方法來幫助您。