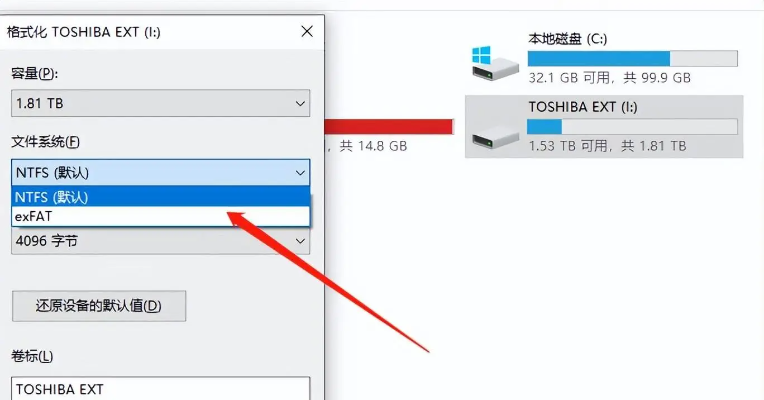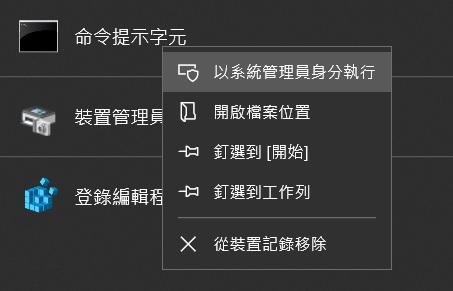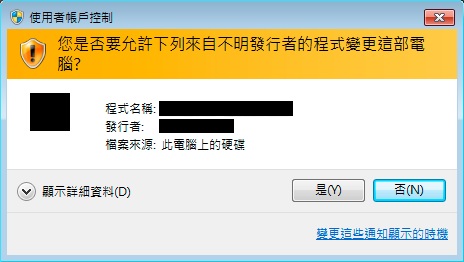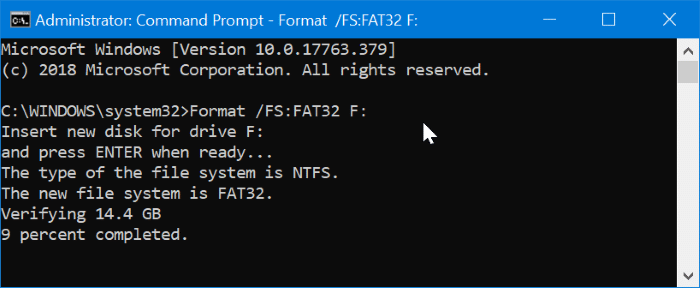眾所周知,在Windows不允許您將大於32GB的隨身碟等存儲裝置格式化為FAT32檔案系統。而大於32GB的存儲裝置,一般僅能格式化為NTFS和exFAT檔案系統。如何在Windows中將超過32GB的存儲裝置格式化為FAT32?
儘管NTFS是Windows 10 的首選檔案系統,但出於兼容性原因,經常需要將USB存儲裝置和MacOS與Linux等其他作業系統一起使用的用戶可能希望將USB存儲裝置格式化為 FAT32。畢竟macOS不允許您將檔案寫入NTFS檔案系統,但它可以讀取和寫入FAT32檔案系統。
由於Windows 10格式化實用程式不允許您將大於32GB的存儲裝置格式化為FAT32檔案系統,我們需要使用命令提示字元的磁碟實用程式或使用第三方工具將USB存儲裝置格式化為FAT32檔案系統。
在我們告訴您如何將USB存儲裝置格式化為FAT32檔案系統之前,請記住FAT32不支持大於4GB的檔案。也就是說,如果檔案大小大於4GB,則無法將其格式化為FAT32格式。
使用命令提示字元將USB格式化為FAT32
請注意,將大型USB存儲裝置格式化為FAT32可能需要數小時。格式化磁碟機將刪除存儲裝置上的所有檔案資料。請在繼續之前將所有資料備份到另一個位置。如果您想在不丟失檔案資料的情況下將磁碟機從NTFS轉換為FAT32,請在格式化之後立即啟動Bitwar檔案救援軟體復原格式化前的重要檔案資料!
第 1 步:以管理員身份打開命令提示字元。為此,請在開始/任務欄搜索字段中鍵入CMD ,右鍵單擊命令提示符條目,然後單擊以管理員身份運行選項。
當您進入用戶帳戶控制屏幕時,單擊是按鈕。
第 2 步:在命令提示符字元窗口中,執行以下命令。警告:磁碟機上的所有資料都將被刪除。
Format /FS:FAT32 X:
在命令中,將“X”替換為要格式化為 FAT32檔案系統的 USB存儲裝置的實際磁碟機代號。如前所述,格式化磁碟機可能需要數小時。
當要求執行命令時按Enter鍵。
如果有真正的免費程式(沒有任何限制)可以將大於32GB的NTFS轉換為FAT32格式而不會導致檔案丟失,請告訴我們。