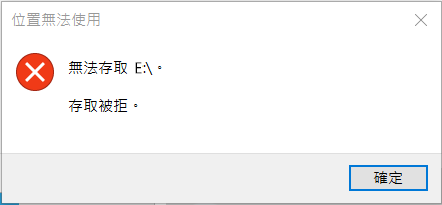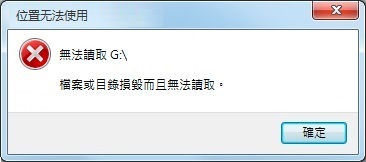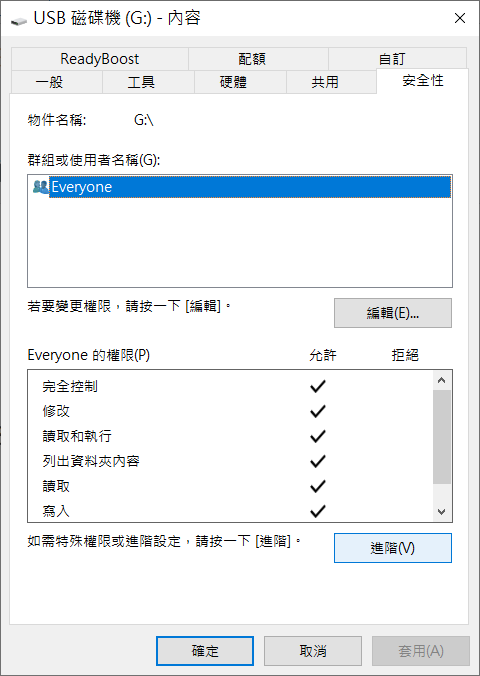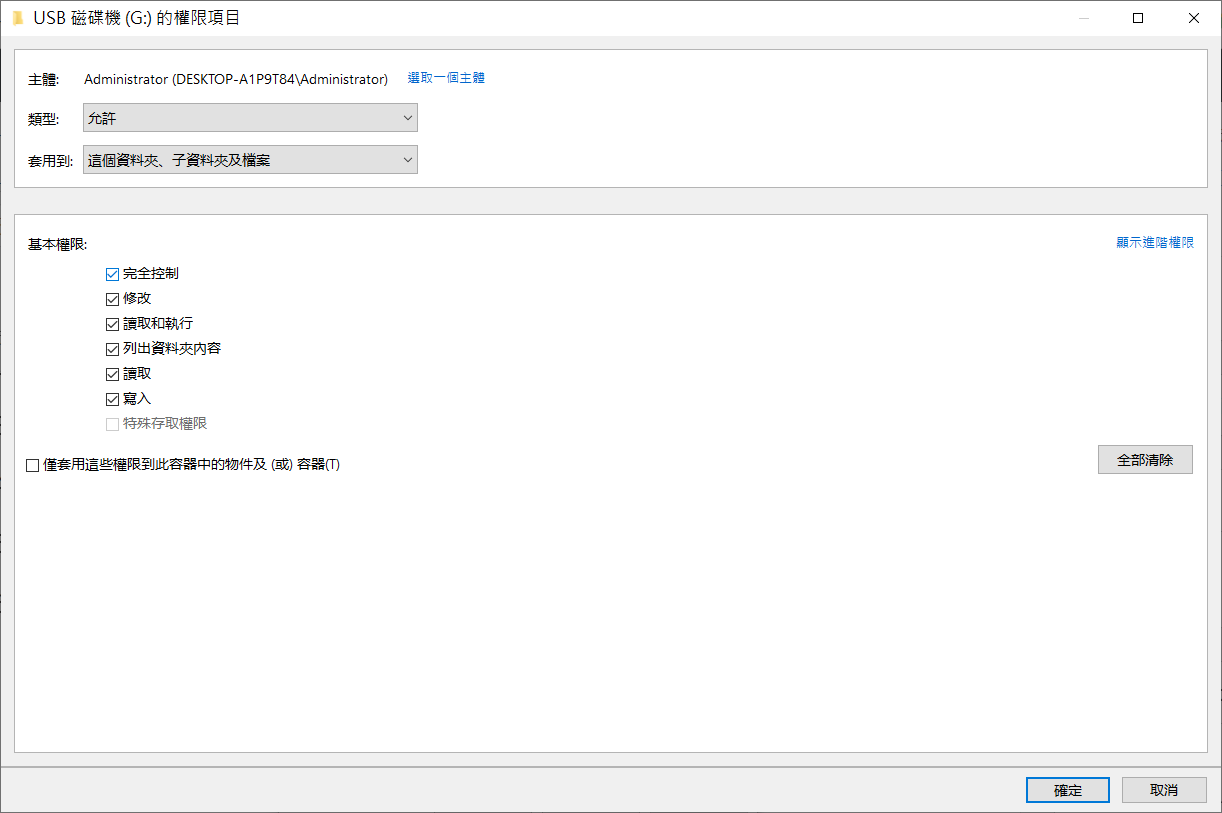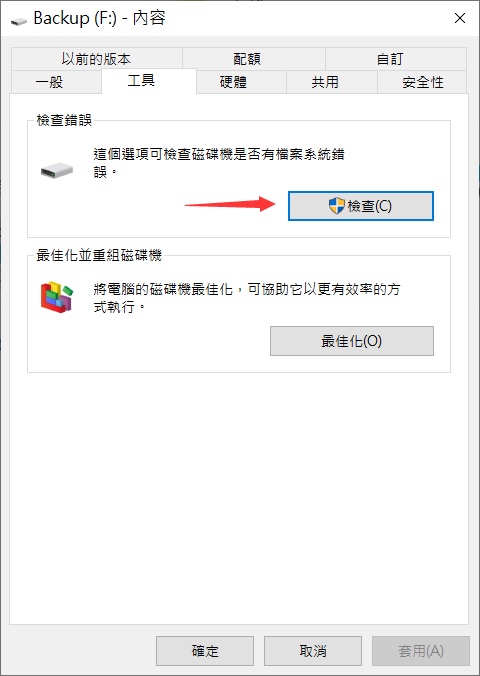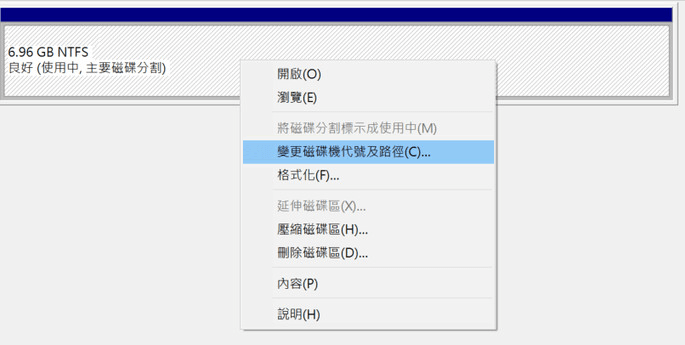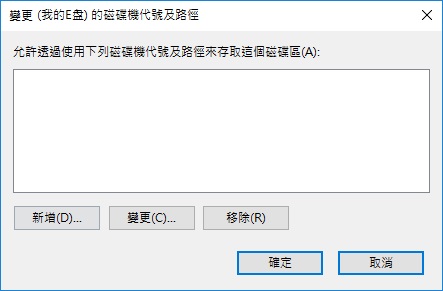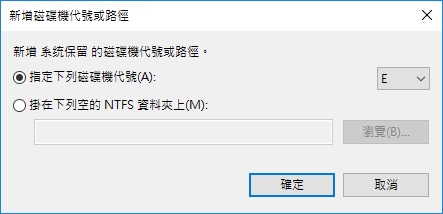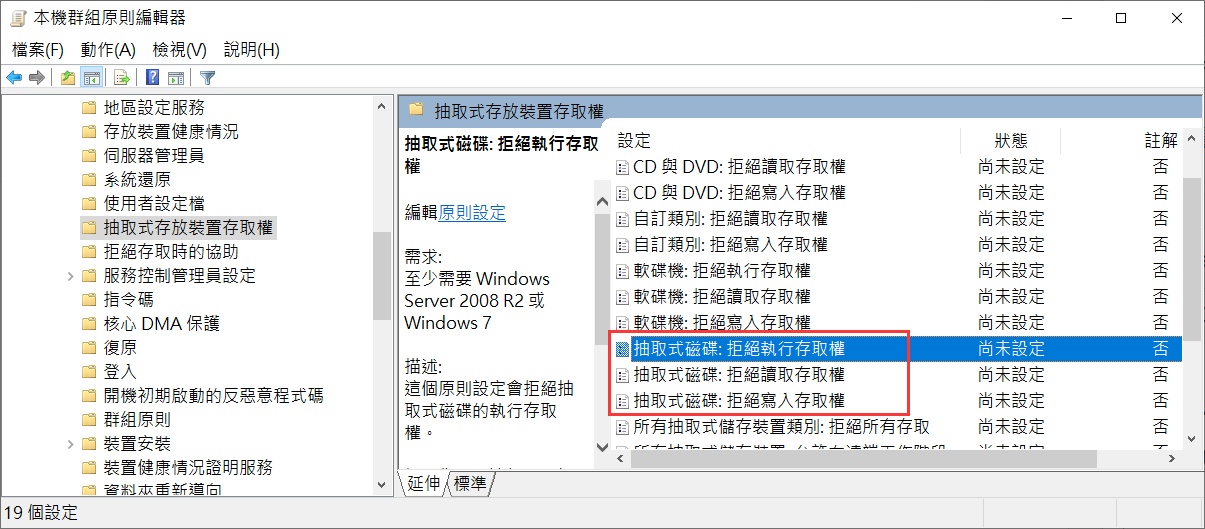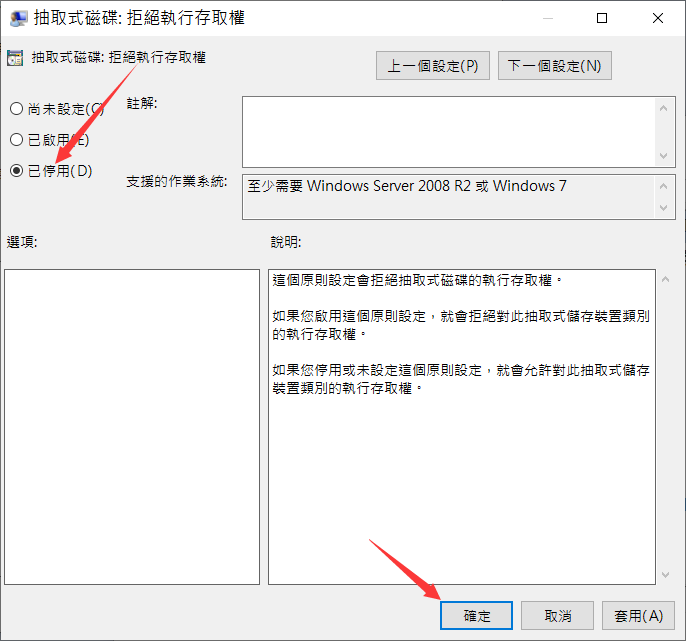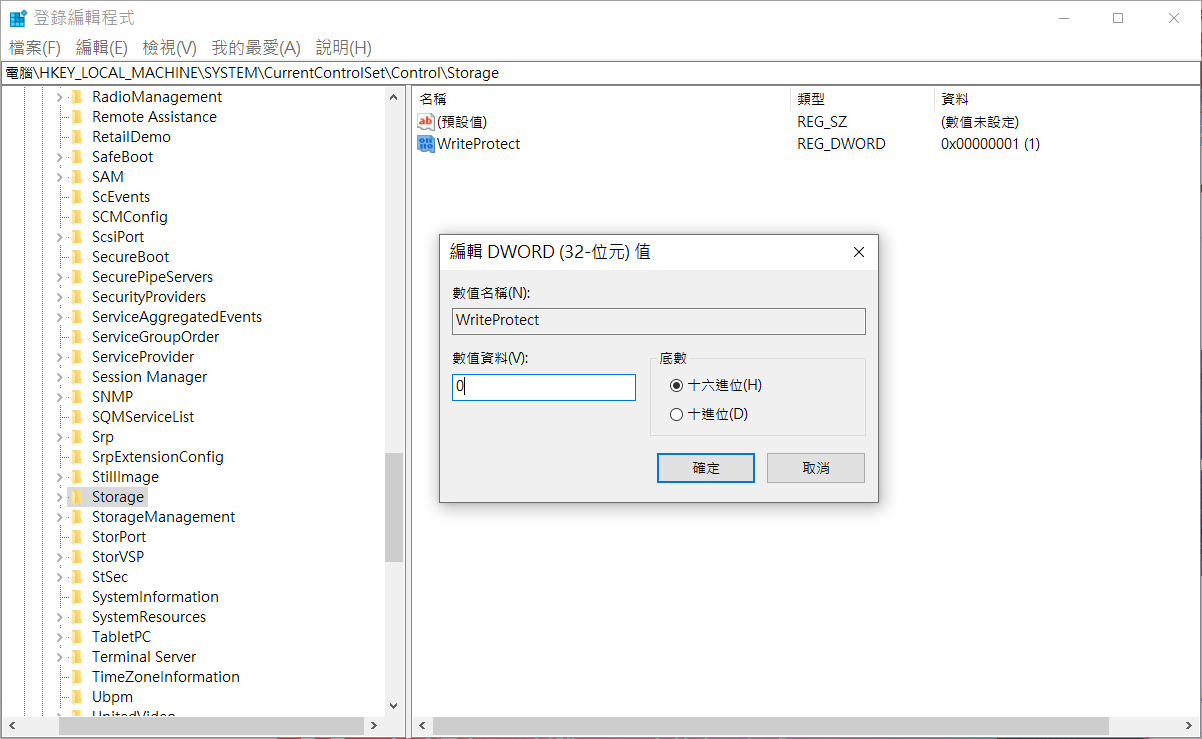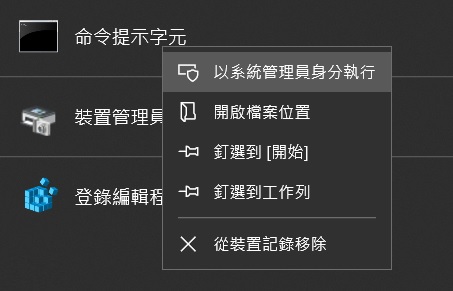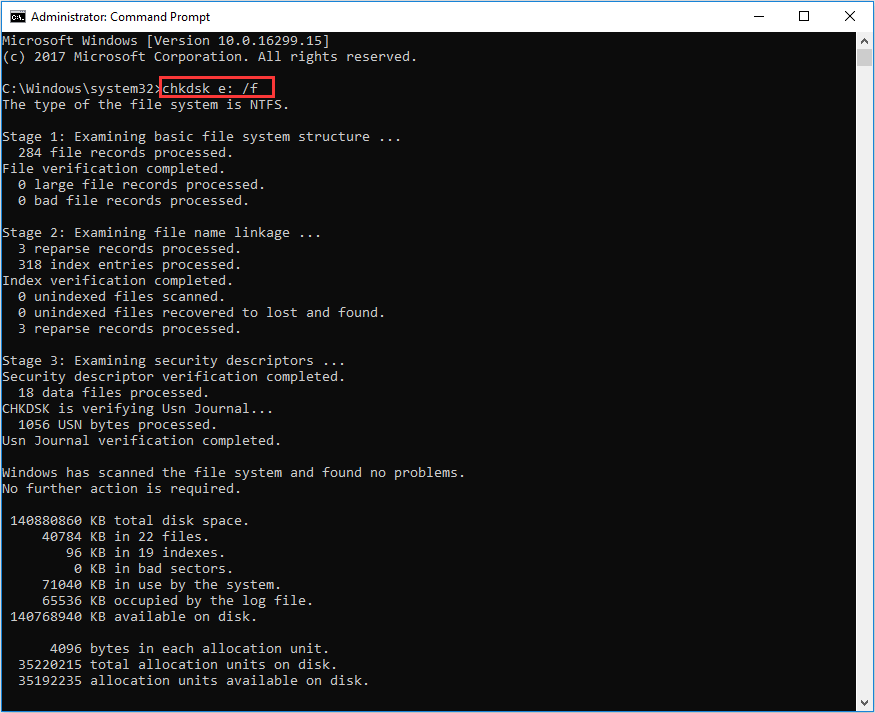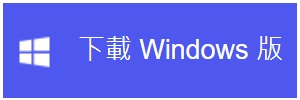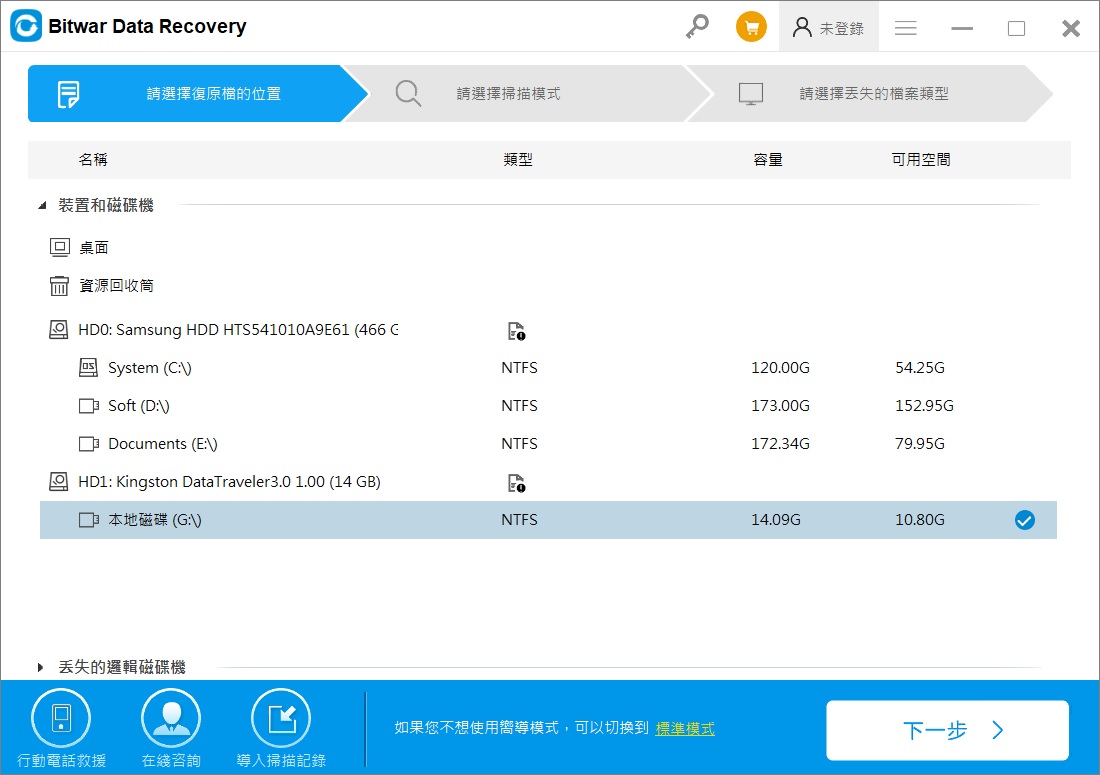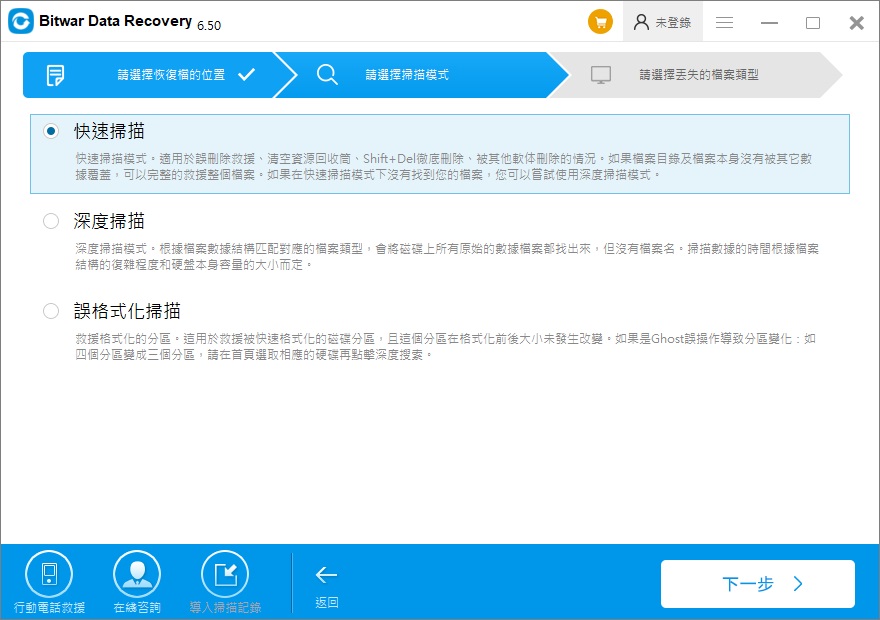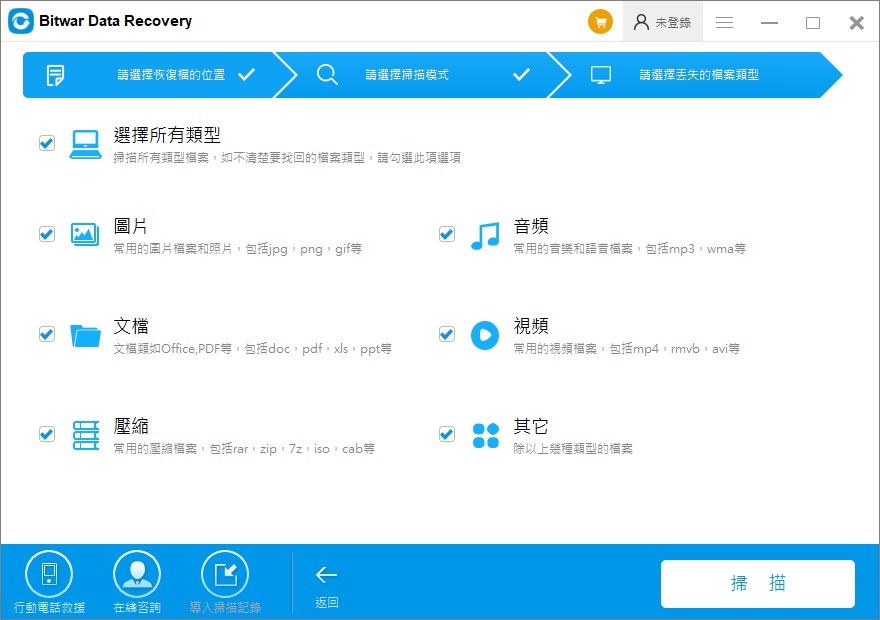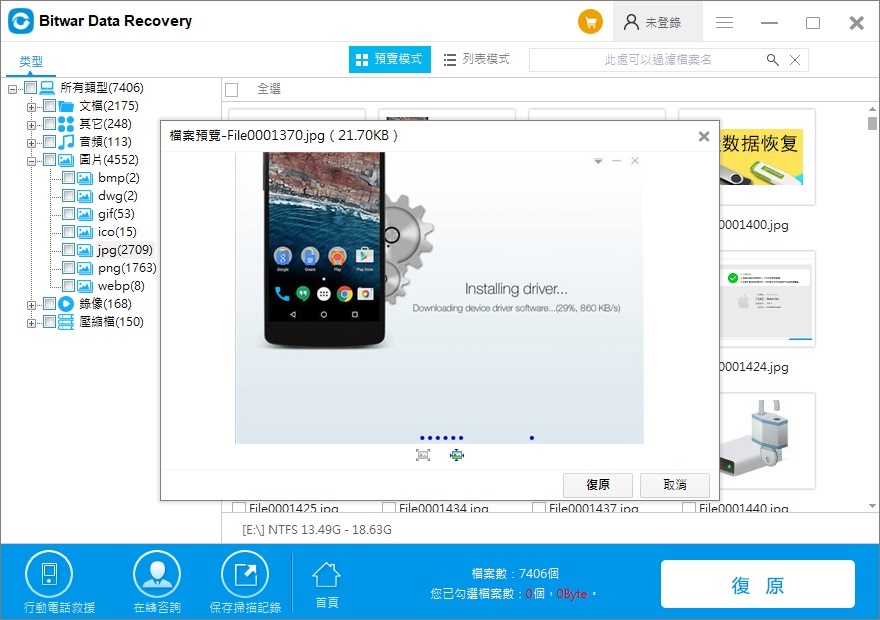“我將我的閃迪16GB隨身碟連接到Windows 10的電腦,它在檔案總管中顯示沒有問題,可是當我雙擊這個隨身碟的磁碟機代號,我無法打開它並收到 F:\ 不可訪問的錯誤消息。訪問被拒絕。為什麼會這樣,有沒有人可以告訴我如何修復檢測隨身碟 存取被拒?
隨身碟訪問被拒絕並不少見。在這種情況下,您將無法訪問其中的檔案資料。這可能是由於各種原因造成的。幸運的是,這個錯誤通常很容易修復。本文將向您展示當您無法訪問隨身碟及其檔案時,如何修復 USB 訪問被拒絕錯誤。
“隨身碟 訪問被拒絕”是什麼意思?
收到“存取被拒(USB access denied)”錯誤消息意味著硬碟或USB端口發生故障,阻止您訪問隨身碟。有時,也會返回錯誤消息:“位置不可訪問,訪問被拒絕”、“USB 訪問被拒絕”、“檔案或目錄已損壞而且無法讀取”、“參數不正確”、“磁碟結構已損壞且無法讀取”等。
為什麼“隨身碟訪問被拒”?
有時,很難界定訪問被拒錯誤的來源。為了確定問題的根源,建議考慮以下因素。
- 隨身碟連接不正確
- 隨身碟不當被移除
- 連接隨身碟和電腦的電纜損壞或供電不足
- 隨身碟的檔案系統損壞
- 沒有訪問隨身碟的權限,通過Windows本地群組策略限制對隨身碟的訪問
- 隨身碟與某些應用程式衝突
- 在外部硬碟上激活BitLocker加密。
如何解決“USB隨身碟訪問被拒”問題?
“USB 訪問被拒”的原因大致知道了。現在,讓我們考慮如何解決這個問題
方法1:獲得訪問USB隨身碟的權限
如果您的 USB 設備受到保護並且您收到“USB 訪問被拒絕”錯誤消息,以下是訪問該設備的方法:
- 按下Window+E鍵叫出檔案總管。
- 找到無法訪問的隨身碟,滑鼠右擊隨身碟點擊“內容”。
- 點擊“安全性”頁面。
- 點擊窗口底部的“進階”,找到您的用戶名並單擊它。

- 勾選允許列中的所有框(或勾選完全控制),然後按應用。

- 單擊確定以獲取對 USB 設備的權限,以完成該過程。
方法2:使用磁碟錯誤檢查工具修復隨身碟訪問被拒絕
錯誤檢查工具是 Windows 系統中用於檢查和修復裝置錯誤的內置實用程式。如果您的硬碟、隨身碟、SD卡或資料夾出現訪問問題,您可以按照以下指南修復:
步驟 1.將隨身碟或其他訪問被拒的裝置連接到您的電腦。
步驟 2.打開“這台電腦”> 右鍵單擊無法訪問的隨身碟,然後選擇 “內容”。
步驟 3.單擊“工具”選項卡 > 單擊“檢查”。
如果這方法解決了您的問題,您可以直接打開隨身碟並繼續使用其中的數據。如果不起作用,請嘗試以後方法。
方法3:變更磁碟機代號以訪問隨身碟
在將隨身碟連接到電腦後,磁碟機代號會自動分配給隨身碟,如果磁碟機代號不正確,硬碟可能無法訪問。在這種情況下,您可以變更磁碟機代號進行故障排除。
步驟 1:右鍵單擊“這台電腦/我的電腦”> 選擇“管理”。
步驟 2:單擊“磁碟管理”。右鍵單擊目標磁碟分區並選擇“變更磁碟機代號及路徑…”
步驟 3:在變更變更磁碟機代號窗口中, 選擇“變更”以修改變更磁碟機代號,然後單擊“確定”。
步驟4:選取合適的磁碟機代號,然後按下確定按鈕。
方法4:編輯本機群組原則編輯器以訪問隨身碟
如果您的隨身碟受到 Windows本機群組原則策略的限制,您可能會遇到訪問被拒絕問題。以下是調整 Windows 本機群組原則編輯的方法:
步驟 1.單擊搜索按鈕並輸入gpedit.msc。按 Enter 打開 “本機群組原則編輯器”。
步驟 2. 單擊展開電腦設定的“系統管理範本”。
步驟 3。 單擊“系統”並打開“抽取式存放裝置存取權”。
步驟 4. 雙擊打開“抽取式磁碟:拒絕執行存取權”、“抽取式磁碟:拒絕讀取存取權”和“抽取式磁碟:拒絕寫入存取權”。
第 5 步。 單擊“已停用 > 確定”以變更Windows本機群組原則以訪問隨身碟。
方法5:刪除隨身碟上的防寫保護
步驟 1。按 Windows + R 鍵叫出執行框。
步驟 2.在框中鍵入regedit 。
步驟 3.導航到HKEY_LOCAL_MACHINE\SYSTEM\CurrentControlSet\Control\StorageDevicePolicies。
第 4 步。現在雙擊“WriteProtect”鍵並將值更改為 0。
方法6:執行CHKDSK修復命令
訪問被拒絕通常源於磁碟分區上的權限不足或被寫保護。我們可以chkdsk修復。
步驟 1.搜索中搜索cmd,待出現命令提示字元時選擇它,點擊右鍵選擇以系統管理員身份執行。
步驟 2.在命令提示符中鍵入 chkdsk e: /f並按 Enter。請將e替換為正確的隨身碟磁碟機代號。
方法7. 格式化USB隨身碟並將其重置為出廠設置
您可以直接將無法訪問的隨身碟為出廠設置:
步驟 1. 右鍵單擊無法訪問的隨身碟,然後選擇“格式化”。
步驟 2. 設定檔案系統、標籤名稱、格式選項等,然後單擊“開始”。
步驟 3. 單擊“確定”將無法訪問的設備重置為出廠設置並解決“拒絕訪問”錯誤。
從無法訪問的隨身碟中恢復檔案
要從隨身碟救回刪除的資料,這裡推薦一款免費、安全和高效的隨身碟刪除資料救援軟體————Bitwar Data Recovery。
Bitwar Data Recovery檔案救援軟體的功能強大、操作簡單、安全無附加條件且救援成功率高。它支持各種硬碟、SSD、RAID磁片、各種品牌型號的存儲卡/記憶體卡/SD卡、各種隨身碟等救援誤刪除檔案、誤格式化電腦磁碟區、誤清空資源回收筒、外接存儲設備等的檔案丟失、硬碟分割區消失等)的檔案。並可支持救援前預覽。
警告:一旦發現檔案丟失,請立即執行Bitwar Data Recovery開始掃描救援。使用救援軟體進行救援的過程不會損壞您存儲裝置內的任何資訊檔案。以免造成檔案二次損壞,徹底無法救回!
立即下載隨身碟資料救援軟體Bitwar Data Recovery(支援Mac及Windows)!
隨身碟刪除資料救援步驟
第一步:啟動安裝好的Bitwar資料救援軟體并選擇要被救援的分割槽。我們將隨身碟連接到電腦,在程式中選中它然後單擊”下一步”。
第二步:根據檔案丟失的原因選擇恢復方式。要救援隨身碟刪除的資料,我們選擇”快速掃描”,然後單擊”下一步”。
第三步:選擇被救援資料的檔案類型。如果您不知道要救援那種類型丟失了哪種類型,您可以選擇所有文件類型。選定好後,程式將進入掃描模式。
第四步:掃描完畢后找到您要的檔案雙擊預覽它們以確定是您要救援的檔案。之後選中它們,單擊”救援”按鈕將檔案保存到電腦硬碟分割區或其他外接存儲裝置。
最後
您可能已經注意到,隨身碟 訪問被拒很容易被修復。本文提供了7種辦法來幫助您。如果想要救援隨身碟丟失或無法訪問的檔案,可以使用Bitwar檔案救援軟體,以便在無法訪問隨身碟時取回數據,以確保數據安全。