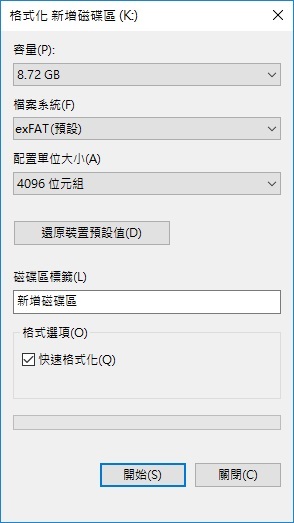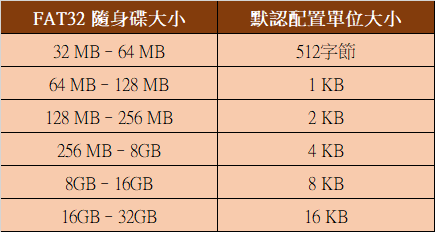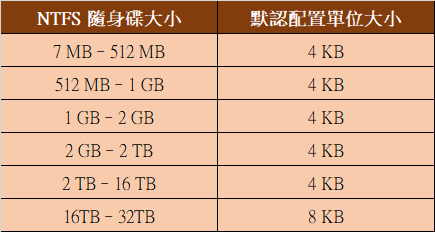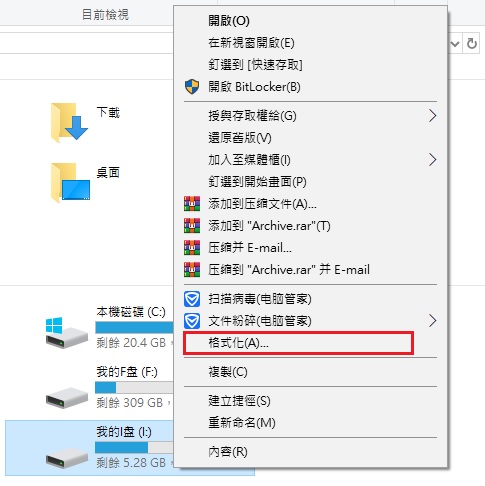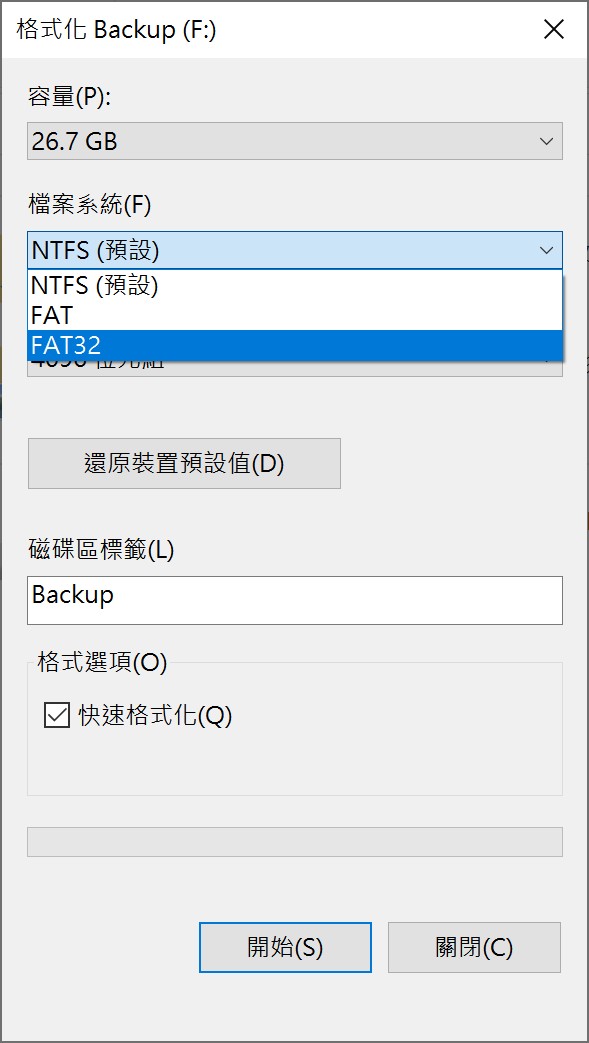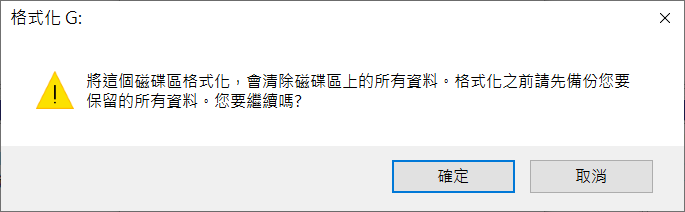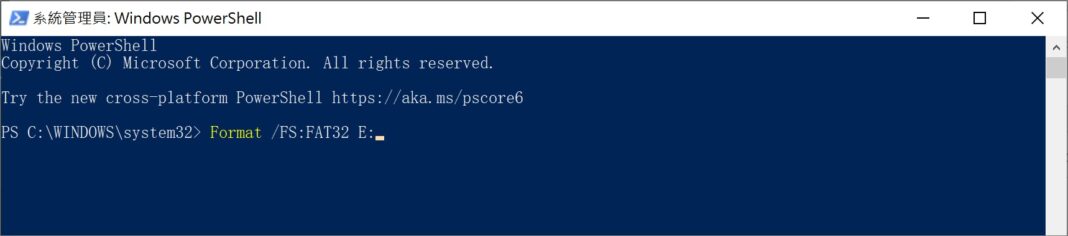當您購買一個新的USB隨身碟時,通常您會首先格式化它。新的隨身碟格式化是一個必要且聰明的動作。格式化將使隨身碟做好準備被電腦使用,它創立的檔案系統,可使您存儲的數據井然有序的存放,同時允許您存儲盡可能多的檔案資料。
格式化隨身碟時,您需要選擇合適的配置單位大小(Allocation unit size)。不同的檔案系統有不同的配置單位大小設定。在本文中,我們將告訴您應該為你的隨身碟選擇什麼配置單位大小。
默認情況下,Windows 10在選擇格式化隨身碟時,建議配置單位大小為4096字節的值。這涵蓋了許多場景,尤其是在處理許多小文件時。
但是,如果您使用大文件,有許多大型資料存放,那麼您如何最大限度的使用大分配單元大小呢?
檢查分配單元大小
分配單元大小,也稱為簇大小,是格式化 FAT32、exFAT 或 NTFS 時硬碟與磁碟機上的塊大小。硬碟被劃分為集群。分配單元的大小展示了單個集群的大小。格式化分區時,您使用的檔案系統會跟踪集群。每當在任何集群上寫入檔案資料時,它就被認為是被佔用相應的大小。
要檢查 USB 驅動器或 SD 卡的分配單元大小,您可以這樣做:
步驟 1.將您的隨身碟或存儲裝置連接到計算機。打開檔案總管。
步驟 2。右鍵單擊您的 USB隨身碟,選擇“格式化”。
步驟 3.在配置單位大小下拉菜單下,您現在可以看到隨身碟的配置單位大小。
我應該為FAT32使用什麼分配單元大小?
有時,用戶需要將 USB隨身碟從 NTFS轉換為 FAT32。變更系統意味著您也應該變更配置單位大小。但是FAT32的正確配置單位大小是多少?
配置單位大小不僅取決於您的檔案系統,還取決於您的USB隨身碟或SD卡的大小。對於 FAT32磁碟機,Windows 10 上的默認簇大小如下。
1 KB 等於 1024 字節。通常,一個普通的 USB隨身碟大於8GB。如果您的隨身碟小於 8GB,則最合適的分配單元大小為 4096 字節。如果您的閃存驅動器大於 8GB 但小於 16GB,則最合適的分配單元大小為8192字節。如果您的閃存驅動器大於 16GB,則最合適的分配單元大小為 16 KB。
對於 NTFS 驅動器,Windows 10 上的默認群集大小如下。
如何在 Windows 中格式化USB隨身碟?
方法1:檔案總管裡直接格式化
無論您運行的是 Windows XP、Windows 7、Windows 8.1 還是 Windows 10,步驟基本相同。
- 插入 USB隨身碟。
- 打開 Windows檔案總管並轉到這台電腦(This PC)。
- 右鍵單擊隨身碟,然後選擇格式化…

- 您可以自訂的格式選項是檔案系統、配置單位大小、磁碟區標籤和格式選項。如果您不想自訂,還可以還原裝置預設值。

- 單擊開始,然後單擊確定以確認您確實要擦除所有資料並且將隨身碟格式化。
方法2:使用cmd格式化隨身碟
我們可以從 CMD 命令提示字元或windows PowerShell 中執行format 命令來格式化隨身碟。Win10 系統推薦使用 Windows PowerShell。
右鍵單擊Win10啟動按鈕,在彈出的菜單中選擇“windows PowerShell(管理員)”,以管理員身份運行Windows PowerShell。然後輸入以下命令(E是磁碟機代號。將其替換為您的實際磁碟機代號。):
format /FS:FAT32 E:
然後耐心等待格式化完成。
至於其他格式化方法,請參照:在Windows 10上將USB隨身碟格式化為FAT32
隨身碟格式化應該選擇哪種檔案系統?
在 Windows 10 中,您將看到最多四種不同的檔案系統:NTFS、FAT、FAT32 和 exFAT。如果您的磁碟機於 32 GB,您將看不到FAT和FAT32。那麼這幾個檔案系統有什麼區別,你應該選擇哪一個呢?
NTFS 與 FAT 和 FAT32 相比:
- 讀取/寫入大於4 GB且達到最大分區大小的檔案
- 創建大於32 GB的分區
- 可以壓縮檔案並節省磁碟空間
- 更好的空間管理,更少的碎片化
- 在更大的磁碟機上允許更多的集群,更少的空間浪費
- 將用戶權限添加到單個檔案和資料夾
- 使用 EFS 的動態檔案加密(加密檔案系統)
FAT & FAT32 與 NTFS相比:
- 與幾乎所有作業系統兼容
- 在 USB隨身碟上佔用更少的空間
- 更少的寫入操作,更快和更少的內存使用
exFAT 與 FAT 和 FAT32 相比:
- 讀取/寫入大於4 GB
- 創建大於32 GB的分區
- 更好的空間管理,更少的碎片化
由於其性質,FAT或FAT32適用於小 32 GB的隨身碟/磁碟機,以及您永遠不需要分別存儲大於2 GB 或4 GB 的檔案環境。換句話說,任何常規大小的硬碟 (60 GB +) 都建議使用 NTFS 進行格式化。
但是,由於 NTFS 的工作方式,不建議將其用於USB類的閃存磁碟機,即使它們大於32GB。這就是exFAT的用武之地。它結合了FAT(小、快和NTFS(支持大檔案)的優點,非常適合USB閃存磁碟機。
從作業系統來說,FAT 和 FAT32 是唯一跨平台兼容的檔案系統。而NTFS需要 hack 或第三方應用程序才能在Mac上使用。MacOS X 10.6 (Snow Leopard) 開始支持 exFAT,但您需要驅動程序才能在 Linux 上讀取它。
最後
看完這篇文章,相信你已經知道了答案。如果出於兼容性或速度的原因您想要使用 FAT 或 FAT32,請始終使用 FAT32,除非您使用的是 2 GB或更小的存儲裝置。