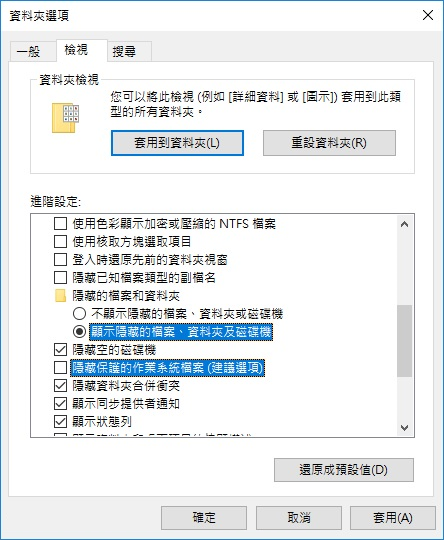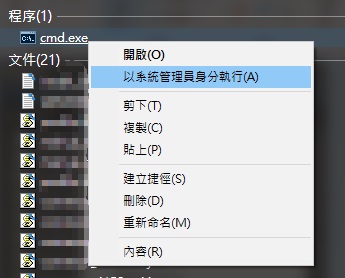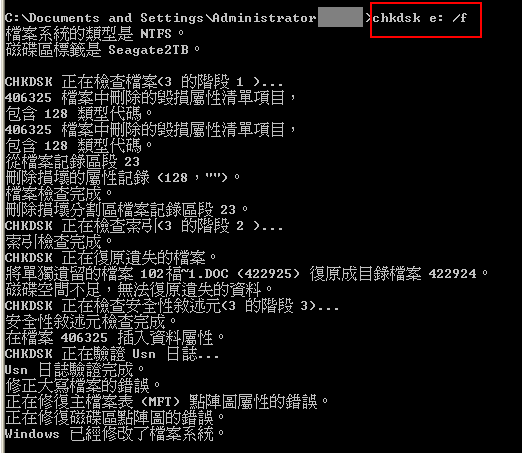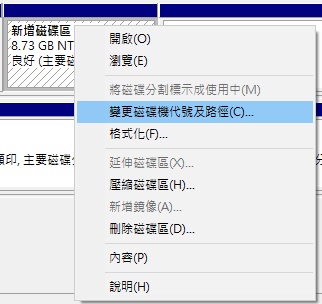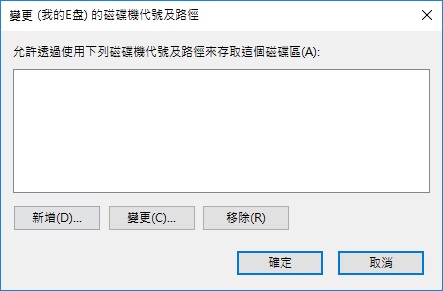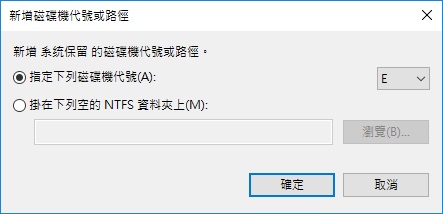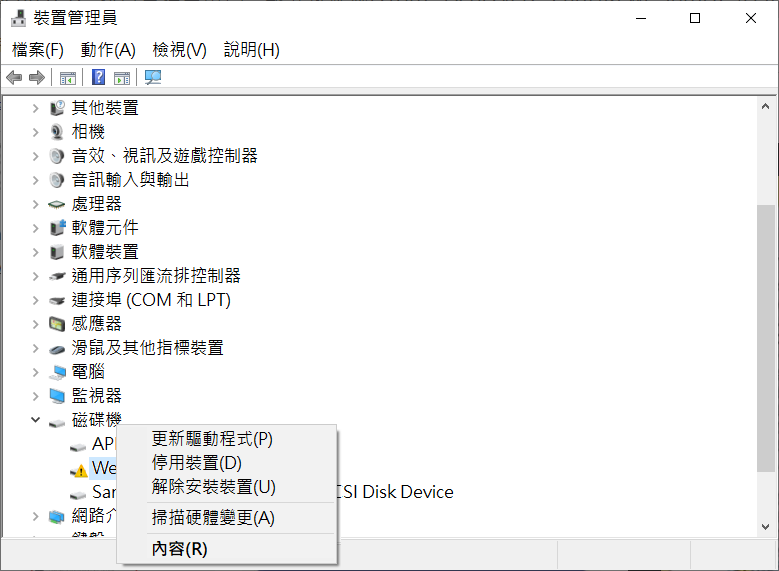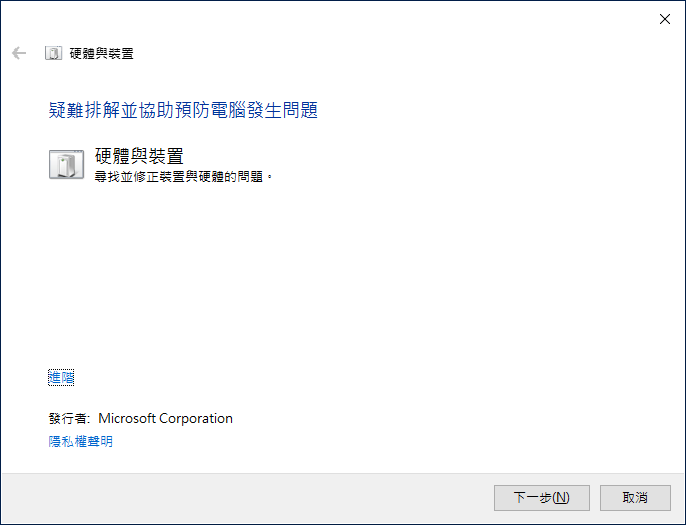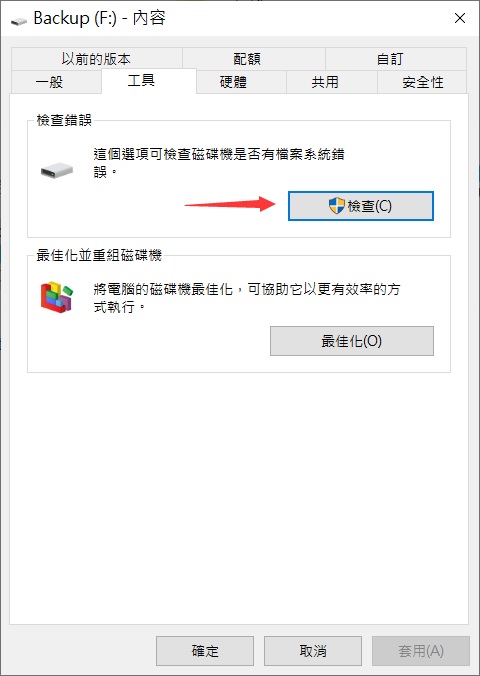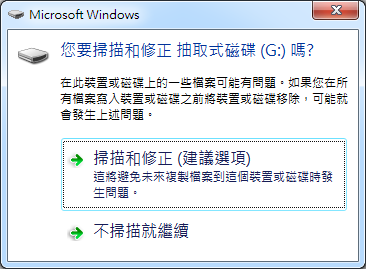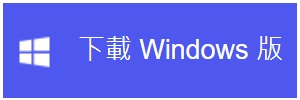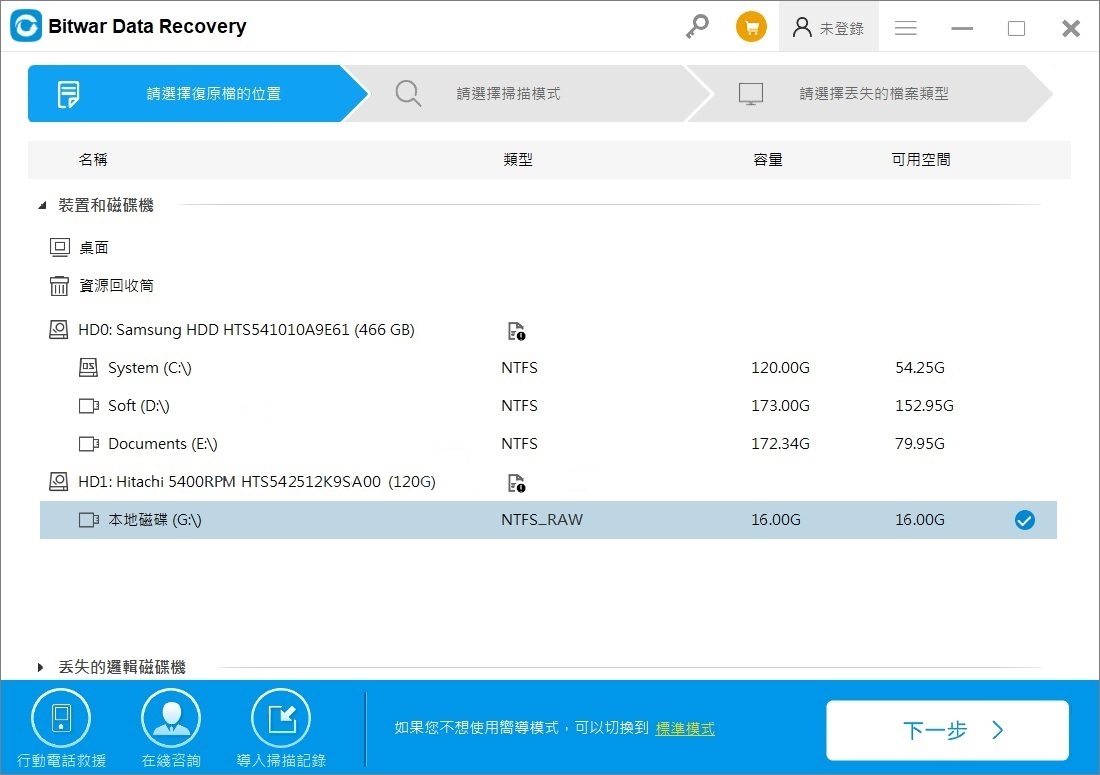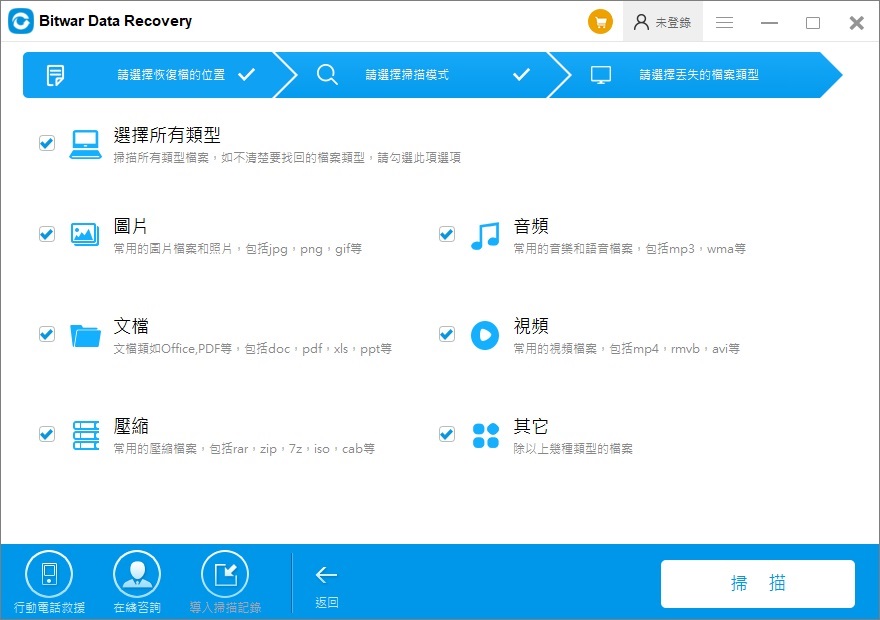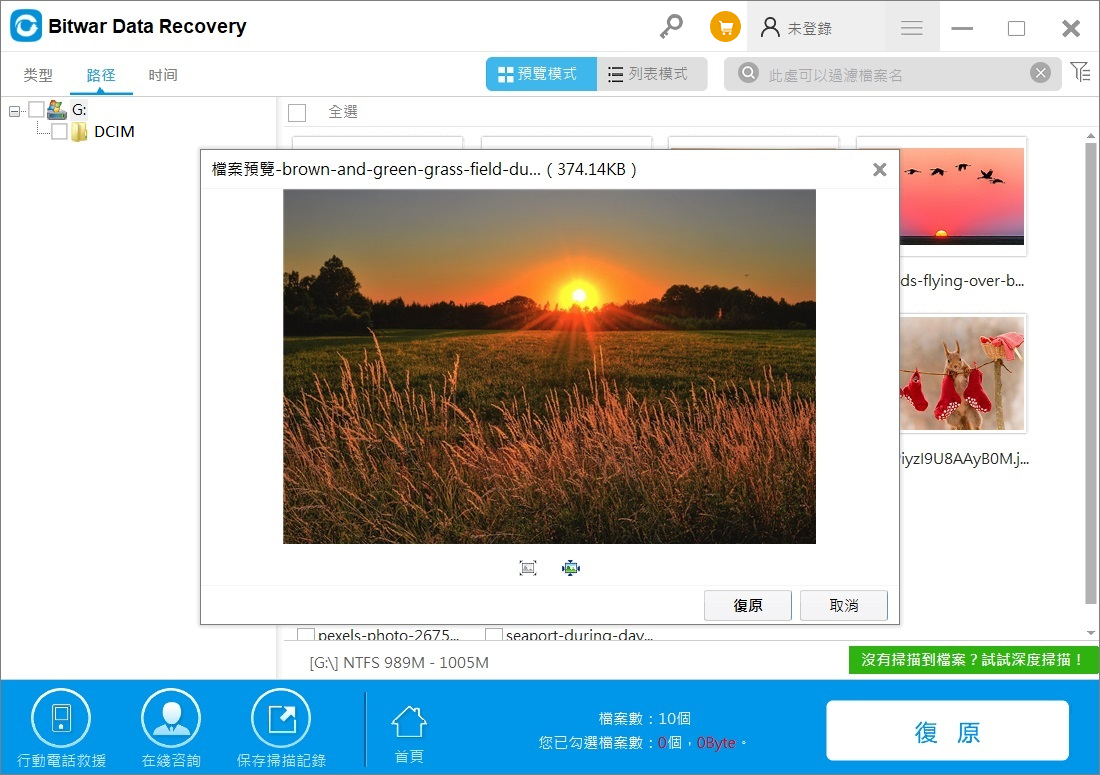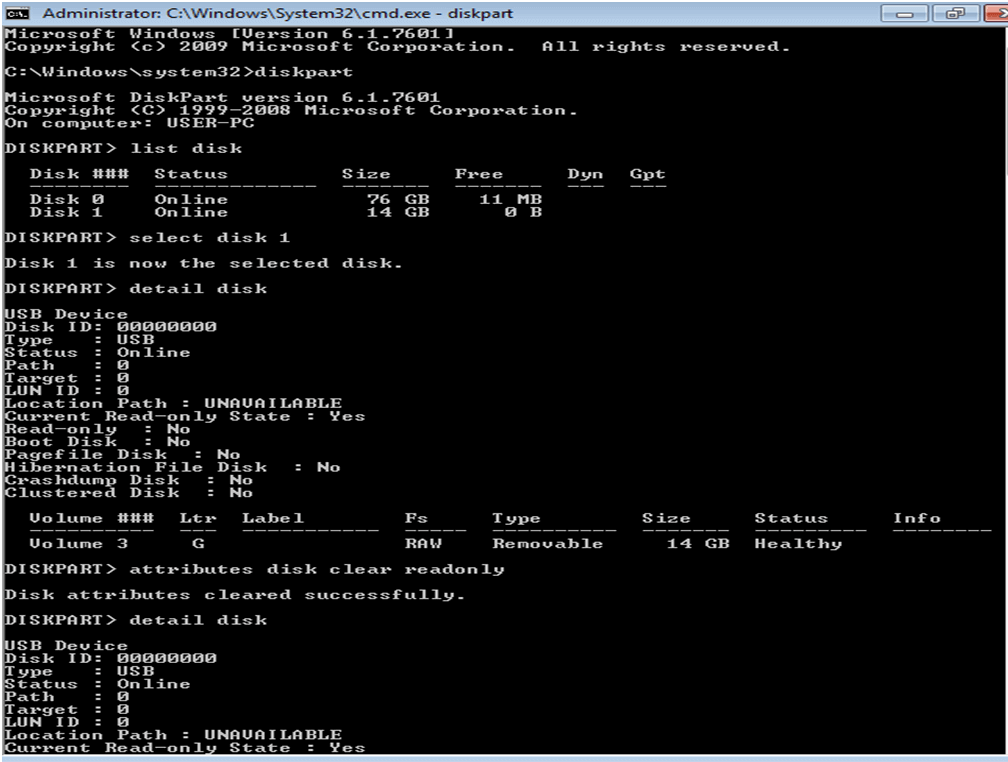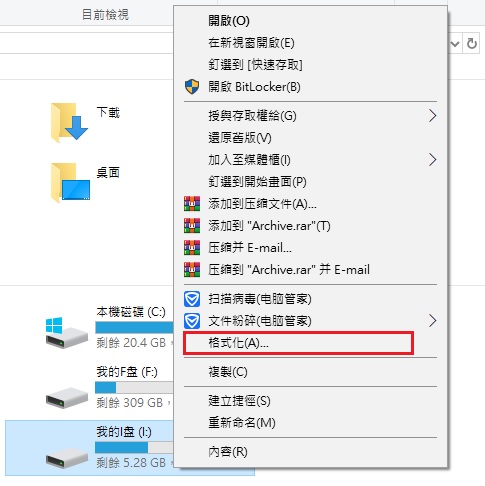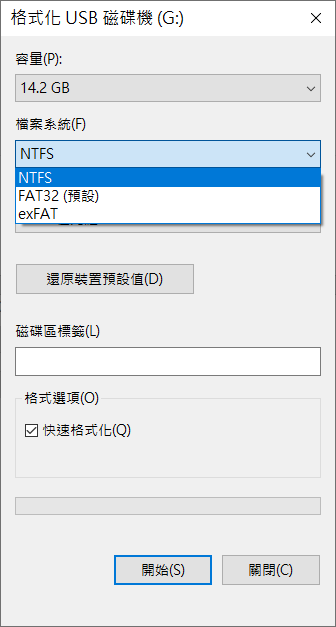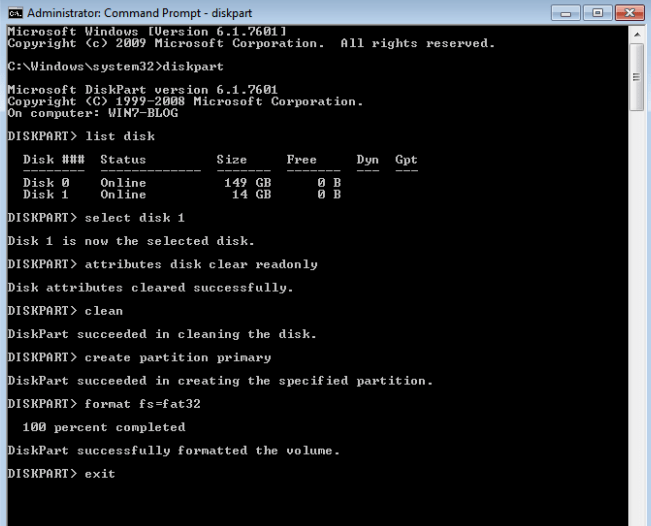SD卡是一種流行的存儲裝置,被廣泛用於手機、數碼相機、攝像機、音樂播放器等裝置中擴展內存或提供合適的存儲容量。但有時,它也很脆弱,可能會突然變得不可讀、損壞、提示格式化等。如果 SD 卡中存在的檔案資料是重要的,您可能會更痛苦。在本指南中,我們將向您展示如何修復損壞的SD卡的多種方法。
SD 卡損壞意味著您無法從中訪問檔案,並且您存儲在其上的檔案可能會因為SD卡無法打開或無法識別而消失。在這裡,您將學習如何修復損壞的 SD 卡、SDHC、SDXC、microSD 卡、記憶棒、CF 卡等以及如何救援它們的檔案。這些方法適用於 SanDisk、Panasonic、Sony、Kingston、Lexar、Olympus 和所有其他品牌的記憶卡。
記憶卡損壞的原因
大多數 SD 卡損壞問題是由病毒損壞、文件系統損壞、驅動程序過時或壞扇區引起的。有時候也會彈出錯誤消息。如果處理不當,可能會導致無法復原、無法訪問檔案,甚至裡邊所有的檔案完全消失。在這裡,我們分享了一些SD卡出現的故障和常見跡象:
- “無法格式化 SD 卡”無法格式化 SD 卡或“SD 卡已損壞”。
- “無法訪問 SD 卡。文件或目錄已損壞且無法讀取。”
- “磁碟已寫保護”。
- SD 卡上的照片和視頻全部丟失或部分丟失。
- “SD 卡讀/寫錯誤” 、“SD 卡不可讀”。
- “存儲卡錯誤”或“存儲卡損壞”
- “SD 卡未格式化。你想現在格式化嗎?”
- “SD 卡意外移除”
- “SD 卡為空白或文件系統不受支持”
- “SD 卡已鎖定”或“SD 卡只讀”
- “壞扇區”、“0 字節” 、 “無法安裝”、 “SD 卡已滿” 等。
修復SD卡已毀損
方法1:嘗試在另一台 PC 上使用 SD 卡
當您的 SD 卡開始出現故障時,特別是接入電腦無任何提示等。也許問題出在SD卡與電腦的接觸中,請嘗試取出SD卡重新插入電腦或將SD 卡或其他通用可移動驅動器連接到另一台電腦,只要在另一台電腦上可以正常讀取和訪問SD卡,你就應該回到自己的電腦上檢查發生了什麼。
方法2:取消隱藏存儲在損壞的SD卡中的隱藏文件
當您將 SD 卡連接到受病毒感染的電腦時,病毒可能會隱藏媒體中的所有照片、視頻或其他檔案和資料夾。磁碟的大小看起來沒有變化,但您將無法看到存儲在其上的數據,因為它被變更為“隱藏”和“唯讀”。此時,您可以按照以下步驟從SD卡中恢復隱藏的照片、視頻等:
- 將 SD 卡連接到電腦
- 打開 Windows檔案總管, 單擊並按照 工具 > 資料夾選項 > 查看
- 選擇“顯示隱藏檔案、資料夾及磁碟機”選項。並取消選中“隱藏受保護的作業系統”選項。
- 單擊 確定。
現在您應該能夠看到存儲卡中所有隱藏的照片、視頻、音頻和資料夾。看看有沒有您找不到的重要檔案。
方法3:嘗試chkdsk命令檢查內存卡錯誤
通過讀卡器將受影響的SD卡與 PC 連接,然後按照以下步驟使用 chkdsk命令修復 SD 卡錯誤(需要先知道記憶卡的磁碟機代號):
- 單擊開始選項。在搜索框中輸入“cmd”。
- 右鍵單擊cmd並選擇以管理員身份執行。

- 將打開一個命令窗口,鍵入“chkdsk E: /f”,其中,e是與 SD 卡對應的磁碟機代號,
Chkdsk 將檢查可能的錯誤並嘗試修復損壞的 SD 卡。 - 接下來,按照後續消息提示進行操作。
方法4:給SD卡分配新的磁碟機代號
通過讀卡器將您的SD卡連接到 PC。如果您沒發現它的磁碟機代號,那麼它沒有讀取它。在某些情況下,讀卡器可能會分配一個磁碟機代號,但您會收到消息“請將磁盤插入驅動器 E:”,表明它沒有讀取卡。要解決此問題,請按照以下步驟為您的 SD 卡分配一個新的磁碟機代號:
- 使用Windows+R 鍵打開執行。
- 鍵入compmgmt.msc並按 Enter
- 在 存儲選項下,選擇磁碟管理。
- 右鍵單擊要分配代號的記憶卡。
- 選擇變更磁碟機代號及路徑。

- 出現一個對話框,點擊變更。

- 分配可以使用的磁碟機代號。

- 點擊確定。
- 關閉管理窗口。重新啟動計算機,您的 SD 卡現在應該可以讀取了。
方法5:重新安裝記憶卡驅動程式
如果分配磁碟機代號沒有幫助,您可以嘗試按照以下步驟重新安裝驅動程式:
- 右鍵單擊 我的電腦/這台電腦。 單擊管理選項。
- 單擊左側的裝置管理員選項。
- 雙擊列表中的磁碟機選項。然後右鍵單記憶卡的名稱。
- 單擊解除安裝裝置,然後單擊 確定。

- 斷開存儲介質並重新啟動 PC。
- 重新連接您的 SD 卡。你的電腦會檢測到它。
方法6:使用Windows疑難排解修復損壞的記憶卡
Windows 疑難排解功能通常會發現問題並修復與硬體和驅動程式相關的問題。您可以按照以下步驟嘗試修復內存卡錯誤:
方法7:使用“錯誤檢查”功能
Windows 對其內部和外部磁碟機具有“錯誤檢查”功能,可掃描與檔案系統相關的錯誤並修復它們。按照以下步驟使用“錯誤檢查”修復損壞的 SD 卡:
- 將 SD 卡連接到您的 PC。
- 按 Windows + E 打開 Windows檔案總管。
- 右鍵單擊 SD 卡並打開內容。
- 單擊 工具 選項卡。
- 單擊 檢查 按鈕。

- 掃描過程開始。掃描完成後,如果發現錯誤,請按照屏幕上的說明進行修復。

方法8:使用SD卡檔案救援軟體復原檔案
這些修復都或多或少的威脅著或損壞著您的記憶卡檔案,所以建議您先救援SD卡丟失或無法查看的檔案,然後再繼續修復記憶卡。
您可以使用Bitwar記憶卡檔案救援軟體救援檔案。
Bitwar Data Recovery是一款專業救援丟失檔案且100%安全的檔案救援軟體。它不含任何病毒、後門程式、惡意程式、簡單軟體和木馬等。可以救援任何存儲裝置如記憶卡等丟失的任何類型的檔案。並且支援預覽掃描到的永久丟失的檔案。
點此免費下載Bitwar Data Recovery檔案救援軟體:
Bitwar Data Recovery可支持Mac和Windows兩種操作系統。您可根據電腦的操作系統下載您需要的版本到您電腦上。
注意:為了防止發生檔案徹底丟失,切勿將軟體安裝至資料遺失的磁碟機或分區。建議把軟體下載安裝在/想救援的磁碟機以外的分割區/行動硬碟/隨身碟等。(例如想救援D槽的檔案,那麼就安裝在D槽以外的分區)。
使用Bitwar Data Recovery復原記憶卡無法查看的檔案:
第一步:啟動Bitwar Data Recovery並連接記憶卡到電腦,在首頁的嚮導模式,選擇記憶卡,然後點擊下一步(也可以切換到標準模式進行恢復)。
第二步:選擇掃描模式(快速掃描)和要救援的檔案類型,然後單擊掃描按鈕。
注意:掃描模式下方列出了該模式的使用範圍。請根據需要選擇。一般情況下的檔案丟失選擇快速掃描。如果快速格式了分區,可選用誤格式化掃描。但是如果以上兩種掃描方法都找不到要掃描的檔案,可以再次在本步驟中選擇深度掃描。區別是深度掃描掃描時間會久一些。但掃描出的檔案會更全面也更多。
第三步:在掃描完成後預覽所需的檔案,勾選想要救援的檔案然後單擊「復原」按鈕。
按照以上方法,您已經救回了丟失的檔案。接下來就可以放心的修復記憶卡了,無論是重置,整理和格式化都不怕啦。
方法9:在 CMD 命令中使用Diskpart修復記憶卡
如果您收到 SD 卡“唯讀”錯誤消息,並且您還檢查了該卡沒有寫保護,請嘗試在CMD命令中使用 diskpart來修復該錯誤。請按照以下步驟使用diskpart修復方法:
- 將 SD 卡連接到 Windows PC。
- 單擊開始 > 執行。輸入cmd。
- 依次鍵入如下命令並執行:
- diskpart
- list disk
- select disk 1
- detail disk
- attributes disk clear readonly
重新啟動您的 PC 並再次連接您的 SD 卡。現在應該解決這個問題。
方法10:格式化以修復損壞的 SD 卡
格式化主要修復損壞問題,包括與檔案系統相關的問題。它還有助於重複使用您的 SD 卡。您可以使用此方法恢復損壞的 SD 卡。按照以下步驟在 PC 上格式化 SD 卡:
- 將您的 SD 卡連接到 PC。
- 雙擊 我的電腦/這台電腦 打開 Windows檔案總管。
- 右鍵單擊SD卡, 然後選擇格式化。這將打開“格式”窗口。

- 單擊檔案系統框。您將獲得三個選項 – NTFS、FAT32、exFAT。選擇要格式化的那個。

- 單擊 開始。
方法11:用diskpart格式化無法格式化的記憶卡
如果格式化失敗,可以使用Diskpart格式化。
- 單擊 cmd,然後單擊“以管理員身份運行”。
- 依次鍵入如下命令,並執行:
- diskpart
- select disk X(X它代表您的 SD 卡)
- clean
- create partition primary
- fs=fat 32 quick
- exit
請注意,如果您的 SD 卡上有兩個或更多分區,則應在選擇磁盤後繼續鍵入 list volume 並選擇 volume x。
保護 SD 卡免受數據丟失的提示
雖然記憶卡脆弱易壞,但我仍想為您提供一些有用的提示,以延長記憶卡壽命和保護您的 SD 卡免受檔案丟失的損失。
- 在取出記憶卡時,請從電腦中安全的退出SD卡。
- 讓您的記憶卡免受極端溫度的影響,並使其遠離灰塵和水源。
- 如果存在突然斷電的風險,請不要寫入數據到SD卡了。
- 定期將文件從 SD 卡傳輸到您的計算機或云存儲。
- 避免將SD卡填滿最大容量。
- 保存/查看/傳輸檔案時請勿直接取出記憶卡
- 不要在相機電池電量不足的情況下拍攝照片和視頻。
- 使用知名品牌的 SD 卡
- 不要在多個設備中使用同一張 SD 卡。
通過這些簡單的提示,您可以延長 SD 卡的使用壽命並保護其免受數據丟失。
結論
SD 卡可能由於許多不同的原因而毀損。幸運的是,您可以使用超過十種以上有效的解決方案來修復它。在本文中,我們描述了 11 種經過驗證的方法來修復損壞的 SD 卡,其中包括經典又強大的Bitwar檔案救援軟體解決方案。