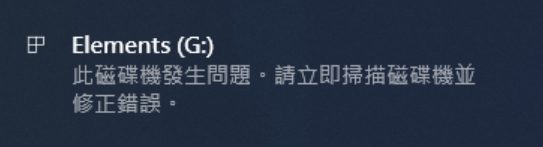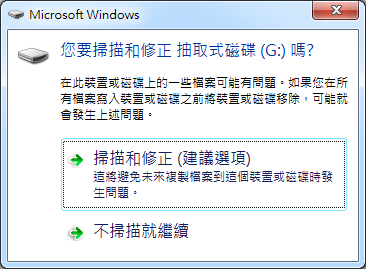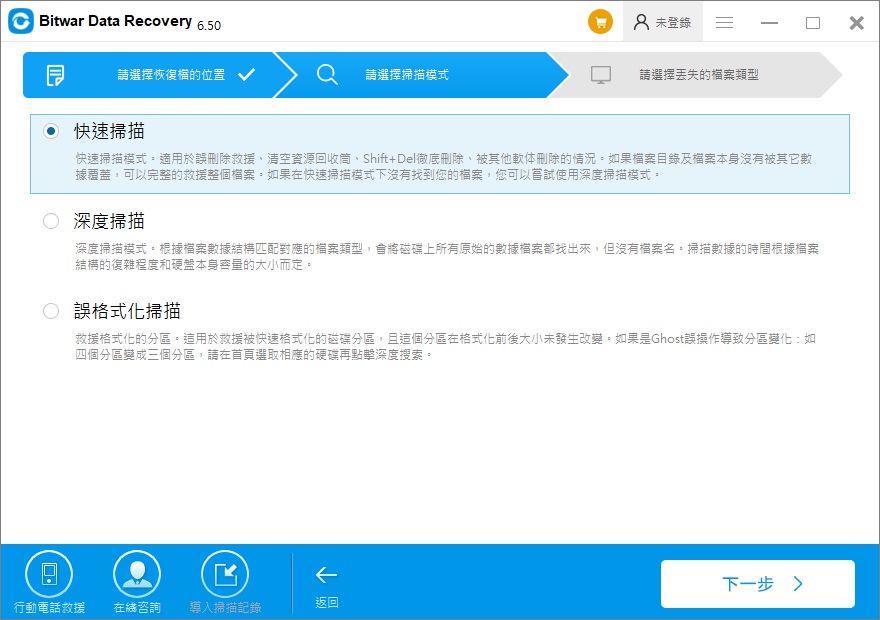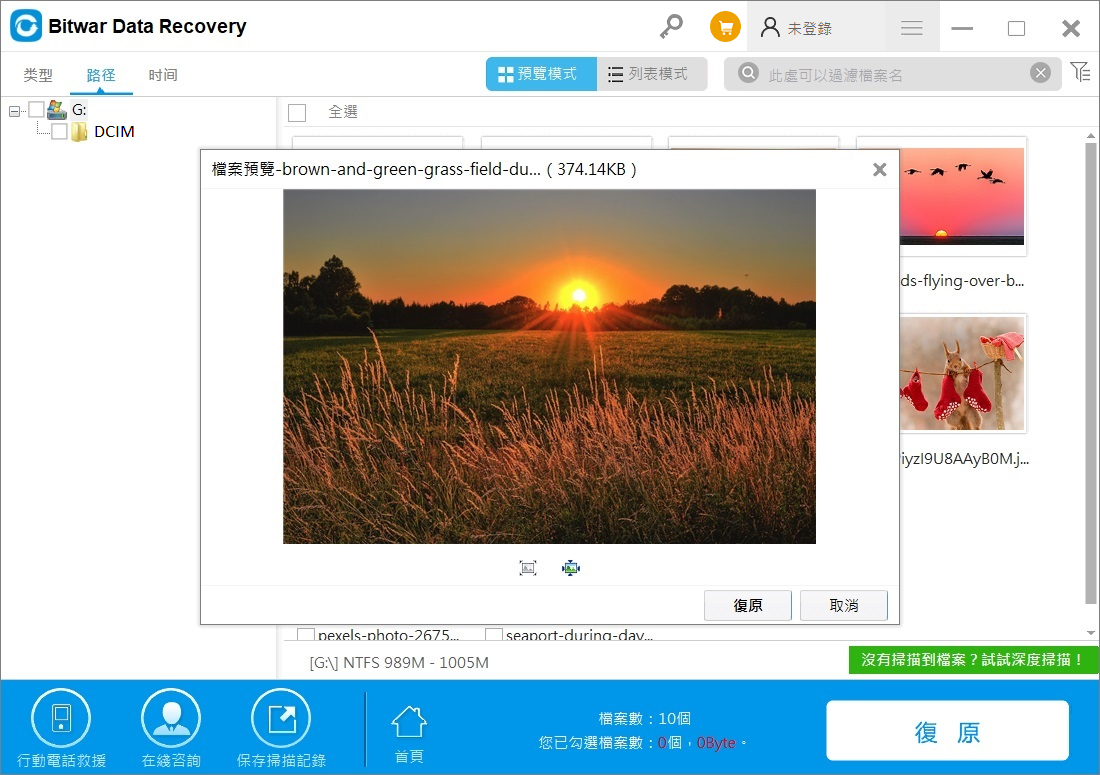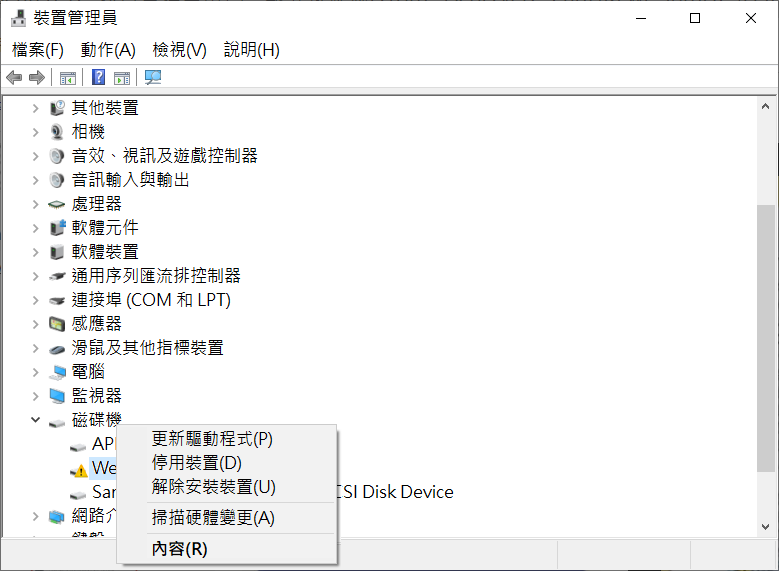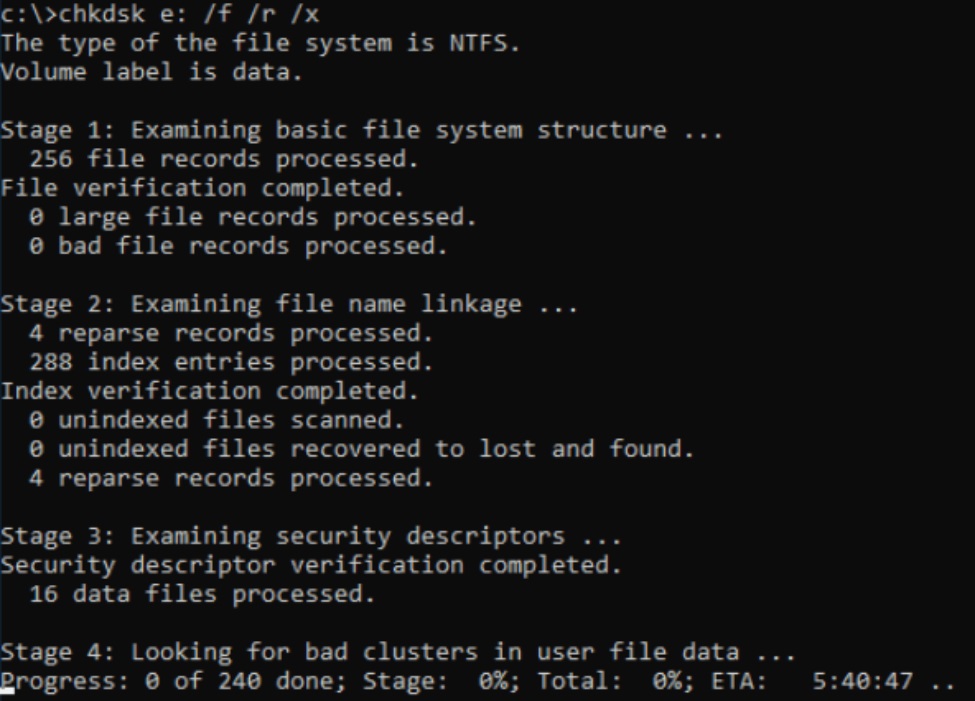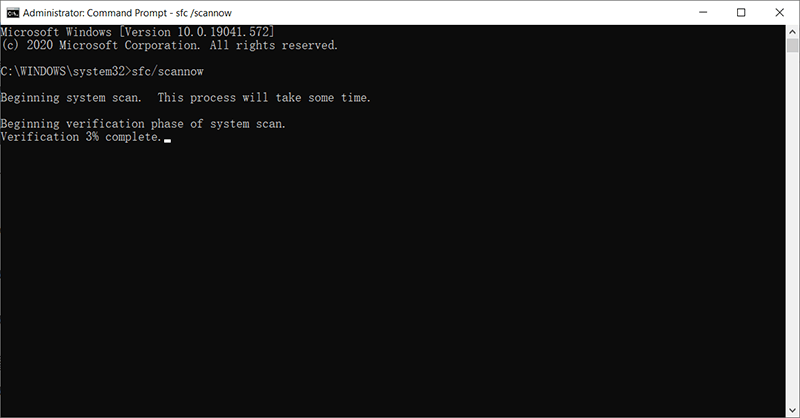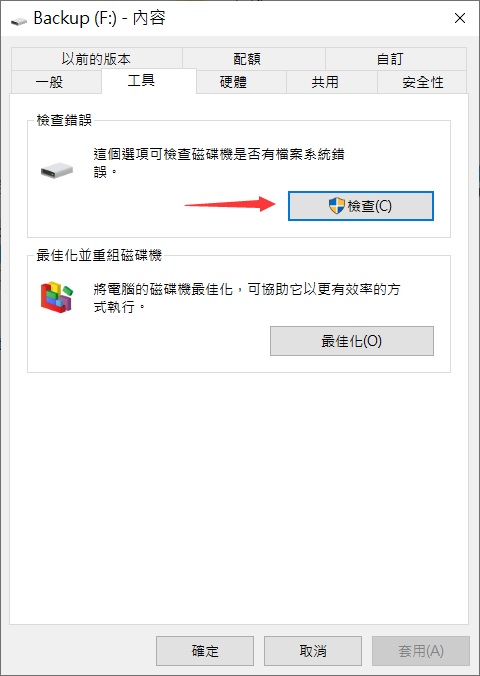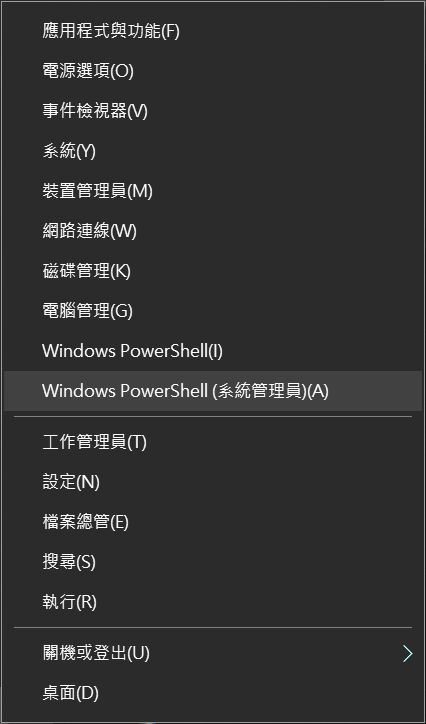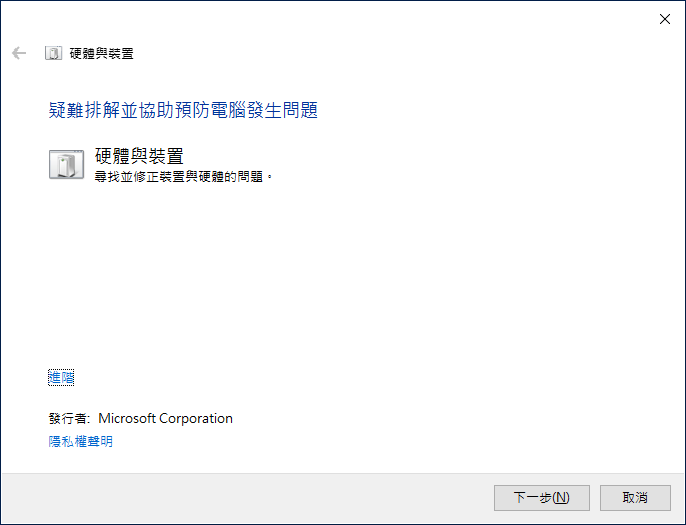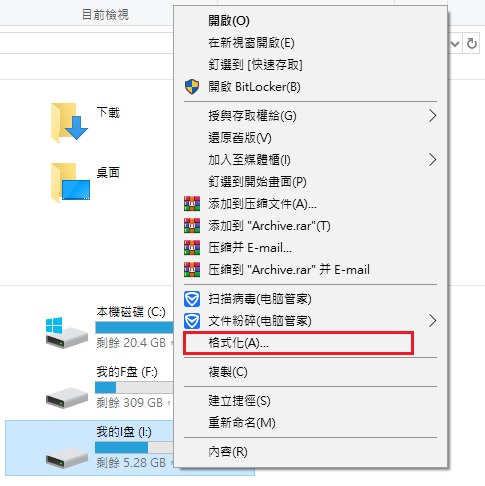當我將隨身碟插入Windows 10電腦時,電腦右下角出現「此磁碟機發生問題。請立即掃描磁碟機並修正錯誤」。
許多人不知道這是什麼原因。
Windows 7和Windows Vista當出現同樣故障,應該會提示更長一串的警告訊息,說明同樣的問題:「你要掃描和修正磁碟(磁碟機代號)嗎?在此裝置或磁碟上的一些檔案可能有問題。如果您在所有檔案寫入裝置或磁碟之前將裝置或磁碟移除,可能就會發生上述問題。」。
為什麼Windows提示此磁碟機發生問題?
「此磁碟機發生問題」的一般發生原因包含了不適當地移除USB、病毒感染、檔案系統損毀。
- 未安全退出外接裝置:請問問你自己,是否正確地退出了USB裝置,還是您直接將USB拔出來了?
- 不愛護對待USB外接存儲裝置:太過頻繁讀寫資料、碰撞掉落、高溫、通風不良、不清潔等。
- 在許多不同系統的電腦、相機或遊戲機裝置上使用該USB,而防不勝防的惡意軟體攻擊,這樣電腦病毒會破壞系統的運作,導致硬碟故障或是損壞。
- 伴生了其他錯誤,如「檔案或目錄損毀而且無法讀取」或「要求失敗,因為發生嚴重的裝置硬體錯誤」?
- 損壞的檔案系統
- 硬體故障:有時候不明的硬體損傷,讓磁頭無法讀寫,導致資料遺失。
如何解決Windows提示此磁碟機發生問題的故障?
如果出現磁碟機發生問題,那麼這個磁碟機將無法訪問。也就是說,如果出現故障,您的檔案就會丟失。因此,我建議先找回檔案,然後使用本文提供的解決辦法,最大限度地減少損失。
找回發生問題的磁碟機檔案
喵醬建議您使用Bitwar檔案救援軟體找回故障磁碟機無法讀取的檔案。請按照以下步驟操作:
首先在電腦的其他不相關的磁碟機或分區上安裝Bitwar Data Recovery軟體。
步驟1:啟動安裝後的Bitwar Data Recovery軟體,然後在嚮導模式選擇發生問題無法讀取的故障磁碟機。
步驟2:選擇救援模式和檔案類型。然後點擊掃描按鈕。首次掃描並未格式化的磁碟機,請使用快速掃描。
步驟3:掃描和預覽檔案,然後單擊“復原”按鈕並將資料保存到其他存儲裝置或分區中。
Bitwar Data Recovery檔案救援軟體界面簡潔,救援快速,可以盡最大可能的幫助您找回檔案,節省找回檔案的時間。
照這樣找回檔案後,您可以開啟第二步——修復磁碟機了。
有幾種解決方案可以解決掃描和修復錯誤。
解決方案 1:掃描並修復磁碟機
當檔案被復原後,我們可以直接掃描並修復磁碟機了。
第 1 步:在提示的錯誤窗口中,選擇“掃描並修正”,然後點擊“修復磁碟機”選項。
第 2 步:等待一段時間,直到您的 Windows PC 找到並修復檔案系統錯誤。完成後,您可以退出窗口。
第 3 步:重新啟動 PC 並檢查錯誤是否消失。
解決方案2:重新安裝硬碟驅動程式
如電腦無法讀取外部硬碟,可先嘗試連結到另一台windows系統電腦,查看該驅動程式是否可以讀取,如果它放在在另一電腦沒有問題,則可以再原始電腦上透過重新安裝驅動程式來修復,以下是你重新安裝硬碟驅動程序的詳細步驟。
步驟1. 在Windows系統搜尋欄中輸入「裝置管理員」,選取點擊「裝置管理員」。
步驟2. 選取類別以查看裝置的名稱,找到磁碟。
步驟3. 點擊右鍵「解除安裝裝置」。
步驟4. 重新啟動電腦並連接磁碟。一般情況下,驅動程式將自動開始安裝。
解決方案3:執行CHKDSK修復磁碟機
CHKDSK會標記壞軌並透過修復檔案系統錯誤以防止資料損毀。以下為步驟:
步驟1:按下Windows鍵並輸入cmd。
步驟2:右鍵ˇ眼擊「命令提示字元」,選擇「以系統管理員身份執行」。
步驟3:輸入以下指令:chkdsk e: /f /r /x,「e」代表您要修復的磁碟區的磁碟機代號。
解決方案4:執行SFC
如果系統檔案可能損壞,建議在執行CHKDSK後,使用SFC(系統檔案檢查器)工具修復缺失或損毀的系統檔案。SFC有助於修復可能導致硬碟損壞或丟失的Windows系統檔案。SFC掃描會檢查系統檔案的完整性,並使用系統內儲存的副本替換損壞的系統檔案。
步驟1. 使用系統管理員權限打開命令提示字元。
步驟2. 輸入下列命令,然後輸入這個指令:sfc /scannow。
sfc/scannow命令會掃描所有受保護的系統檔案,並以快取複本取代損毀檔案。請等待100%完成後再關閉視窗,掃描完畢後將會顯示掃描結果。但是掃描後仍無法無法修復其中某些檔案,可以使用Windows錯誤檢查工具來找出損毀的檔案。
解決方法5:使用 Windows 錯誤檢查工具
步驟1: 轉到檔案總管找到顯示有問題的磁碟機。右擊它,然後單擊內容。
步驟2:右擊它,然後單擊內容。
步驟3:打開“工具”選項卡並點擊“錯誤檢查”下的“檢查”按鈕。
步驟4:Windows 將觀察錯誤,然後單擊修復磁碟機來修復它們。
步驟5:重新啟動您的 PC 並驗證磁碟機發生問題無法使用的問題是否已解決。
解決方法6:疑難排解
Windows的一些硬體故障診斷和修復可以用疑難排解來自動查找並修復:
步驟1:右鍵單擊開始,然後單擊Windows PowerShell (管理員)。
步驟2:鍵入msdt.exe -id DeviceDiagnostic並按Enter。打開硬體疑難解答。
步驟3:單擊下一步。這將開始偵測並自動修復問題。
解決方法7:格式化磁碟機
前邊的文章我們已經多次介紹了格式化磁碟機的辦法,相信大家已經非常熟悉了。有不知道方法的可以留言告訴喵醬哦。
在檔案總管中直接格式化:
第 1 步:打開“這台電腦”或“我的電腦”。
第 2 步:找到故障磁碟機然後右鍵點擊並選擇“格式化”選項。
第 3 步:選擇“快速格式化”並點擊“開始”。
最後
諸如“此磁碟機發生問題”之類的錯誤可能會令人摸不著頭腦。但是,此處提到的常見解決方法可以幫助您解決此問題。但收到此錯誤唯一需要快速做出的選擇,就是立即保存好此磁碟機上重要的檔案資料。您可以使用Bitwar檔案救援軟體先將其恢復。
Bitwar已幫助數百萬名用戶成功找回他們的重要資料。無論是刪除磁碟檔案、格式化磁碟、丟失磁碟區,還是磁碟變RAW/無法存取/磁碟機無法辨識,您都可以使用這款優秀的資料救援軟體恢復您遺失的檔案。