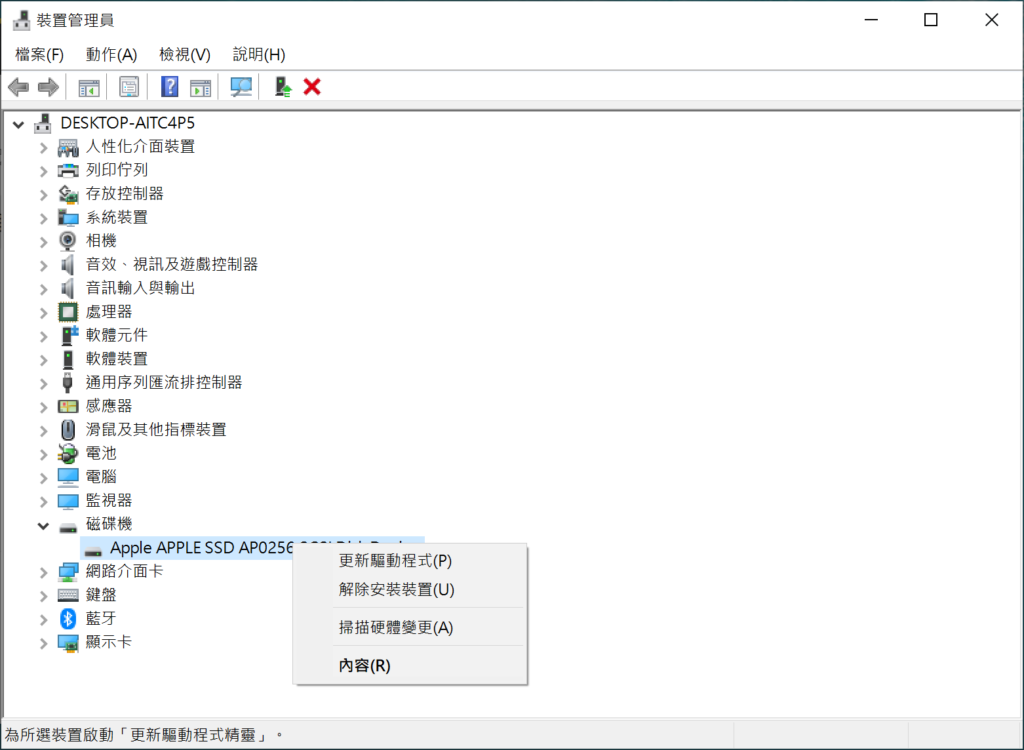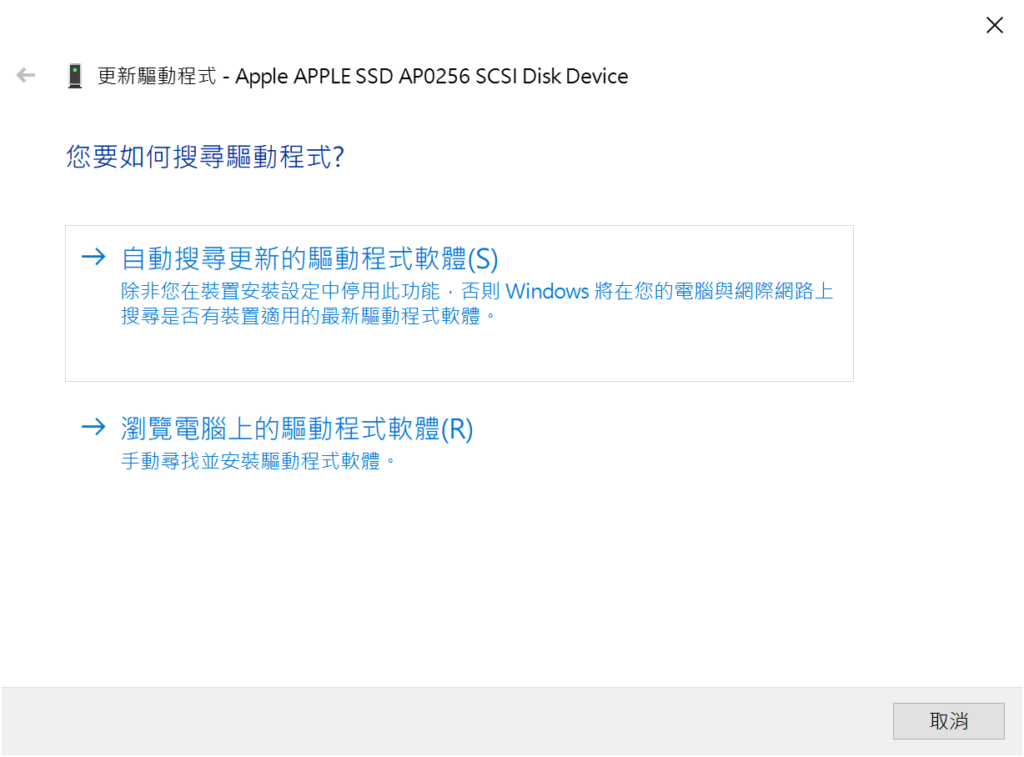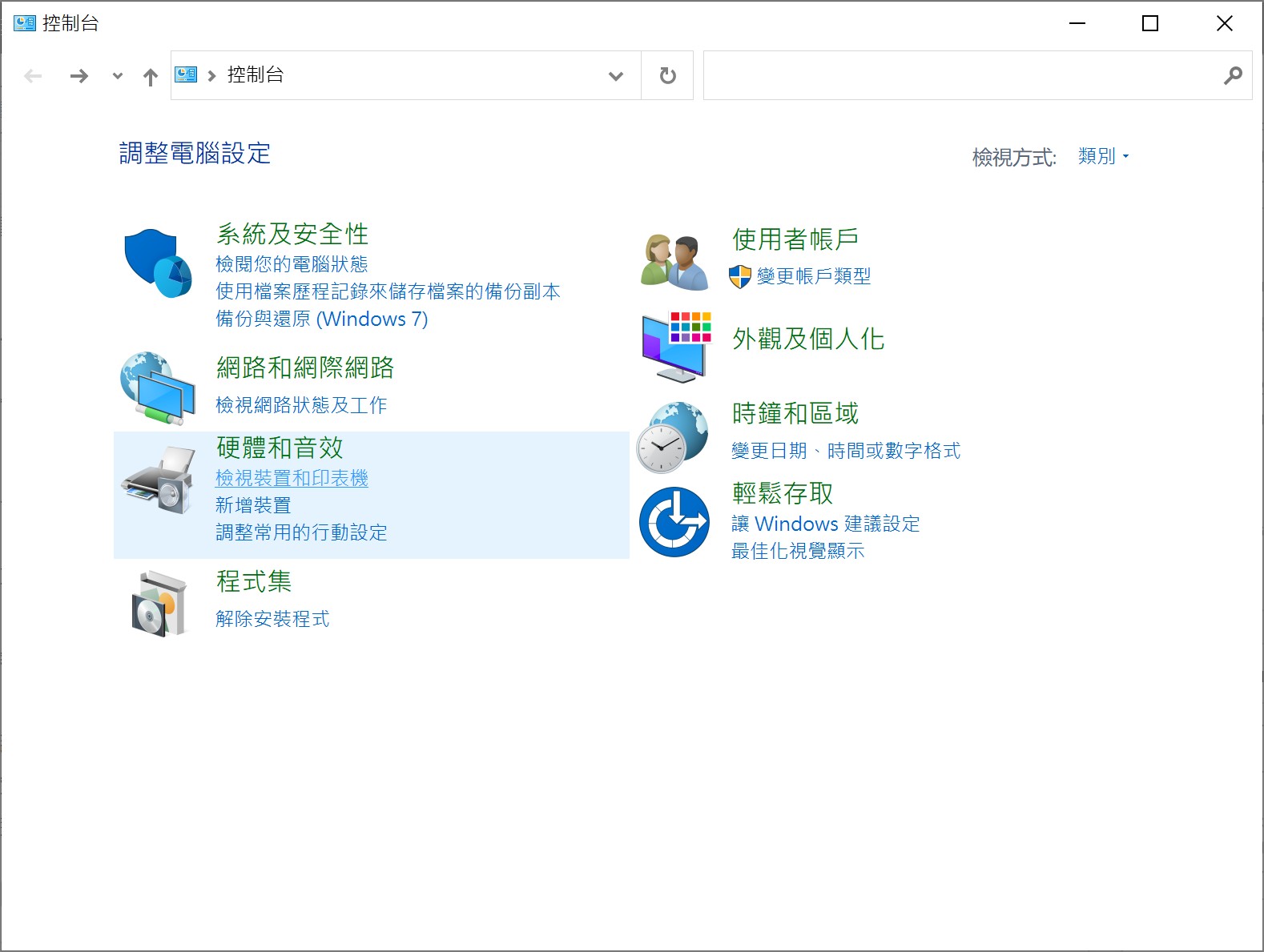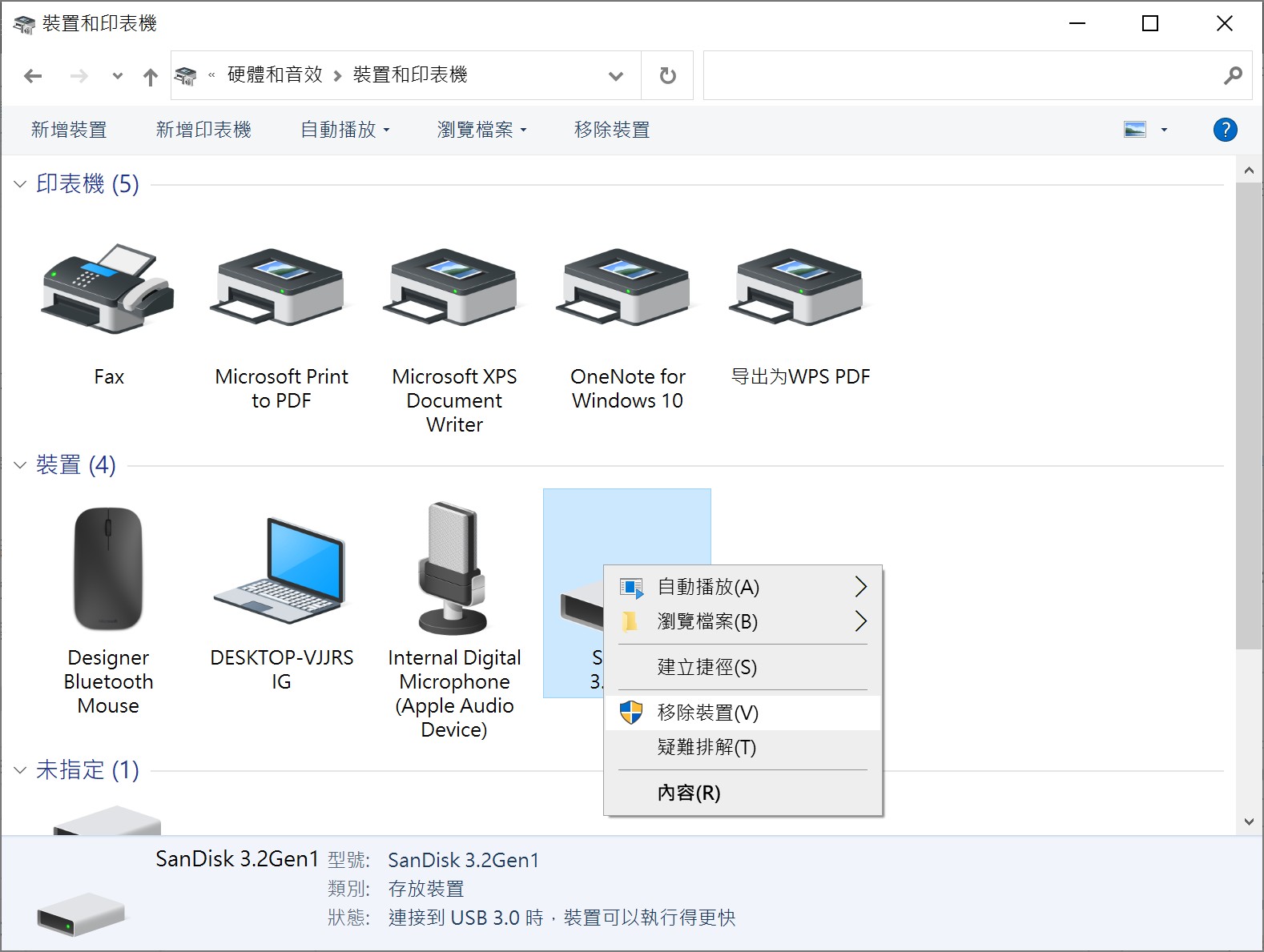記得喵醬之前寫過關於電腦讀不到硬碟的文章,裡面推薦的一個辦法就是進入磁碟管理進行修復。不過也有網友表示他們面臨的問題不單單是在檔案總管中看不到硬碟,連在磁碟管理也看不到硬碟。那麼針對磁碟管理看不到硬碟這個問題,今天的文章就來分享下如何進行修復。
當硬碟無法在電腦上被辨識時,那麼也有可能導致Windows作業系統磁碟管理看不到硬碟。首先,建議您將硬碟安全彈出後,連接至其他USB埠進行檢視,也可以嘗試更換硬碟USB連接線,或則換另一個硬碟來重新連接以排除硬碟以外的問題。排除USB埠、硬碟USB連接線的問題之後,可以繼續往下嘗試其他解決方法。
方法一:解除、更新硬碟驅動程式
有可能因為硬碟驅動程式太舊而無法辨識到硬碟,所以您可以通過更新硬碟驅動程式來解決問題。
- 在搜尋框中輸入裝置管理員並按下Enter鍵。
- 進入裝置管理員,展開磁碟機類別以找到您的電腦無法讀取的硬碟名稱,然後右鍵點擊硬碟。

- 選擇更新驅動程式,然後選擇自動搜尋更新的驅動程式軟體,然後根據提示下載更新驅動程式軟體。

- 最後重新啟動電腦,嘗試查看問題是否解決。
方法二: 在裝置和列印機中刪除裝置
若進行了上述的方法後,磁碟管理看不到硬碟的故障仍然存在,還可以嘗試以下方法。步驟如下:
- 在工作列左側搜索框中搜索控制台,依次打開硬體和音效>裝置和印表機。

- 在裝置和列印機中找到相應的硬碟裝置,右鍵點選它並選擇移除裝置。

- 之後将硬碟从电脑上移除,並再次連接到電腦以檢查是否正常顯示。
注意:若點選多次移除裝置都沒有反應,可能是硬碟自身出現故障,可以嘗試將隨身碟直接移除,再重新連接,之後可能會彈出需要掃描救援該硬碟的提示框,按照提示進行掃描和修復。直接移除硬碟可能會使檔案受損或丟失,請謹慎操作,若對此有所顧慮,也可將電腦關機再移除隨身碟。
方法三:檢查USB埠並啟用BIOS中的USB界面
如果在Windows 10裝置管理員中也找不到硬碟,可能在BIOS中禁用USB。此時,可以進入BIOS啓用USB,然後重啟計算機,看問題是否解決。如果BIOS中看不到硬碟,可以檢查USB埠是否狀況良好:首先,您需要移除硬碟,然後將硬碟连接到另一個USB埠。之後,如果在磁碟管理中能看到此硬碟,但在檔案總管中不能,可以參考方法一更新硬碟驅動程式。
結論
以上就是今天介紹的磁碟管理看不到硬碟的三種解決方法。外接儲存裝置屬於易故障裝置,所以儲存在外接硬碟裡的資料要做好備份工作,可以將重要資料上傳、同步到雲空間,也可以備份在另一個硬碟中。不過如果資料不慎丟失了,也別著急,這裡的文章剛好可以幫助到您:硬碟壞軌的修復與資料的救援。