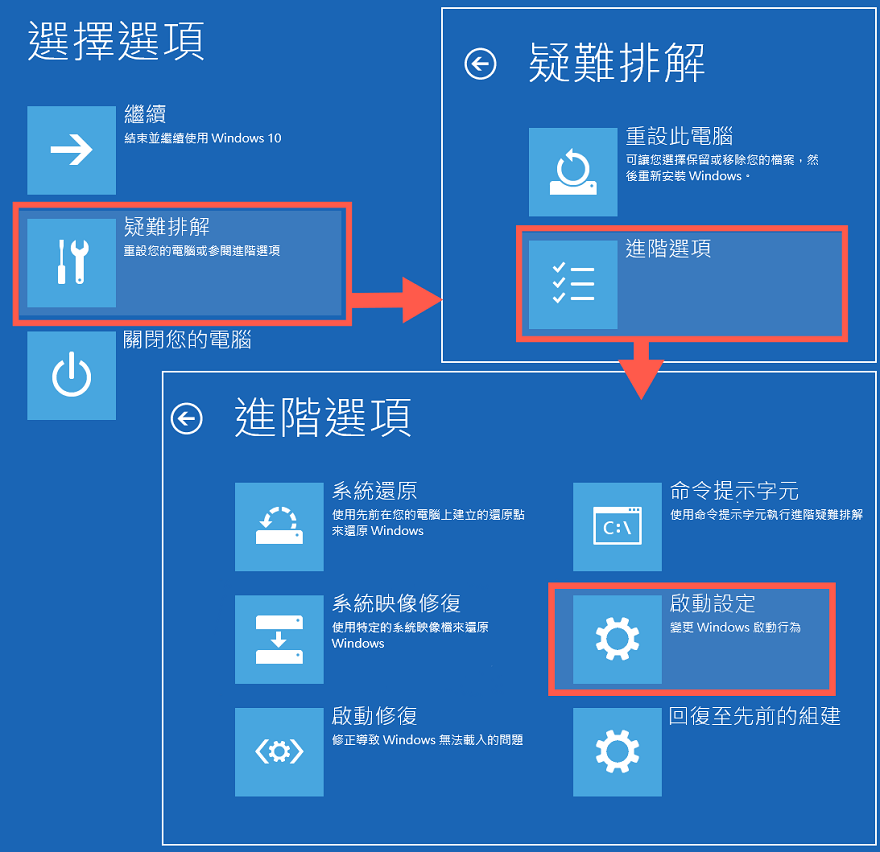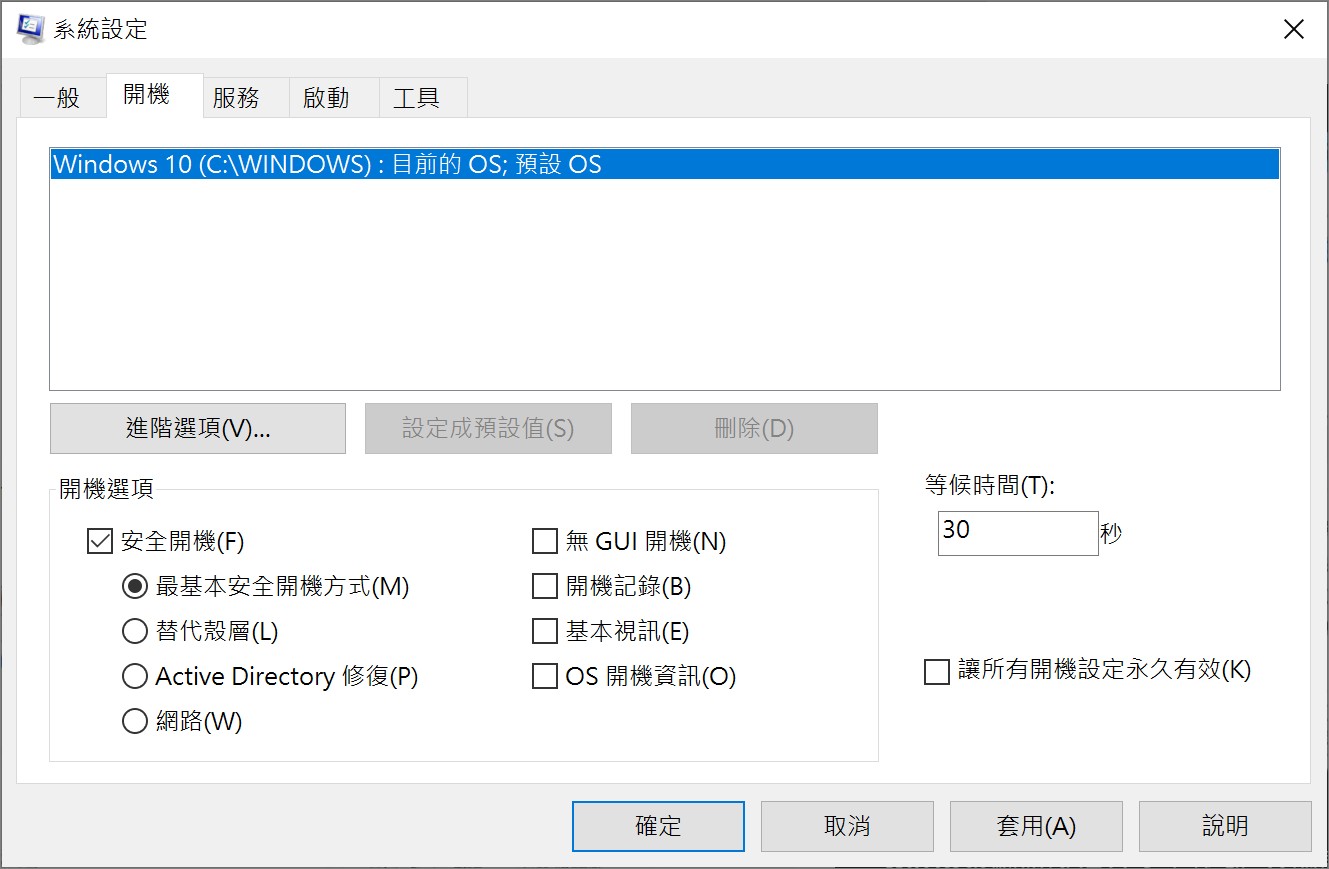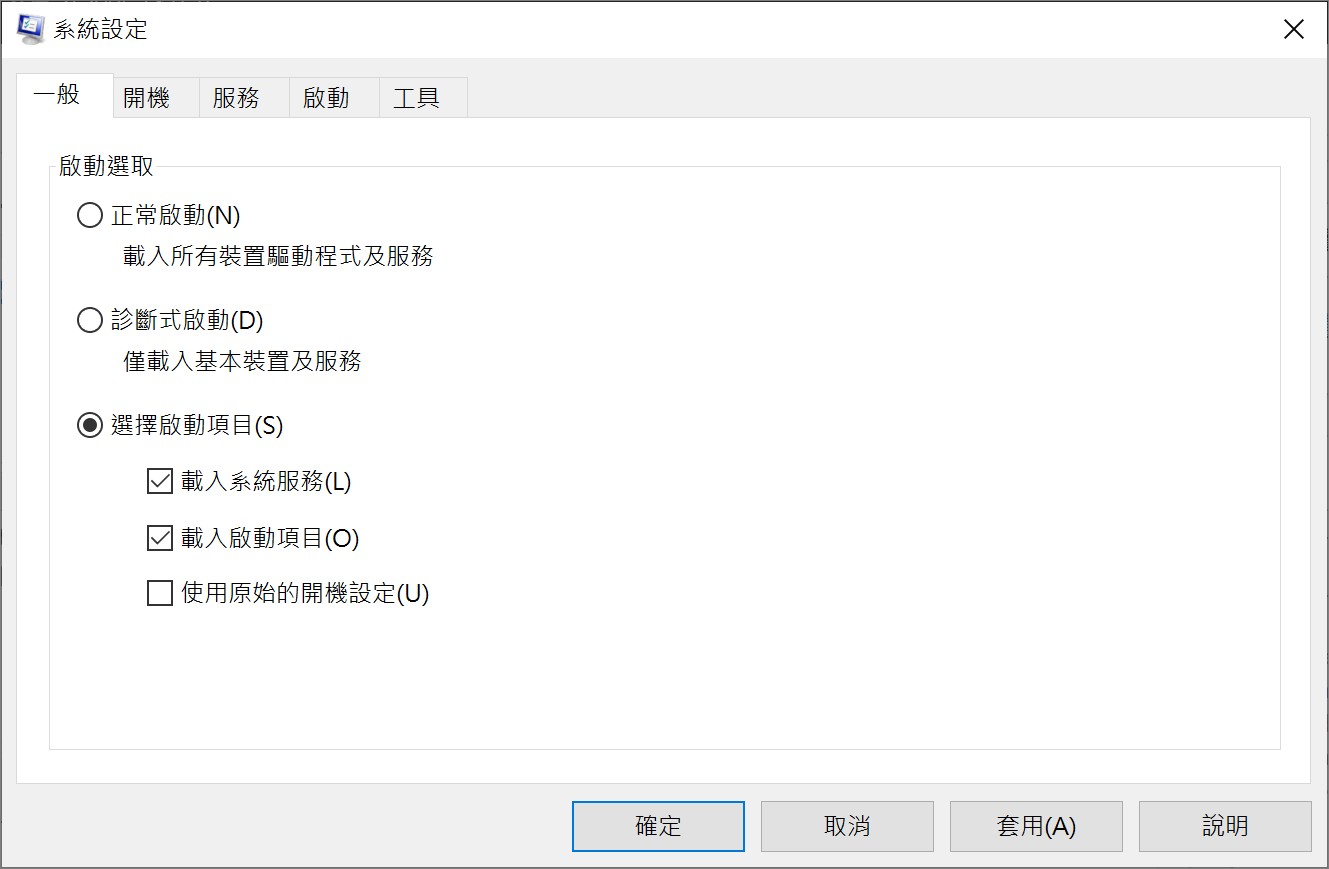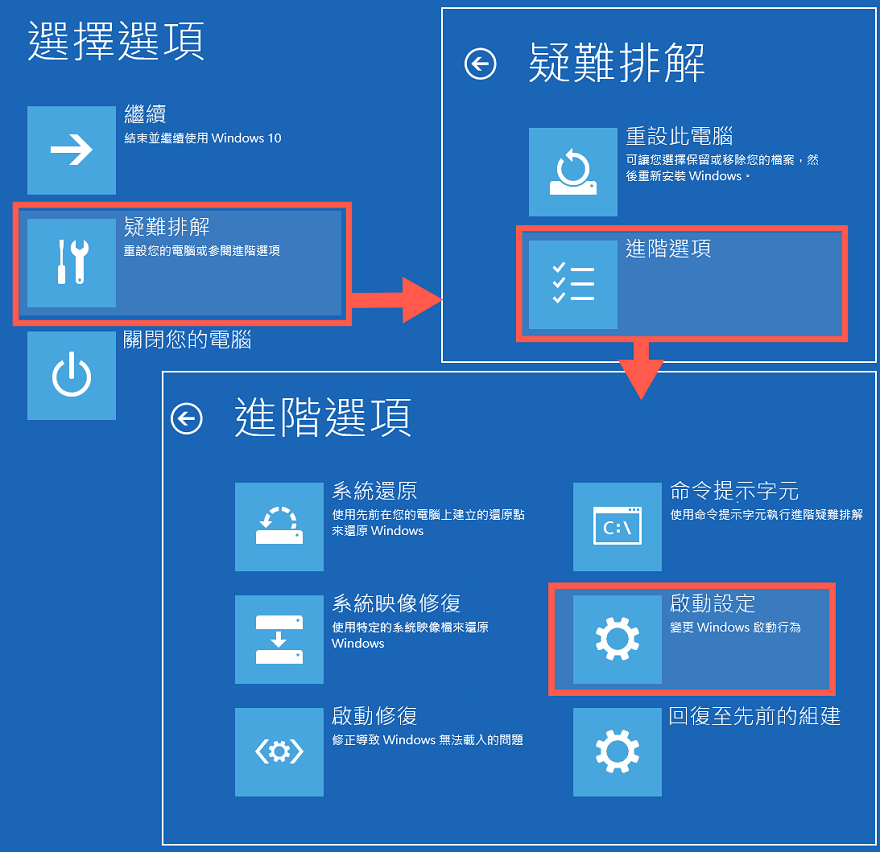Windows 10安全模式是在僅使用一組有限的檔案和驅動程式的狀態下啟動Windows,如果在安全模式中沒有發生問題,這表示預設設定與基本裝置驅動程式沒有問題。在安全模式中觀察視窗可讓您縮小問題來源,也可協助您更容易辨識和解決電腦上的問題,例如Windows電腦無法關機、Windows 10 無法啟動等問題。
在之前的文章中,也介紹了如何進入Windows 10安全模式來解決電腦故障的方法,但很多網友表示他們的電腦無法使用某種方法進入安全模式。考慮到不同電腦和系統的差異性,今天就來整理下進入Windows 10安全模式的幾種常用方法,記得收藏起來備用哦!
啟動Windows 10安全模式方法
方法一:進入Windows設定啟動安全模式
- 在桌面點選左下角的“開始”圖示,然後點選“設定”。
- “Win+I”開啟Windows 10設定,點選“更新與安全性”。
- 然後點選“復原”,然後點擊“立即重新啟動”。
- 重新開機後電腦將會進入Windows修復環境Win RE,點選“疑難排解”>“進階選項”>“啟動設定”。

- 然後點選右下角的“重新啟動”,接著根據螢幕提示按壓鍵盤上的數字鍵或功能鍵F1-F9,以選擇要進入的安全模式環境,一般狀態下建議選擇“4)啟用安全模式”。如果您需要存取網際網路和網路上其他電腦所需的網路驅動程式和服務,請選擇“5)啟用安全模式(含網路功能)”。如果您需要在安全模式下運行命令則選擇“6)啟用安全模式(含命令提示字元)”。

- 選擇完電腦就進入安全模式,此時桌面角落將會出現安全模式的字樣。
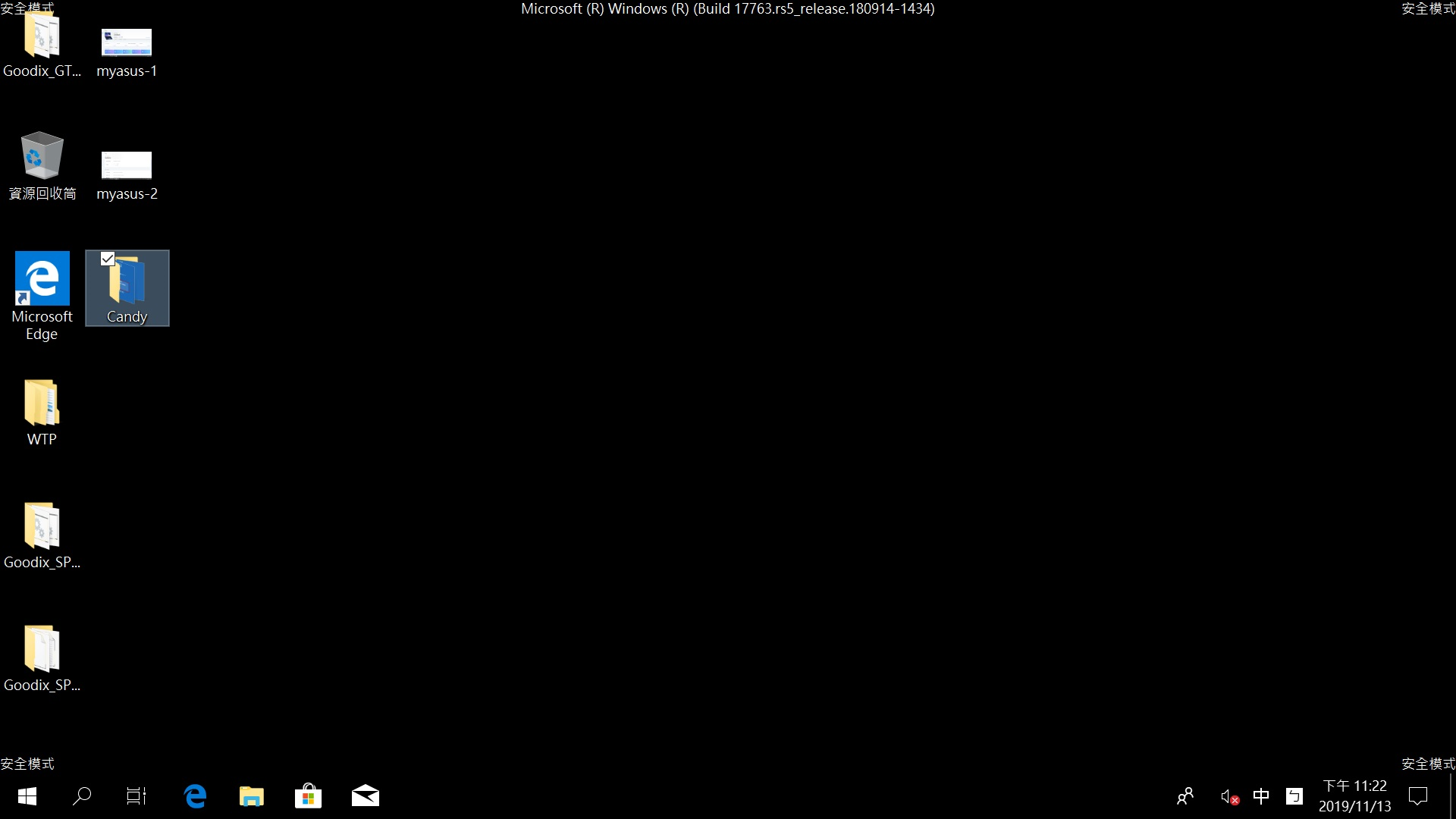
方法二:進入系統設定開啟安全模式
- 在搜索欄輸入“msconfig”後選擇“系統設定”。
- 在“開機”標籤頁“引導選項”中勾選“安全開機”,默認的“最基本安全開機方式”即加載項最少,如果您有其他要求可酌情選擇其他項目,比如需要網路連接,就可以選擇“網路”,然後點擊“確定”。

- 在彈出對話框,點擊“重新啟動”,也可以稍後自己重啟電腦。
- 重啟後就可以直接進入安全模式了。如果需要退出安全模式,直接在“一般”選項卡中點擊“正常啟動”後,點擊“確定”後重啟即可。

方法三:使用快捷鍵
在桌面上,按住鍵盤上的“shift鍵”不鬆開,然後再去點擊“開始”菜單欄中的“重啟鍵”,等待幾秒,也可以進入“疑難排解”界面。
之後,按照方法一中的步驟選擇“疑難排解”>“進階選項”>“啟動設定”>“重新啟動”,然後選擇對應的安全模式進行啟動即可。
方法四:強制關機啟動安全模式
上面的方法都是需要在可以進入到Windows 10系統下進行的操作,當然也經常遇到Windows 10無法正常啟動而需要進入安全模式來修復故障的情況。當您無法進入Windows 10系統時,您可以參照以下方法啟動Windows 10安全模式:
- 重新啟動電腦,並在Windows 10嘗試加載時立即拔下電源或按住電源按鈕強制關機。重複此過程三到四次,Windows 10將自動加載選擇選項。您也可以在Windows10嘗試啟動時反复按“F8鍵”,看看是否加載了選擇選項。
- 然後在啟動選項中,同樣前往“疑難排解”>“進階選項”>“啟動設定”>“重新啟動”。

- 電腦重新啟動後,您就可以使用數字鍵 4/5/6 從列表中選擇安全模式。
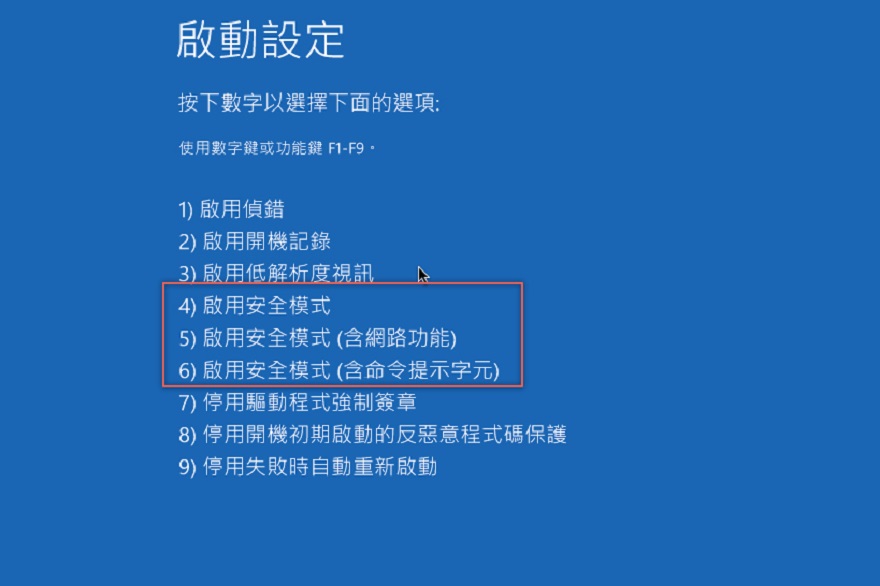 進入安全模式後,就可以在安全模式下解決Windows 10問題。
進入安全模式後,就可以在安全模式下解決Windows 10問題。