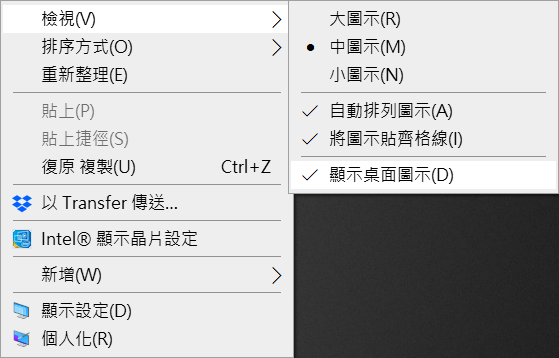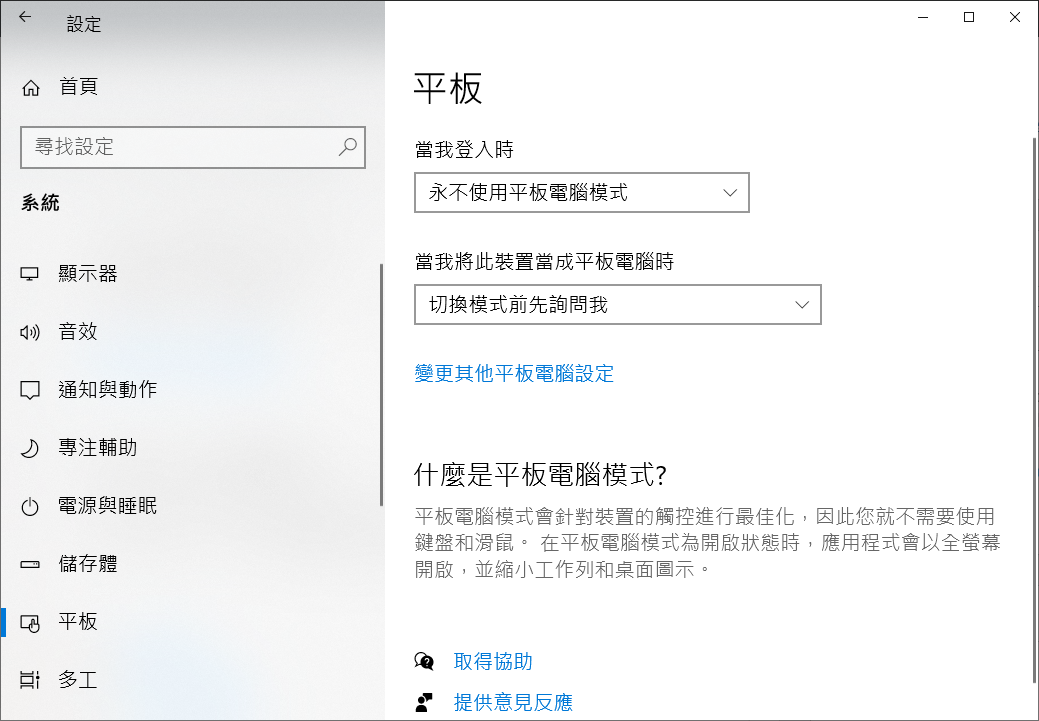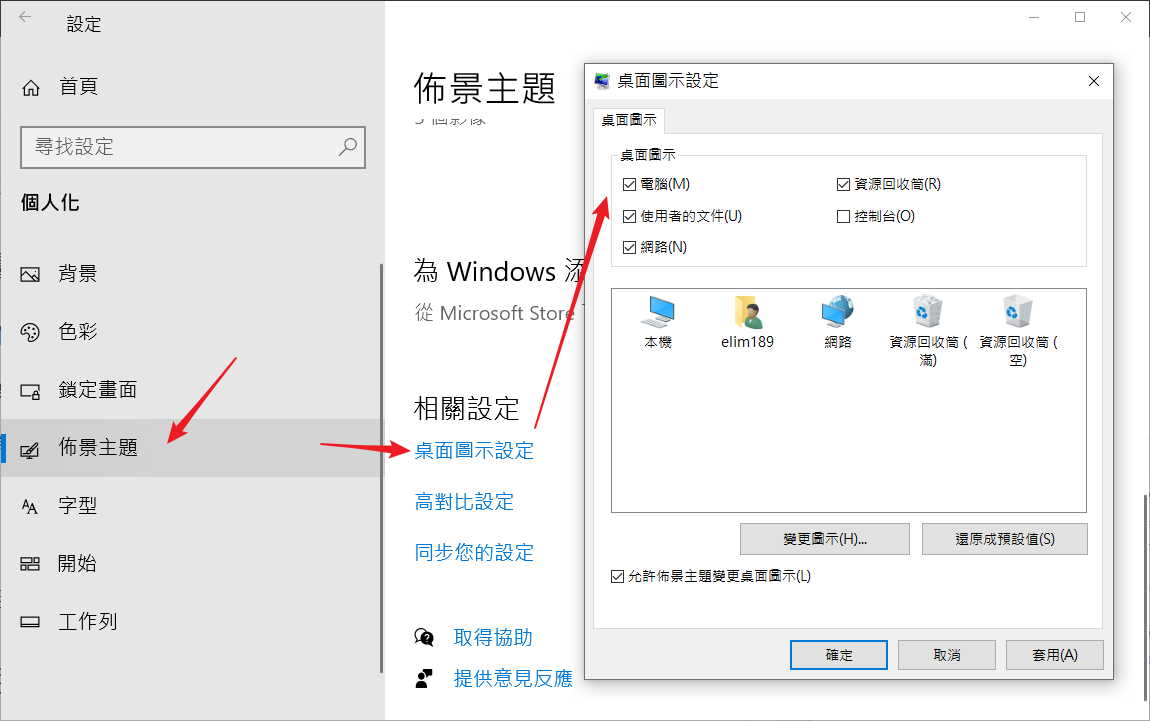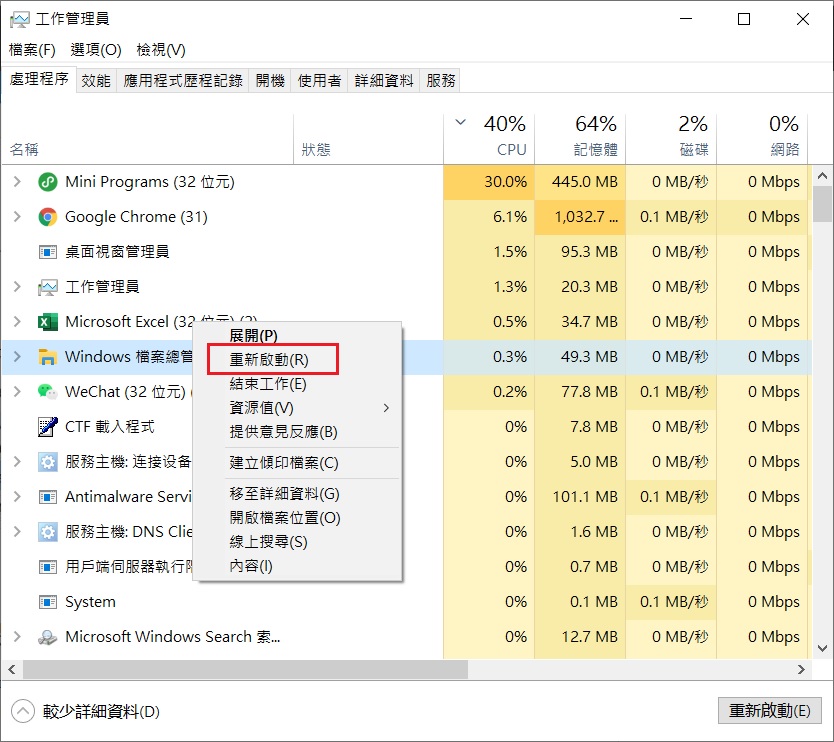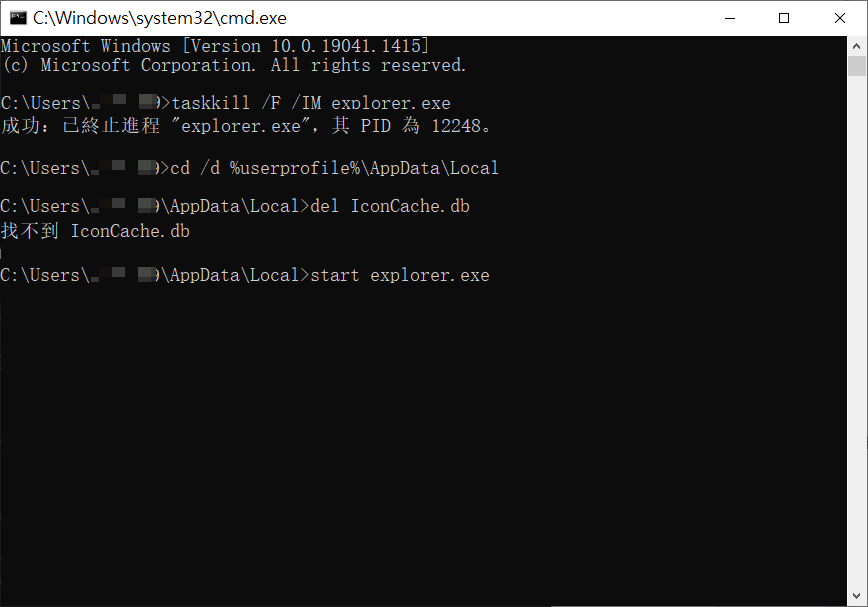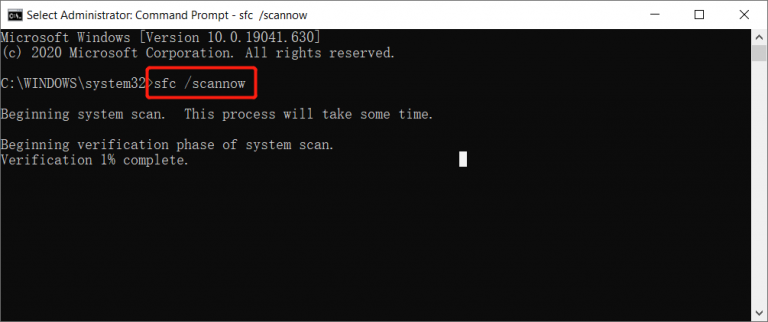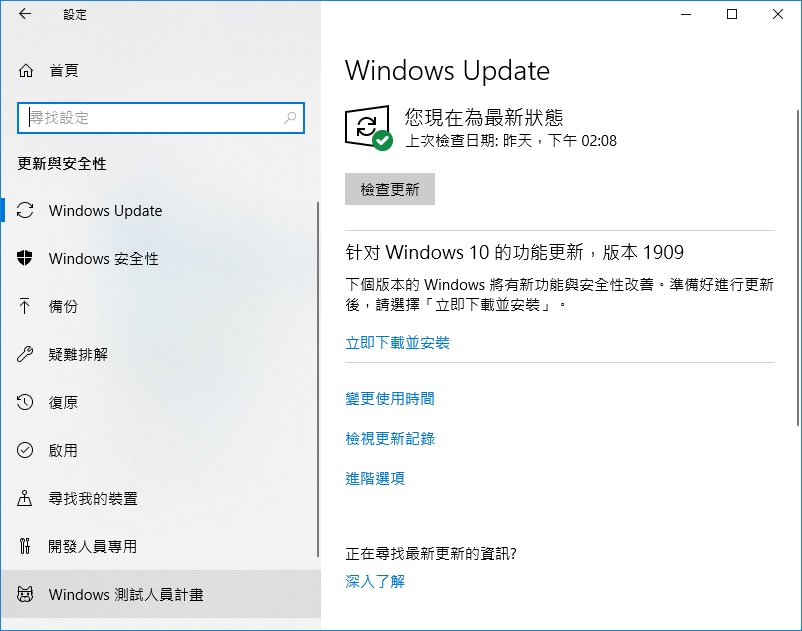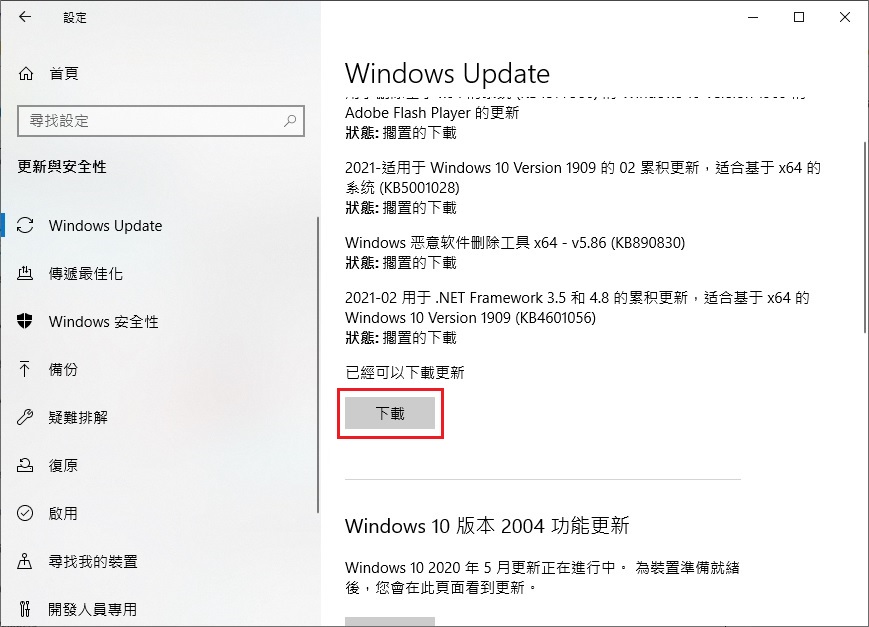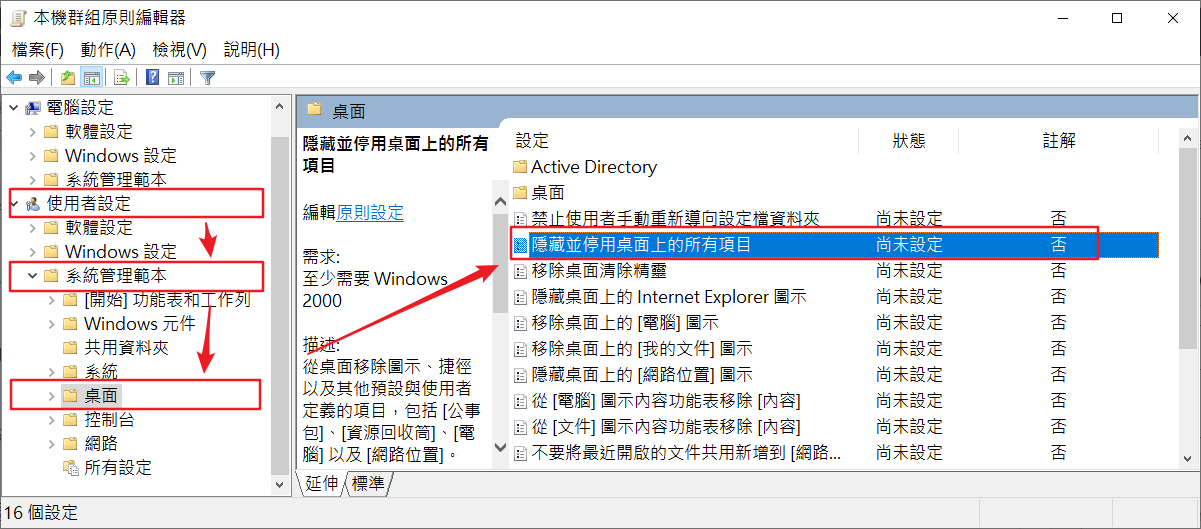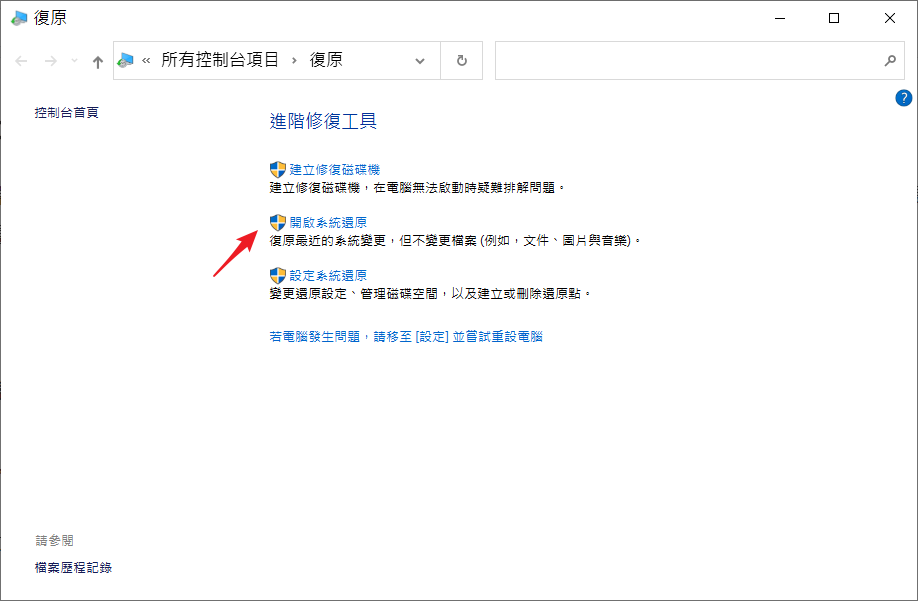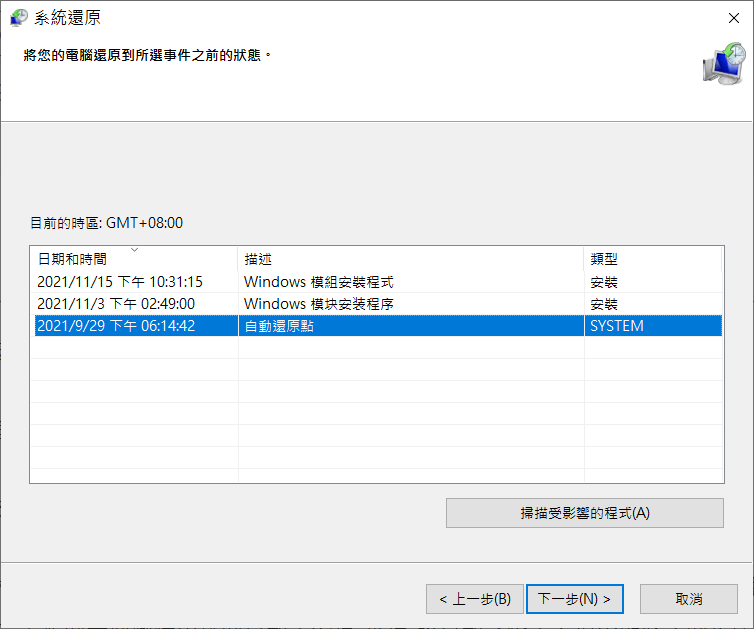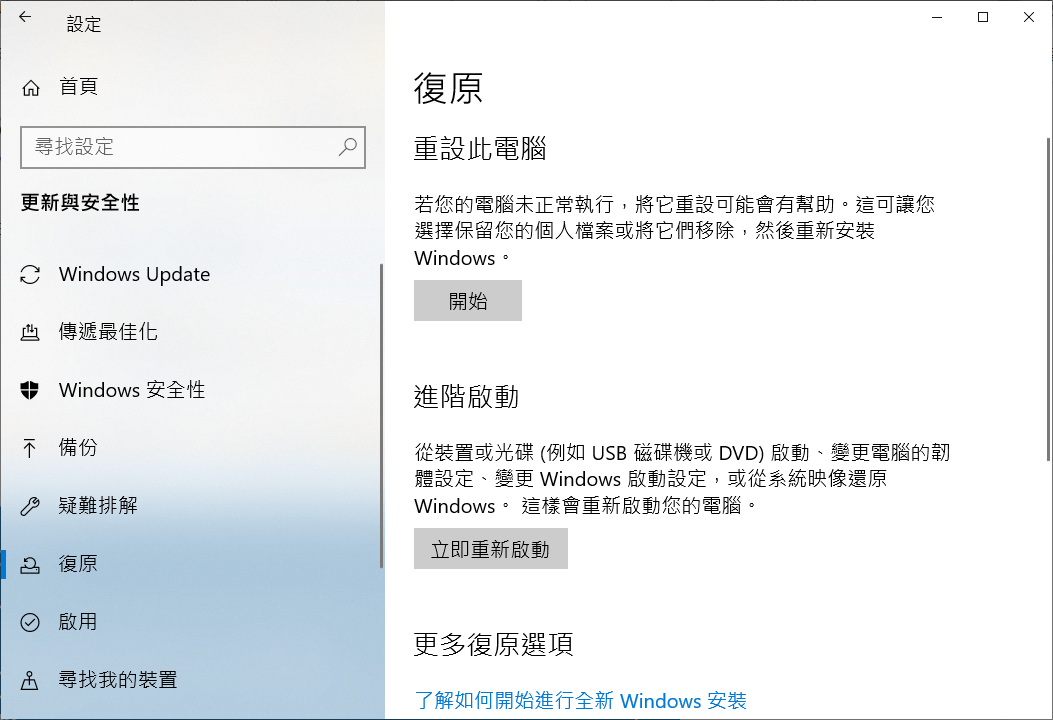桌面通常是打開重要檔案、或快速開啟常用程式、訪問統檔案的最快打開方式。許多應用程序在安裝時會在桌面留下捷徑,因此從桌面開啟所需檔案已經成為了我們不可或缺的習慣。
那麼當您在計算機上找不到桌面圖示時就會很不舒服,它們完全消失了一樣。不知道該從哪裡入手啟動您所需的程式和檔案。好吧,您可能是錯誤地隱藏了它們,或者您的電腦有其他原因。
以下是一些故障排除提示,可解決 Windows桌面圖示消失/不見/丟失/未顯示的問題。
方法1:打開桌面圖示可見
您的桌面圖示可見性設定可能被關閉,導致它們從桌面消失。這可能是人為錯誤或由您最近使用或安裝的應用程式引起的。您可以按照以下步驟輕鬆將其重新打開:
- 右鍵單擊桌面上的空白區域。
- 單擊上下文菜單中的“查看”選項以展開選項。
- 確保勾選“顯示桌面圖示”。如果不是,只需單擊它一次以確保它前邊打鉤。您應該立即看到您的圖示重新出現。
方法2:禁用平板電腦模式
啟用平板電腦模式可能會導致桌面圖示丟失。平板電腦模式旨在幫助使用觸控的裝置。但是,它可能會導致電腦出現不必要的變化。
以下是有關如何在Windows 10中輕鬆停用平板電腦模式的步驟。
- 通過單擊屏幕左下角的Windows徽標打開“開始”菜單。單擊設定的齒輪圖示。
- 單擊系統類。
- 使用左側面板切換到“平板”模式選項卡。
- 將“當我登入時”變更為“永不使用平板電腦模式”。另外,在“當我將此裝置當成平板電腦時”選擇“切換模式前先詢問我”。
- 重新啟動電腦並檢查您的桌面圖示是否復原。
方法3:檢查您的桌面圖示設定
- 右鍵單擊您的桌面,然後單擊個人化。
- 單擊佈景主題,拉到下邊選擇桌面圖示設定。
- 選擇要在桌面上顯示的圖示,然後單擊OK。
檢查您的“桌面圖示丟失”問題是否已解決。如果沒有,請繼續嘗試下面的方法。
方法4:重新啟動explorer.exe進程
Windows 桌面圖示是您電腦上explorer.exe 進程的一部分。您可以完全結束任務,然後重新啟動它以修復Windows 10/11上桌面問題中消失的圖示。
- 按 Windows 鍵並打開工作管理員。
- 單擊 Windows檔案總管,然後選擇底部的重新啟動。
系統將重新啟動該過程,並讓您現在應該看到桌面上出現的圖示。
方法5:使用命令提示字元重建圖示
命令提示字元允許您進行進階系統設定。您所要做的就是按照以下步驟操作(輸入錯誤的命令可能會導致您的電腦出現更多問題)。
- 按屏幕鍵盤上的Windows + R鍵。這將打開執行。
- 輸入“ cmd ”,然後按鍵盤上的Ctrl + Shift + Enter鍵。這樣做,您將啟動具有系統管理權限的命令提示字元。
- 單擊是以允許命令提示符在您的設備上進行更改。
- 輸入以下命令,在每個新行之間按 Enter 鍵。這將一次恢復您的圖示緩存:
taskkill /F /IM explorer.exe
cd /d %userprofile%\AppData\Local
attrib -h IconCache.db
del IconCache.db
start explorer.exe - 重新啟動您的電腦。您應該能夠立即檢查您的桌面圖示是否重新出現。
方法6:執行系統檔案檢查
系統檔案檢查是Windows 10默認提供的工具。它也稱為“SFC檢查器”,它是您自動修復損壞的系統檔案和其他問題的最快方法。執行它可以解決 Windows 10圖示丟失的問題。
- 按鍵盤上的Windows + R鍵。這將打開執行實用程式。
- 以系統管理員權限打開命令提示字元。如果出現提示,請單擊是以允許命令提示字元在您的電腦上進行更改。
- 輸入以下命令並按 Enter 鍵執行: sfc /scannow
- 等待它對電腦的掃描並修復損壞的檔案。請耐心等待,這可能需要很長時間。
- 掃描完成後重新啟動電腦。
方法7:將Windows更新到最新版本
升級到最新的Windows版本可能能夠恢復電腦上的一些系統問題。許多用戶報告說,更新能夠解決許多已知的錯誤,它還為您帶來了令人興奮的新功能、修補安全漏洞等等。以下是更新Windows 10時指導您的步驟。
- 單擊開始菜單並選擇“設定” 。您也可以使用Windows + I鍵盤快捷鍵。
- 單擊“更新與安全性”。
- 單擊Windows Update
- 單擊“檢查更新”。

- 找到更新後,單擊“下載”按鈕並等待 Windows 10 下載並應用更新。
方法8:檢查組策略設置
如果所有桌面圖示都消失了,並且無法右鍵單擊桌面,請檢查此問題是否是由不正確的組策略引起的。
- 打開執行並輸入gpedit.msc打開本機群組原則編輯器。
- 依次展開:使用者設定>系統管理範本>桌面。在右側,雙擊“隱藏並停用桌面上的所有項目”策略。
- 如果啟用此策略,請選擇“未配置”並單擊“確定” 。
- 重新啟動計算機以使更改生效。丟失的桌面圖示應該會回來。
方法9:執行系統還原
如果您的桌面圖示仍未顯示,您可以執行系統還原以將系統復原到圖示在桌面上正常顯示的日期。以下是執行系統還原的方法:
- 在 Windows 搜索框中鍵入復原,然後按Enter。
- 執行開啟系統還原。

- 選擇選擇圖示在桌面上正常顯示的日期之前的還原點,然後單擊 下一步。這些就像您的計算機的備份,因為它是在那個特定的日期和時間。回想一下您的桌面圖示出現的日期,並 從該日期或稍早(但不能更晚) 選擇一個還原點。

- 單擊下一步,直到完成。
檢查您的桌面圖示現在是否已在 Windows 10 上復原。
方法10:重置您的 Windows
雖然這是最不理想的選擇,但總有一些用戶轉向重置Windows以試圖獲得他們習以為常的桌面。以下是重置 Windows 10 的步驟。您可以選擇保留所有個人資料,但您也可以選擇完全擦除所有資料並從新系統開始。
- 單擊開始菜單並選擇“設置” 。您也可以使用Windows + I鍵盤快捷鍵。
- 單擊“更新與安全性”。
- 切換到“復原”。
- 您應該會看到一個標題,上面寫著“重置此 PC ”。只需單擊其下方的“開始使用”按鈕即可。

- 選擇是否要保留個人文件。這兩個選項都意味著您的應用程序將被刪除,但您可以輕鬆地保護個人文檔的安全。
- 繼續屏幕上的提示並重置您的 PC。
我們希望本指南對在 Windows 10 上恢復丟失或消失的桌面圖示時有所幫助。以上10種方法應該可以幫助您再次快速輕鬆地訪問最重要的捷徑、檔案、程式與資料夾。