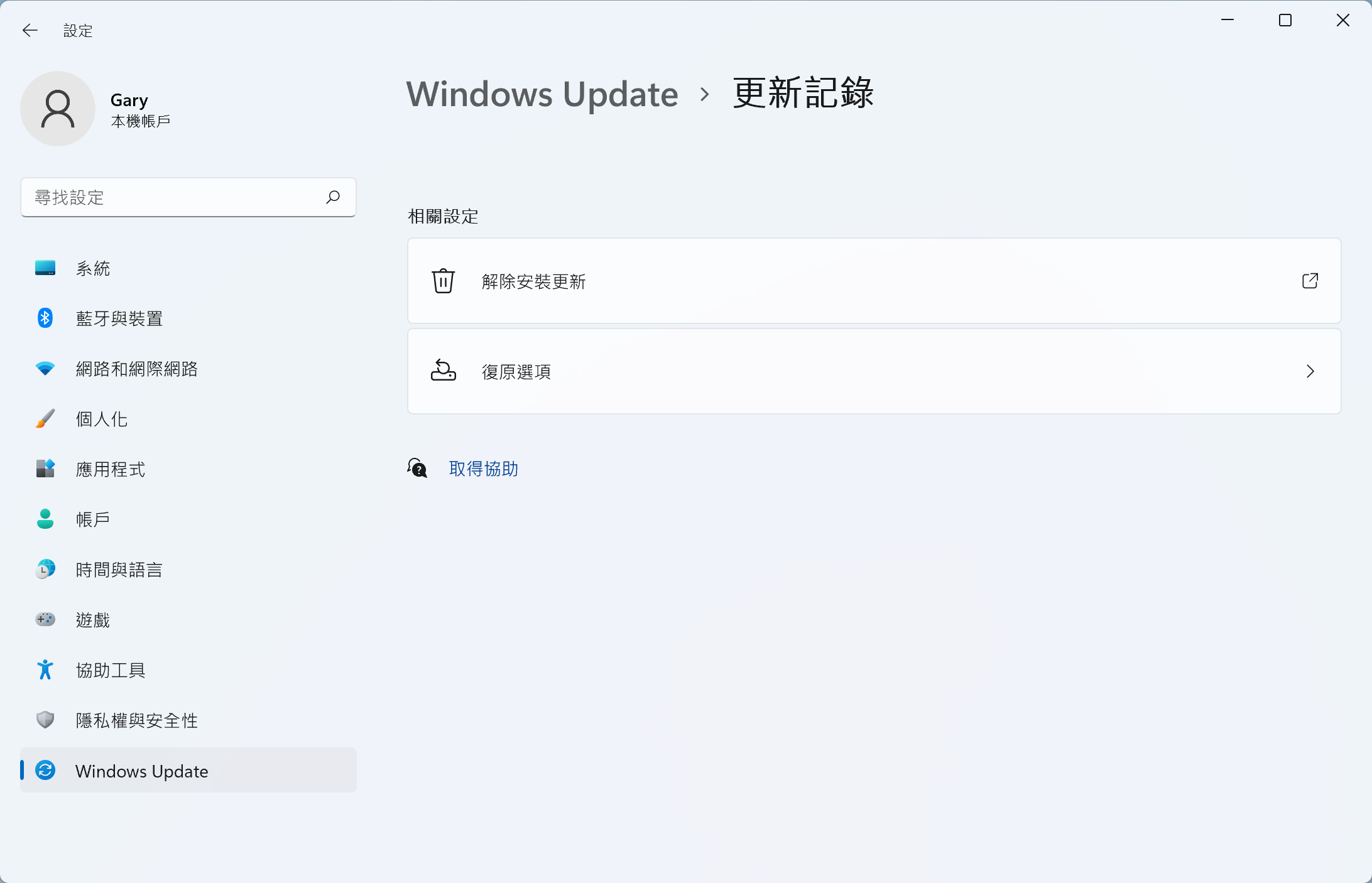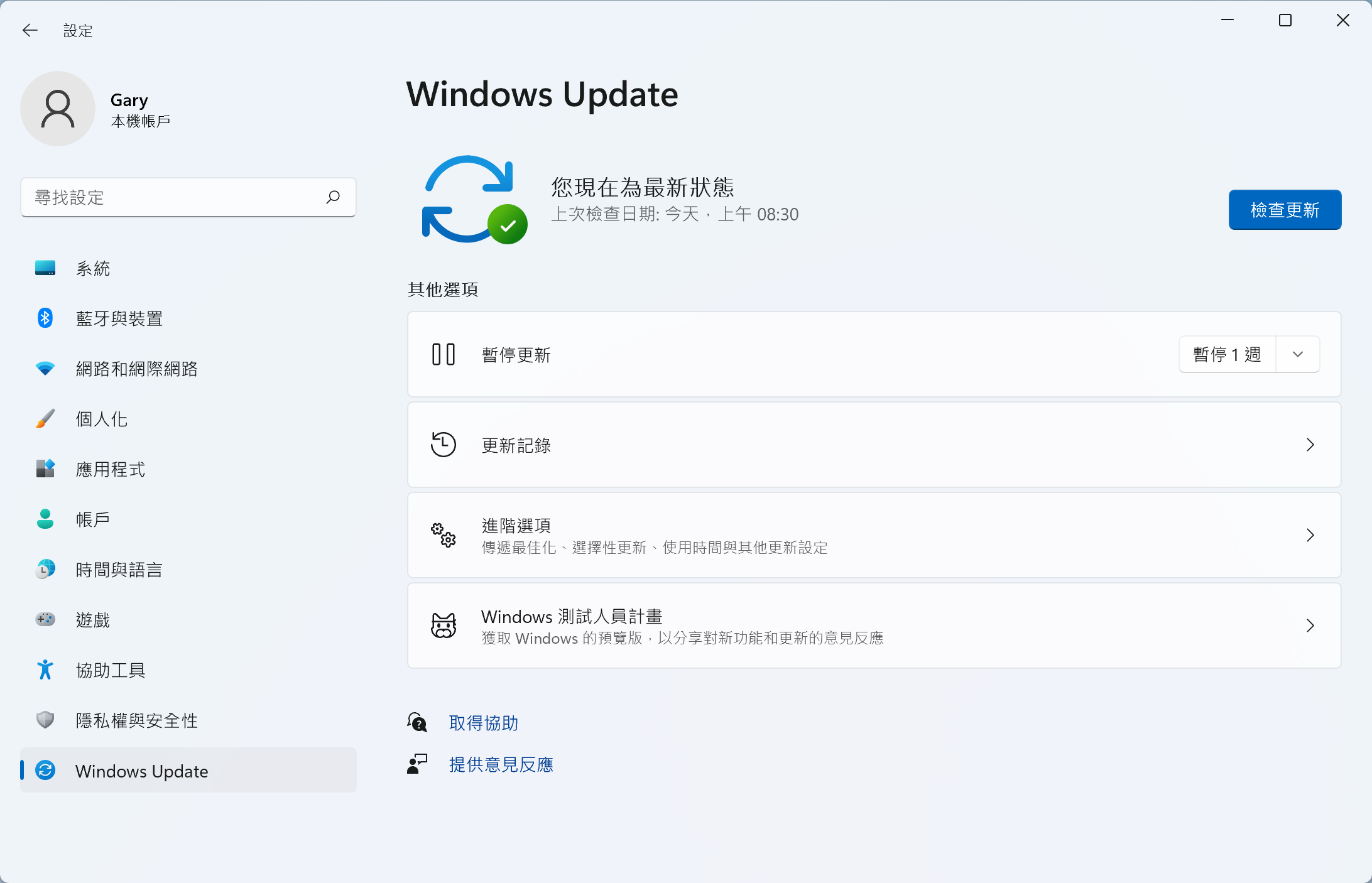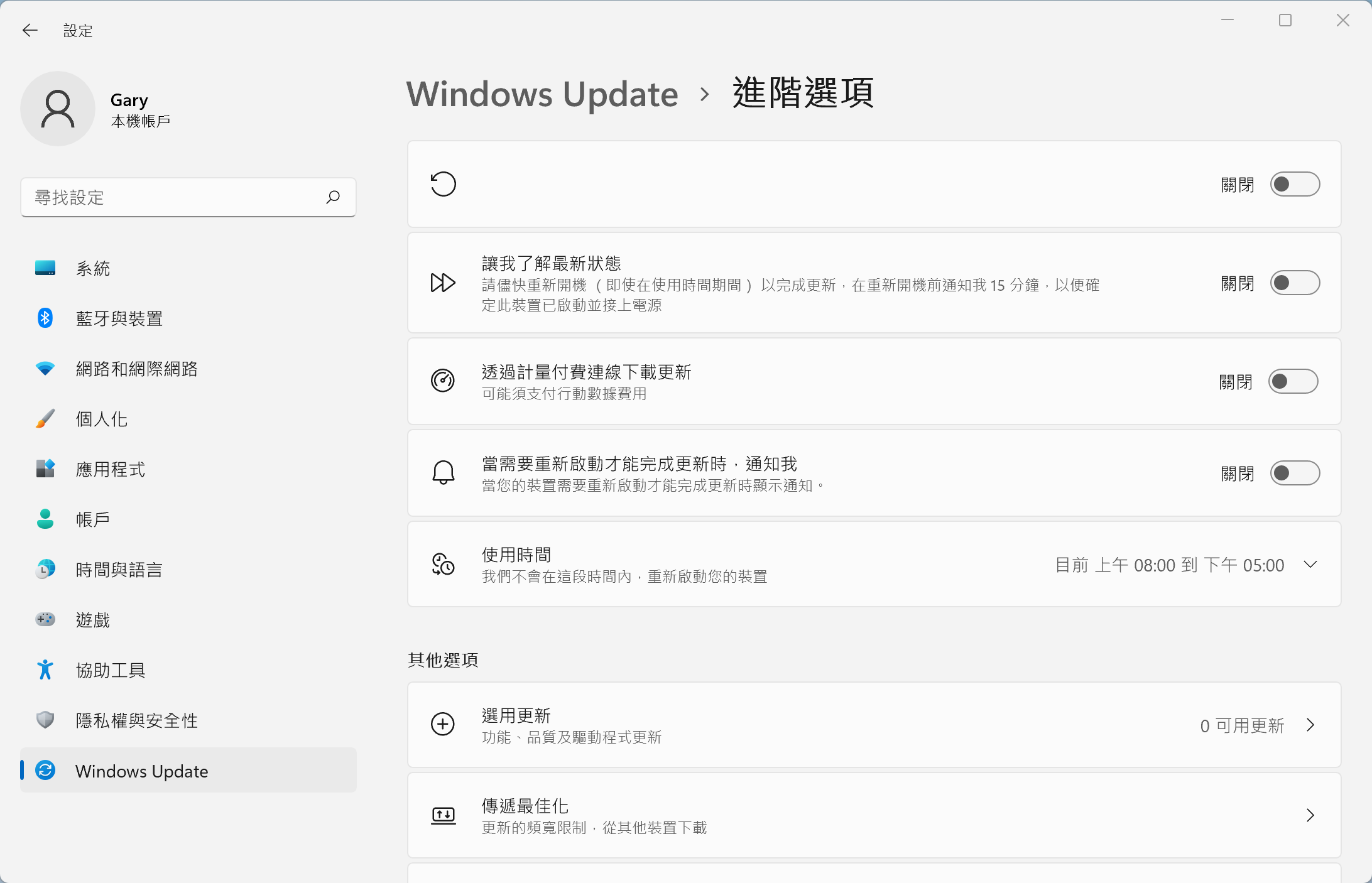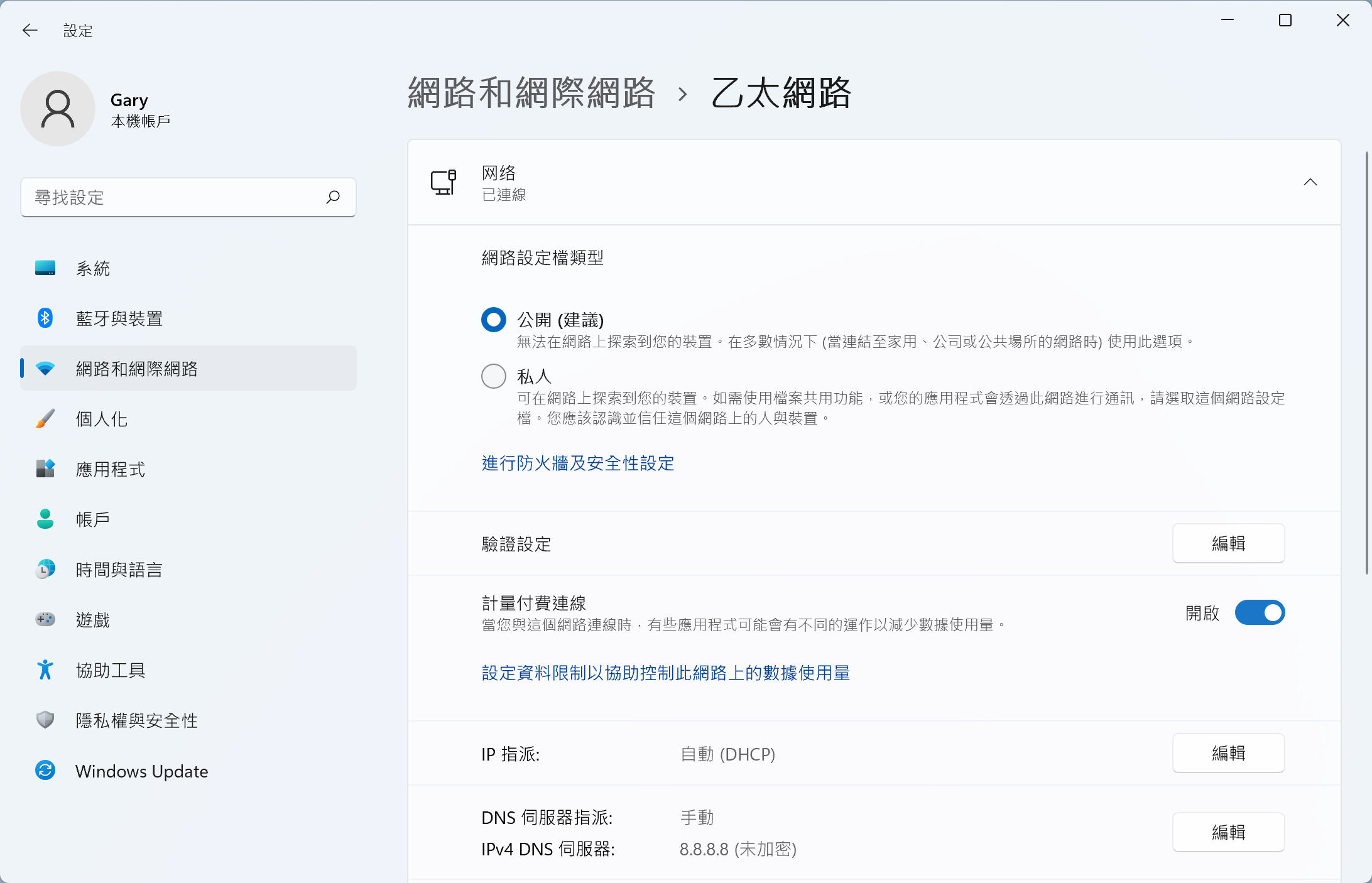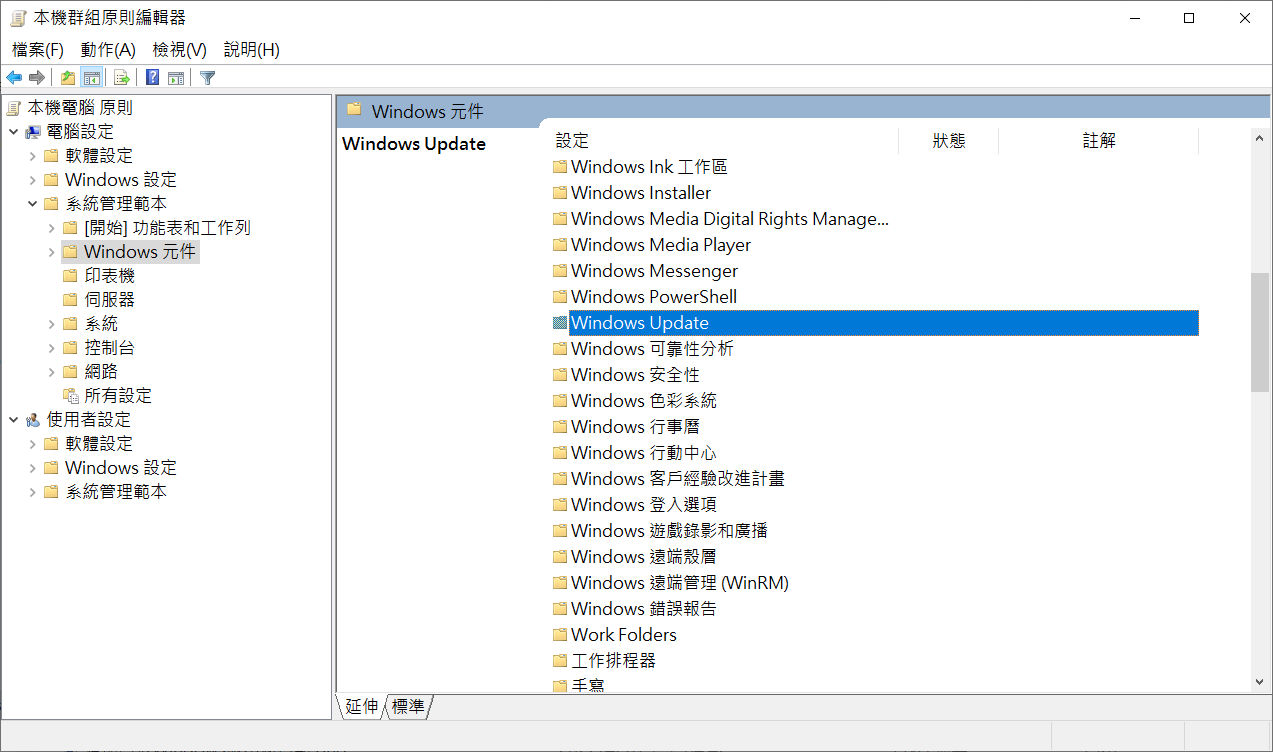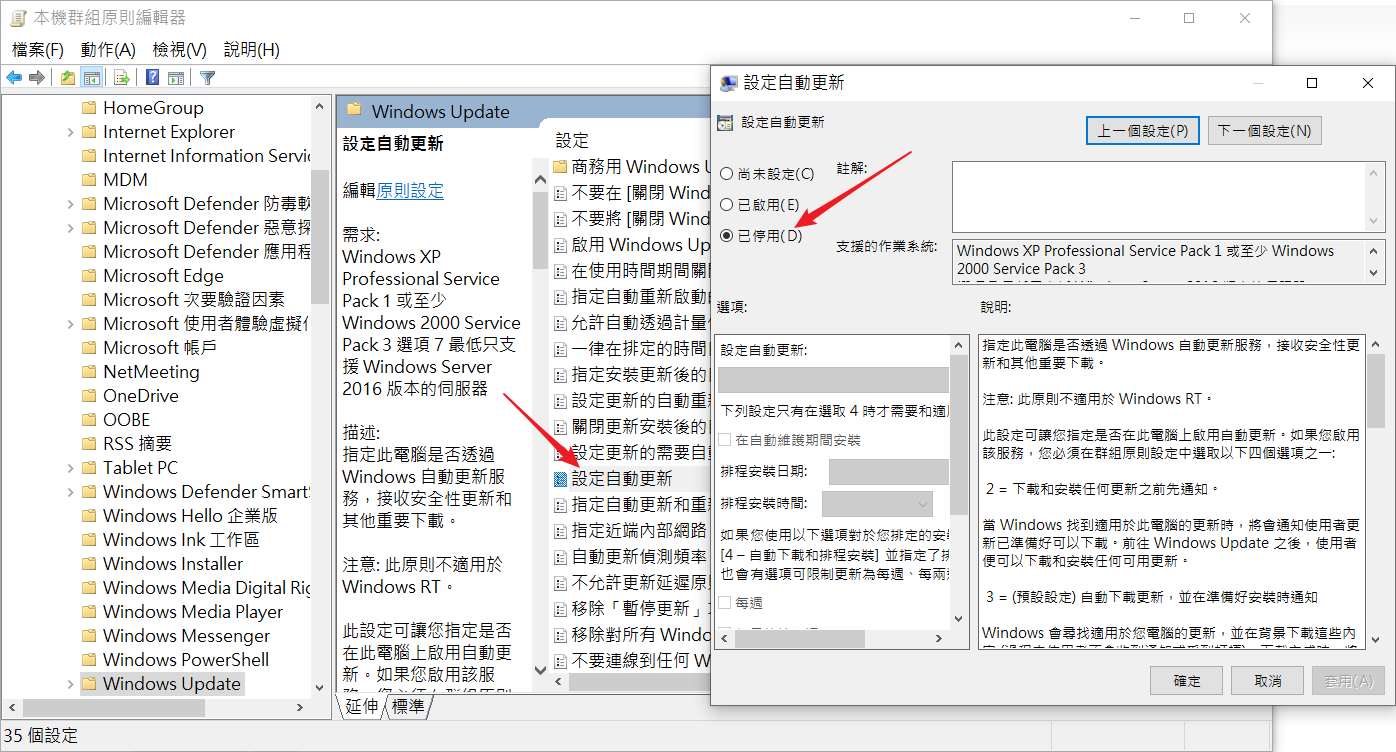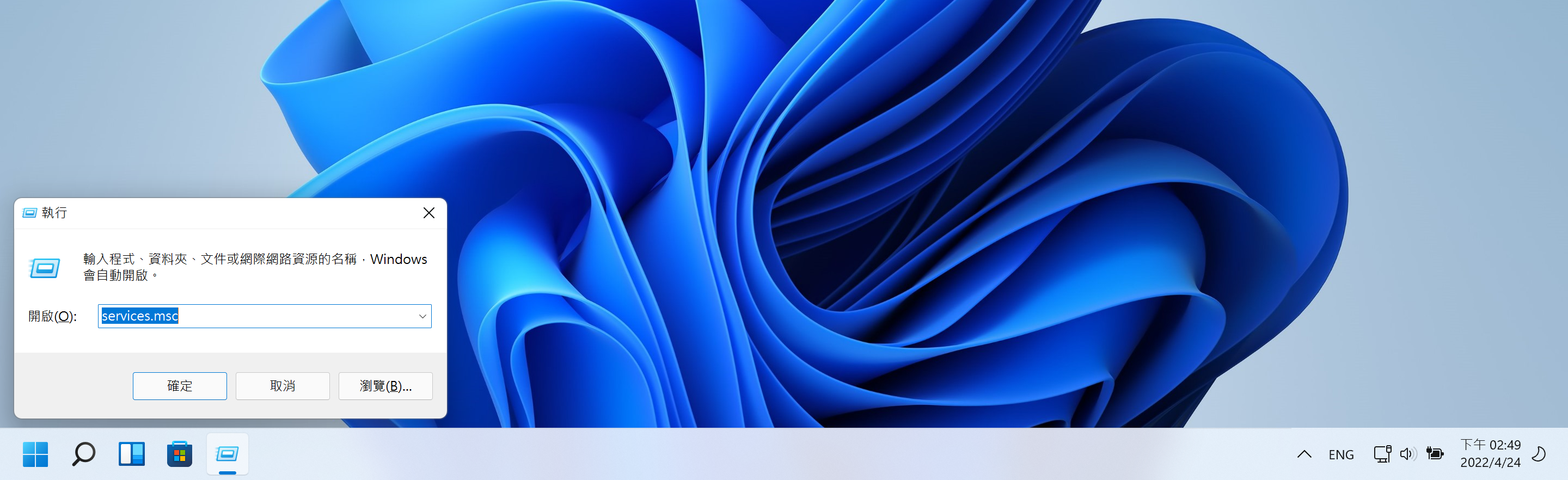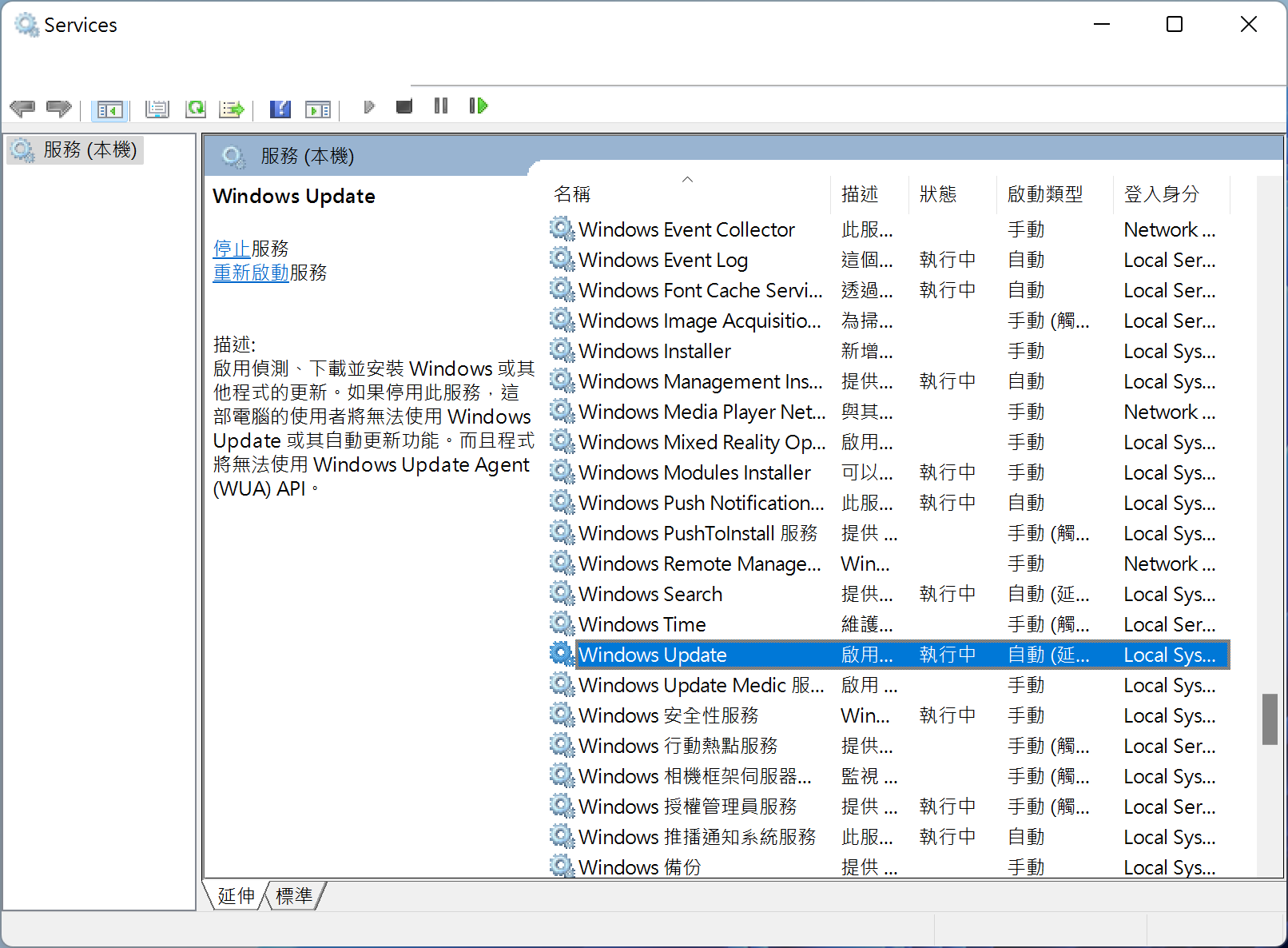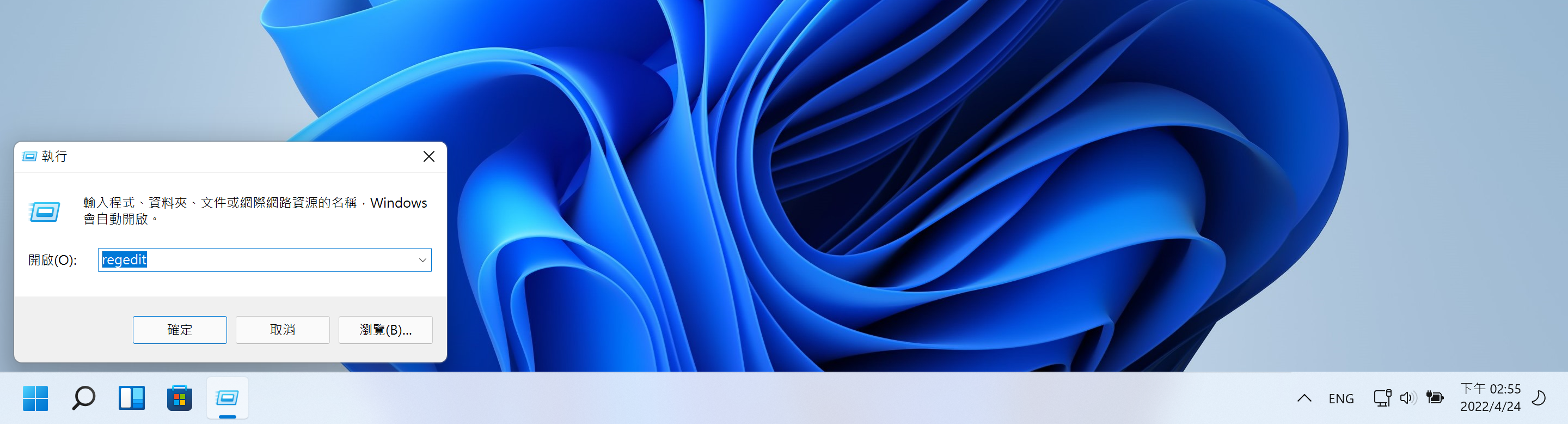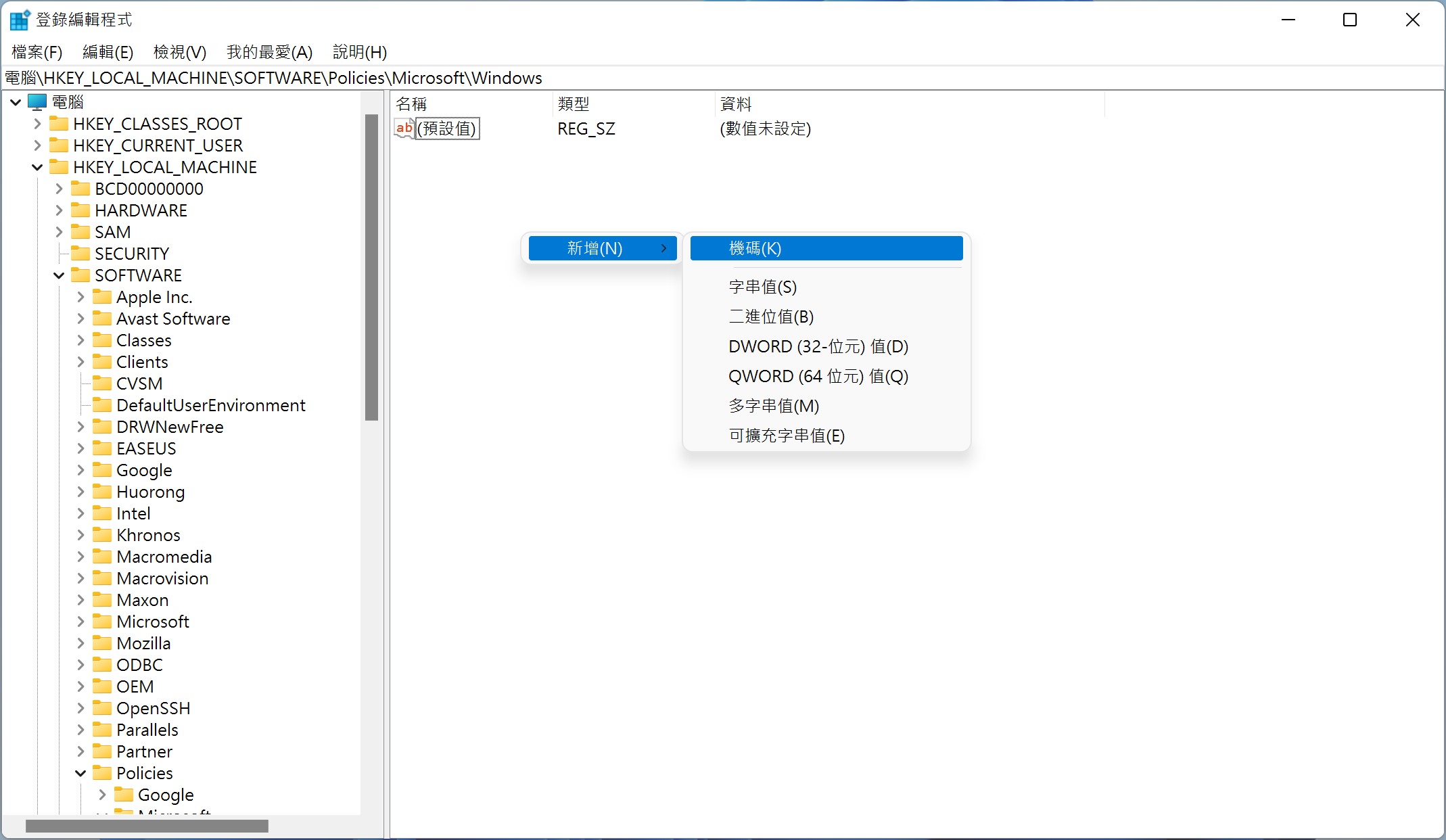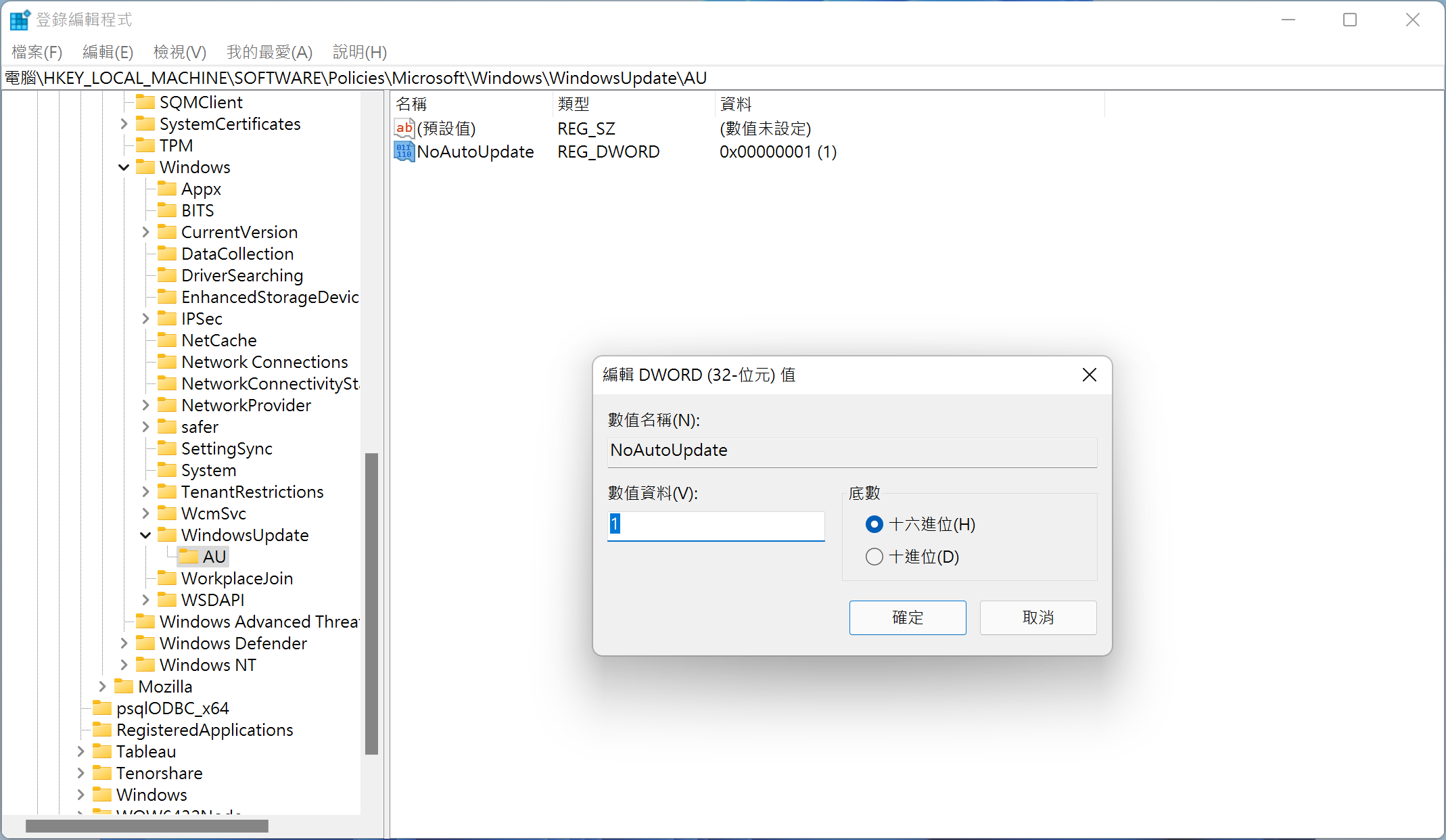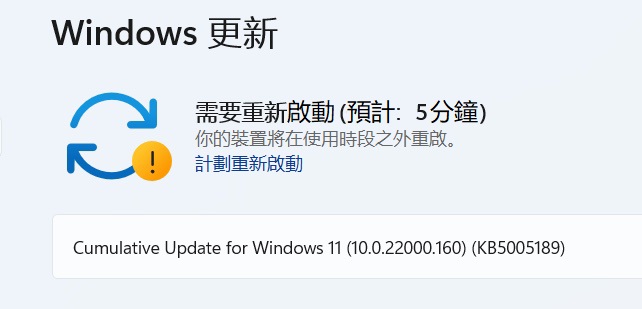許多人將Windows升級到了Windows 11系統。他們發現與所有其他版作業系統一樣,Windows 11 每天都會自動檢查更新。確切時間可能會有所不同,因為微軟伺服器無法同時檢查每台Win11的更新,否則它們會崩潰。
系統更新意味著您將安裝最新的修復程序和安全改進,以最大限度地提高效率並增強保護,避免和防止錯誤和安全漏洞的發生。每當有更新要安裝時,系統都會下載並找到合適的時間安裝它。但是,Windows 11 更新中心有一個有趣的變化: Windows 生命週期和服務更新。
據Microsoft稱,與Windows 10的半年更新周期不同,Windows 11將有一個年度功能更新周期:
Windows 11 功能更新將在日曆年的下半年發布,並將為家庭版、專業版、工作站專業版和專業教育版提供 24 個月的支持。
與 Windows 10 相比,年度更新節奏和生命週期略長的變更基於用戶反饋和微軟的整體更新方法。
在新作業系統中也將保持不變的一件事是安全更新將繼續在每個月的第二個星期二發佈。
我可以刪除特定的更新嗎?
儘管不建議這樣做,但您可以選擇刪除特定更新。由於有時更新弊大於利,Microsoft允許您選擇可以保留哪些更新以及可以刪除哪些更新。您需要做的就是前往Windows更新中心並選擇要解除安裝的更新。
如何停止 Windows 11 自動更新?
方法1. 使用 Windows 11 的設定停止Win11自動更新
- 單擊開始並選擇設定。
- 轉到Windows 更新。
- 單擊暫停更新暫停1週。
這是暫停 Windows 11 更新的最簡單方法,也是最方便的方法,因為它只需不到一分鐘的時間。
但是這個設定並不持久,您必須每 7 天設定一次,因此如果您想持久關閉Win11自動更新,請繼續下一個方法。
方法2. 變更網絡設定
步驟1:禁用下載更新選項
- 轉到“開始”並單擊“設定”。
- 轉到Windows更新。
- 單擊進階選項。
- 關閉透過計量付費連線下載更新選項的開關。
- 再次單擊“開始”並選擇“設定”選項。
- 這次,轉到網路和忘記網路。
- 單擊網絡(Wi-Fi 或乙太網)。
- 打開計量付費連線開關。
默認情況下,Microsoft 在其系統中實施了此更改,因此 Windows 無法通過計量付費連線自動下載更新。
方法3. 使用群組原則編輯器關閉自動更新
- 轉到搜索,查找gpedit.msc並在搜索結果中顯示本機群組原則編輯器後單擊它。
- 在左窗格中的本機電腦原則下,單擊電腦設定。
- 雙擊系統管理範本。
- 選擇Windows元件選項。
- 找到Windows 更新並打開它。

- 雙擊配置自動更新選項。選擇禁用選項以關閉 Windows 11 PC 上的自動更新。
- 單擊套用和確定以保存設定。
方法4. 禁用 Windows 11更新服務
- 使用Windows + R鍵打開“執行”對話框。鍵入SERVICES.MSC並按下Enter。

- 找到Windows Update並雙擊它以打開“內容”選項卡。

- 在常規選項卡下,從啟動類型的下拉菜單中選擇停用。
- 單擊“確定”和“套用”以保存設定。
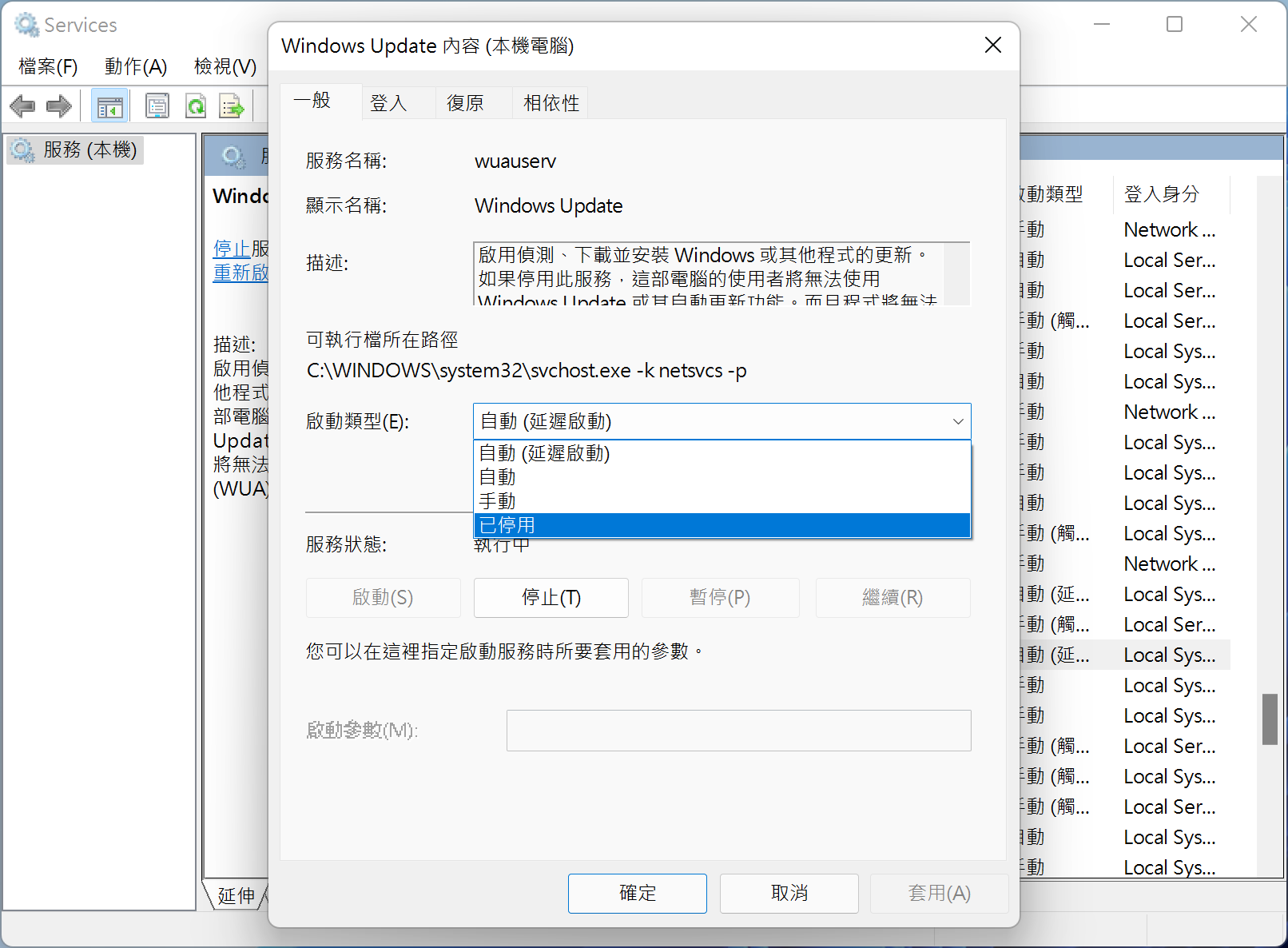
如果您想變更,只需按照這些確切的步驟操作,但從啟動類型中選擇自動選項。
方法5. 使用登錄編輯程式
- 按 Windows + R鍵打開執行框。輸入regedit並點擊Enter。

- 導航:HKEY_LOCAL_MACHINE\SOFTWARE\Policies\Microsoft\Windows
- 您需要在此處創建WindowsUpdate和AU(自動更新)文件夾。右鍵單擊並選擇新建 > 密鑰以創建WindowsUpdate資料夾。

- 在新創建的文件夾下,再次右鍵單擊,選擇New > Key並重命名文件夾AU。該位置現在應如下所示:HKEY_LOCAL_MACHINE\SOFTWARE\Policies\Microsoft\Windows/WindowsUpdate/AU
- 右鍵單擊空白區域並選擇New > Dword (32-bit) Value以創建NoAutoUpdate 值。
- 現在右鍵單擊新創建的值NoAutoUpdate 值並選擇Modify。將該值設置為1。

- 單擊“確定”並重新啟動电脑以使更改生效。
Windows 11顯示安裝更新需要多長時間
也許 Windows 11 最令人驚喜的地方之一是可以通過顯示安裝更新所需的時間,讓用戶更好地控制更新。
當您Windows 11等待重新啟動以進行質量更新時,您將能夠在“開始”下的電源菜單、重新啟動通知中、“Windows 更新設定”頁面上以及顯示在任務欄右下方的 Windows 更新圖標內看到更新的估算值. 此功能最初會在Dev Channel中内部推出,因此並不是每個人都會立即看到這一點。估計更新所需時間將大大改善任何人的工作流程,因為您現在可以決定是否有時間讓 Windows 自行更新。
与别的系统一样,您仍然可以為您選擇方便的時間,有了這個新功能,您的在線工作或休閒時間將不再被未知的時間中斷。
儘管这些变更不是永久性的,但對您來說依然有用,要學會哦(✧◡✧)。
如果您改變主意並希望讓 Windows 自動更新,您需要做的就是還原您所做的更改。
、