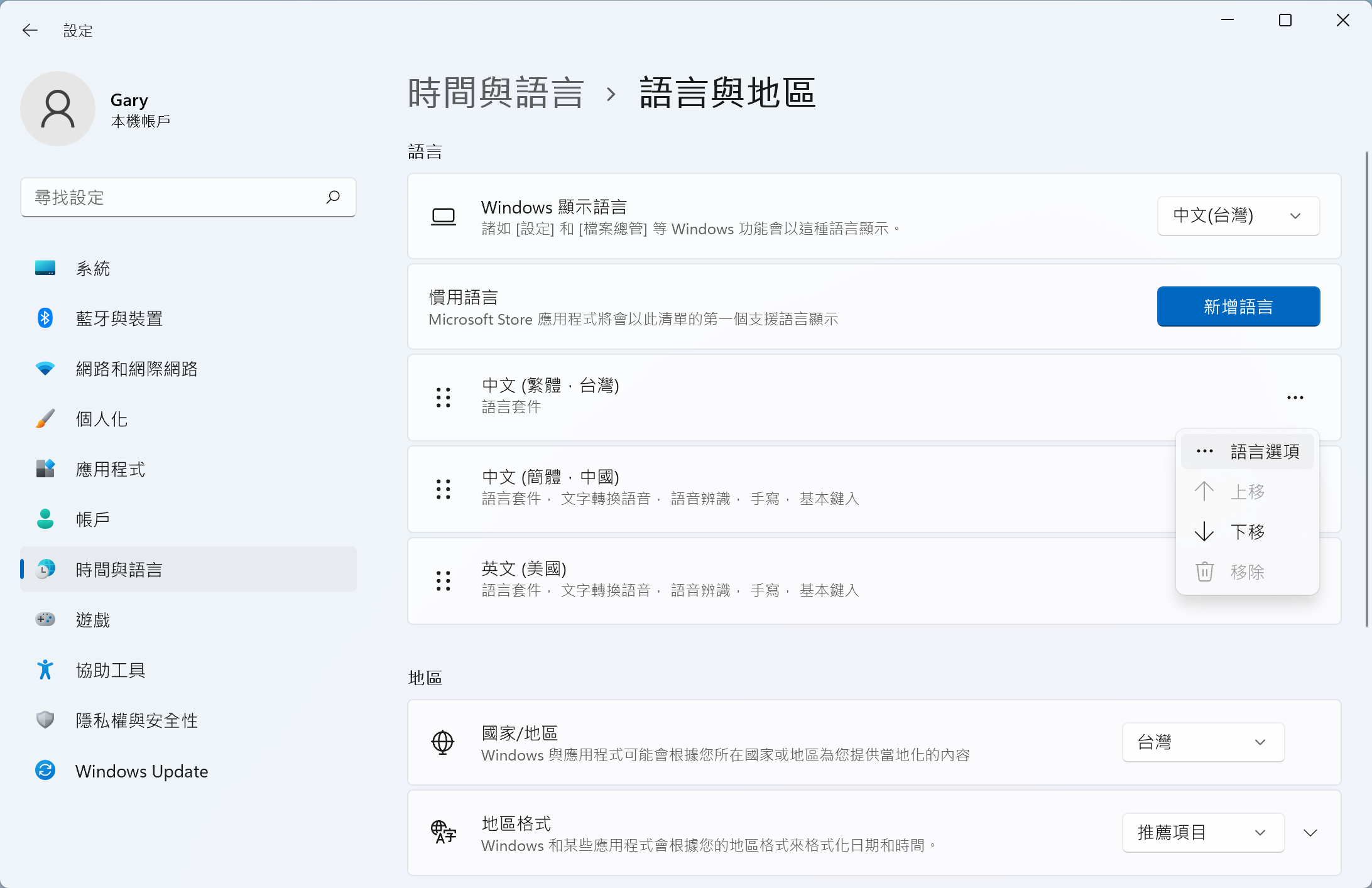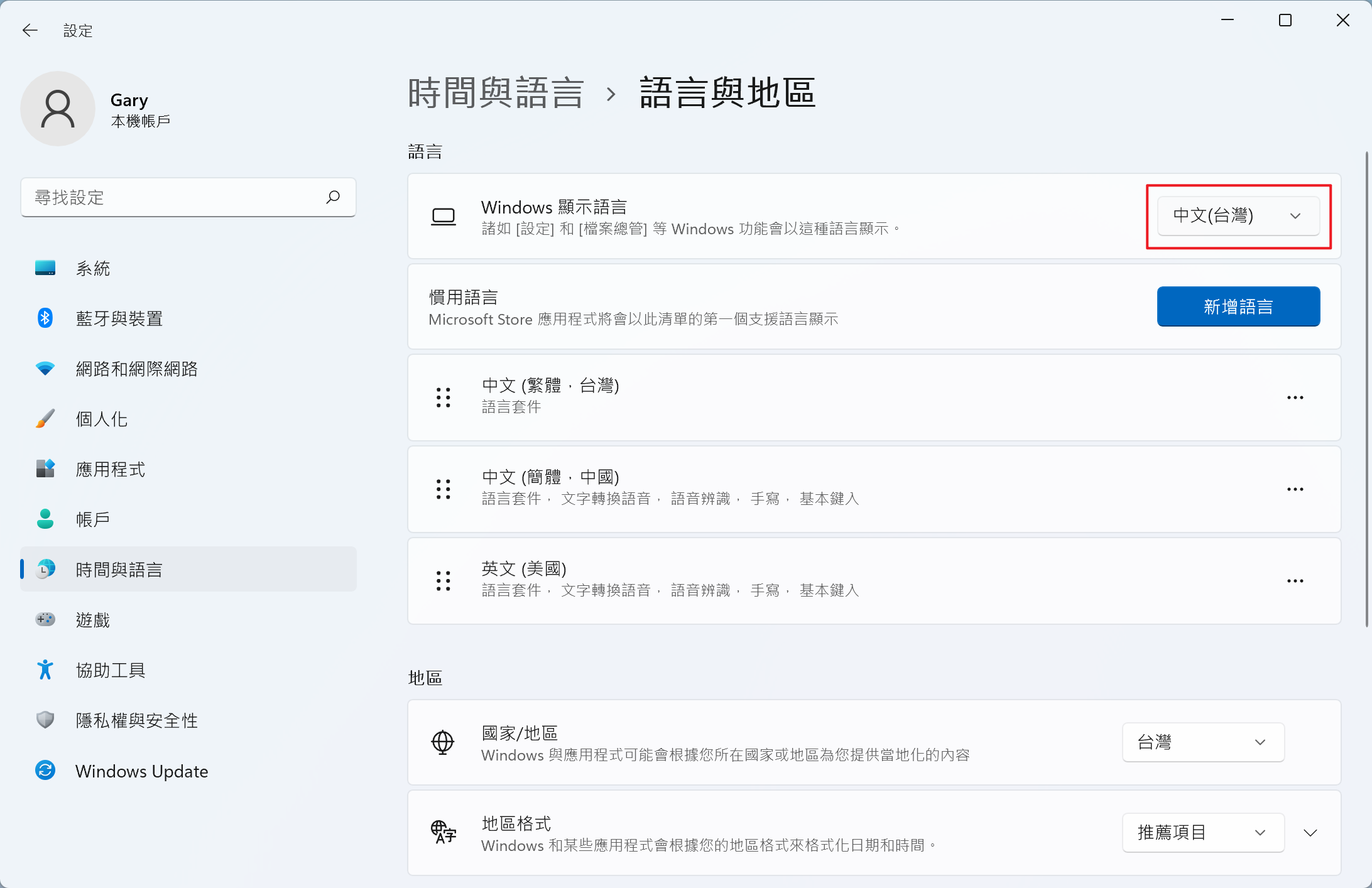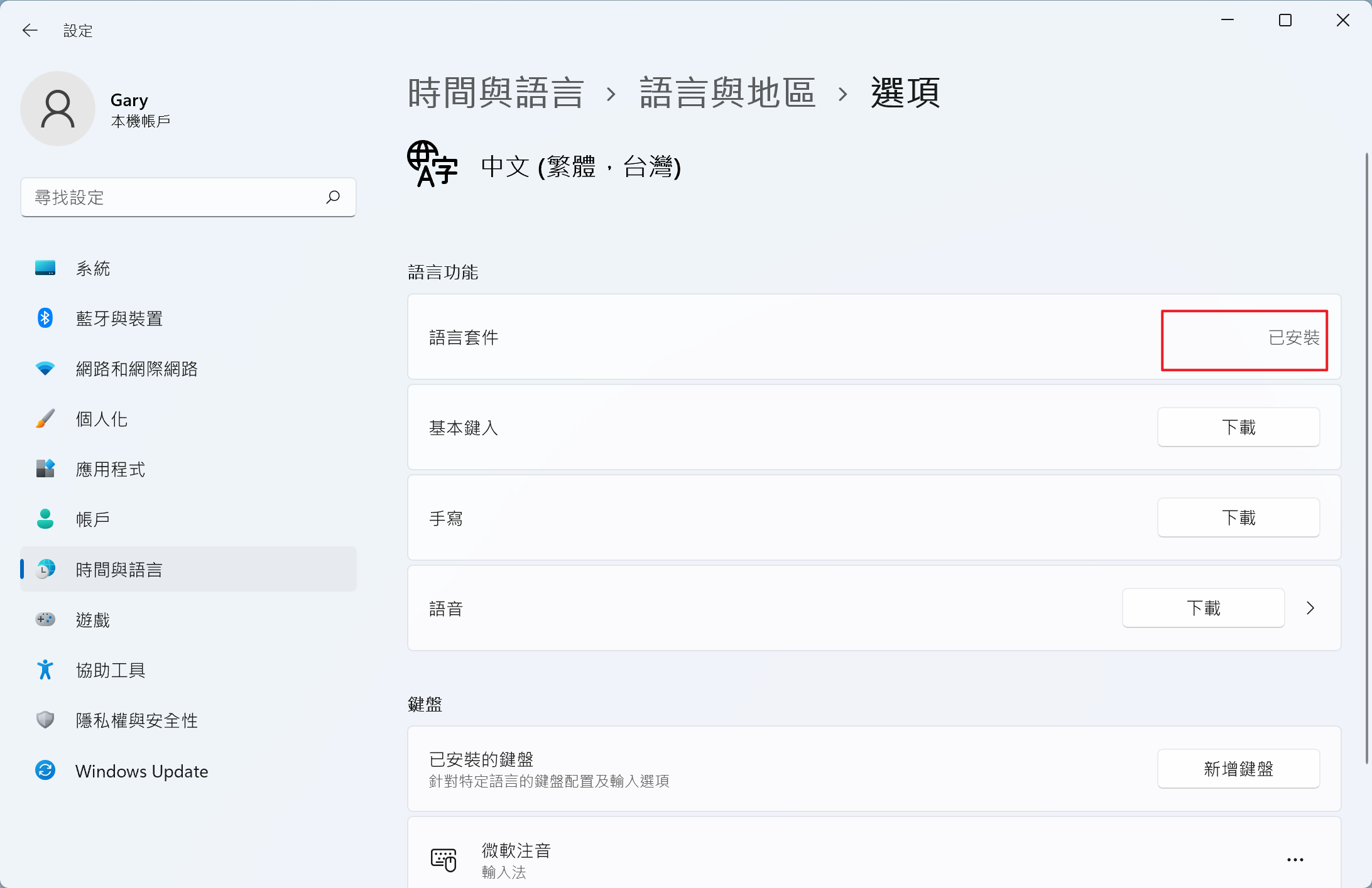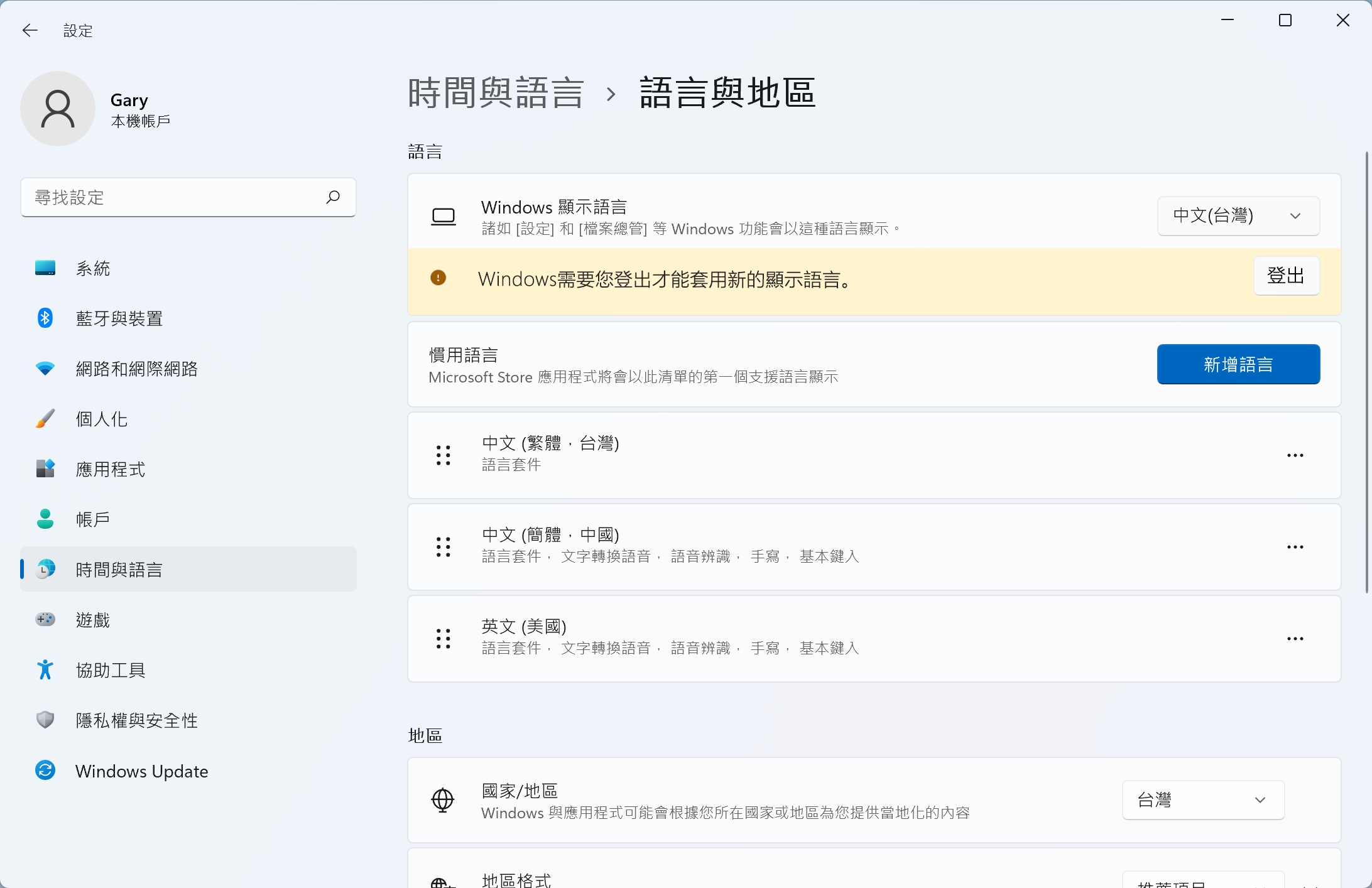升級到Windows11作業系統的您會不會苦惱於如何變更Windows 11的顯示語言?微軟的Windows 11系統支持數十種界面語言。作業系統默認是使用英語作為其界面語言,但用戶可以使用內置選項切換到另一種語言。
比如您會說中文,需要使用繁體中文,但是您購買了日本或西班牙的PC,並且不會說這些語言,那麼您需要變更Win11的顯示語言。
如何變更Windows 11的界面語言
1、首先打開設定應用程式。方法是您可以同時按下鍵盤快捷鍵Windows+I,或從開始菜單中選擇開始,然後選擇設定。
2、從左側邊欄中選擇時間與語言。
3、在時間與語言頁面,選擇語言與地區選項。
Windows 11 在頁面上顯示 Windows 顯示語言以及安裝的所有語言。請注意,已安裝並不一定意味著它可以直接設定為界面顯示語言。因為語言需要某些組件支持才能設定為顯示語言。
選擇 Windows 顯示語言下的菜單,看看您是否已經可以設定不同的語言。如果不能,請查看列出的首選語言列表。
選項 1:首選界面語言已安裝,但無法選擇為顯示語言
如果此處列出了語言,請激活其右側的三點菜單“…”並選擇“語言選項”上下文菜單條目。
語言選項頁面顯示可用的語言功能,這些可以安裝或不安裝。找到語言包選項並單擊它旁邊的下載鏈接以安裝該功能。Windows將會開始下載並安裝相關語言套件與功能。
安裝後,返回主語言和區域設置頁面,再次點擊Windows顯示語言菜單,看看是否可以從中選擇新語言。如果您有勾選設為我的Windows顯示語言,當語言套件安裝完成後將會出現需要登出才可以套用新顯示語言的訊息:
您可以點擊[登出],電腦將會登出帳號以完成系統語言的變更。在登出之前請先確保您的工作已儲存。
如果您沒有點擊登出,Windows將會在您下一次登入時變更您的顯示語言。
您可以隨時使用菜單更改語言,但每次應用更改之前都需要註銷帳戶哦。
選項 2:未安裝首選界面語言
如果頁面上尚未列出首選界面語言,則需要先添加它。
1、選擇“新增語言”按鈕開始頁面。
2、Windows 11會打開“選擇要安裝的語言”窗口。您可以使用頂部的搜索或手動瀏覽語言選擇來查找首選語言。注意需要用支持“顯示語言”,即帶“A字”的符號。
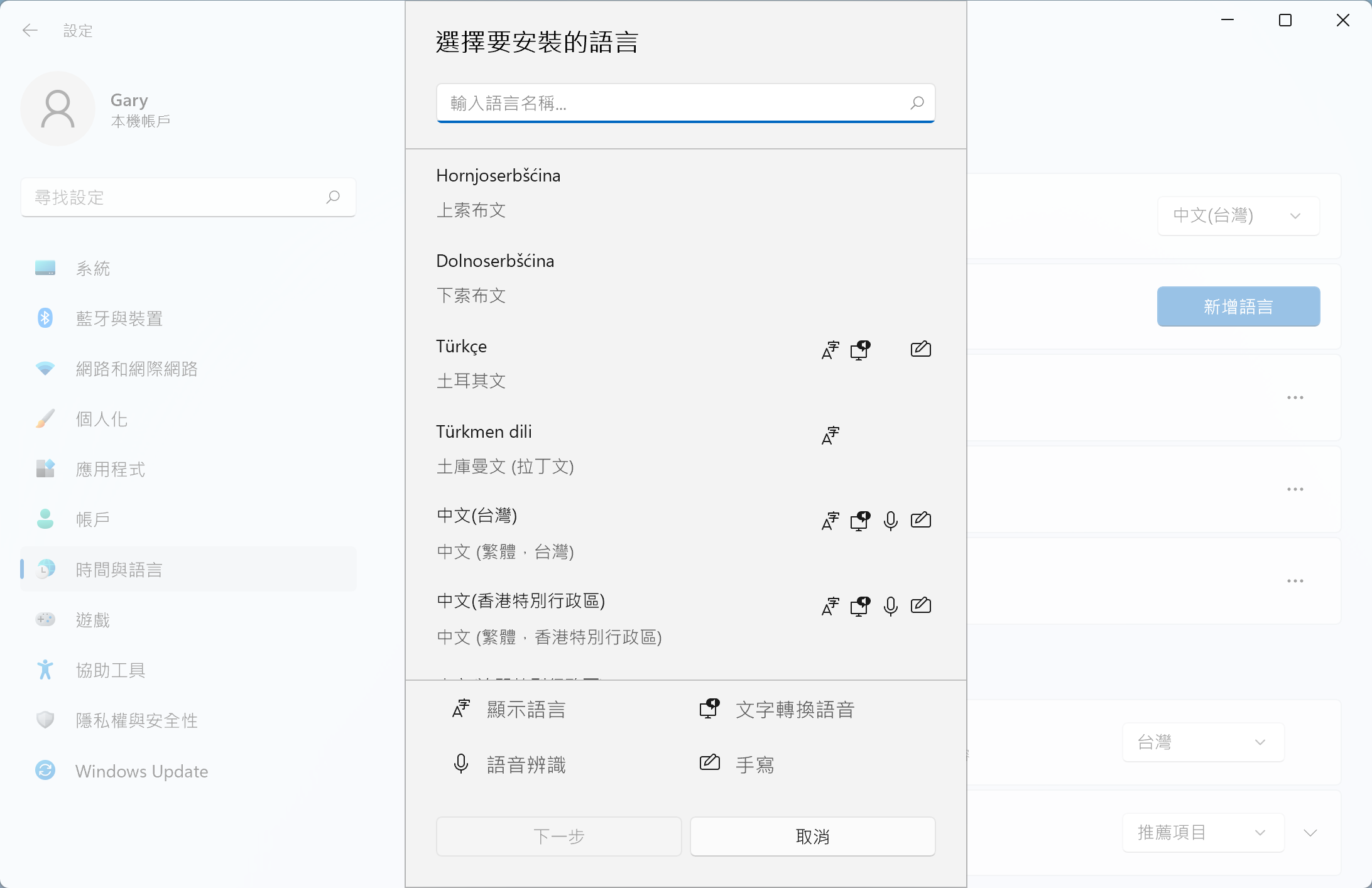 3、單擊其名稱選擇首選語言,然後單擊下一步;這將打開安裝頁面。您在此頁面上要做的就是選中新安裝的語言將其設定為“Windows 顯示語言”以使其成為新的顯示語言。
3、單擊其名稱選擇首選語言,然後單擊下一步;這將打開安裝頁面。您在此頁面上要做的就是選中新安裝的語言將其設定為“Windows 顯示語言”以使其成為新的顯示語言。
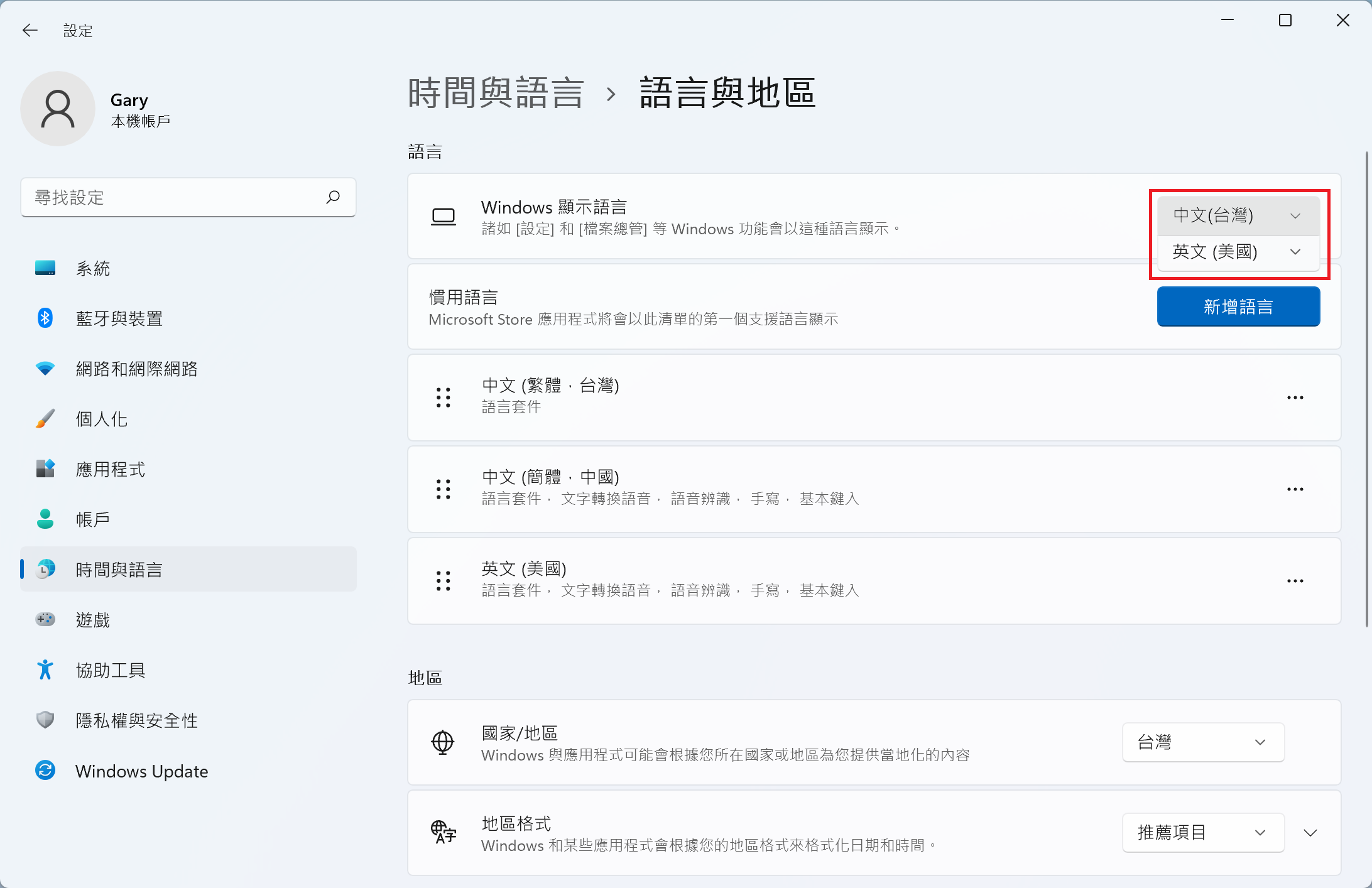 選擇安裝以完成該過程。 Windows 返回主語言和區域設置頁面,並要求您註銷以完成界面語言更改。
選擇安裝以完成該過程。 Windows 返回主語言和區域設置頁面,並要求您註銷以完成界面語言更改。
從下一次登錄開始,Windows 11 將在整個操作系統中使用新的界面語言。