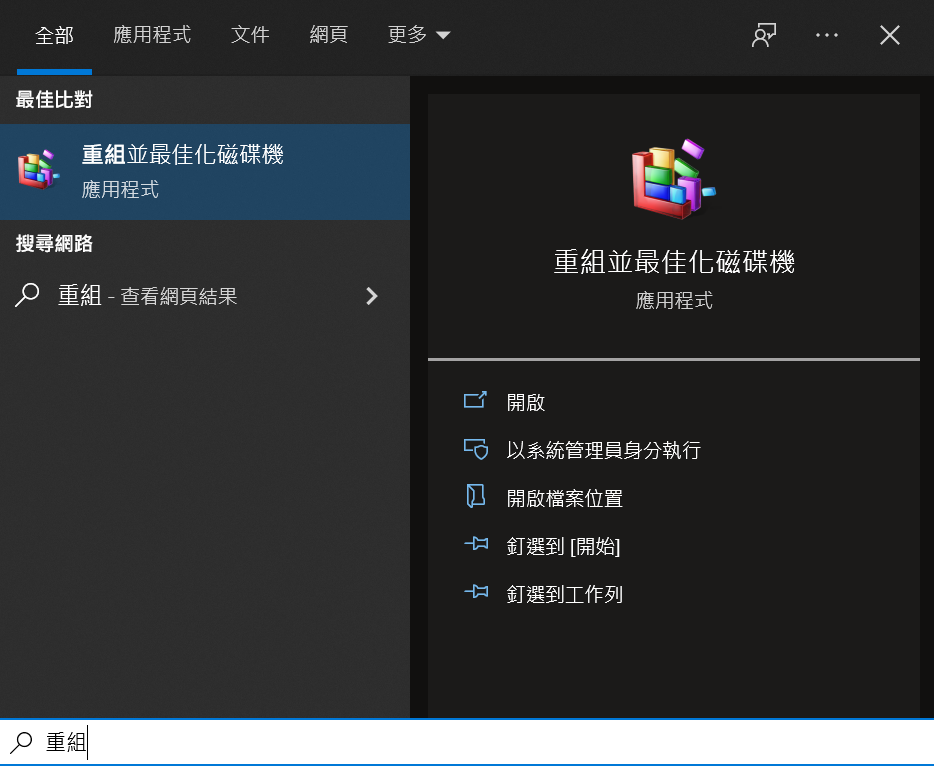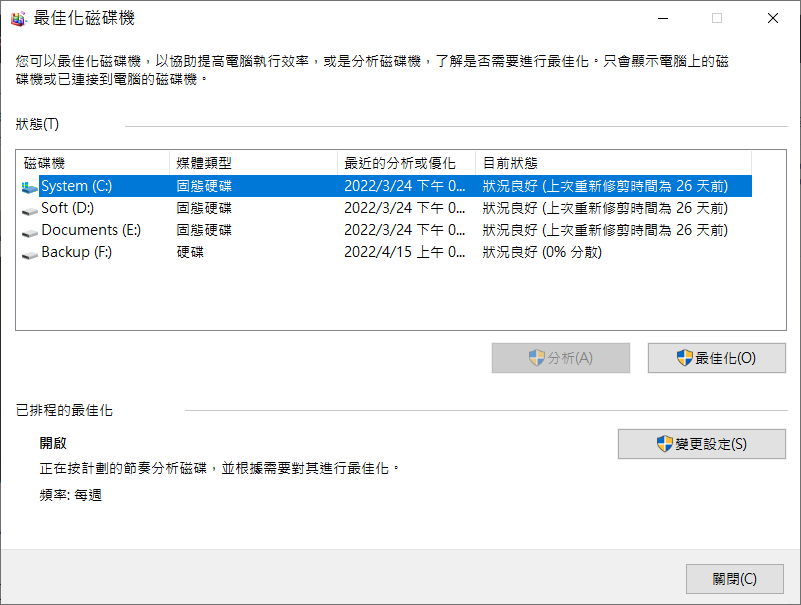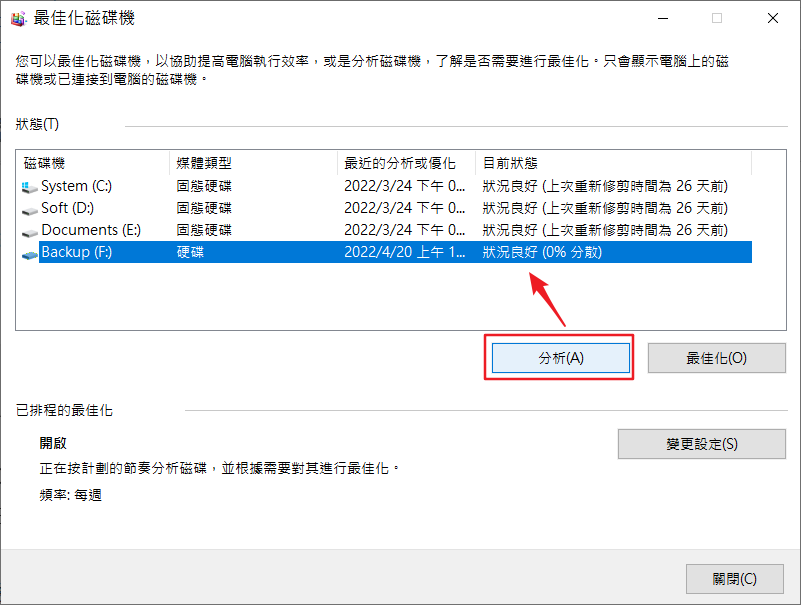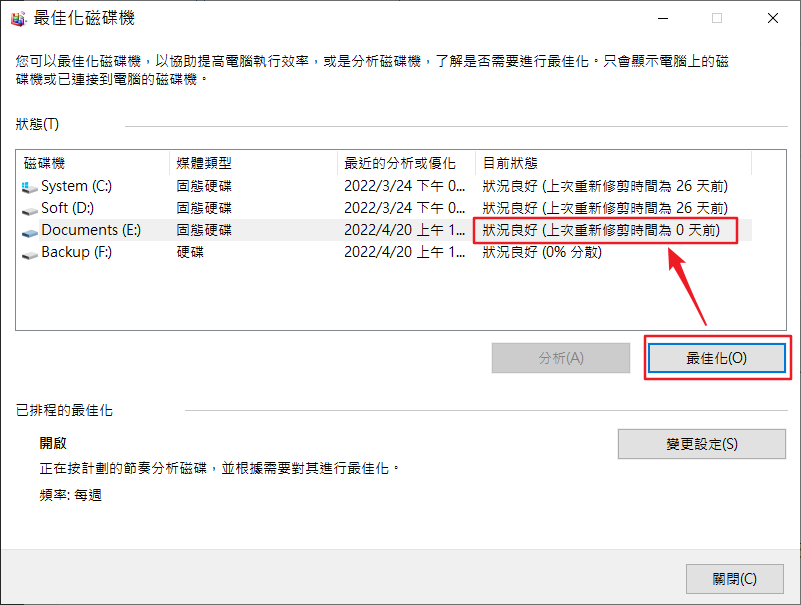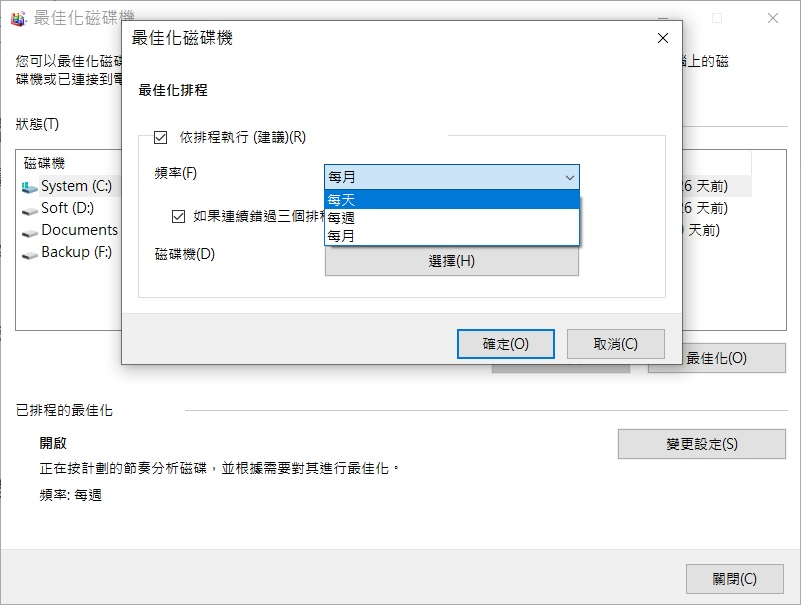無論您擁有傳統的硬碟 (HDD) 還是固態硬碟 (SSD),優化電腦上安裝的HDD/SSD 都是加速Windows 10PC 的最佳方法之一。事實上,優化/最佳化磁碟機還可以幫助您加快Windows 10的開機速度。
Windows 10中有一個內置實用程式來優化磁碟機。它同時支持優化/最佳化HDD和SSD。默認情況下,該工具每周自動最佳化磁碟機一次。但是如果您想檢查磁碟機狀態並手動優化它們,您也可以使用它。
值得一提的是這個內置的最佳化程式僅支持NTFS、FAT和FAT32檔案系統。如果磁碟機正在使用其他檔案系統,則無法將其最佳化。並且,該程式無法優化/最佳化可移動和網絡磁碟機。
最佳化Windows 10中的SSD和HDD
第 1 步:在開始/任務欄搜索框中鍵入重組並最佳化磁碟機,然後按 Enter鍵打開最佳化磁碟機窗口。
第 2 步:如下圖所示,該窗口列出了安裝在PC上和連接到PC的所有磁碟機,包括可移動USB隨身碟、外接硬碟等。但請注意,最佳化服務不可用,不適用於USB磁碟機和網絡磁碟機。
如果您的 PC 上安裝了HDD(媒體類型中是硬碟類型),您可以單擊分析按鈕來檢查磁碟機碎片的百分比。之後,單擊最佳化按鈕對磁碟機進行整理。完成碎片整理操作可能需要幾分鐘到幾小時。
第 3 步:要最佳化磁碟機,請從列表中選擇它,然後單擊最佳化按鈕。如果您使用非管理員帳戶登錄,您可能需要輸入管理員帳戶密碼來最佳化磁碟機。
在Windows 10中設定磁碟機最佳化計劃
默認情況下,最佳化磁碟機工具每周自動執行一次以最佳化/優化磁碟機。但是,您可以將頻率變更為每日或每月,甚至阻止該工具自動最佳化某些磁碟機或所有磁碟機。
如果您的電腦不是日常使用的电脑,我們強烈建議您選擇每月執行一次最佳化磁碟機程式。因为每日最佳化很没有必要。
要更改默認設定的最佳化排程計劃:
第 1 步:通過在開始/任務欄搜索字段中鍵入重組並最佳化磁碟機打開最佳化磁碟機窗口。
第 2 步:在“最佳化磁碟機”窗口中,單擊“變更設定”按鈕。這將打開一個小對話框。
第 3 步:確保選中依排程執行選項,然後從頻率下拉框中選擇每天、每週或每月 。
注意:要禁用所有磁碟機的自動最佳化,請取消選中依排程執行選項。
第 4 步:默認情況下,會選擇 PC 上安裝的所有磁碟機進行優化。如果要備用磁碟機,請單擊“磁碟機”選項旁邊的“選擇”按鈕,選擇您要定期優化的磁碟機,取消選中您不想自動最佳化的磁碟機。
本文通過Windows內置的重組與最佳化磁碟機程式來優化電腦的SSD或HDD硬碟,以達到優化電腦,加快Windows 10的開機速度等目的。您學會了嗎?