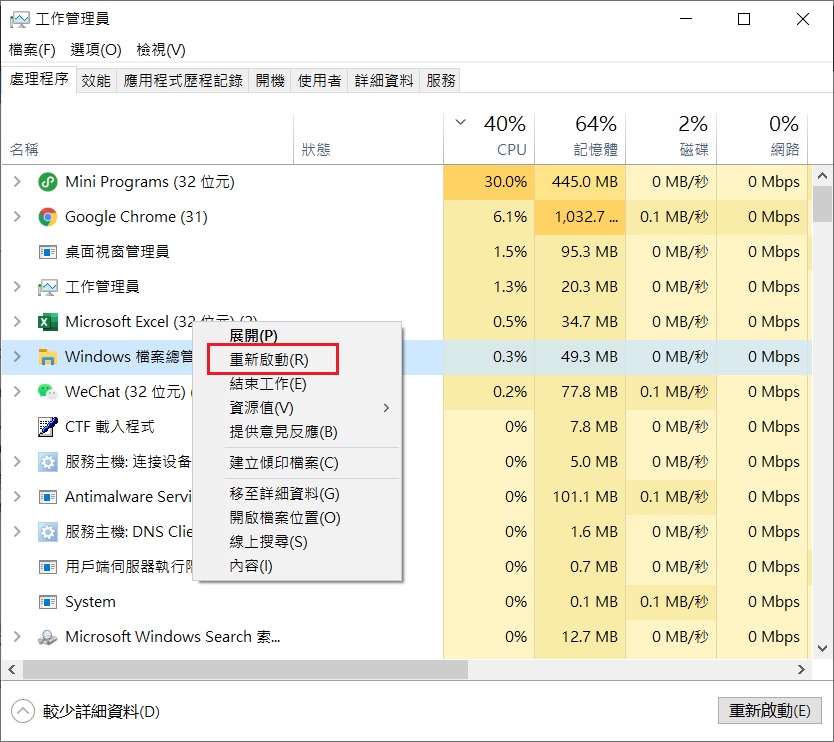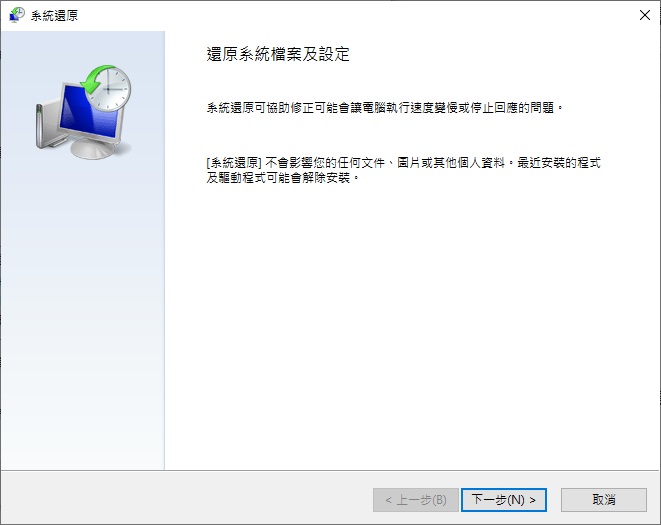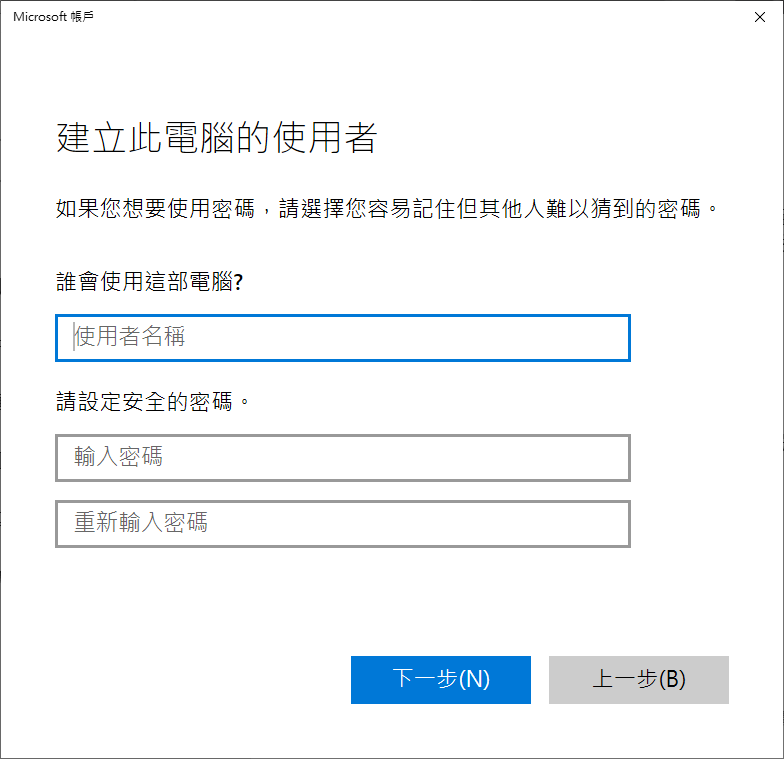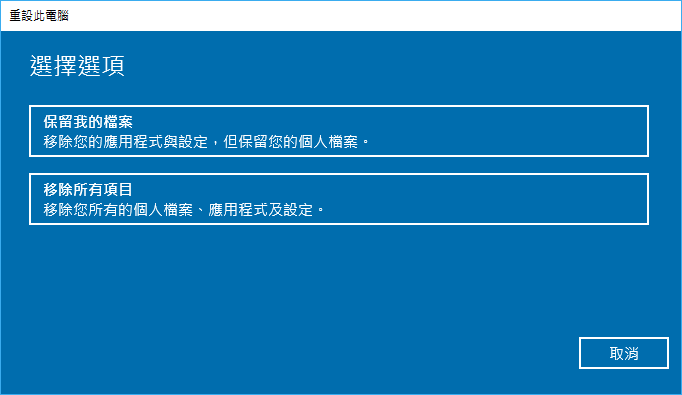任務欄是Windows作業系統的重要組成部分之一。它可能是用戶界面中最活躍的區域之一。但有時Windows的任務欄可能會停止響應。這時您可能無法打開開始按鈕,可能無法單擊任務欄上的圖標,或者您可能無法在任務欄上執行其他操作。
任務欄在Windows 10中不起作用讓人焦頭爛額。如果任務欄無法正常工作,您可以嘗試以下故障排除方法使其再次工作。
方法 1:重新啟動Windows檔案總管
重新啟動檔案總管也會重新啟動任務欄。因此,當任務欄沒有響應或工作時,重新啟動檔案總管是個好主意。
步驟 1:同時按鍵盤上的Ctrl + Shift + Esc鍵打開工作管理員。
第 2 步:如果您看不到工作管理員的完整版本,請單擊更多詳細信息按鈕。
第 3 步:在進程選項卡下,查找Windows檔案總管,右鍵單擊它,然後單擊重新啟動選項。
方法 2:重新啟動電腦
重新啟動檔案總管應該可以解決該問題。但如果這沒有發生,請關閉所有正在執行的應用程式並重新啟動您的電腦。檢查任務欄現在是否工作。
方法 3:將 Windows 10 還原到前一個日期
如果您的Windows 10的系統還原點功能已打開,您可以將Windows 10還原到任務欄正在解決問題的較早日期。您可以參考我們的如何恢復 Windows 10 以前的日期指南以獲取分步說明。
方法 4:創建一個新的用戶帳戶
如果即使在執行上述故障排除說明後任務欄仍無法工作,您可以創建一個新的本地用戶帳戶並檢查任務欄是否在那里工作。如果任務欄正常工作,您可以將所有文件從當前用戶帳戶移動到新用戶帳戶並安裝所需的程序。
方法 5:重置或重新安裝 Windows 10
如果沒有任何解決方案可以幫助您解決任務欄問題,那麼您只能重置或重新安裝 Windows 10。您可能知道,您可以在不丟失數據的情況下重置 Windows 10。
如果要執行全新安裝,請從Microsoft下載Windows 10 ISO。
以上是修復任務欄在Windows 10 中不起作用的幾種方法。您學會了嗎?