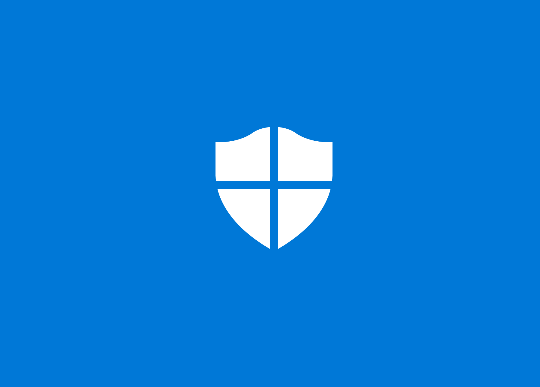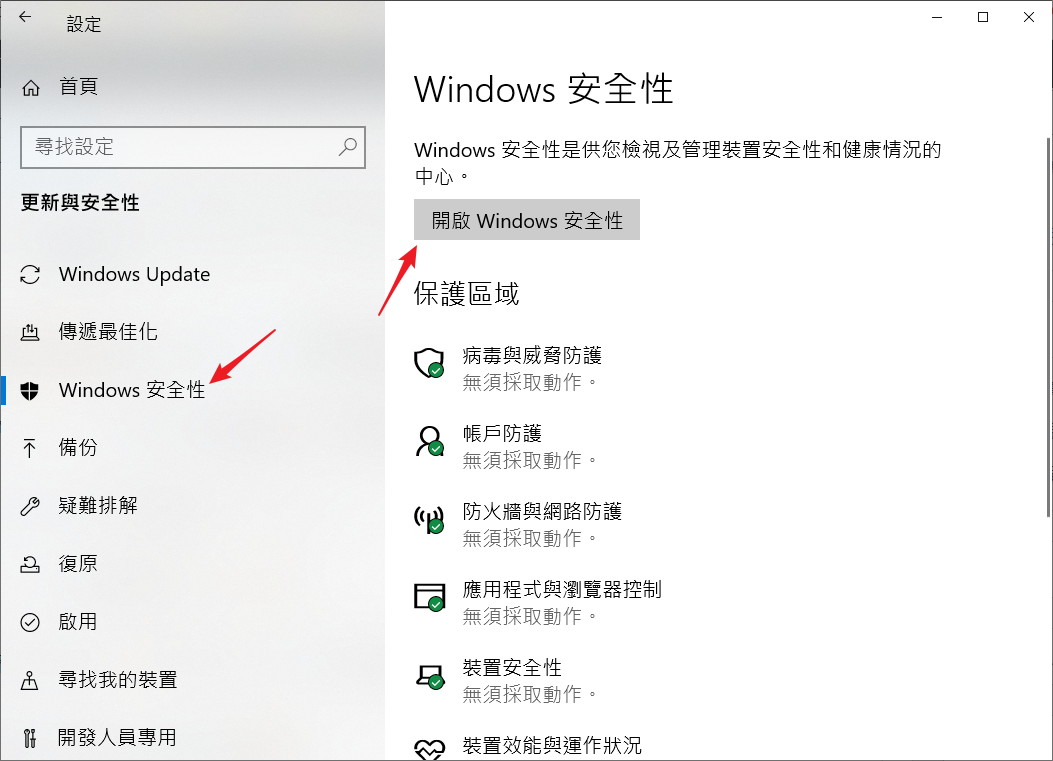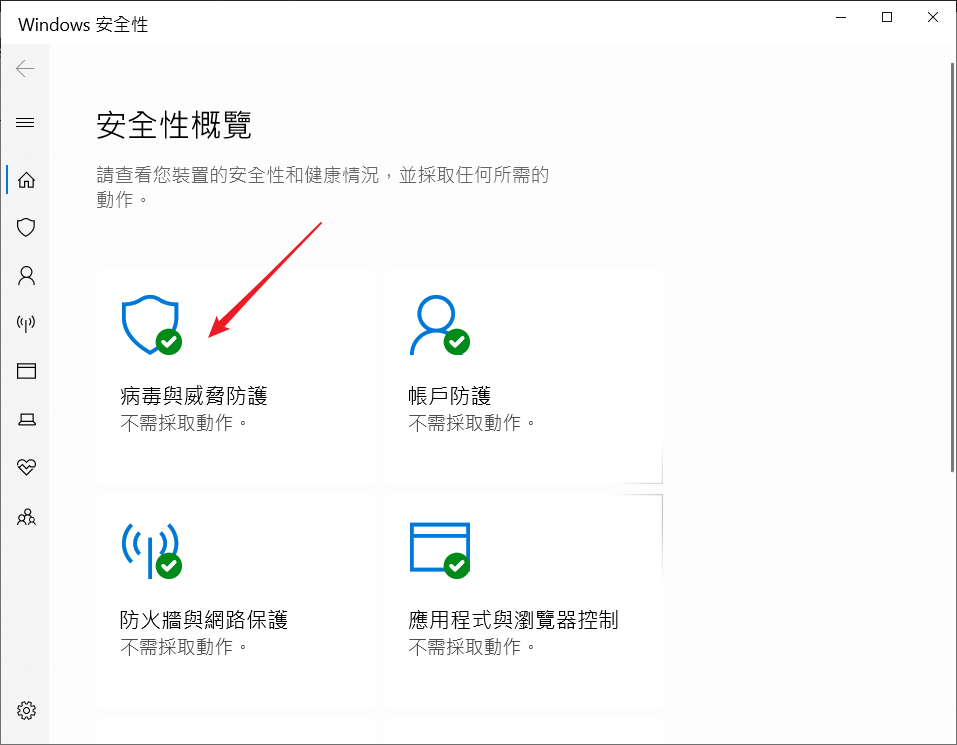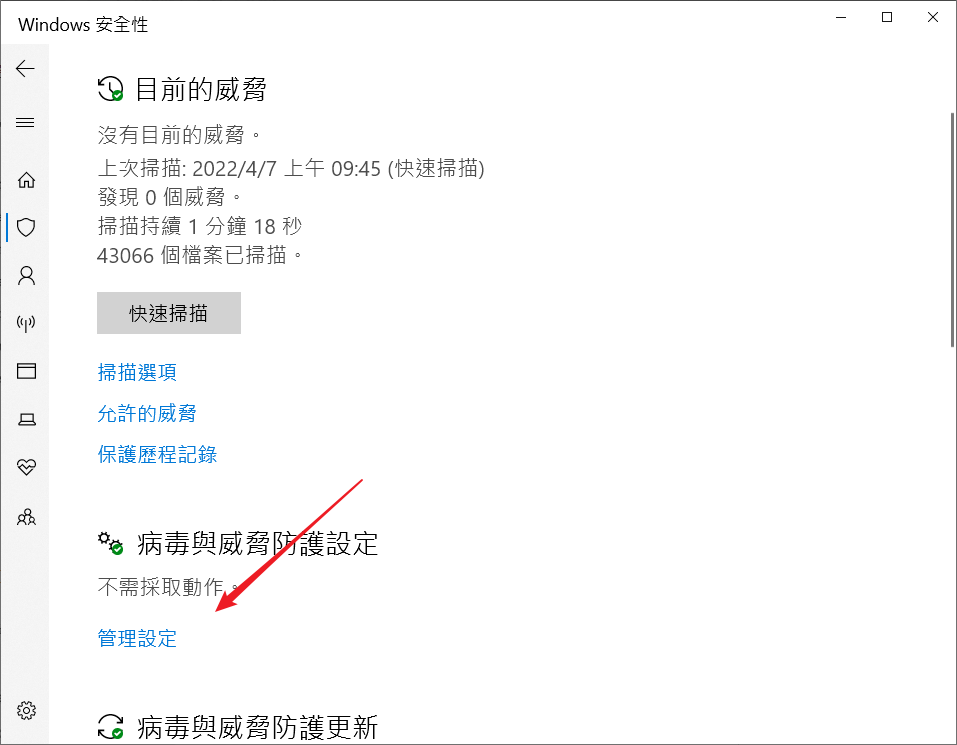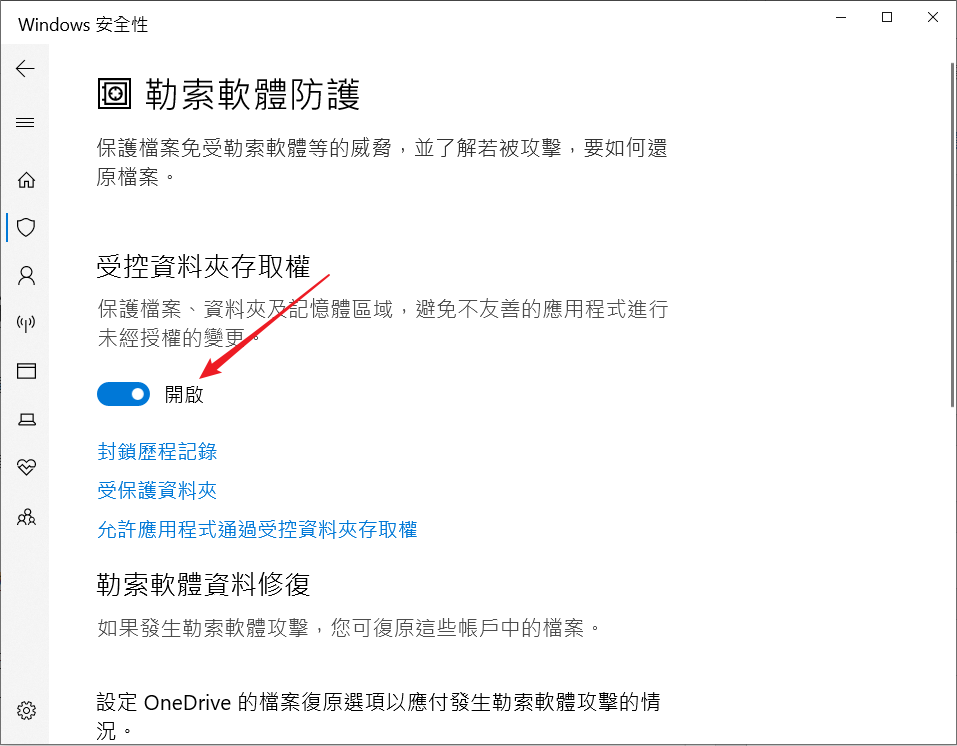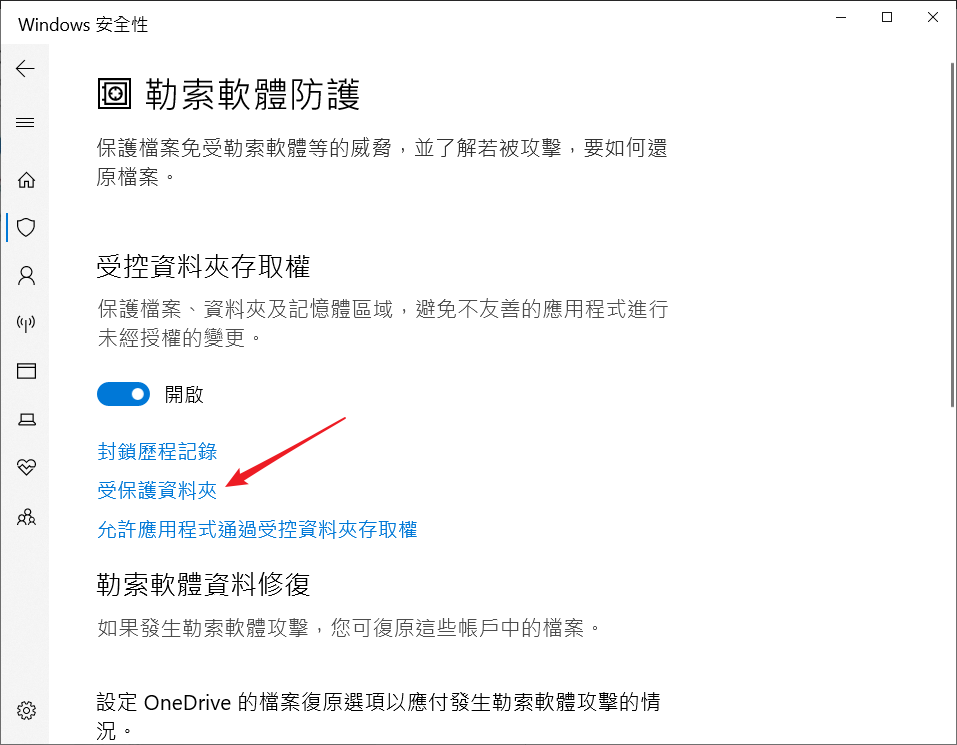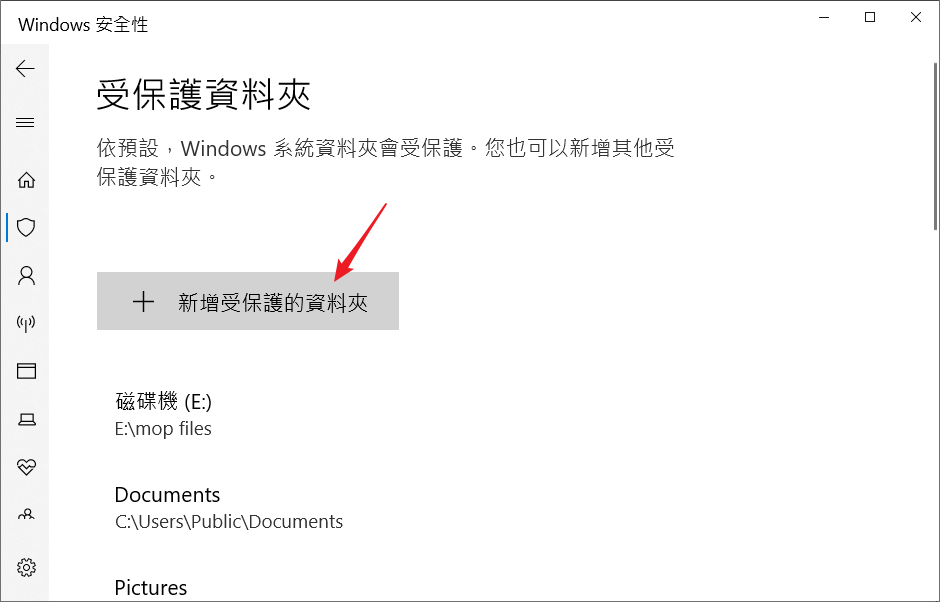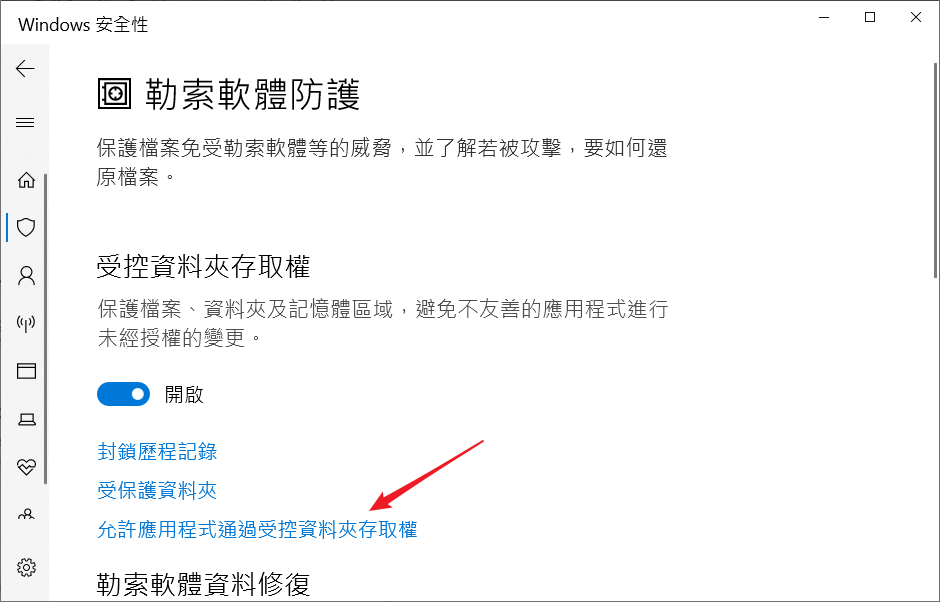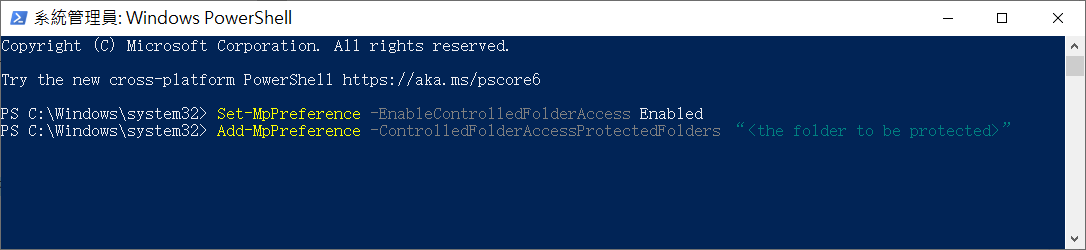我們總是使用防病毒軟體或一些第三方反勒索軟體幫助我們保護電腦免受勒索軟體的侵害。許多用戶正在免費使用第三方反勒索軟體保護,例如Acronis Ransomware Protection,以防止勒索軟體加密他們的電腦資料。
如何在Windows 10中使用內置的勒索軟體保護?
如果您Windows電腦的版本是 1709或更高版本的Windows 10,那麼您來對地方了,Windows 10 1709及以上版本有一個內置的功能可以幫助您保護電腦資訊免受勒索軟體的侵害。
Windows 10受控資料夾訪問允許您添加要保護免受勒索軟體侵害的資料夾列表。只有安全的應用程式才能對受保護資料夾的檔案進行變更。此舉將有效止有害和未識別的程式侵害受保護資料夾中的檔案。
注:如果受控資料夾訪問阻止了您信任的程式。您可以將該程式添加到受控資料夾的安全列表中。
方法1:在 Windows 10 中打開受控資料夾訪問
第 1 步:打開設定應用程序。導航到更新與安全性> Windows 安全性。
第 2 步:單擊打開 Windows安全性按鈕。
第 3 步:點擊病毒和威脅防護鏈接。
第 4 步:在病毒與威脅防護設定下,點擊管理設定。
第 5 步:在“受控資料夾存取權”部分,單擊“管理受控資料夾存取權”鏈接。
第 6 步:將受控文件夾訪問開關移至“開”位置以打開勒索軟件保護。如果您收到用戶帳戶控制提示,請單擊是按鈕。
第 7 步:現在,單擊受保護資料夾鏈接,單擊新增受保護的資料夾選項,然後添加要防止勒索軟體的資料夾。如果要保護多個資料夾,請一個一個添加。
請注意,許多資料夾(例如桌面、文檔、圖片和視頻)在默認情況下都受到保護。請務必注意,您可以將其他資料夾添加到默認列表中,但不能從默認列表中刪除資料夾。
第 8 步:將允許大多數常見應用程式訪問受控資料夾訪問中的檔案,但如果您想允許未知程式訪問這些資料夾,您可以在此處添加。
最後,單擊允許應用程式通過受控資料夾訪問鏈接添加您希望允許對這些受保護資料夾中的檔案進行更改的應用程式。
而已!您現在已經在 Windows 10 中設置了內置的勒索軟件保護。
方法 2:通過 PowerShell 啟用和配置受控訪問
除了Windows Defender安全中心,還可以使用PowerShell來啟用受控訪問並向其添加資料夾。
第 1 步:以管理員身份打開PowerShell。在PowerShell窗口中,鍵入以下命令,然後按Enter鍵以打開受控資料夾訪問。
Set-MpPreference -EnableControlledFolderAccess Enabled
第 2 步:最後,要將資料夾添加到默認列表,請使用以下命令。
希望本指南對您有所幫助!