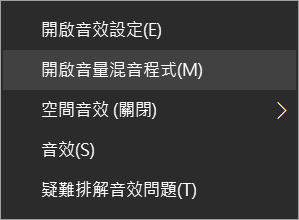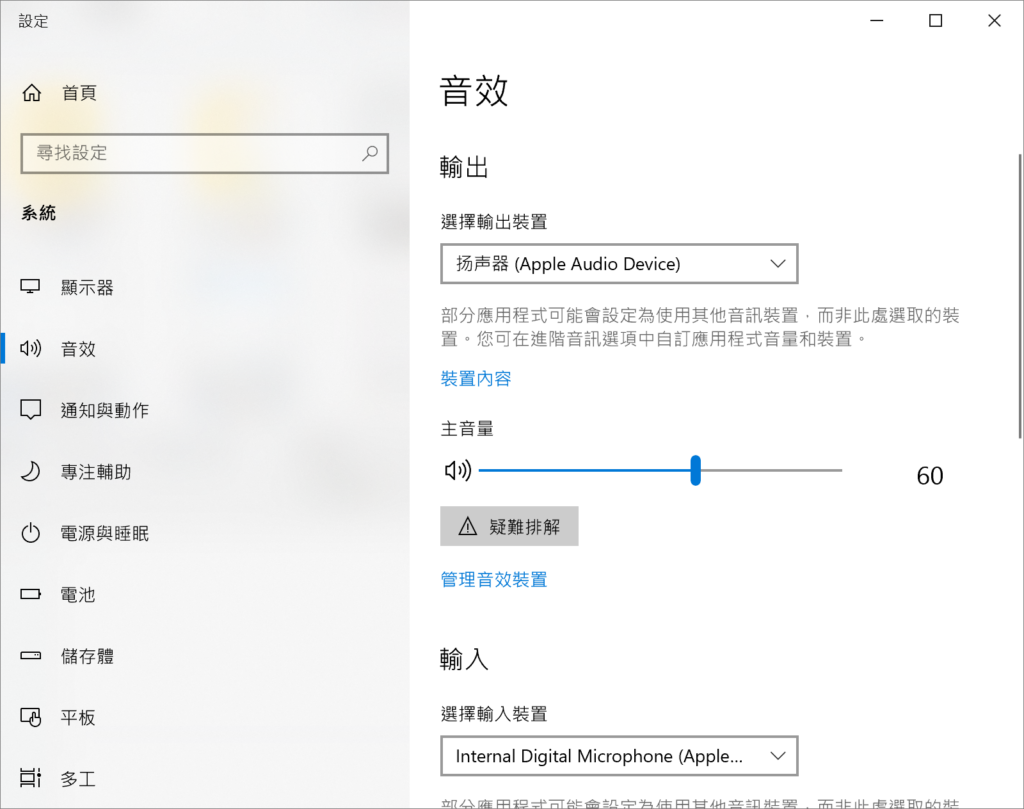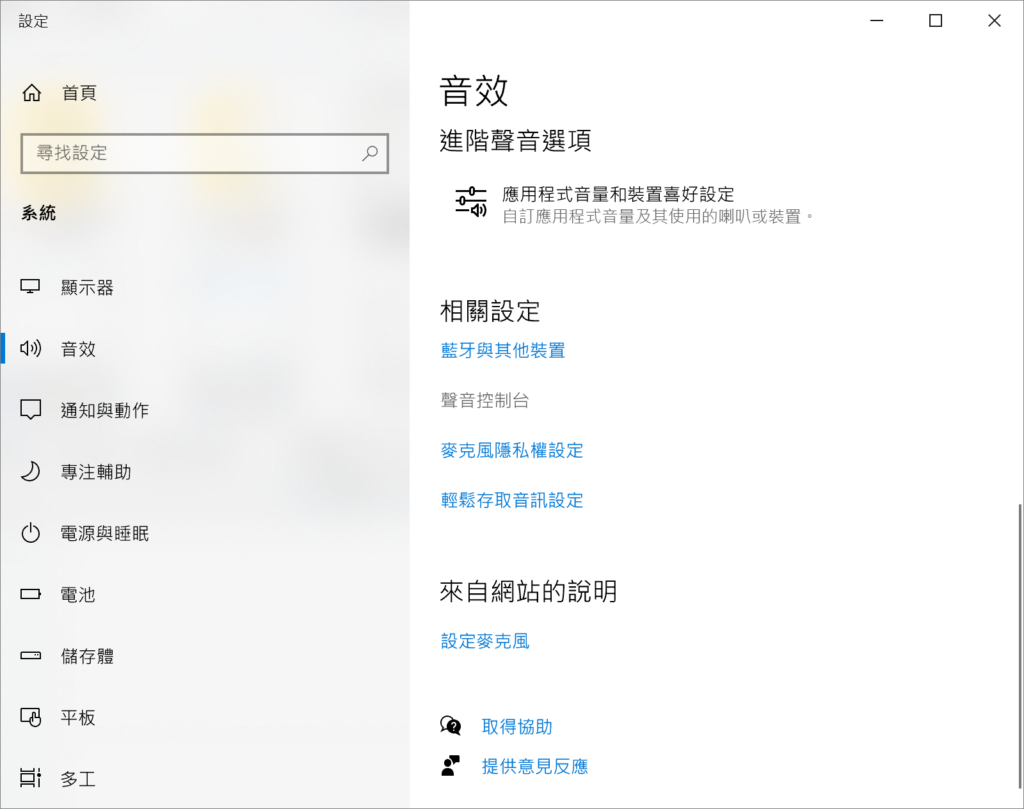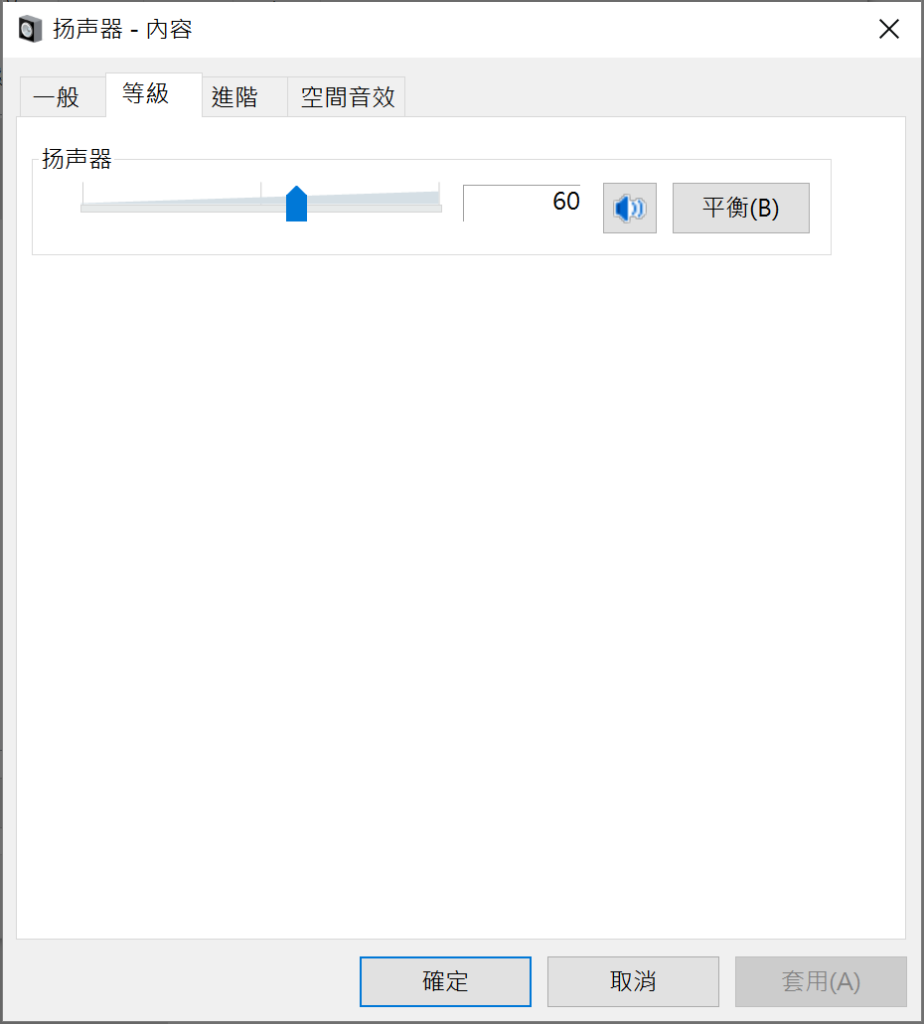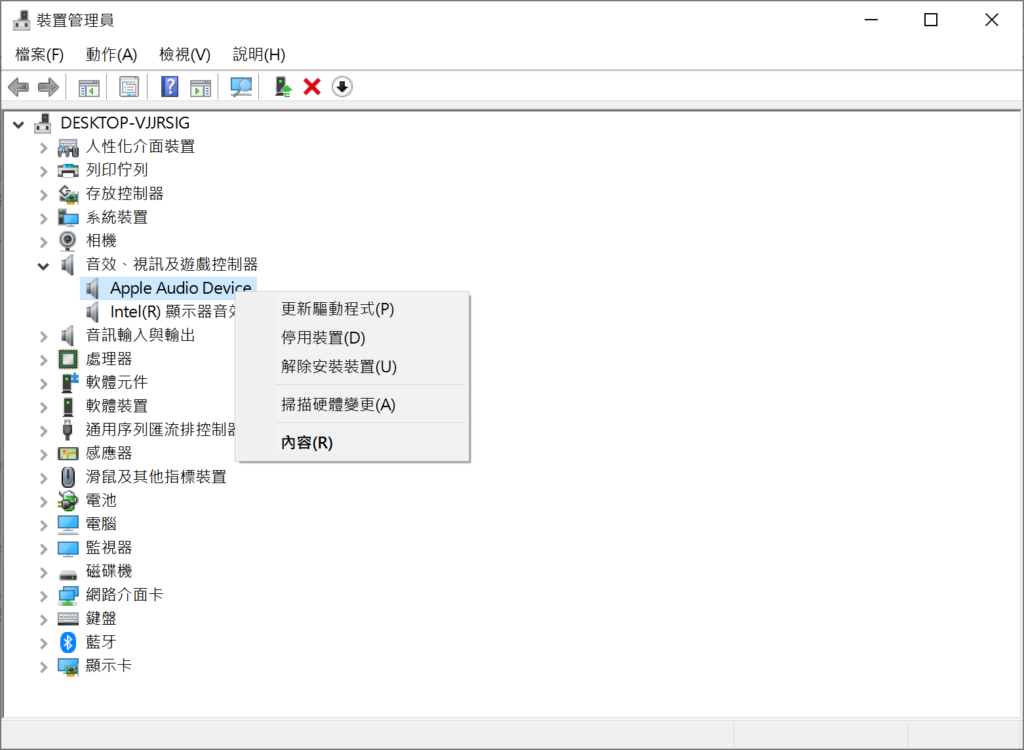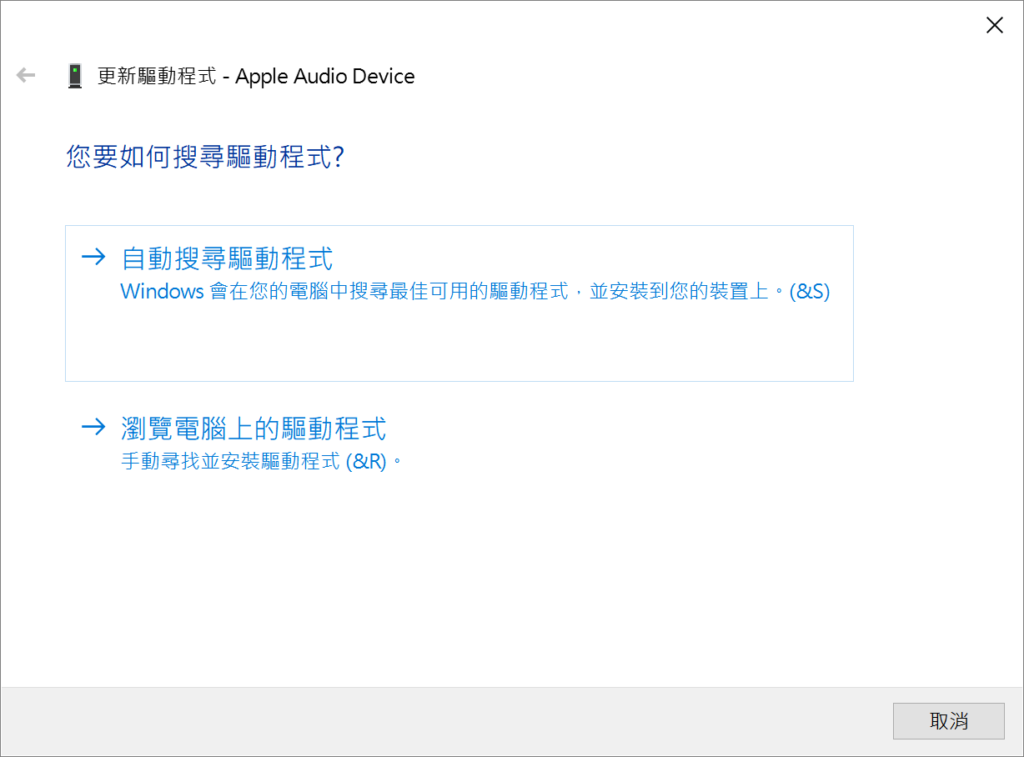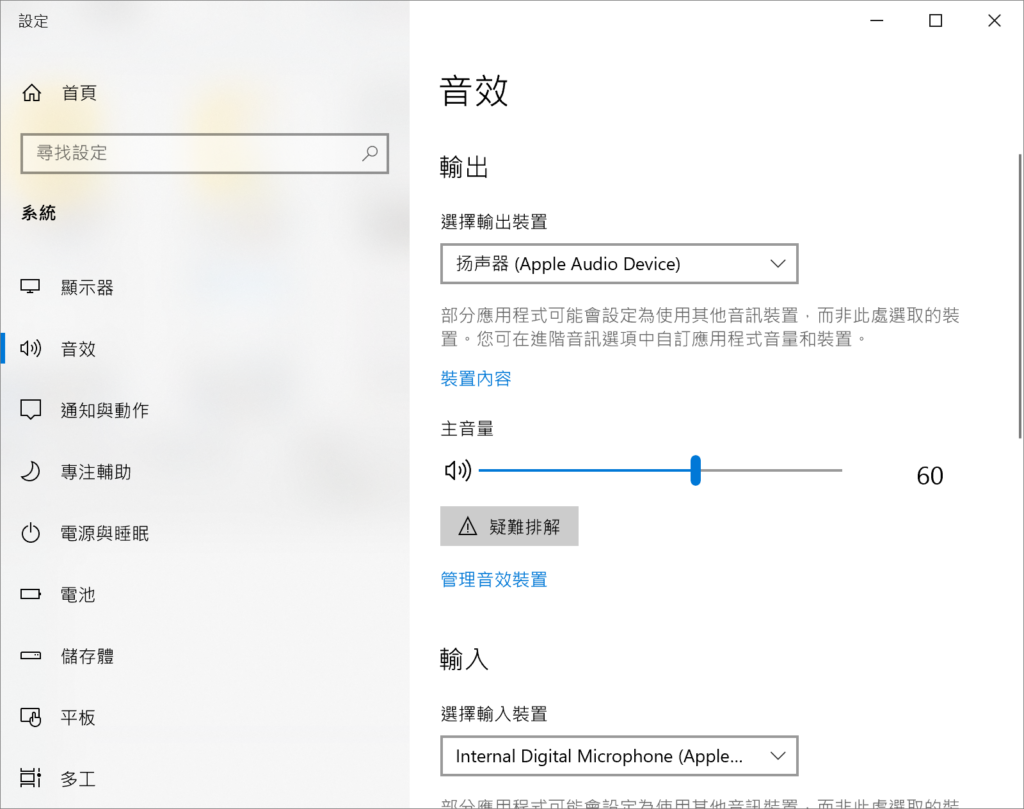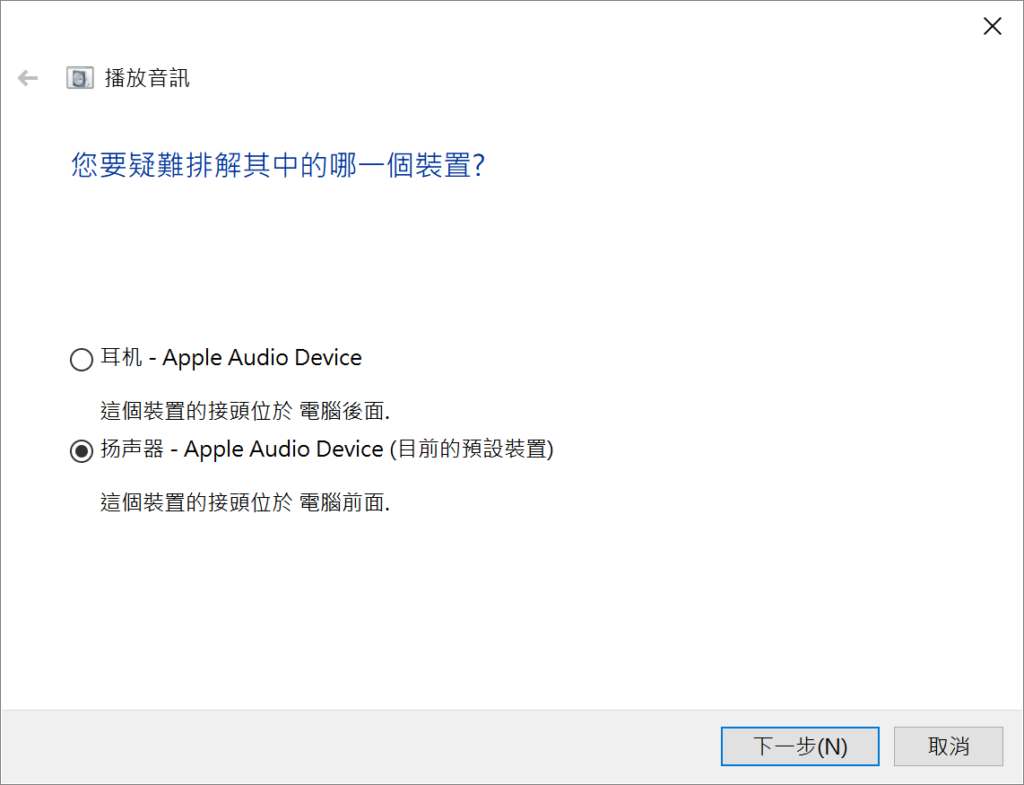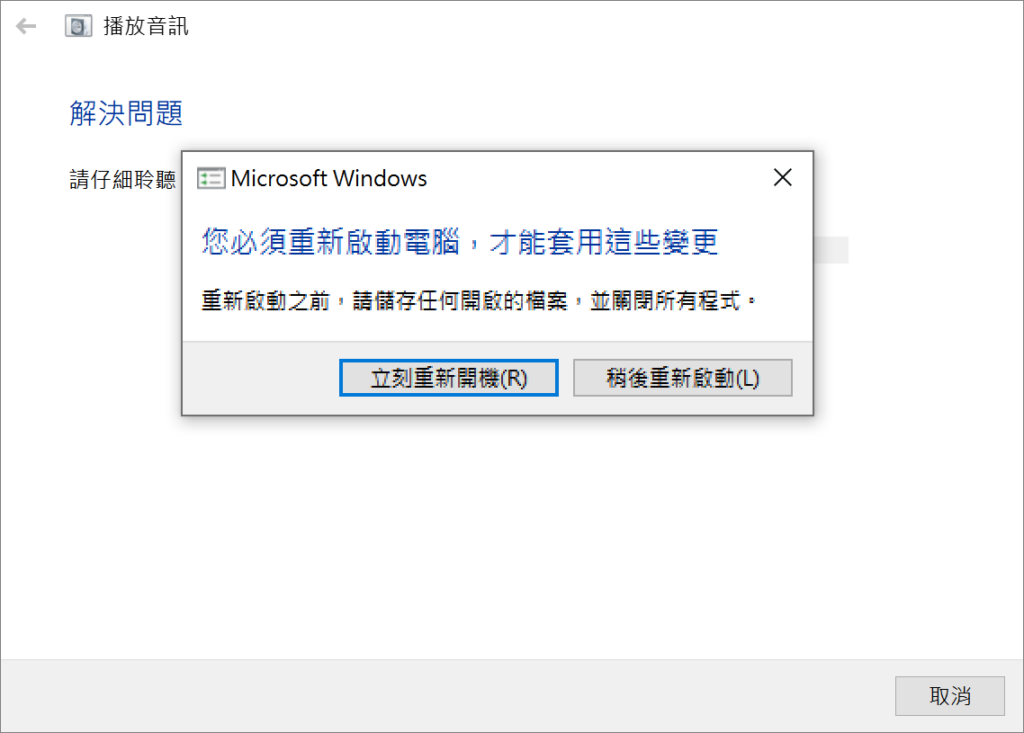您是否遇到過更新Windows作業系統後,突然筆電喇叭沒有聲音了的情況?雖然不影響日常辦公,但是無論是看影片還是與朋友LINE視訊,都能提示還有這個錯誤沒有處理。這個問題都挺讓人頭疼的。
其實筆電喇叭沒有聲音不是什麼大問題,認真閱讀本文下面的方法,電腦喇叭沒有聲音的問題您也可以自己解決!
方法一:檢查聲音設定修復筆電喇叭無聲
聲音設定出錯是我們最容易忽略的事情,所以一旦筆電喇叭沒有聲音第一件事就是檢查您的音效設備是否被設定錯誤或停用。
右鍵點擊位於螢幕右下角的任務欄中的聲音圖示,然後選擇“開啟音量混音程式”,確保沒有被停用。
方法二:確認輸出裝置狀態設定
- 右鍵點擊位於螢幕右下角的任務欄中的聲音圖示,然後選擇“開啟音效設定”。
- 在音效設定界面,確認“選擇輸出裝置”是否設定為電腦自帶的揚聲器。(注意: 型號不同的筆電內建喇叭裝置的名稱有不同。)

- 同時要確認喇叭音量是否被設定為靜音,滑鼠下滑點擊“聲音控制台”選項。

- 點選“播放”選項卡,接著點選筆電的“內建揚聲器裝置”後並點擊“內容”。
- 在揚聲器界面,點選“等級”選項卡,使用滑桿調整揚聲器音量並確認喇叭如圖所示設定為“非靜音模式”。最後點擊“確定”儲存設定。

方法三:解除安裝音效驅動程式
筆電喇叭沒聲音可能是因為更新的過程中出現瑕疵,造成音效播放軟體無法正常運作。所以可以透過裝置管理員重新安裝即可輕鬆修復筆電沒聲音的問題:
- “Win+R”快速鍵開啟執行對話框,輸入“devmgmt.msc”並按“Enter”鍵打開裝置管理員。
- 在“裝置管理員”中 ,展開類別“聲音,視訊及遊戲控制器”。右鍵點擊內建揚聲器(Apple Audio Device)名稱,選取“解除安裝裝置”。

- 然後按照提示確認解除安裝後重啟電腦,Windows將嘗試重新安裝驅動程式。
方法四:更新音效驅動程式
除了重新安裝音效驅動程式外,您還可以直接選擇更新音效驅動程式來解決喇叭沒有聲音。
- 按照方法三的步驟直到右鍵點擊內建揚聲器(Apple Audio Device)後,選取“更新驅動程式”。
- 在更新驅動程式對話框中,選擇“自動搜尋驅動程式”。

- 然後按照提示完成更新驅動程式軟體後,重啟電腦查看喇叭是否正常工作了。
方法五:執行Windows疑難排解修復喇叭無聲音
- 在音效設定界面,找到並點擊“輸出裝置”下方的”疑難排解“。

- 然後選擇疑難排解裝置為“揚聲器”並點擊“下一步”,並按照提示完成音效測試。

- 最後按照提示,儲存打開的的檔案後重啟電腦。

總結
以上就是今天總結的修復筆電喇叭沒有聲音的五種方法。想了解更多關於電腦問題的修復方法,請前往喵醬貓噗首頁搜索關鍵詞查找相關文章哦!