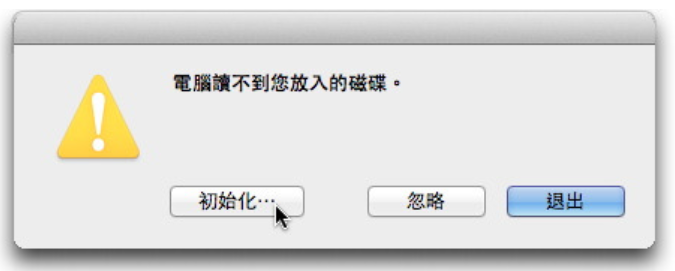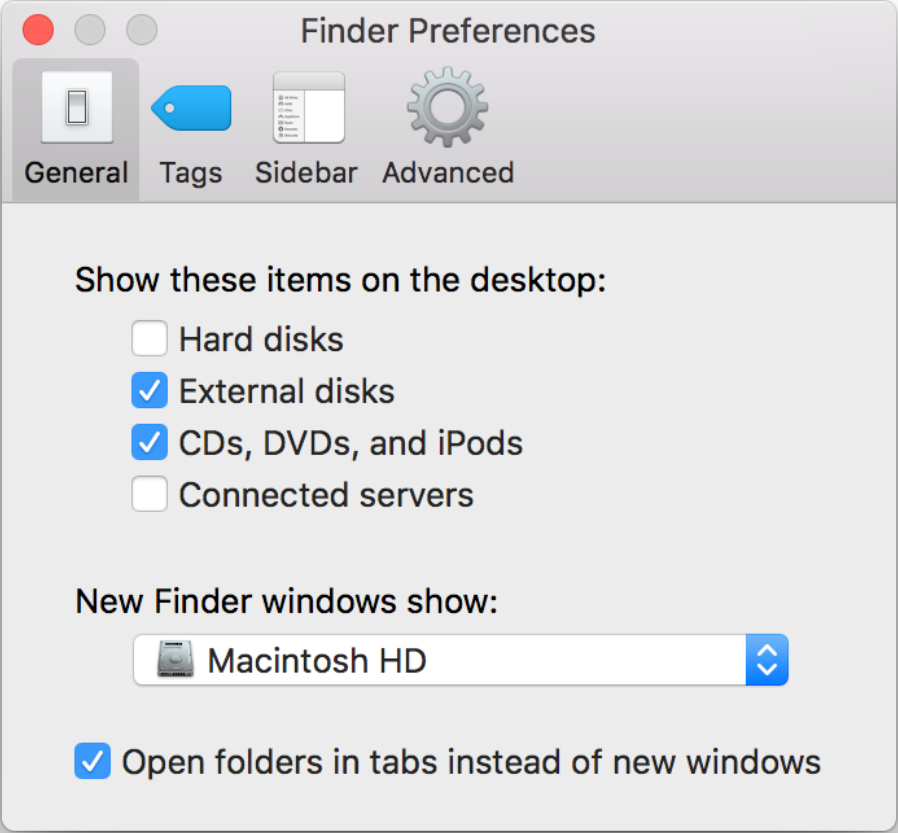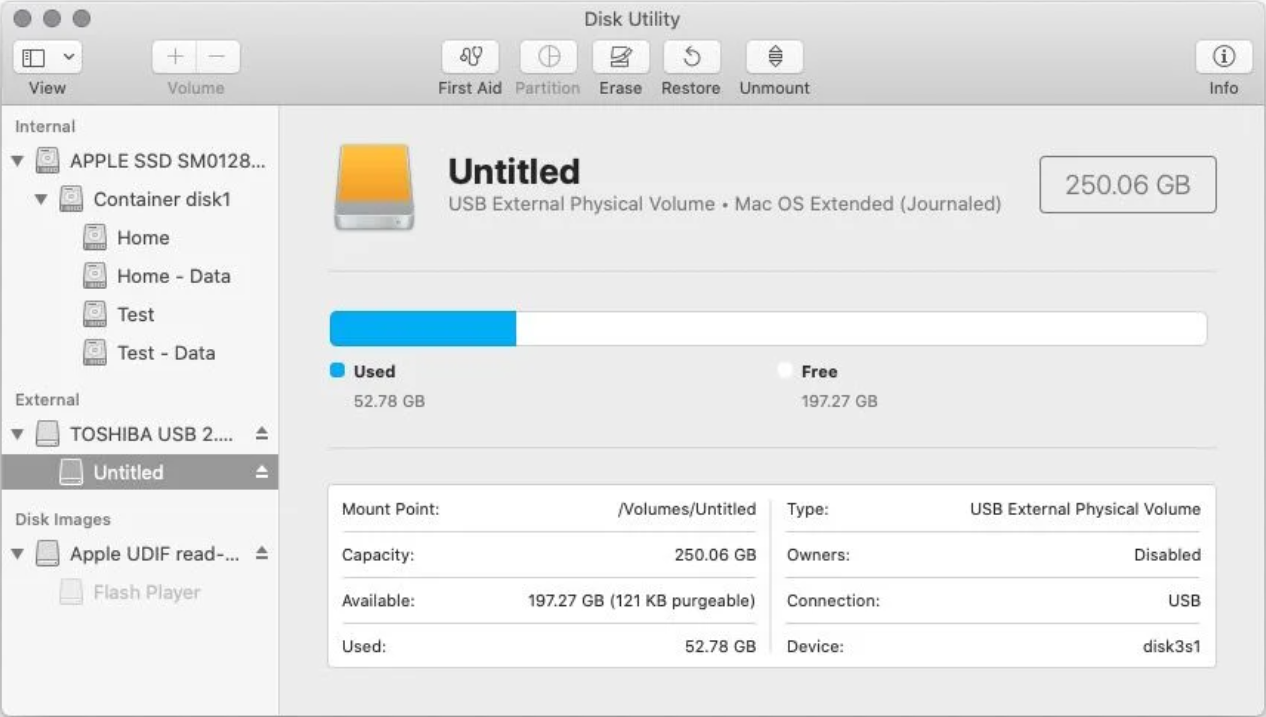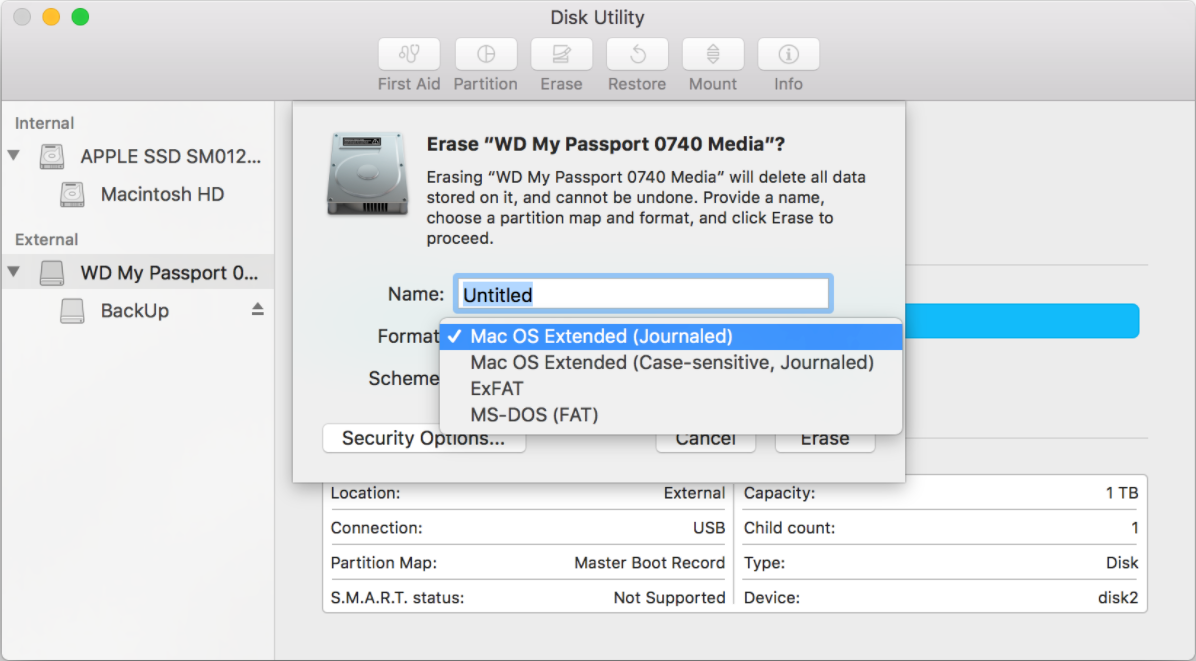我們知道,檔案存儲在硬碟上。無論是內置的還是外置的,也無論是Windows還是Mac。大多數情況下,當您將外部硬碟連接到Mac的USB槽時,您很快就會看到它顯示出來。您會看到它出現在桌面上,Apple喜歡確保硬碟在電腦上容易被找到,除此以外,接入的硬碟也出現在Locations下左側列的Finder中。
但有時Mac 無法識別您插入的外部硬碟。這與作業系統無關,因為即使更新到了最新的macOS 12 Monterey 後,此問題也影響了某些Mac用戶的使用。此外,您無法在 Mac 上訪問外接硬碟上的重要檔案,他們面臨著很高的損失風險。這意味著您必須讓您的Mac電腦讀到外接硬碟。
mac系統讀不到外接硬碟怎麼辦?如何讓 Mac 再次檢測到外置硬盤?
Mac讀不到外接硬碟的簡單修復
造成Mac讀不到外接硬碟的原因有很多,可能是它未正確格式化、已損壞或有故障。因此在排除故障原因時,應該先從基本的內容開始排除:
1、測試外接硬碟是否正確插入Mac電腦:重新接入外接硬碟。
2、測試外接硬碟是否有電,是否供電不足:有些外接硬碟需要線纜供電,請將外接硬碟提供的供電USB口同時接入Mac電腦。
3、檢查連接外接硬碟的USB線纜是否損壞:可更換別的USB線纜接入Mac電腦。
4、系統故障導致:重新啟動Mac電腦,查看是否能正常辨識。
5、USB埠接觸不良:檢查USB埠是否異常,可換一個埠插入。
6、判斷是否是格式不正確:嘗試在Windows電腦連接外接硬碟,看是否能被辨識,如果不能辨識,可能是格式原因。
根據以上方法簡單排除故障後,外接硬碟在Mac上依然無法辨識的話,那就是外接硬碟本身的問題了,比如外接硬碟損壞、格式有問題,或者未在Mac上安裝。別擔心,喵醬提供了4種解決方案來修復 Mac 無法識別的磁碟機。
Mac 再次檢測到外置硬盤的修復辦法
辦法1:編輯您的偏好
嘗試以下操作以確保您的 Mac 設定為在桌面上顯示已安裝的磁碟機。
- 打開Finder。
- 單擊屏幕頂部菜單中的 Finder。
- 選擇 Preferences > General 並確保 External Drives 旁邊有一個勾號。

- 切換到Sidebar選項卡。確保選中硬碟旁邊的框,以便在桌面上顯示您的內部外部硬碟。
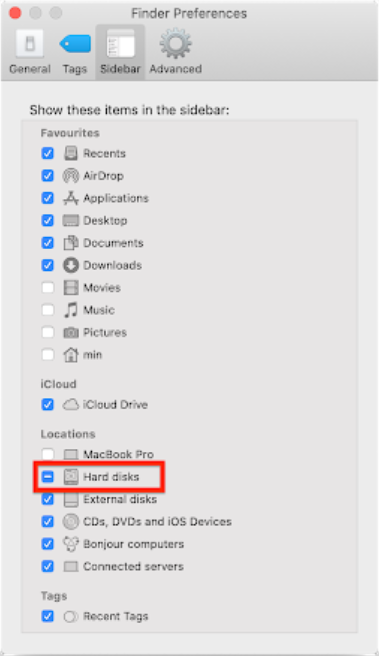 如果它已設定為使外部磁碟機出現在桌面上。就退出嘗試以下辦法。
如果它已設定為使外部磁碟機出現在桌面上。就退出嘗試以下辦法。
辦法2:使用磁碟工具訪問硬碟
您可以使用Mac系統的Disk Utility程式來訪問磁碟並可能修復導致問題的任何原因。
- 通過打開 Spotlight(cmd+空格鍵)找到 Disk Utility 並開始輸入 Disk Utility,按 Enter 鍵打開程式。
- 查看左側的列以查看硬碟是否出現在那裡。
- 如果您可以在“磁碟工具”中看到硬碟,請檢查其下方是否正常。如果它在那裡,請單擊它並選擇安裝。如果您的 Mac 已經安裝了硬碟,則會顯示卸載選項。(如果沒有列出您的 Mac 卷,您的 Mac 將無法訪問該磁碟機。安裝選項將顯示為灰色。)

- 您可以做到的是急救、擦除和恢復。First Aid 將檢查磁盤是否有錯誤,然後在必要時修復磁碟,這是可供選擇的選項。因此,請單擊急救選項卡並選擇運行。
- 如果在急救後Mac發現了該磁碟機可以被修復的錯誤,您可能會看到修復磁盤的選項。如果這樣做,請繼續進行修復。
如果 First Aid 成功修復了任何故障,您的硬碟應該可以正常使用了。如果沒有,您將需要嘗試下一個辦法了。
辦法3:變更磁碟機格式
如果該硬碟/外接硬碟可能是使用Mac無法讀取的檔案系統格式,那麼,我們建議您變更其格式使Mac系統可以正常讀取。
以下是有關檔案格式使用方法:
- Windows PC 使用 NTFS格式。
- 在Mac Sierra之前的 Mac電腦使用 HFS+檔案格式。
- 在 High Sierra後,MacOS使用了APFS的新檔案系統。
- exFAT或FAT32是Window和Mac可以讀取的格式。
為確保您的驅動器可以被 Mac 和 PC 讀取,您需要使用exFAT或FAT32對其進行格式化。
硬碟如果使用Mac無法識別的檔案系統(即在 Windows PC 上進行了格式化)。在這種情況下,如果您需要訪問其檔案,則需要將磁碟機接到能夠識別它的 Windows上拷貝出檔案。接下來,您可以重新格式化這個硬碟。以便可以在Mac上識別並使用。
- 在Mac上打開磁碟工具。
- 如果您不需要硬碟上的檔案,請選擇磁碟機並擦除它。
- 在磁盤工具開始擦除磁盤之前,它會讓您選擇一種格式。如果要在Windows和Mac同時使用,可能需選擇 exFAT或exfat。否則,您可以選擇使用Mac OS Extended (Journaled) 。
- 為這個硬碟命名。擦除磁碟機並重新格式化硬碟。
- 單擊擦除並等待您的 Mac 擦除完畢,然後重新格式化磁碟機。
辦法4: 使用 macOS 恢復模式進行修復
如果您的 Mac 在檢測到缺少啟動磁碟時無法啟動,請按照以下步驟嘗試使用恢復模式。
1、使用以下方法啟動進入恢復模式,具體取決於計算機中的芯片:
-
- Apple Silicon M1芯片(2020 年及以後);如果您使用的是 Apple 芯片,以下是在恢復模式下啟動 Mac 的步驟:
- 關掉你的電腦。
- 按住電源按鈕,直到您看到設備正在啟動進入恢復模式。
- 單擊選項,然後單擊繼續。
- 英特爾芯片(更常見);在 2020 年之前製造的計算機或 Macbook 中更常見。在您的設備啟動時使用以下任意鍵盤組合:
- 命令+ R
- 命令+選項+ R
- Command + Shift + Option + R
- Apple Silicon M1芯片(2020 年及以後);如果您使用的是 Apple 芯片,以下是在恢復模式下啟動 Mac 的步驟:
- 進入恢復模式後,從 macOS 實用程式菜單中選擇磁碟實用程式。
- 如果可見,請單擊一次從左側面板中選擇內部硬碟。接下來,單擊急救按鈕開始修復過程。
辦法5: 重置 NVRAM
非易失性隨機存取存儲器 (NVRAM) 存儲 Mac 的本地設定。有時,NVRAM 可能會遇到問題或錯誤,導致您的外部硬碟未顯示在系統中。幸運的是,您可以按照以下步驟輕鬆重置:
- 單擊屏幕頂部菜單欄中的 Apple 標誌,然後選擇重新啟動。
- 當您的Mac重啟時,同時按住鍵盤上的Command+Option+P+R鍵。
- 這將導致您的電腦再次重新啟動。當您再次聽到重新啟動的聲音時,您可以鬆開按鍵並讓您的 Mac 重新啟動。
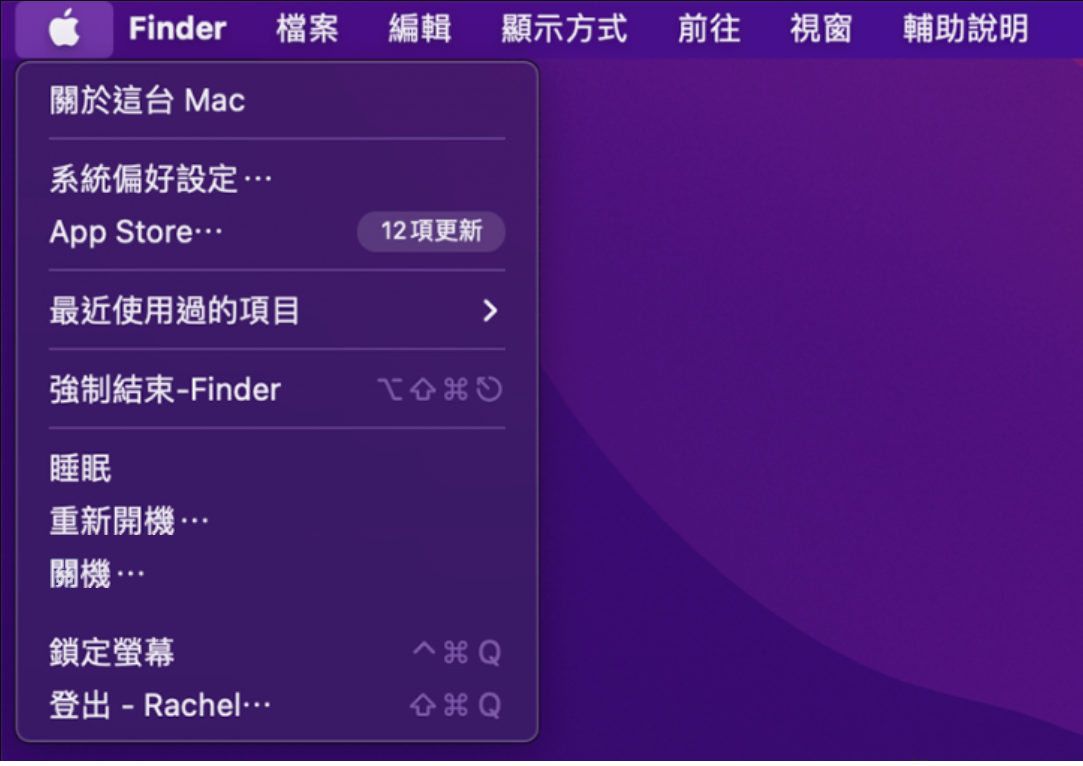
注意:在新一代 Mac 上,您不必重新啟動計算機。只需按下鍵盤組合約 30 秒,您的 NVRAM 將被重置。然後查看您的硬碟是否可以被讀取。
一般情況下,以上的修復辦法都可能會損壞和丟失您硬碟上的檔案,讓您無法正常使用它們。因此,您可以透過檔案救援軟體————Bitwar Data Recovery for Mac來解決!
透過檔案救援軟體救援無法讀取硬碟上的檔案
Bitwar Data Recovery for Mac是一款強大、介面簡潔、操作簡單的檔案救援軟體。它完全支持Mac OS X中硬碟及相關接入Mac的外接式存儲裝置中檔案誤刪、誤格式化、被病毒刪除、分割區丟失或損壞等的各種情景的救援。它支持救援多種檔案格式,如:檔案、音頻、視頻、壓縮檔案等。
注意!越早使用專業檔案救援軟體對丟失檔案的存儲裝置進行掃描救援,救回檔案的成功率就越大!
立即下載Bitwar Data Recovery for Mac進行救援!請注意不要將軟體安裝保存在丟失檔案資訊的磁碟區或存儲裝置!
提示:對於最新的macOS 10.13(High Sierra)系統要求,不允許Mac用戶從應用程序訪問系統磁碟。 如果要從系統磁碟恢復數據,請禁用系統功能”系統完整性保護(SIP)”,請參閱如何在macOS High Sierra(macOS 10.13)中禁用系統完整性保護(SIP)的指南?
Mac檔案救援軟體救援格式化的檔案步驟:
第一步:啟動安裝好的Bitwar Data Recovery for Mac軟體並將外接硬碟連接到Mac,然後單擊”下一步”。
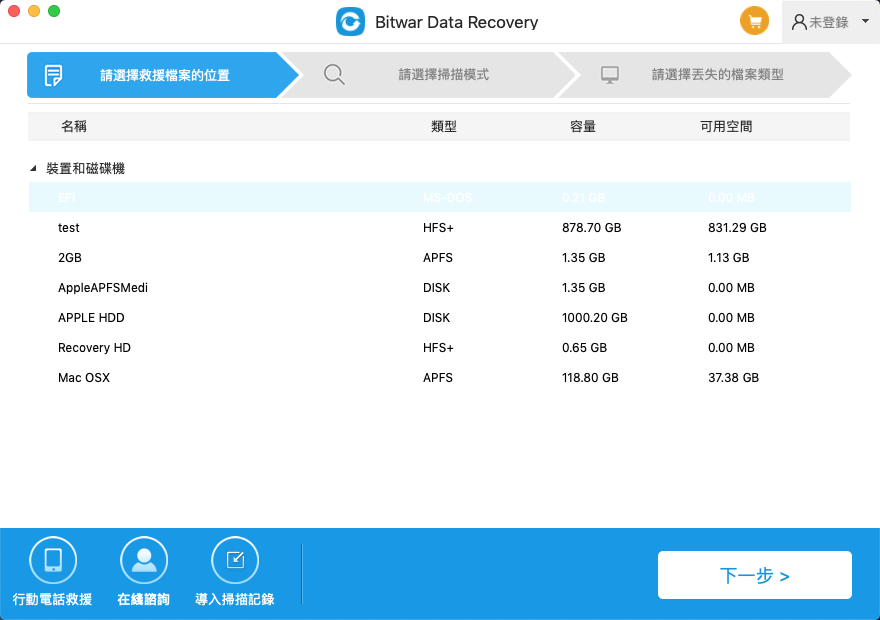 第二步:選擇救援模式。由於要救援在Mac OS X格式化后的分割槽里丟失的檔案,所以選擇”誤格式化掃描”然後單擊”下一步”。
第二步:選擇救援模式。由於要救援在Mac OS X格式化后的分割槽里丟失的檔案,所以選擇”誤格式化掃描”然後單擊”下一步”。
如果誤格式化掃描模式後沒有找到想要的檔案,您可以再次選擇”深度掃描”嘗試對該發哪個區的全面掃描,深度掃描會將該設備上所有原始的數據檔案都找出來,因此掃描時間可能更久。此時您無需做任何操作,只需耐心等待。
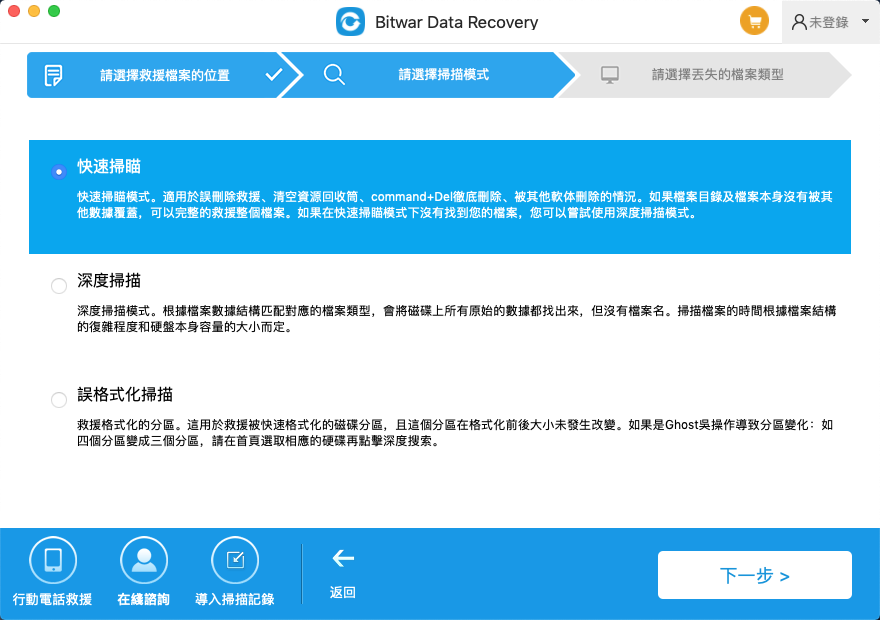 第三步:選擇要救援的檔案類型。如果您要救援格式化分割槽內所有的檔案,您可以在這個步驟下,選擇所有檔案類型。Bitwar Data Recovery for Mac支持救援檔案、相片、影片、音樂、音頻或多種類型的檔案,包括您自己創建的檔案類型。
第三步:選擇要救援的檔案類型。如果您要救援格式化分割槽內所有的檔案,您可以在這個步驟下,選擇所有檔案類型。Bitwar Data Recovery for Mac支持救援檔案、相片、影片、音樂、音頻或多種類型的檔案,包括您自己創建的檔案類型。
選定好後,程式將開始快速的掃描出符合選擇條件的檔案。
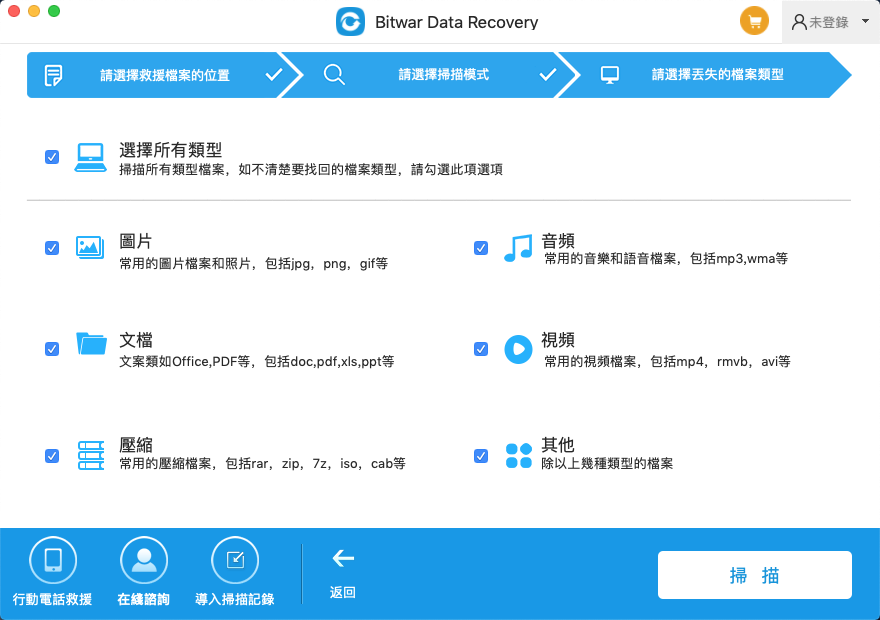 第四步:掃描完畢后您可以根據檔案類型和檔案名稱等找到您要的檔案,並且您可以雙擊該檔案來預覽它,最後單擊”復原”按鈕將要救回的檔案保存到其他分割區或存儲裝置上。
第四步:掃描完畢后您可以根據檔案類型和檔案名稱等找到您要的檔案,並且您可以雙擊該檔案來預覽它,最後單擊”復原”按鈕將要救回的檔案保存到其他分割區或存儲裝置上。
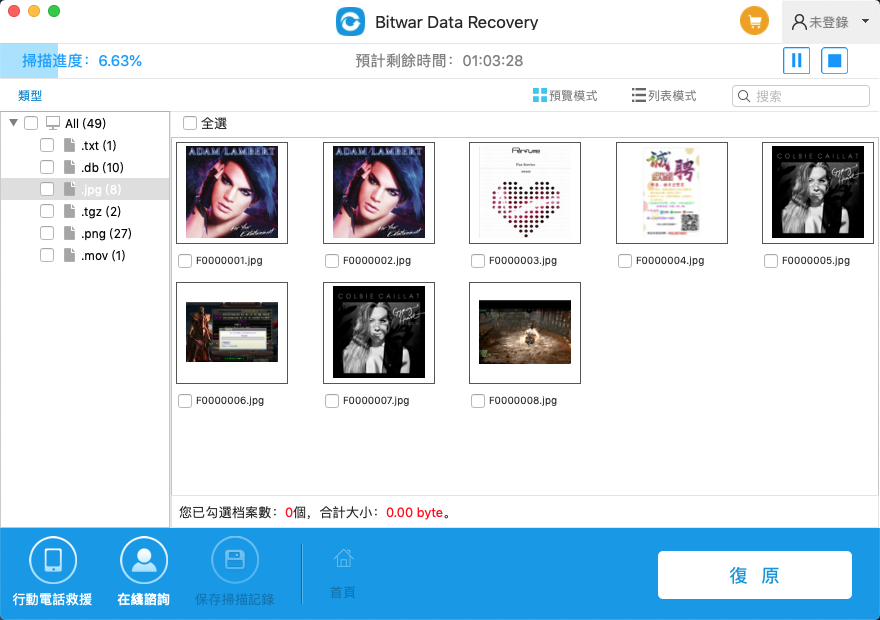 照這樣,檔案已經找回。
照這樣,檔案已經找回。
最後
您可以按照以上方法修復Mac無法讀取的硬碟。也許重開機後 Mac 的問題就會解決。但如果故障頑固,在修復過程中,對分區的操作可能會在硬碟中丟失檔案。如果檔案遺失,請盡快啟動Bitwar檔案救援軟體的Mac版本救援檔案。