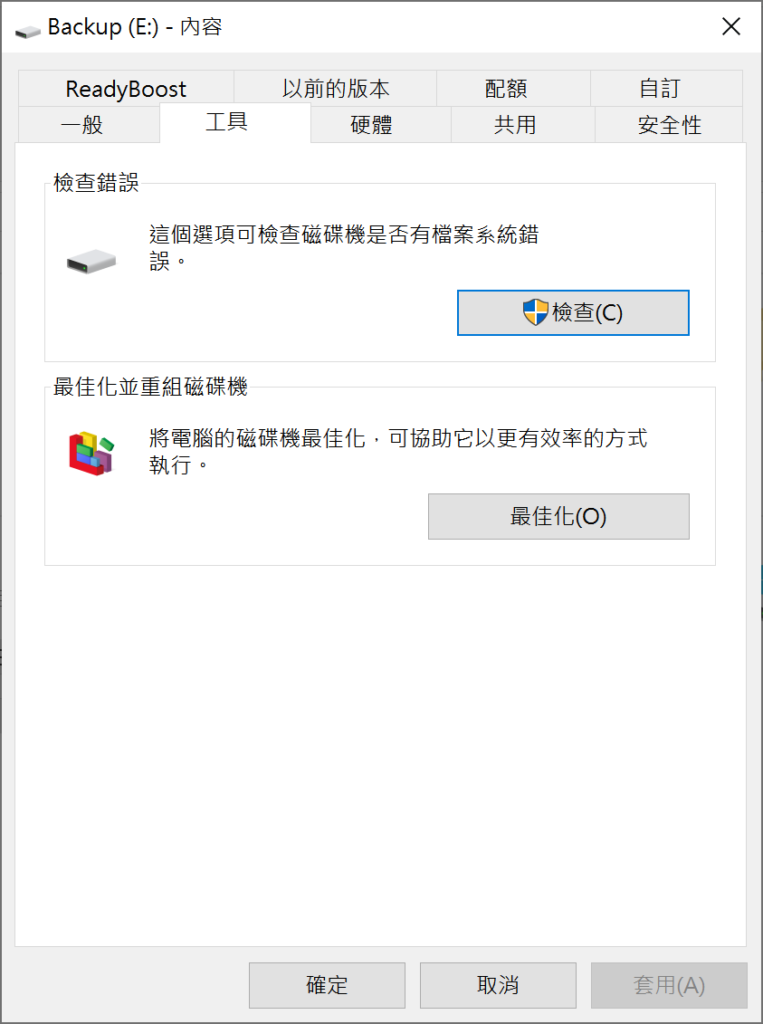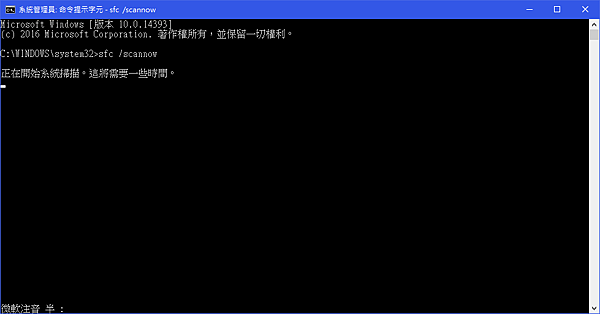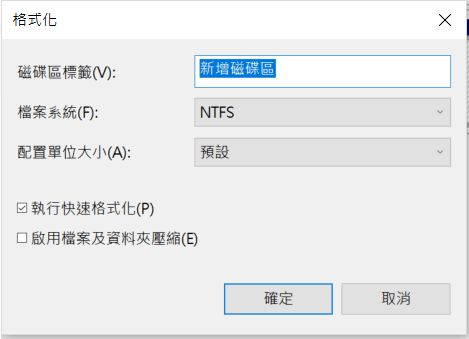當您將外接硬碟連接Windows電腦時,偶爾彈出的「無法存取,參數錯誤」的錯誤訊息可能讓您頭疼。因為它會導致您無法訪問硬碟,無法讀取裡面的檔案與應用程式。
在這裡,喵醬會針對移動硬碟的無法存取與參數錯誤這個問題給出幾種簡單實用的解決方法,希望可以幫助您快速解決此類問題。
修復移動硬碟「參數錯誤」 的三種方法
「參數錯誤」問題經常發生在外接儲存裝置的讀取中,例如外接硬碟或USB隨身碟、記憶卡等。錯誤發生的主要原因有非正常拔取硬碟、檔案系統損毀、磁碟錯誤、壞軌或病毒損壞等,這個錯誤會導致您無法存取裝置裡的檔案,更嚴重的將導致資料丟失。但是別擔心,接下來就喵醬就來梳理所有可能原因,並和您一起修復硬碟與救援無法查看的資料。
方法一、執行CHKDSK修復硬碟參數錯誤
CHKDSK能掃描磁碟機上檔案系統的完整性,並匯報和修復檔案系統的故障。另外,Chkdsk還支持掃描磁碟機上的扇區,並試圖修復壞扇區。請按照下列步驟執行CHKDSK工具:
- 開啟本機,鼠標右擊目標磁碟機,選擇「內容」。
- 在視窗中,選擇「工具」選項卡,然後在檢查錯誤中點選「檢查」。

- 在「檢查錯誤」視窗中,有兩個選項用來檢查和修復硬碟 。「自動修正檔案系統錯誤」用來修復錯誤而不掃描壞的磁區壞軌,「掃描和嘗試恢復損毀的磁區」是用來修復錯誤、找到磁區壞軌並救援可讀取的資訊。

- 最後,根據您的需要選擇後按下「開始」按鈕進行檢查、修復。
方法二、執行SFC修復硬碟參數錯誤
檔案丟失或損毀是硬碟參數錯誤的另一個元兇。修復此類錯誤的方法在喵醬之前的文章(如何使用sfc /scannow命令修復Windows 10)中有提到過,SFC即系統檔案檢查器,是Windows內置的命令行工具,可以用來檢查並修復檔案系統。對於SFC命令有興趣的網友可以點擊文章鏈接進行閱讀。要修復硬碟參數錯誤,請按照以下步驟來執行SFC命令:
- 打開搜尋框,輸入「命令提示字元」。
- 選擇「以系統管理員身分執行」來打開「命令提示字元」。
- 鍵入「sfc /scannow」並按Enter鍵。

執行命令後,該工具將掃描系統並嘗試修復任何損壞的檔案。整個過程需要一些時間才能完成。
完成後,您就可以安全地關閉命令窗口。
方法三、格式化修復硬碟參數錯誤
如果以上兩種方法還無法解決硬碟參數錯誤,那麼可以嘗試重新格式化硬碟,修改檔案系統格式。
- 右擊「本機」,然後點選「管理」,然後點選「存放裝置」>「磁碟管理」。
- 在磁碟管理視窗中,找到並右鍵單擊需要格式化的外接硬碟,點擊「格式化」。
- 在格式化視窗中,在「檔案系統」選項中選擇「FAT32」格式。
- 勾選「執行快速格式化」選項,最後點擊「確定」以執行快速格式化。

- 完成格式化後,重新將硬碟連接電腦查看外接硬碟是否正常工作了。格式化磁碟機丟失的檔案資料都可以使用Bitwar Data Recovery檔案救援軟體來回復。所以,不必擔心格式化會丟失寶貴的資料。
結論
外接硬碟、USB隨身碟與記憶卡等外接裝置是你我工作、生活中經常用到的,幫助我們儲存重要的資料,但是這個裝置作為耗材,經常熱插拔、碰撞和使用,故障率也非常之高。
本文介紹了硬碟參數錯誤的常用三種解決方法,如果您想要了解更多關於硬碟故障的解決方法,可以前往喵醬貓噗首頁搜索關鍵詞查找文章進行閱讀。