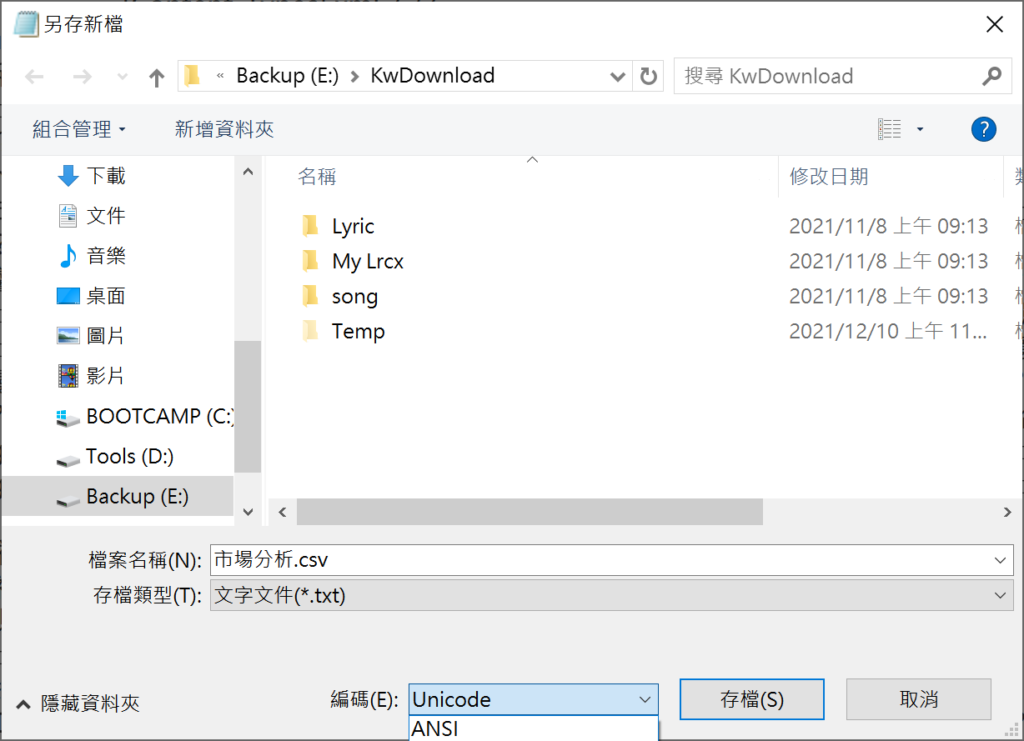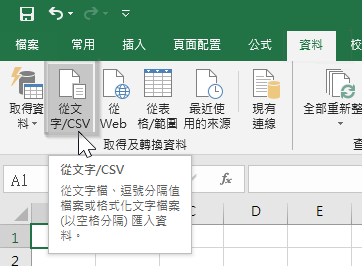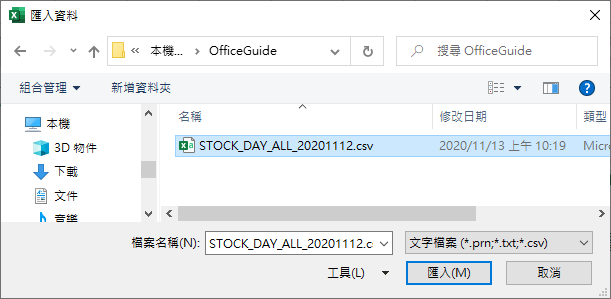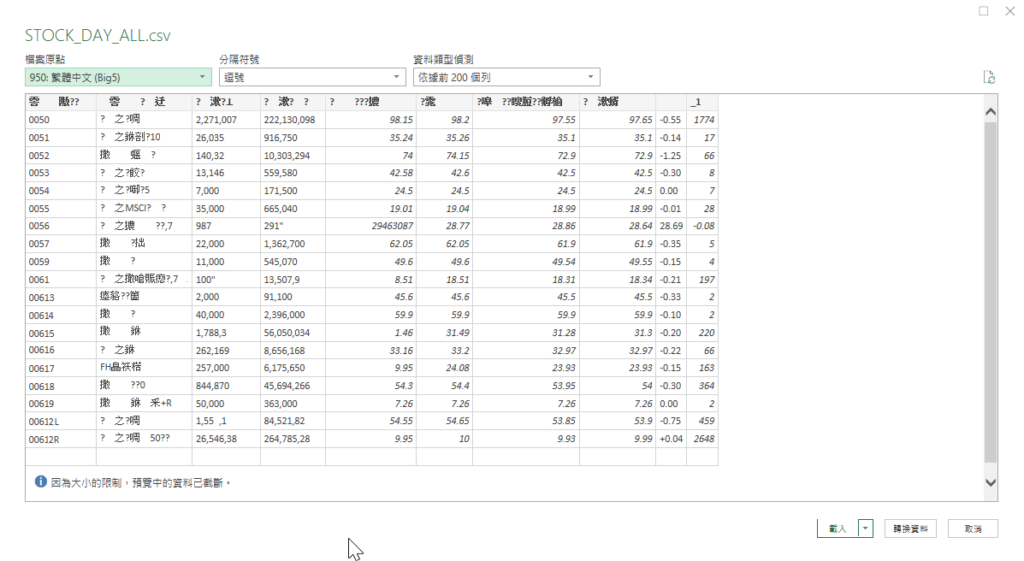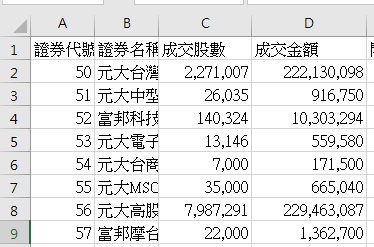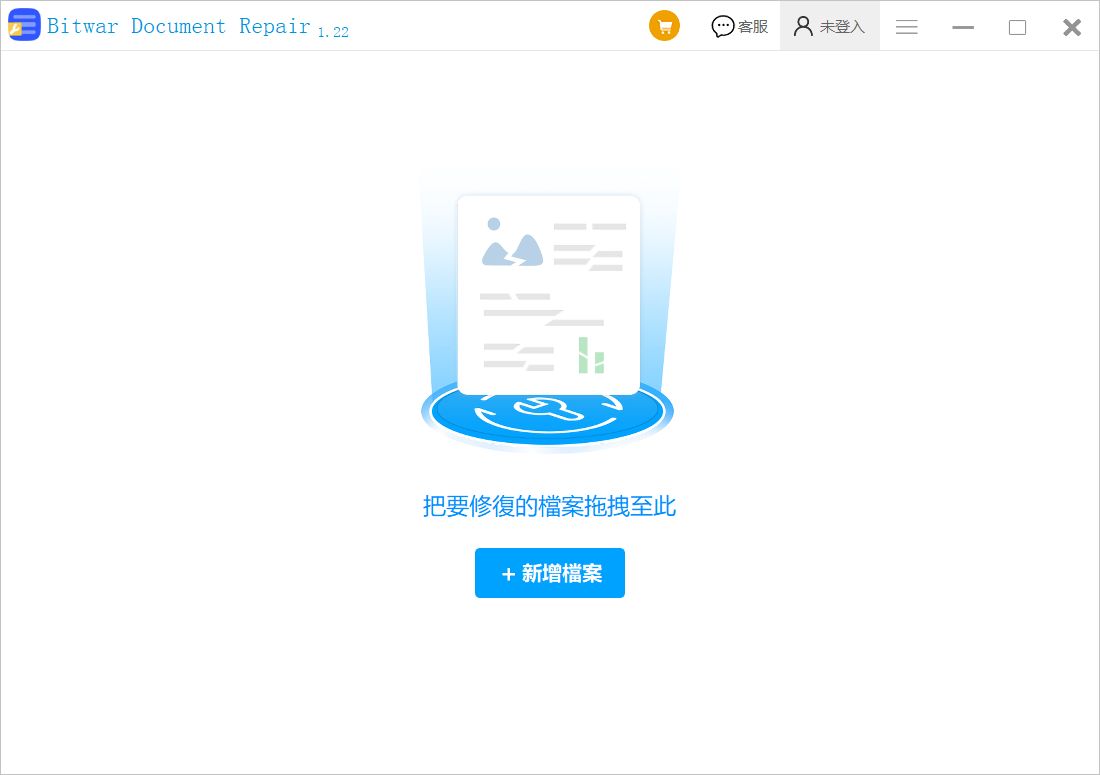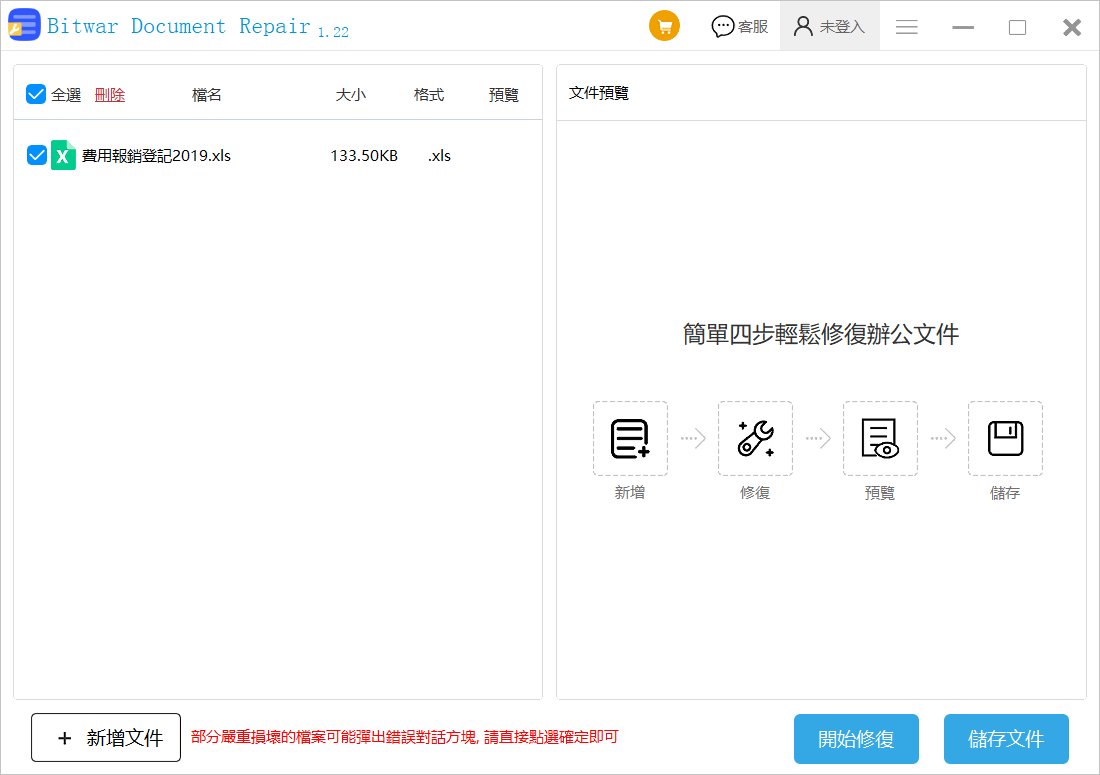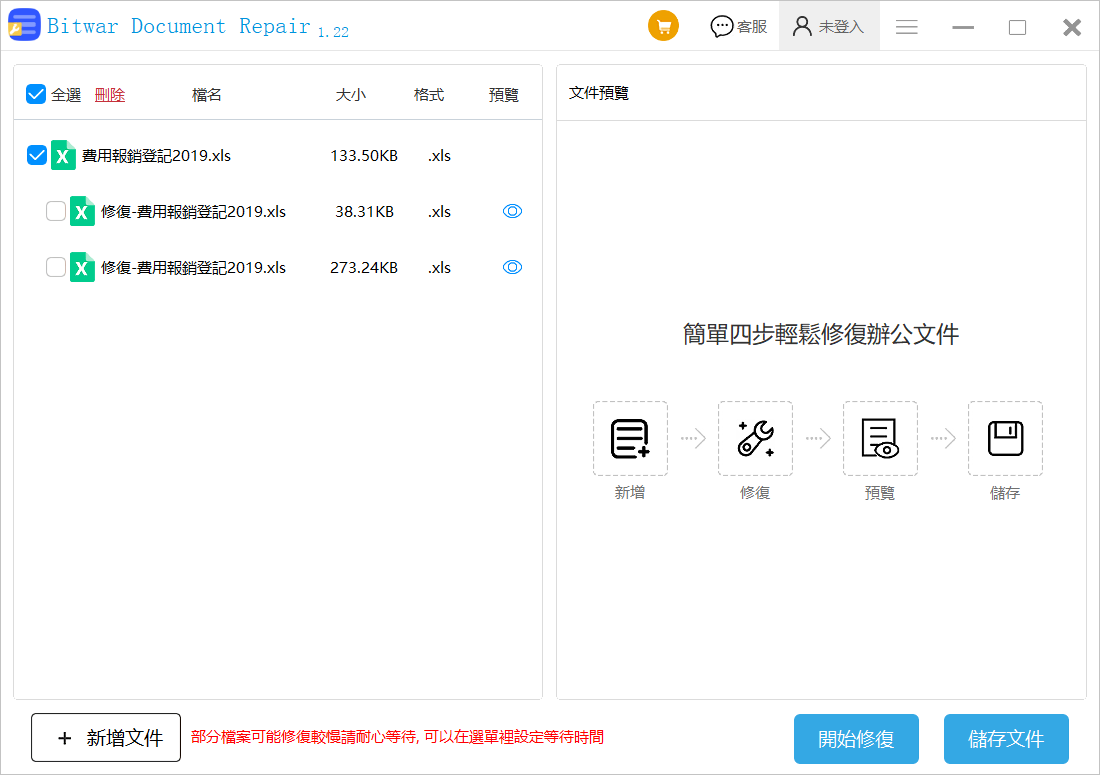對專業職場人士,特別是金融從業者而言,Excel是不可或缺的應用程式,基本每天辦公都需要用到。但是如果您用Excel打開同事傳給您的CSV檔案時看到以下畫面,肯定會感到頭疼吧。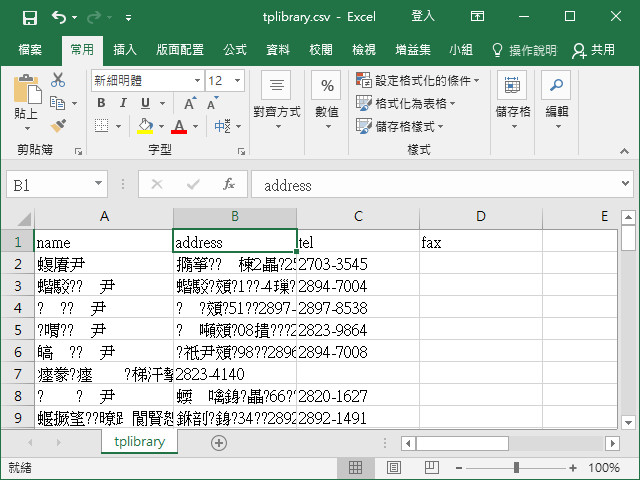
是的,您遇到了Excel亂碼的情況了。今天喵醬就Excel亂碼分享一下自己會用到的處理方法,希望大家認真閱讀,收藏起來備用哦。
為什麼會發生Excel亂碼?
簡單講,會出現亂碼的原因就是軟體與檔案之間所認知的編碼 (語言)不同。繁體中文的Excel在Windows中的編碼是Big5,但是目前大部分CSV檔案都是採用Unicode來編碼, 所以用Excel來開啟CSV檔案時就會因為編碼不符而發生亂碼。
不過這個問題不難解決,接下來喵醬就介紹三種常用的方法。
方法一:修改CSV檔案
這個方法就是在原來的CSV檔案加入一個標記,讓Excel知道要用Unicode編碼來開啟檔案。這樣就不會出現亂碼現象了。
- 在CSV檔案右鍵單擊選擇選開啟檔案>記事本。
- 用記事本打開CSV檔案,可以看到是正常顯示繁體中文漢字的。此時選擇功能表上的檔案>另存新檔。
- 將編碼設定為Unicode,然後單擊存檔。

如此就完成了調整的動作,非常的簡單。最後用Excel打開修改後的CSV檔案,原來的亂碼消失,可以正常顯示文字了。而且CSV檔案保持了原來的編碼,Excel也能正確開啟。
方法二:修改Excel
此方法,我們不改動CSV檔案,而是從Excel應用程式入手。
- 點擊功能表上的資料>從文字/CSV選項。

- 在開啟的視窗中選擇要匯入的CSV檔案,然後點擊匯入按鈕。

- 點選左上角檔案原點,在下拉框中選擇Unicode(UTF-8),然後點擊匯入按鈕。

- 幾秒鐘後,Excel就將亂碼處理好,正常顯示文字了。

方法三:Bitwar文檔修復軟體
Bitwar Document Repair Software,作為Microsoft® Office套裝的一站式文檔修復軟件,它可以幫助您一鍵修復無法識別、損壞或覆蓋的任何版本的Excel文件,幫助您修復亂碼的Excel文檔資料:
- 啟動安裝後的Bitwar檔案修復軟體。然後點擊新增檔案把被覆蓋的檔案拖拽到本軟體。

- 添加檔案後,點擊開始修復按鈕直接修復檔案。

- 修復過程中,該軟體會對Excel文檔進行全方面的修復。在修復完成後,您將看到出現兩個或多個子檔案,您點擊後面的小眼睛預覽圖示並在右側文件預覽框中檢視修復的檔案是否已成功。

- 選擇與被覆蓋前還原度較高的檔案,然後點擊儲存文件按鈕,將檔案保存在本地電腦。接下來,您就可以在電腦上打開並編輯這個檔案了。
結論
以上就是Excel開啟CSV檔案發生亂碼情況的解決方法,直接又簡單。話說,Excel類的技巧文章喵醬也寫過很多,之前的文章沒有看過的小夥伴有需要的可以點擊相關鏈接進行閱讀哦。