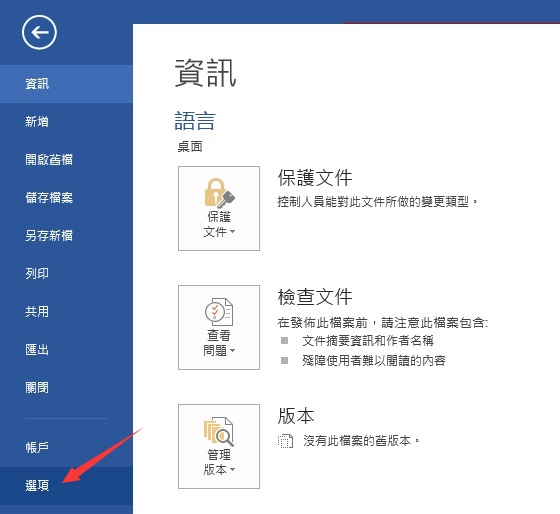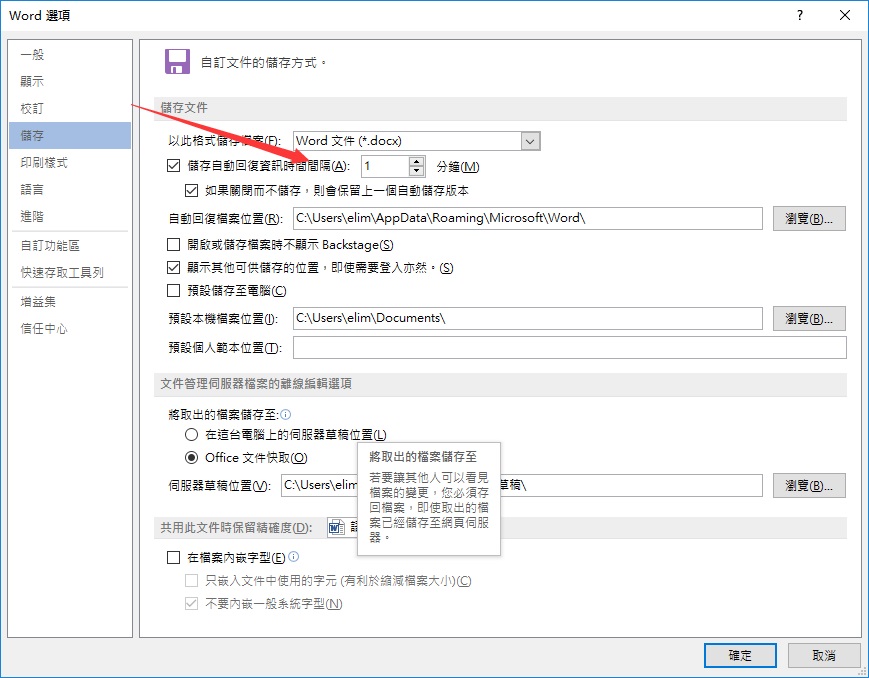所有最新版本的Microsoft Office程序都具有一項稱為「自動恢復」的功能。它默認情況下處於啟用狀態,每隔幾分鐘會自動保存您正在處理的Office文檔,並為您提供萬一Microsoft Office程序崩潰或意外關閉了計算機卻並沒有來得及儲存檔案而導致檔案丟失的還原功能。
自動恢復功能會自動在後台儲存您正在處理的檔案。由於是在後台發生的,因此您在屏幕上看不到任何消息或通知。當您在崩潰後再次啟動Office程式時,該程序可為您還原通過自動恢復功能保存的檔案。
默認設置下,自動恢復將儲存檔案10分鐘一次。也就是說,每10分鐘儲存一次您的文檔資料。這是一個很好的頻率,但是如果您希望減少儲存頻率或加大到1分鐘保持一次,您也可以自行設置以使Office程序更頻繁地儲存檔案。
使Office Word,Excel和PowerPoint每分鐘儲存一次檔案
我們將對Word程序進行更改。您可以按照相同的指示對Excel、PowerPoint和其他Office程序進行更改。請記住,您需要分別對每個Office程序進行更改。
步驟1:單擊「 檔案」菜單,然後單擊「 選項」以打開「選項」對話框。
步驟2:在左窗格上,單擊「儲存」選項卡。然後在儲存自動回復資訊時間間隔中,從下拉框中選擇1分鐘,以強制Office程序每分鐘儲存一次資料。然後單擊確定按鈕。
您可以使用同樣的方法使Office word,Excel,PowerPoint更頻繁地儲存檔案。根據Microsoft的說法,輸入較低的數字可能會稍微減慢Office程序的速度。但是,我們在計算機上感覺不一樣。如果您認為Office程序的速度變慢,請調高儲存的時間間隔為2-10分鐘。
在Office中打開或關閉自動恢復功能
步驟1:單擊「 檔案」菜單,然後單擊「 選項」。
步驟2:在「選項」對話框中,切換到「 儲存」選項卡。選擇「儲存自動回復資訊時間間隔」並設置每1分鐘自動儲存一次文檔。然後單擊「 確定」按鈕。
救援沒有儲存的文檔
對於不習慣儲存文檔的人來說,丟失文檔是再正常不過的事了。但是別擔心,Word裡隱藏了可以幫您救援文檔的功能哦!
步驟1:單擊「檔案」菜單,進入左側欄最上層的「資訊」。
步驟2:然後點擊「管理文件」下的「復原未儲存的文件」。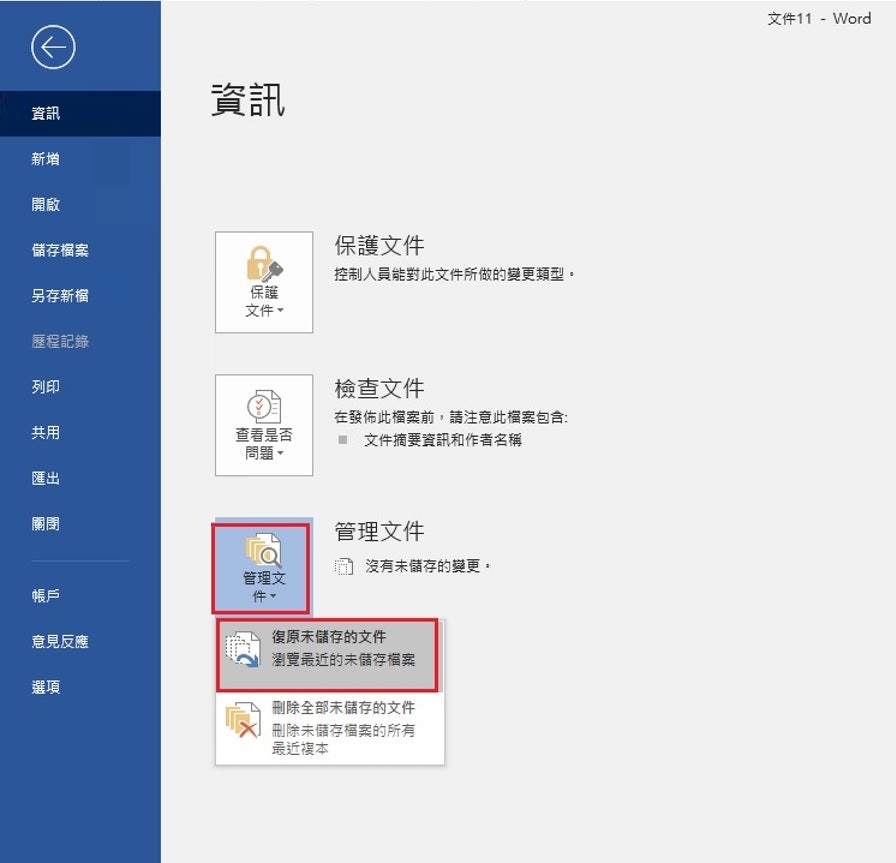
步驟3:在彈出來的視窗中,選擇之前未儲存的文件。
「自動恢復」與「自動儲存」
Office程序中提供的「自動恢復」功能與「自動儲存」完全不同。
即使您離線儲存檔案或在不儲存的情況下處理檔案,您也可以使用自動恢復功能。自動恢復功能可幫助您在發生崩潰或意外關閉檔案而不儲存的情況下恢復檔案。
自動儲存功能雖然看起來執行相同的操作,但只有當您處理儲存到OneDrive,OneDrive for Business或SharePoint Online的文件時,「自動保存」功能才可用並自動打開。也就是說,當您處理文檔而不將其保存到OneDrive / SharePoint Online時,或者處理計算機上或脫機保存的文檔時,自動保存功能將關閉,並且無法打開。簡而言之,自動保存功能適用於將檔案保存到OneDrive的用戶。