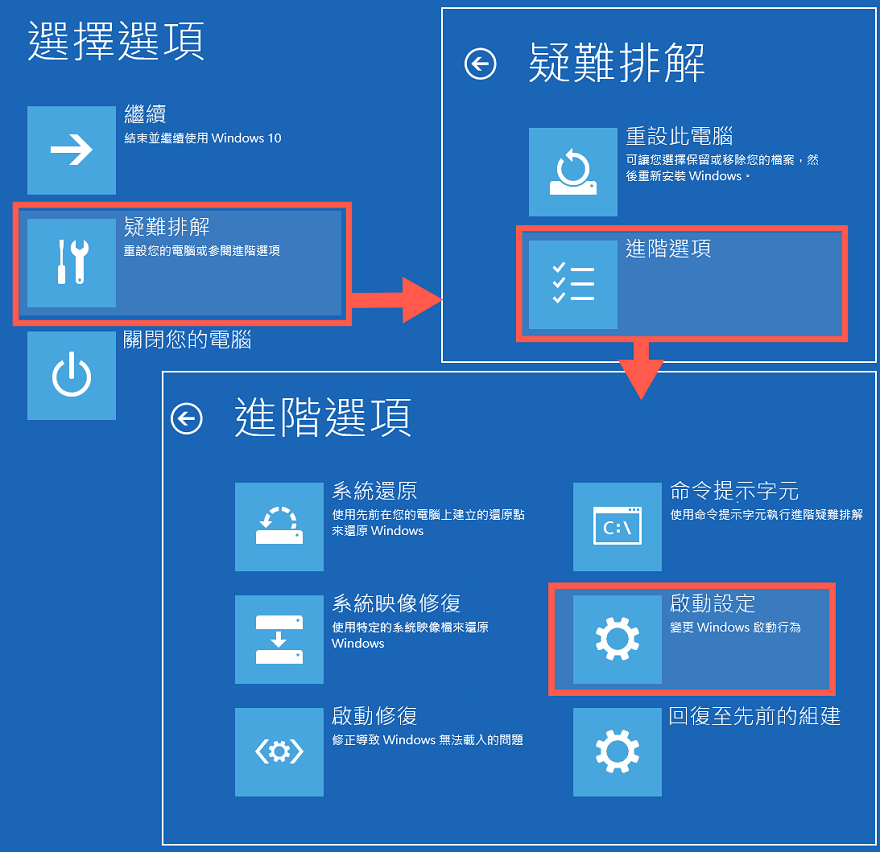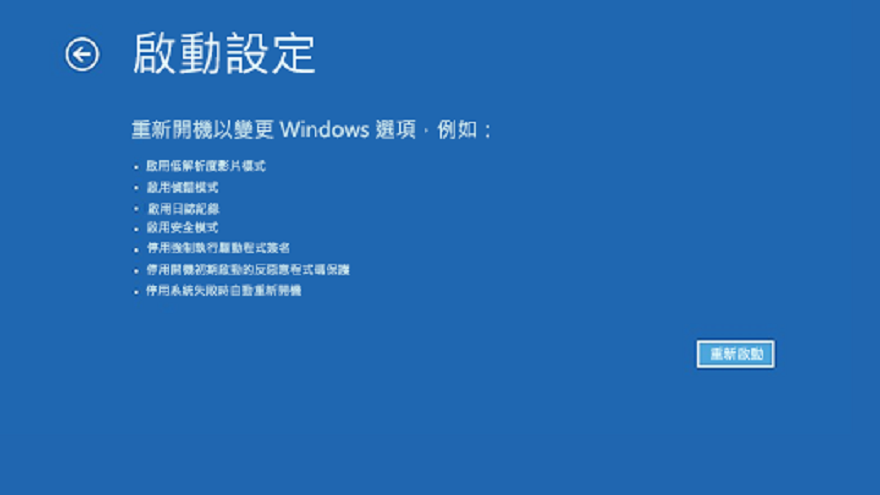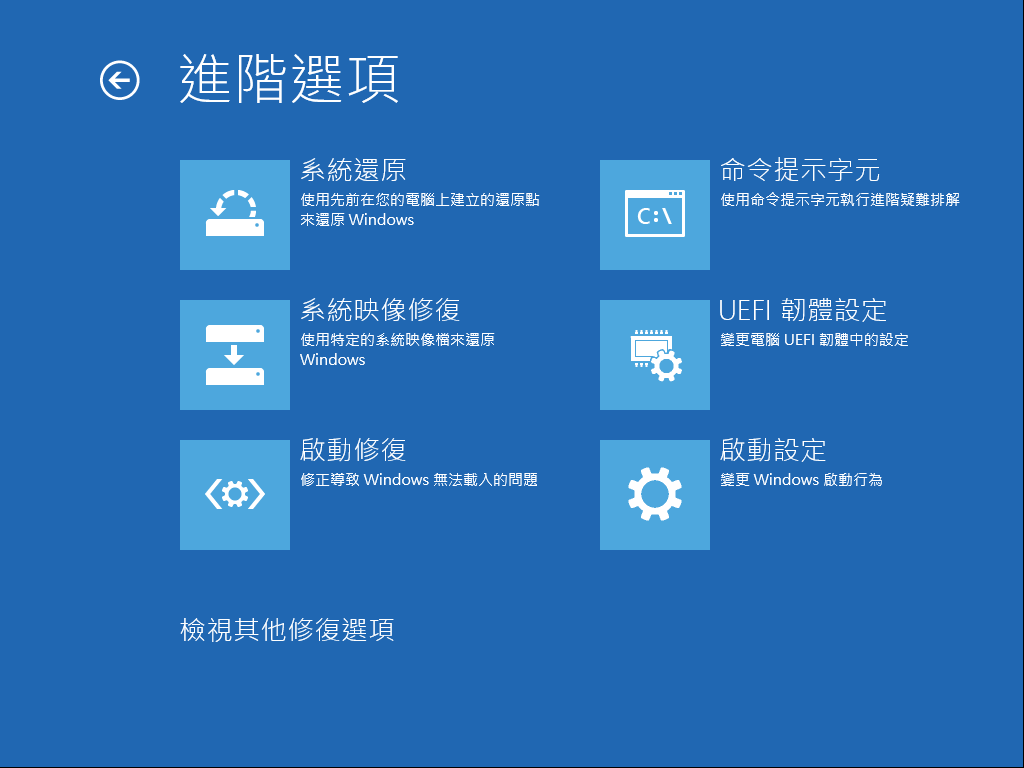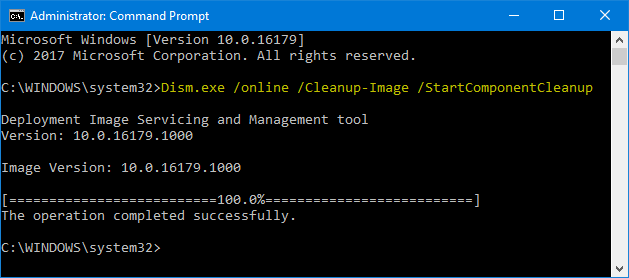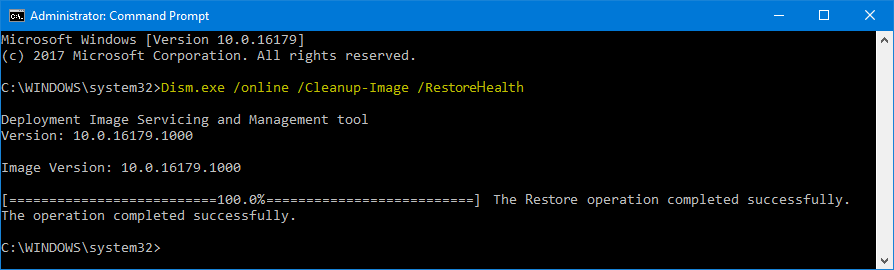當您的Windows 10無法進入系統或啟動時,這是一個可怕的時刻。也許您的系统崩潰了,系統更新,或者也許當您關閉時都還是一切正常,但現在由於某種原因 Windows 無法啟動。Windows 10無法進入系統有很多可能的原因,甚至有可能問題不存在於 Windows,而是您的 BIOS 甚至您的電腦硬體。
這是一個嚴重的錯誤,因為這樣您無法使用您的電腦,而要修復您的可操作範圍也很有限。
一般情況下,我們在Windows 10發現的不能登錄的故障有以下這些:
-
- Windows 10 無法登錄您的帳戶。
- Windows 10 不會登錄到您的電腦。
- Windows 10 無法使用 Microsoft 帳戶登錄。
- Windows 10 無法使用我的密碼登錄。
- 更新後 Windows 10 無法登錄。
- Windows 10 無法進入登錄屏幕。
請務必注意,這些只是登錄 Windows 10 系統時可能發生的部分問題。
您的問題可能未在此處列出,但是我們仍然建議您使用以下這些方法進行故障排查。因為一些故障所產生的現象或許不同,但是處理方法卻是相通的。
以下是解決Windows10不能進入系統的辦法
1.嘗試Windows安全模式
解決 Windows 10 啟動問題的最簡單方法是使用安全模式修復。安全模式是一種替代引導方案,可以使用最少的軟體啟動電腦。修改後的啟動過程可以繞過驅動和軟體問題。因此如果您的電腦無法啟動,您可能需要嘗試以安全模式進入系統。
一些無法啟動的電腦在Windows 啟動屏幕上凍結。但是,您可以通過連續 3 次中斷啟動過程來強制計算機進入安全模式,這會自動觸發 Windows 恢復。出現 Windows 恢復菜單後,請執行以下操作:
- 從“選擇一個選項”恢復窗口中,依次選擇“疑難排解”、“進階選項”和“啟動設定”。

- 從啟動設定中,您可以在啟用或禁用網路功能的情況下將電腦重新啟動到安全模式。任何一個選項都應該有效。

- 然後點擊重新啟動。這樣的話,您的電腦會自動重啟。
2、執行啟動修復工具
許多用戶報告說,僅執行啟動修復工具就可以幫助他們恢復 Windows 10 登錄。請按照下面列出的步驟運行啟動修復工具。
- 重啟您的電腦,一旦您看到 Windows 10 正在啟動,請按住電源按鈕,直到您的設備再次關閉。重複此過程,直到您輸入winRE 。
- 在 winRE 界面中,您應該會看到“選擇一個選項”頁面。 瀏覽疑難排解→ 進階選項→ 啟動修復。

- 等待該過程完成,Windows將重新啟動並掃描您的電腦以查找它可以修復的任何系統檔。(可能需要 Microsoft 帳戶身份驗證。)如果發現問題,它會自動修復它。
- 然後再次嘗試登錄您的 Windows 10 系統。
3、禁用快速啟動
一些用戶報告說,啟用了快速啟動後使他們在登錄電腦時遇到了問題。幸運的是,您可以很容易地禁用快速啟動選項。只要您可以啟動到安全模式,您就可以訪問與系統相關的設定。
以下是在 Windows 10 上禁用快速啟動所需的步驟,即使您通常無法登錄到您的電腦。
1. 以安全模式啟動。步驟在方法 1 中描述。
2. 按鍵盤上的Windows + R鍵。這將打開執行。
3. 輸入“ control ”並單擊“確定”按鈕。這將啟動經典的控制面板應用程式。
4. 確保您的查看模式設定為“小圖標”或“大圖標” 。這將在一頁上列出所有控制面板項目。
5. 單擊“電源選項” 。
6. 單擊左側面板中的“選擇按下電源按鈕時行為”鏈接。
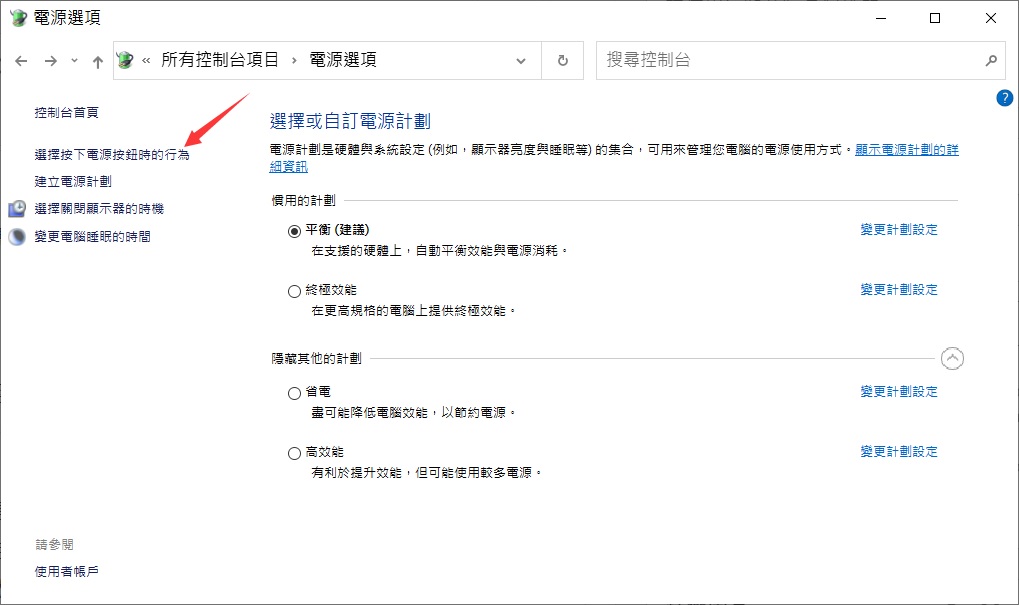
7. 單擊“變更目前無法使用的設定”鏈接。系統可能會提示您輸入管理員憑據。
8. 取消選中“開啟快速啟動(建議選項)”選項,然後單擊“儲存變更” 。您可以嘗試正常重啟電腦,看看現在是否可以登錄到系統。
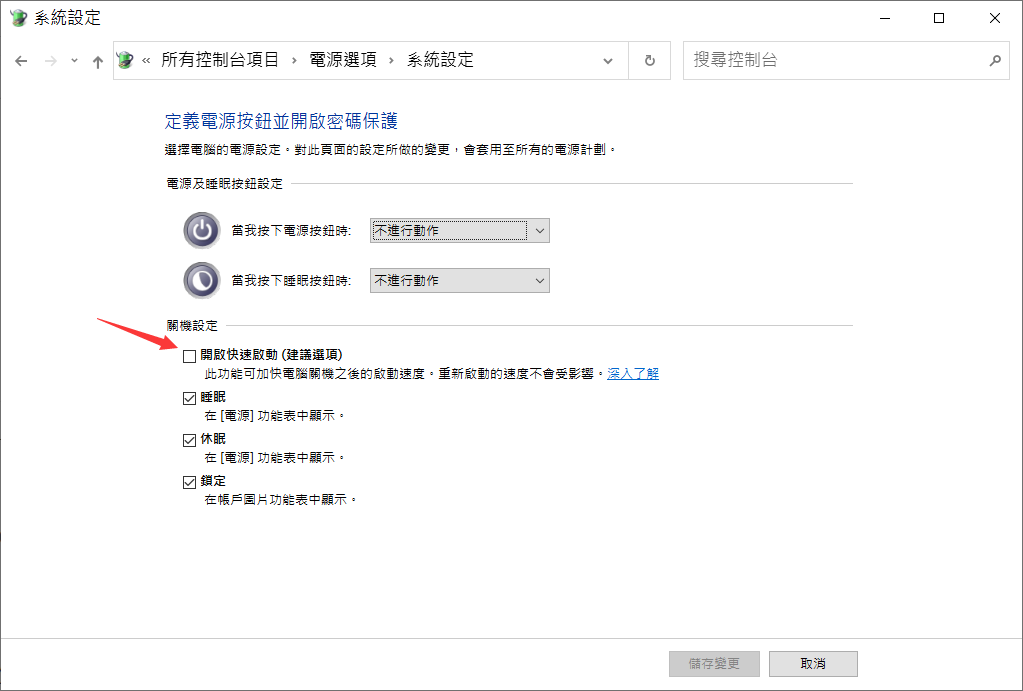
4、執行系統檔案檢查器
默認情況下,系統檔案檢查器是 Windows 10 中可用的工具。它也稱為“SFC掃描”,是自動修復損壞的系統檔和其他問題的最快方法。
1. 以安全模式啟動電腦。步驟在方法 1 中描述。
2. 按鍵盤上的Windows + R鍵。這將打開執行。
3. 輸入“ cmd ”,然後按鍵盤上的Ctrl + Shift + Enter鍵。這樣做,您將啟動具有管理權限的命令提示字元。
4、如果出現提示,請單擊“是”以允許命令提示字元在您的裝置上進行更改。
5、進入命令提示字元後,輸入以下命令並按 Enter 執行它:sfc/scannow
等待 SFC 掃描完成掃描您的電腦並修復損壞的檔案。這可能需要很長時間;確保您沒有關閉命令提示字元或關閉電腦。
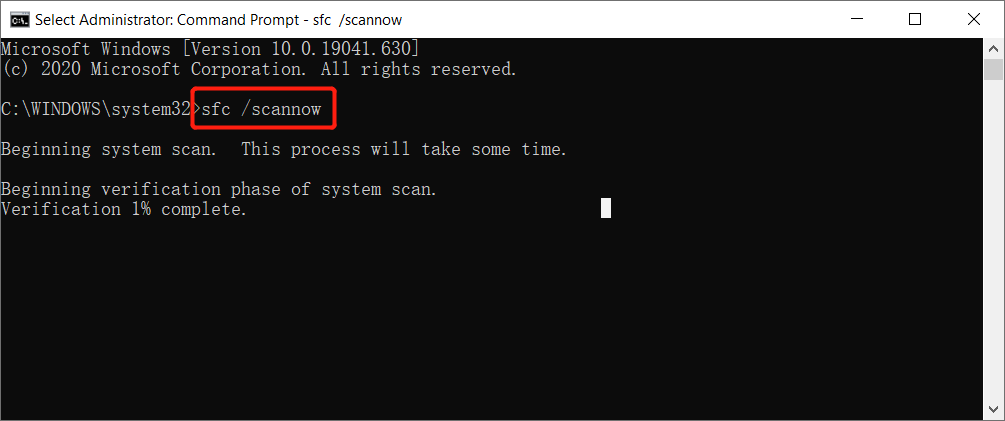
6. 掃描完成後嘗試重新啟動電腦。
5、執行DISM命令
與系統檔案檢查器類似,DISM是用於修復Windows 10映像的命令。通過執行它,您可能能夠復原導致電腦問題的故障。
1. 以安全模式啟動計算機。步驟在方法 3 中描述。
2. 按鍵盤上的Windows + R鍵。這將打開執行。
3. 輸入“ cmd ”,然後按鍵盤上的Ctrl + Shift + Enter鍵。這樣做,您將啟動具有管理權限的命令提示字元。
4. 如果出現提示,請單擊“是”以允許命令提示字元在您的設備上進行更改。
5.進入命令提示字元後,鍵入以下兩個命令並在到達其中一個後按 Enter 執行它:Dism /Online /Cleanup-Image /StartComponentCleanup, Dism /Online /Cleanup-Image /RestoreHealth
6. 等待命令完成運行並重新啟動電腦。
我們希望本文對您恢復 Windows 10 系統和登錄您的帳戶有所幫助。
6、確保 Windows 10 已更新
您可以嘗試升級到最新的 Windows 10 版本這可以修復已知錯誤,修補安全漏洞等。以下是更新 Windows 10 的方法:
1. 以安全模式啟動計算機。步驟在方法 3 中描述。
2. 單擊“開始”菜單並選擇“設置” 。您也可以使用Windows + I鍵盤快捷鍵。
3. 單擊“更新與安全性”。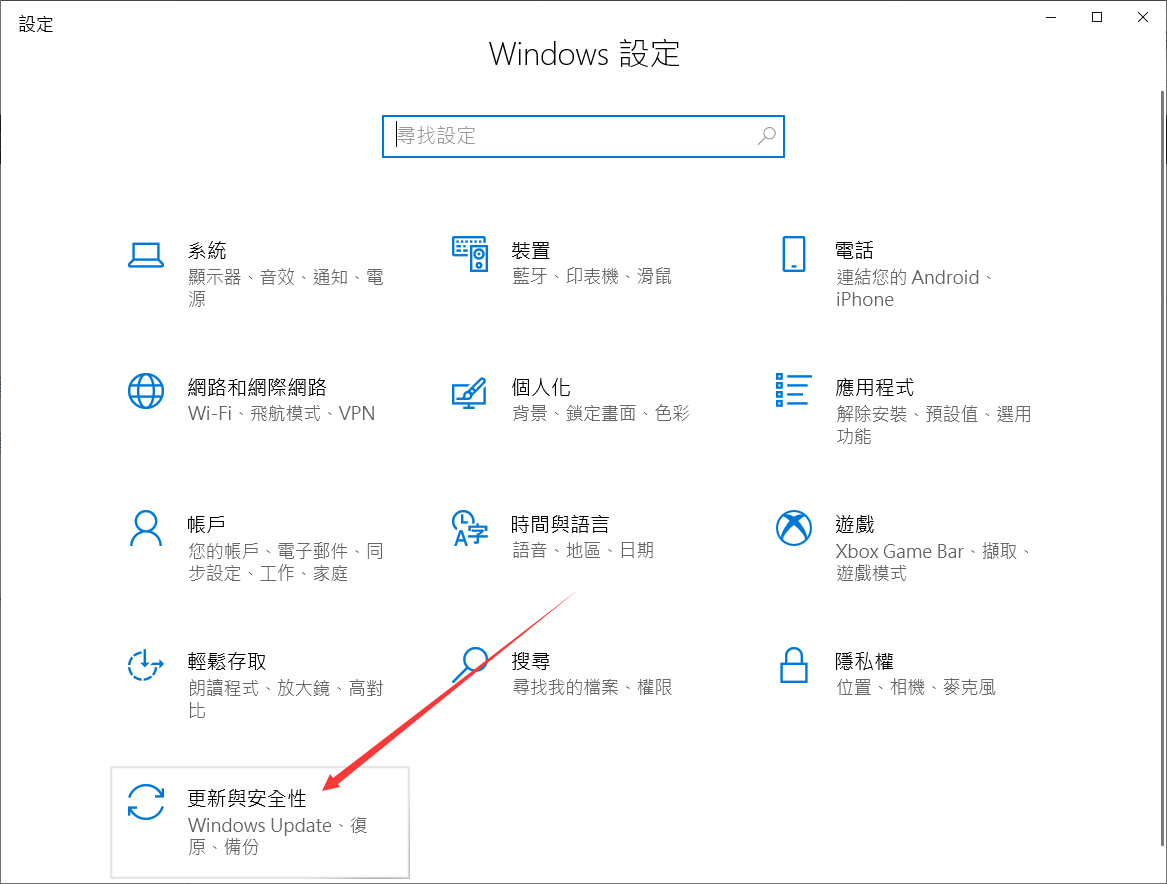 4. 確保留在默認的“ Windows 更新”選項卡上。
4. 確保留在默認的“ Windows 更新”選項卡上。
5. 單擊“檢查更新”按鈕。找到更新後,單擊“安裝”按鈕並等待Windows 10下載並應用更新。
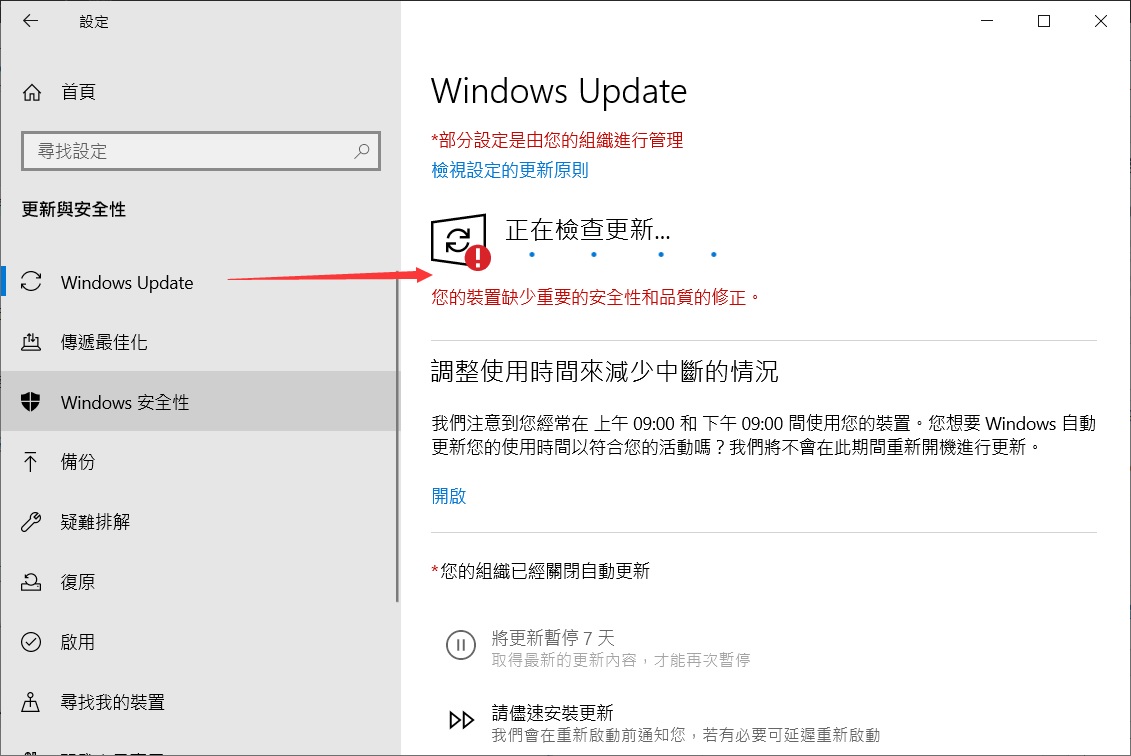
7、創建一個新的用戶帳戶
有時,創建新帳戶可能會幫助您解決登錄問題。如果是這種情況,請將您的檔案轉移到新創建的帳戶並通過它使用Windows 10。
1、以安全模式啟動計算機。這些步驟在方法 3中描述。
2、單擊“開始”菜單並選擇“設定” 。
3、單擊“帳戶”。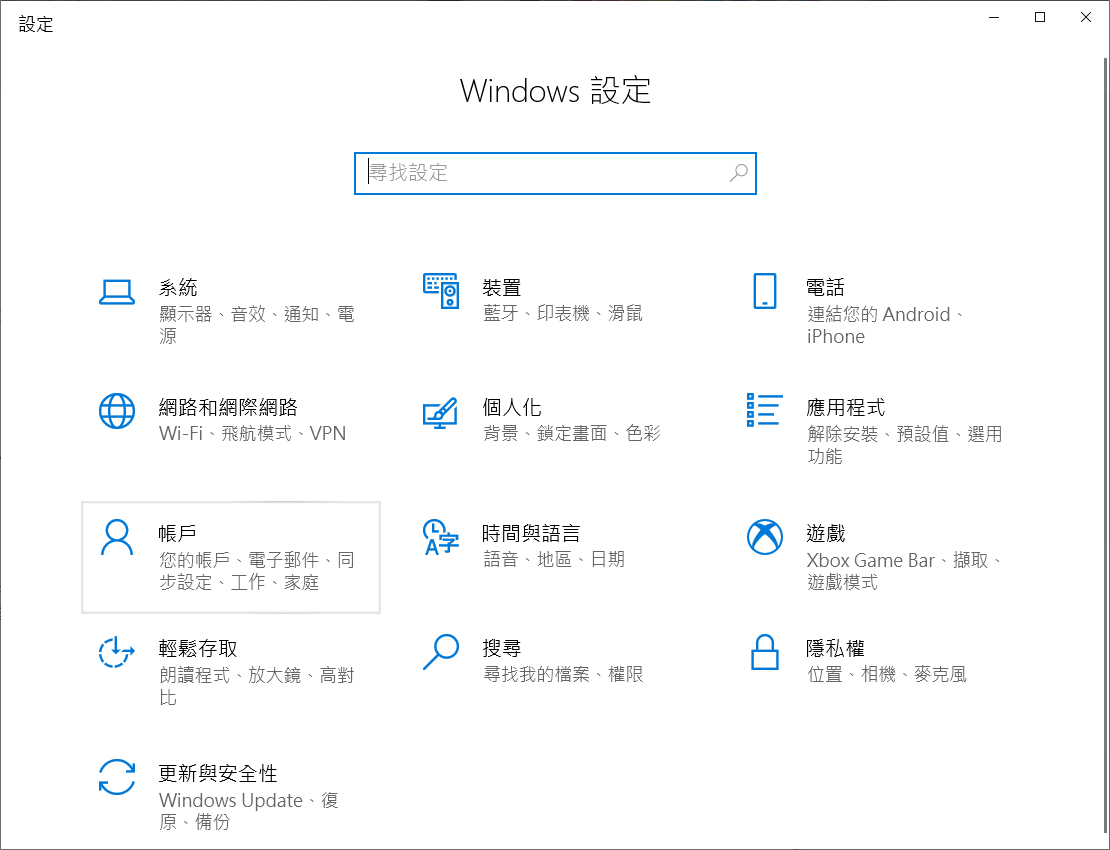 4. 使用左側的面板導航切換到“家人與其他使用者”選項卡。
4. 使用左側的面板導航切換到“家人與其他使用者”選項卡。
5. 向下滾動並單擊“將其他人添加到這台電腦”按鈕。為自己創建新用戶的最快方法是離線 – 我們將使用此方法創建帳戶。
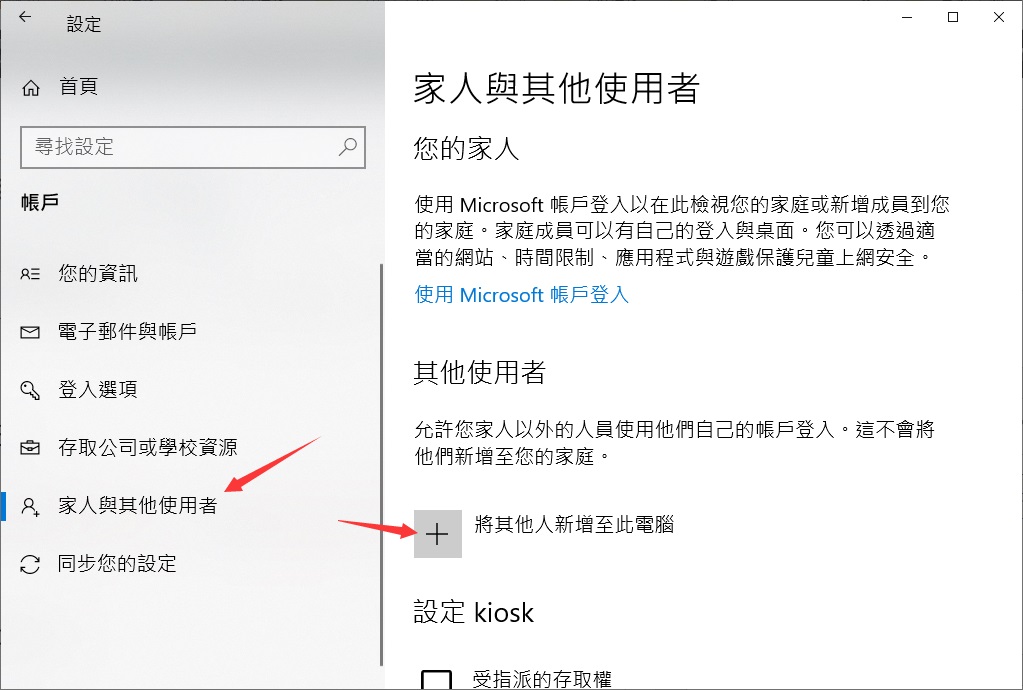
6. 創建後,您應該立即看到創建的新用戶,您現在可以使用它。
除了這些以外,您還可以檢查您的筆電電池(電池問題可能會導致啟動問題)、拔下所有 USB存儲裝置再重啟電腦、檢查您的其他 BIOS/UEFI 設定、重置您的 BIOS 配置、恢復出廠設定、還原系統等這些常見的故障排查,您都可以試試。
Windows 系統無法啟動導致資料丟失的修復方法
系統無法啟動的原因很多,需要透過上述的方法才能進入Windows 10桌面。有時候進入桌面後卻發現重要的資料已經遺失該怎麼辦?您大可藉助Bitwar檔案救援軟體,透過簡簡單單幾個步驟就能快速讓您找回丟失的資料。
如果您需要了解這款這款軟體,不妨點擊熱門文章鏈接進行了解,希望能給您帶來更多幫助與驚喜:Wondershare Recoverit檔案救援軟體替代救援方案。
免費下載安裝Bitwar檔案救援軟體: