電腦溫度偵測其實偵測的就是CPU的溫度。而我們應該每隔一段時間或在遇到性能問題時檢查一次CPU的溫度。
CPU的溫度會影響到電腦的性能。從而熱量會損壞到電腦硬體的內部組件如:如主板、硬碟等。而什麼是剛好的CPU溫度呢?
什麼是剛好的CPU溫度?
當CPU空閒或未被任何程式使用時,正常溫度是低於或大約50攝氏度(122華氏度)。或在更高的負載下,例如玩遊戲、渲染視頻或其他密集型任務時,CPU會消耗更多電量,因此會在更高的溫度下運行。這比空閒溫度更重要(假設空閒溫度很好),您需要定期監控負載下的CPU溫度,以確保它在這種情況下得到充分冷卻。
在負載情況下,CPU理想情況下保持在80攝氏度(176華氏度)以下最好,儘管某些CPU在超極電腦、遊戲筆記本電腦或小型(SFF)電腦中啟動運行時可能會更熱。您有一些迴旋餘地可以爬過80攝氏度,但任何高於95攝氏度(203華氏度)的溫度都是需要關注的。此時,某些CPU將開始節流,這意味著時鐘速度將減慢以確保不會過熱,並且您的PC可能會關閉。
想要對其CPU能夠處理大量工作負載有最大信心的高級用戶應該使用Prime95或AIDA64等程式對CPU進行100%壓力測試。在運行這樣的壓力測試時,請密切關注溫度,使用下面提到的工具,一旦溫度過高,即超過95攝氏度,就退出。我們認為理想的壓力測試時長為1小時,最高溫度可能會在10-15分鐘後趨於平穩。
如何監控CPU的溫度
檢查CPU溫度就像啟動監控程序並使用它讀取值一樣簡單。這些程序的示例是HWMonitor、Core Temp或NCAM。這三個只是眾多示例中的幾個,出於本指南的目的,我們將因此我們推薦這幾個免費好用的電腦溫度偵測軟體給大家。
1、Core Temp
Core Temp是一個簡單、輕量級的應用程式。它在您的系統托盤中運行並監控CPU的溫度。您可以根據自己的喜好對其進行自定義,甚至可以與Rainmeter等其他程序一起使用。
從其主頁下載Core Temp並將其安裝在您的計算機上。注意不要選中安裝第三頁的捆綁軟體。
運行它時,它會在系統托盤中顯示為一個圖標或一系列圖標,顯示CPU的溫度。如果您的CPU有多個內核(就像大多數現代CPU那樣),它會顯示多個圖標——每個內核一個。
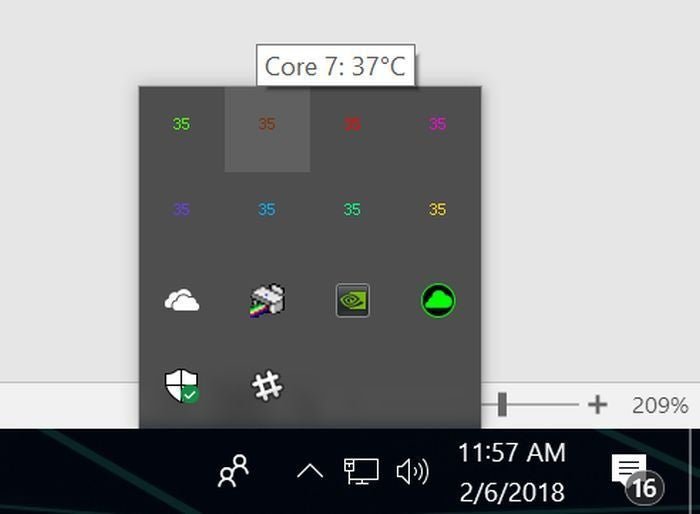
右鍵單擊該圖標可顯示或隱藏主窗口。它會給你一堆關於你CPU的信息,包括型號、速度和每個內核的溫度。
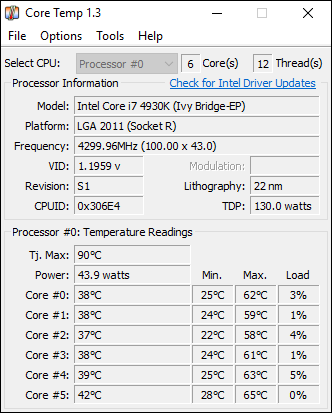
特別注意“TJ. Max”值——這是製造商對您的CPU額定的最高運行溫度(以攝氏度為單位)。如果您的 CPU接近該溫度,則被視為過熱。(通常最好將其保持在至少10到20度以下。如果你離這個數值很近,這通常意味著有問題,除非你對CPU進行了超頻。)
對於大多數現代CPU,Core Temp應該能夠檢測到Tj最大適用於您的特定處理器的溫度。每個處理器都略有不同,並且具有準確的Tj。最大值非常重要,因為它確保您獲得正確的CPU溫度範圍。
前往選項>設定以配置Core Temp的一些更有用的功能。以下是我們建議查看的一些設定:
- 一般>在Windows中開機啟用Core Temp,您可以打開或關閉它;由你決定。打開它可以讓您隨時監控您的溫度,而無需記住啟動它。但是如果您只是偶爾需要該應用程序,則可以將其關閉。
- 顯示>最小化啟動核心溫度,您可能想要打開它來減低您的電腦啟動溫度。
- 顯示>隱藏任務欄按鈕:同樣,如果您要讓它一直運行,我們建議最好打開它,這樣它就不會浪費任務欄上的空間。
- 通知區域>通知區域圖標:這允許您自定義Core Temp在通知區域(或通常稱為系統托盤)中的顯示方式。你可以選擇只顯示應用程序的圖標,或者顯示你的CPU的溫度——我推薦“最高溫度”(而不是“所有核心”,它會顯示多個圖標)。您還可以在此處自定義字體和顏色。
- 您也可以前往“選項”>“過熱保護”,讓您的電腦在達到最高安全溫度時提醒您。
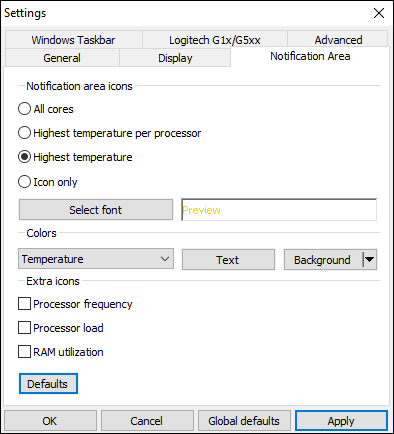
2、對整個系統進行高級監控:HWMonitor
如果您想查看系統(主板、CPU、顯卡和硬盤驅動器)的溫度,HWMonitor也可以幫您做到。
從HWMonitor主頁下載最新版本,安裝啟動它,你會看到一個溫度、風扇速度和其他值的表格。
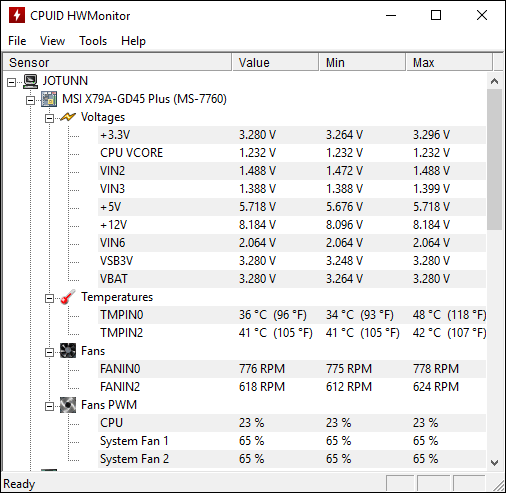 要查找您的CPU溫度,請向下滾動到您的CPU條目(例如,我的CPU是“Intel Core i7 4930K”),然後查看列表中的“Core#”溫度。(請注意,“核心溫度”與“CPU溫度”不同,後者會出現在某些PC的主板部分下。通常,您也需要監控核心溫度。也可以隨意查看系統中其他組件的溫度。)
要查找您的CPU溫度,請向下滾動到您的CPU條目(例如,我的CPU是“Intel Core i7 4930K”),然後查看列表中的“Core#”溫度。(請注意,“核心溫度”與“CPU溫度”不同,後者會出現在某些PC的主板部分下。通常,您也需要監控核心溫度。也可以隨意查看系統中其他組件的溫度。)
3、CAM
CAM由製作PC機箱、電源和CPU散熱器製造商NZXT開發。雖然它旨在與他們的產品一起使用,但即使您沒有任何NZXT的硬體,它也可以作為一種臨時監控工具非常有效。
CAM會提供一個精心呈現的用戶界面(UI)。第一個塊顯示CPU的狀態,顯示負載、溫度、時鐘速度和冷卻器風扇速度。您可以單擊此塊以訪問更多詳細信息。
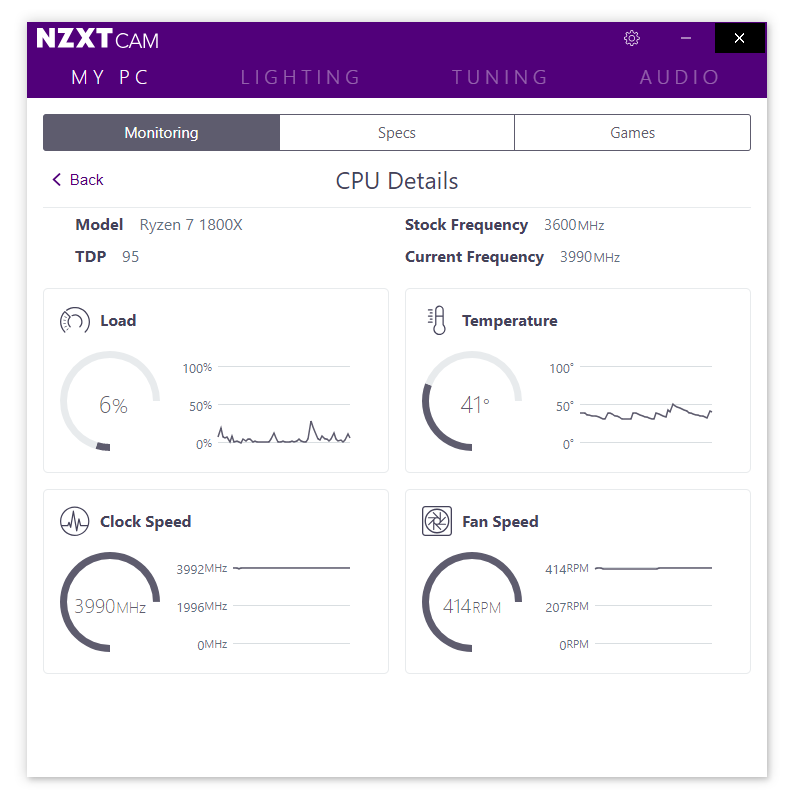
可以看到,這個系統的CPU當前溫度為41攝氏度,這是一個健康的空閒溫度。該CPU一直在46攝氏度和最高75攝氏度(167華氏度)的溫度下運行,因此在正常溫度下運行。壓力測試溫度是通過運行 Prime95大約30分鐘來實現的,儘管CPU在10分鐘內達到了75攝氏度的最高溫度。
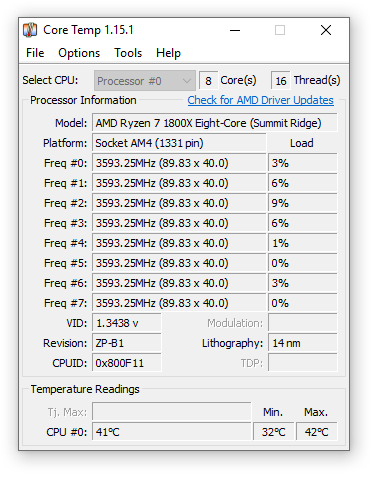
CPU溫度過高怎麼辦?
如果在負載下您的CPU 溫度超過80 攝氏度,您應該檢查您的系統以確保CPU 的散熱充足。 以下是要查找的事項清單:
- 您的PC是否乾淨且沒有灰塵(包括散熱器)?
- 您的PC的所有風扇都在負載下旋轉嗎?
- 你的電腦使用了多少年?
- 您最後一次在CPU和CPU散熱器之間塗抹新鮮導熱膏是什麼時候?如果已經超過三年,請考慮重新塗抹導熱膏。
- 您的CPU冷卻器型號指定的冷卻能力是否高於CPU的額定TDP?
- 您使用的是SFF PC、CPU散熱器還是筆記本電腦太小?
對於 SFF 個人電腦和筆記本電腦,可能只有最低限度的冷卻。例如,大多數筆記本電腦都配備了非常緊湊的散熱解決方案,這些解決方案適用於短期性能爆發,但需要在長時間遊戲期間放慢速度以保持在關閉閾值以下。而遊戲筆記本電腦通常很笨重,因為它們裝有大量的冷卻系統。
但是,如果您使用的是全尺寸遊戲 PC,並且認為您的散熱應該足夠,您可能需要在 CPU上重新塗抹散熱膏。大多數導熱膏的性能在大約三年後會嚴重下降。塗抹新鮮的糊狀物並清除系統灰塵可以提供更好的冷卻能力和顯著更好的性能。
注意:“CPU 溫度”是 CPU 插槽內的實際溫度傳感器。“核心溫度”根本不是真正的溫度。這是一個以攝氏度為單位的任意尺度,旨在在某種程度上模仿溫度傳感器。
如果安裝的軟體您有讀數(或溫度看起來錯誤)該怎麼辦
在某些情況下,您可能會發現上述程序之一不能正常工作。也許它與另一個溫度監測程序不匹配,也許它低得離譜,或者你根本無法獲得溫度。
發生這種情況的原因有很多,但要檢查以下幾點:
- 有可能——尤其是在 AMD 機器上——一個程序報告“核心溫度”,一個程序報告“CPU 溫度”。確保您將蘋果與蘋果進行比較。正如我們上面提到的,核心溫度通常是您想要監控的。
- 確保您的程式是最新的。例如,如果您使用的是舊版本的 Core Temp,它可能不支持您的 CPU,在這種情況下,它不會提供準確的溫度(或者甚至可能根本不會提供溫度)。下載最新版本看看是否能解決問題。
- 如果電腦已經使用了幾年以上,則 Core Temp 等程序可能不支持它。
本文希望您能大致了解 CPU 的散熱情況。監控你的溫度是很好的,每個人都應該不時檢查一下。但是,如果您的計算機經常過熱,那麼您可能需要調查更深層次的原因。打開工作管理員,看看是否有任何進程在使用您的 CPU,然後停止它們(或找出它們失控的原因)。確保您沒有堵塞電腦上的任何通風口,尤其是筆電。用壓縮空氣吹出通風口,以確保它們沒有充滿灰塵和污垢。電腦越舊越臟,風扇就越難保持溫度——這意味著電腦很熱,風扇聲音很大。
