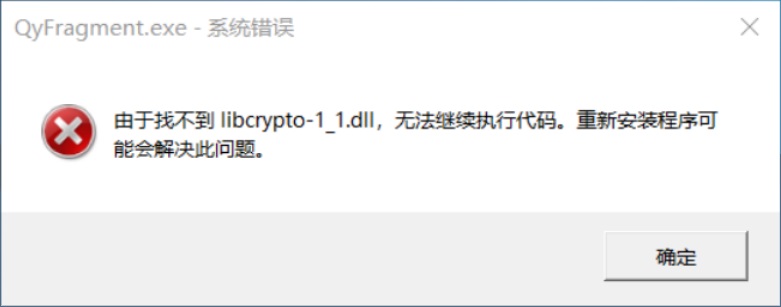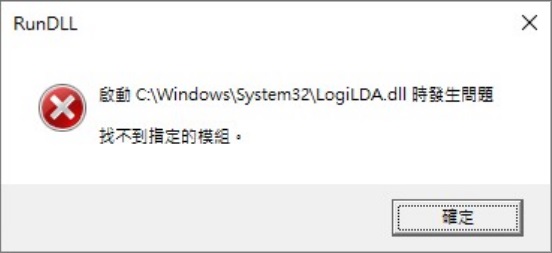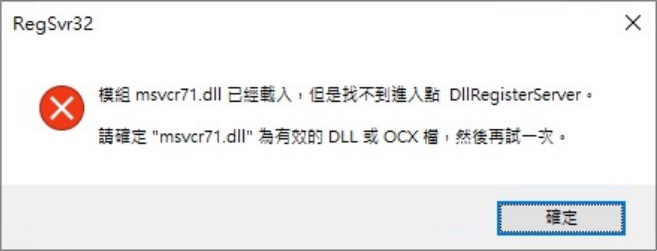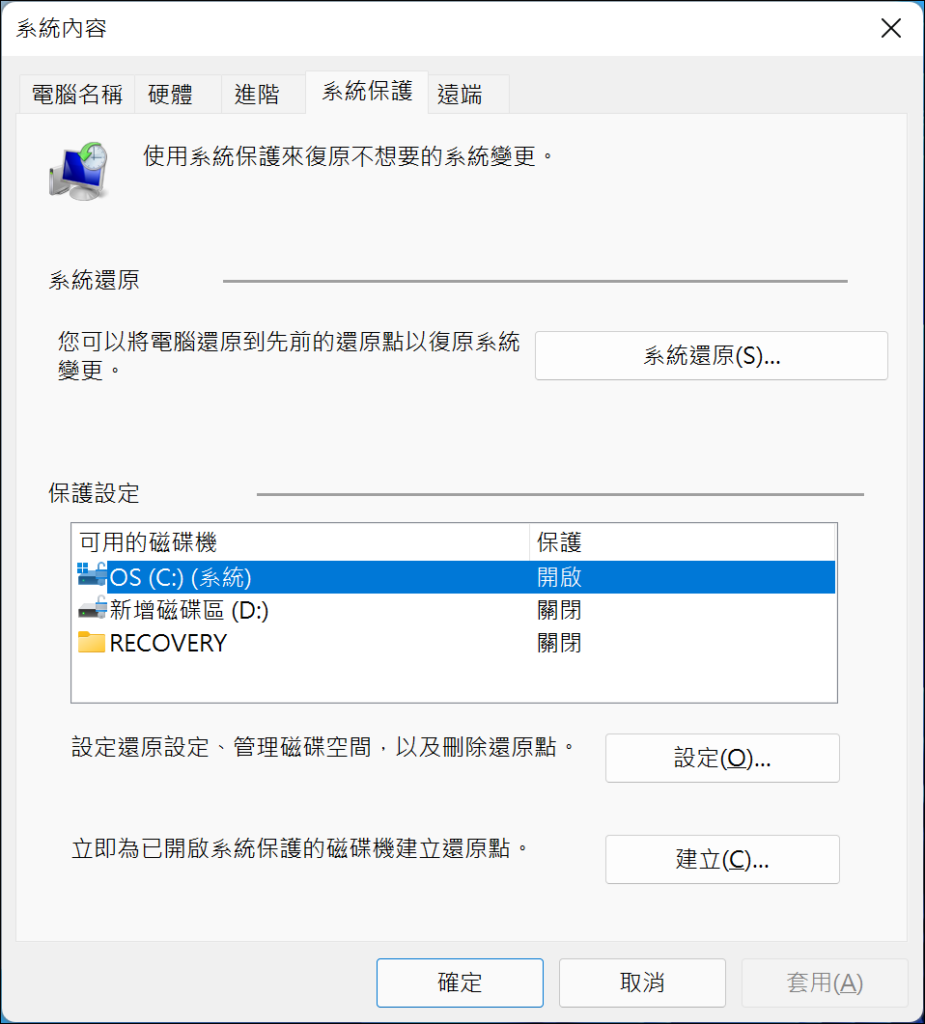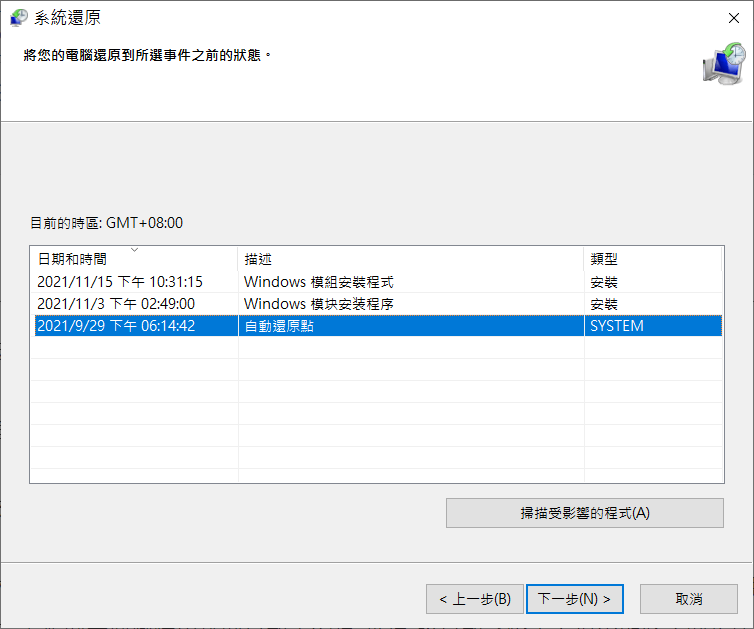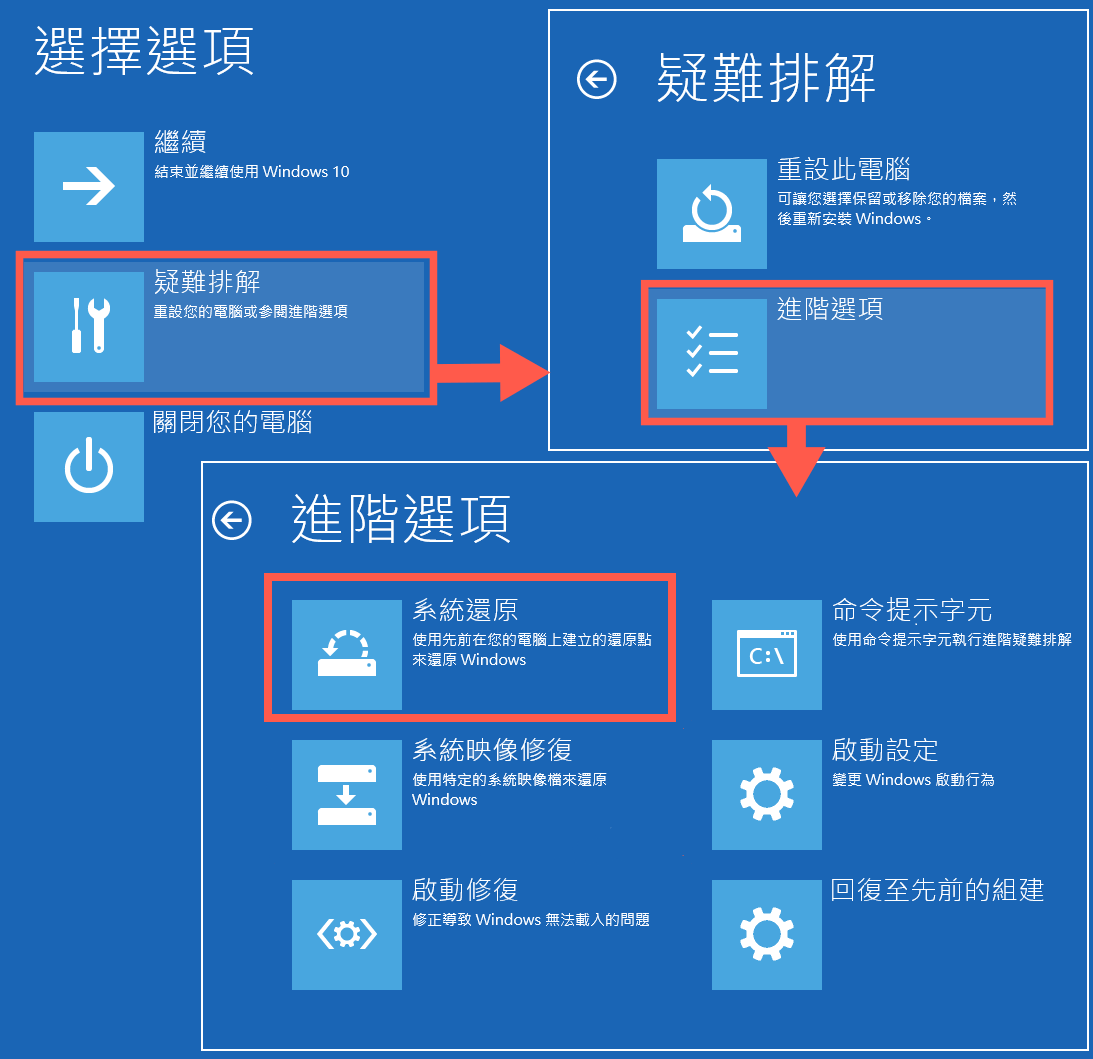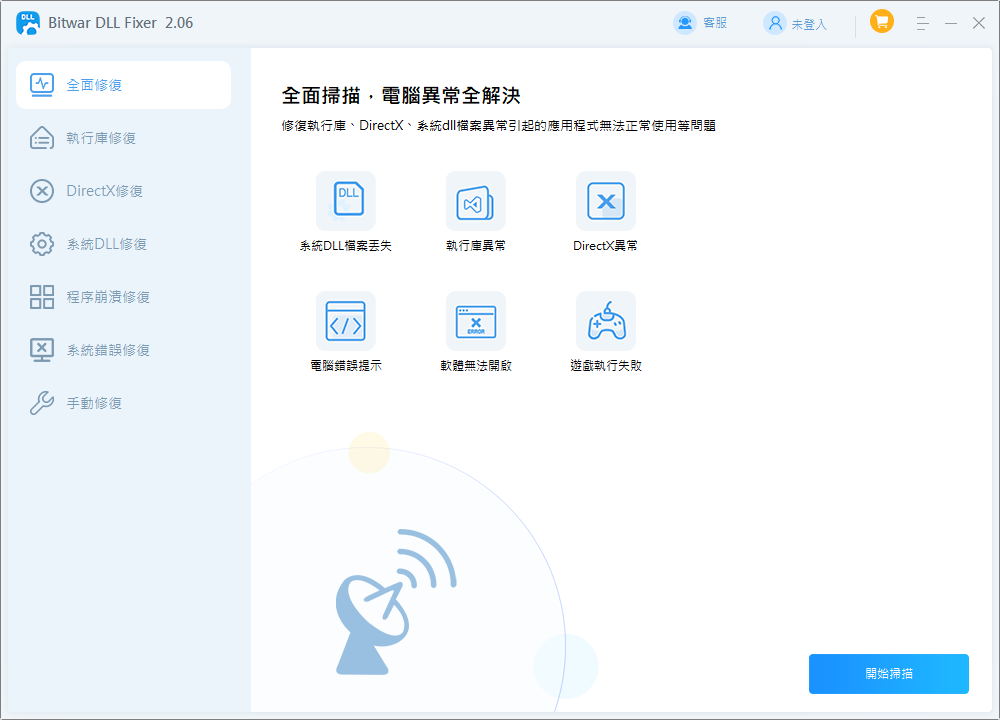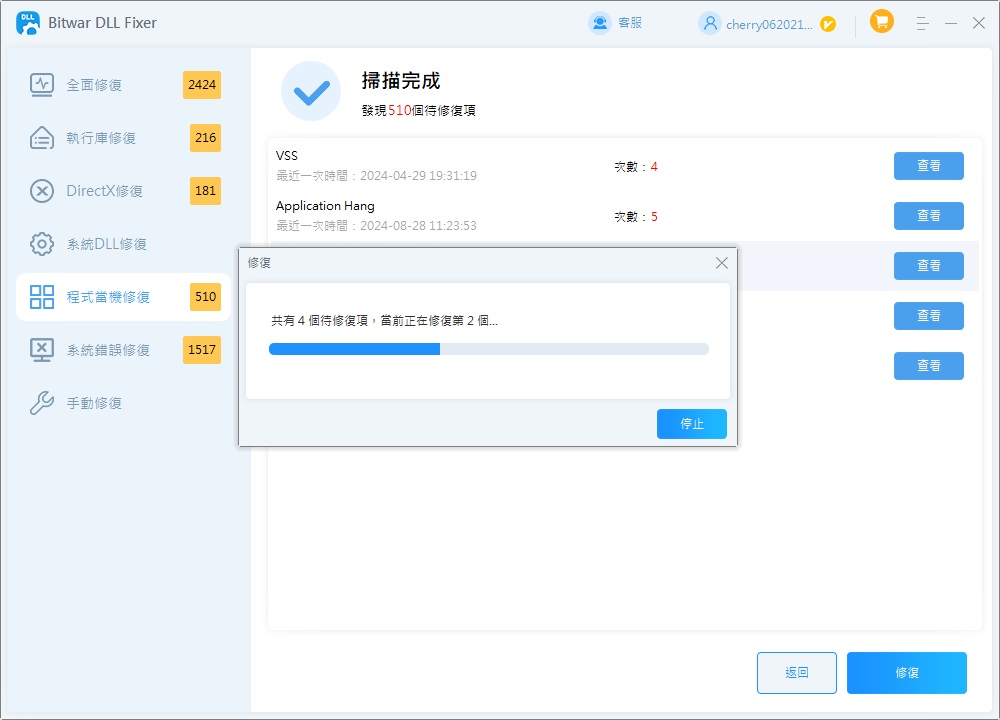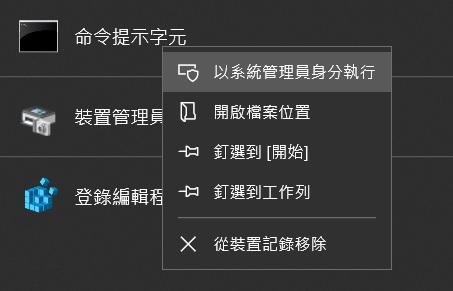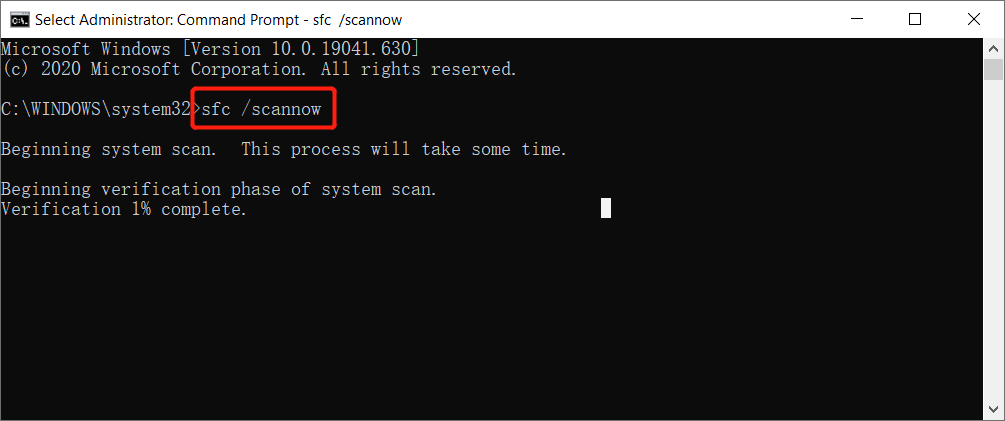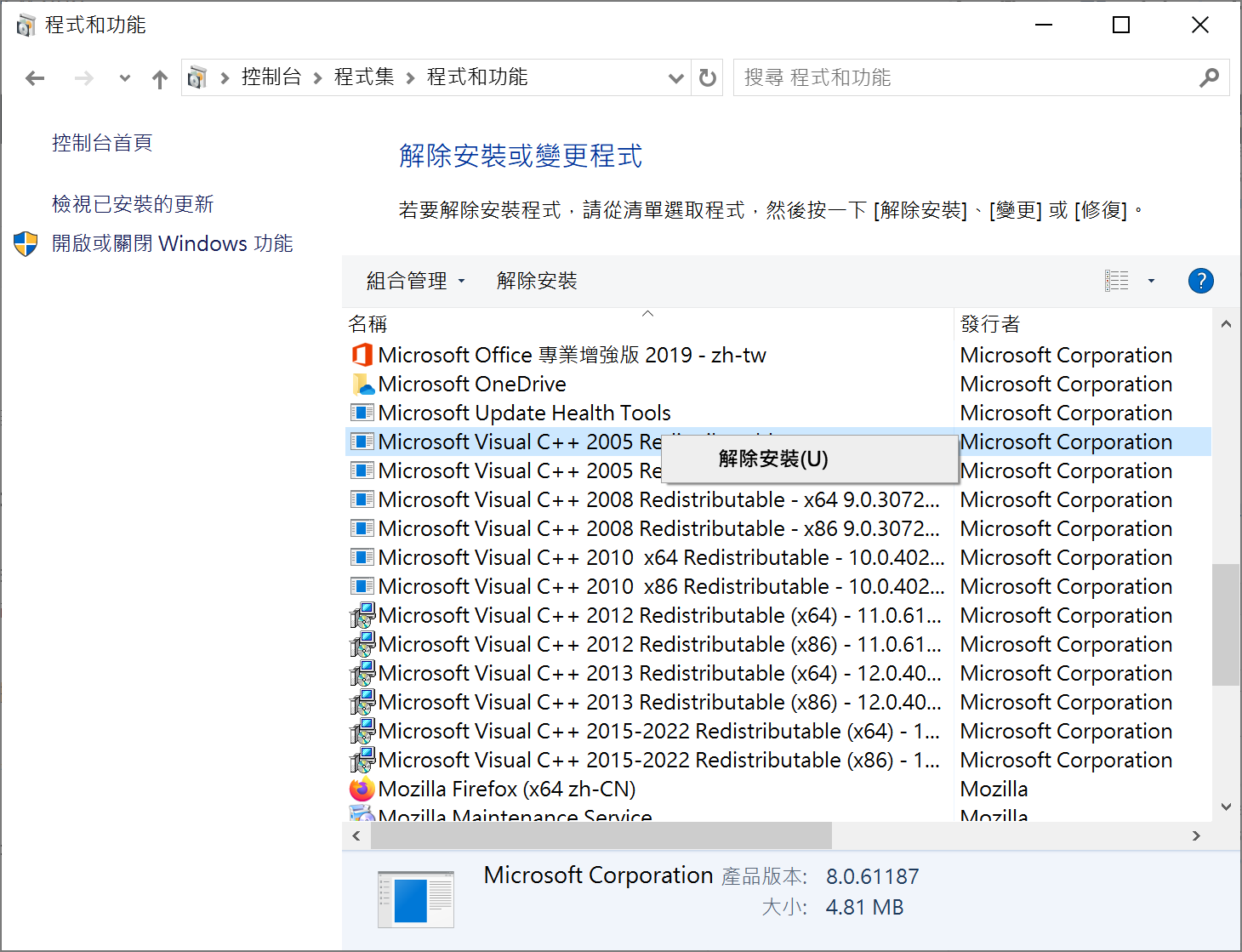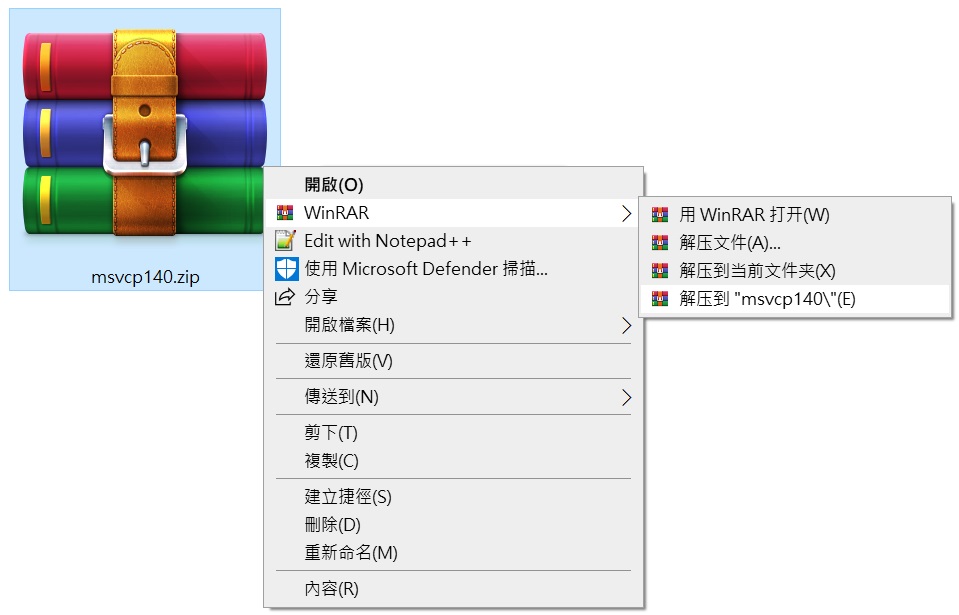有時候,某些應用程式可能會報錯,指出缺少某個 DLL 檔案。這通常是因為該應用程式依賴的 DLL 檔案丟失或損壞。許多Windows使用者反映當他們的電腦彈出「DLL 檔案丟失」他們總是無法解決從而可能會重新安裝 Windows 系統、然而當每次重啟電腦時,這類訊息還是會不斷出現。那麼如何真正地修復 DLL 檔案丟失呢?
可能會遇到的 DLL 檔案丟失的錯誤訊息
- 「.dll 檔案丟失。」

- 「找不到 .dll 檔案。」

- 啟動DLL時發生問題,找不到指定的模組。

- dll已經載入,但是找不到進入點,請確定dll為有效的DLL,然後再試一次。

什麼是 Windows 系統中的 DLL 檔案?
在 Windows 系統中,DLL(Dynamic Link Library,動態連結庫)檔案是一種包含可被多個應用程式共享的程式碼和數據的檔案。DLL 檔案通常以 .dll為副檔名,包含函式、類別、變數和資源(如圖像、字型)等,當啟動應用程式或系統時載入和使用它。您的個人電腦上的任何 Windows 系統程式都可以使用這些工具。電腦上的DLL錯誤可能會有多種不同的形式。如需執行一項特定任務,程式會在 DLL 檔案中「調用」相關代碼。您可以使用此DLL,其他資源也可以使用此DLL。因此,對一台電來說,只有一個 DLL 檔案已經足夠了。根據您的需要所有程式都可以同時存取。
丟失DLL檔案的原因
最常見的「丟失或未找到 DLL 錯誤」是由於丟失 DLL 檔案而產生的。DLL 錯誤的原因有很多,但是丟失 DLL 檔案的主要原因如下:
- 錯誤刪除 DLL 檔案:解除安裝程式時,或者您試圖清理硬碟上的空間時,可能會發生錯誤刪除 DLL 檔這種情況。
- 覆蓋 DLL 檔案:最近安裝的應用程式安裝有時會以不相容或無效的 DLL 檔案覆蓋現有的 DLL 檔案。
- 惡意軟體感染:惡意程式刪除或損壞了 DLL 檔案。
- DLL 檔案已損壞或當機:程式的錯誤安裝硬體故障(例如磁碟機損壞)損壞了磁碟機上的資料,導致 .dll 檔案錯誤。損壞了一個或多個檔案,導致 .dll 錯誤。
- 硬體故障:硬體故障(例如磁碟機損壞)損壞了磁碟機上的資料,導致 .dll 檔案錯誤。
修復丟失DLL檔案的最佳方法
方法 1. 重啟電腦
重啟電腦非常有用。因為在某些情況下DLL錯誤只是暫時的。因此重啟電腦是您的首選操作。
方法 2. 查找誤刪除的 DLL 檔
有時誤點了刪除鍵會導致您找不到DLL檔。因此,請試試在資源回收筒中找到 DLL 檔吧!如果您找到了此 DLL 檔案,對其執行還原即可。
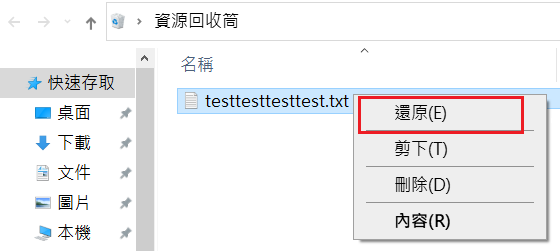
方法 3. 藉助「系統還原」功能
如果重啟或在資源回收筒中找不到丟失的DLL檔,那麼我們需要判斷它是否已經被某個程式或檔案修改了。「系統還原」功能將撤消此變更。
要使用系統還原功能,您需要之前已經建立了系統還原點。如果您定期建立一個還原點,其可以成為「救命稻草」。對於 DLL 錯誤,情況也是如此。此外,要注意,還原系統後您的電腦系統將被復原到之前的時間。
- 右鍵點擊「此電腦」或「我的電腦」前往「內容」選項。
- 點擊「系統安全 」-「系統保護」。
- 點擊「系統還原」按鈕。

- 根據提示執行系統還原。

如果電腦無法進入系統,您可以進入安全模式開啟「系統還原」。如果電腦安裝了 Windows 8/10/11 系統:
- 點擊「重啟」按鈕。操作時,長按「Shift、F2、F10等按鍵進入安全模式。
- 直到看到「選擇選項」功能表。找到「疑難排解」選項。
- 點擊「進階選項」- 「系統還原」。

完成「系統還原」過程後,嘗試查看是否仍然存在 DLL 檔案丟失的錯誤。
方法 4. 使用Bitwar DLL修復應用程式
如果動態連結程式庫 (DLL) 檔案損壞或丟失,可以使用Bitwar DLL Fixer幫助我們。Bitwar DLL修復工具可以自動偵測並修復遺失或損壞的 DLL 文件,確保軟體或系統順利運行。Bitwar DLL Fixer 旨在有效處理各種 DLL 相關問題。
Bitwar DLL Fixer 的特點
- 全面掃描: 快速徹底地掃描電腦以尋找任何導致程式故障的 DLL 錯誤。
- 一鍵修復: 只需一鍵單擊,即可恢復遺失、損壞或損壞的DLL檔案。
- 像專業人士一樣恢復遺失的執行時間庫和 DirectX 檔案。
- 成功率高: 成功率產業領先,修復率高達99%。
- 友善的介面: 易於使用,無需任何技術技能。
- 專業支援: 針對遇到的任何問題提供免費技術支援。
Bitwar DLL Fixer軟體官網:https://www.bitwarsoft.com/zh-tw/dll-fixer
免費下載安裝Bitwar DLL Fixer軟體:
以下是使用 Bitwar DLL Fixer 下載並恢復遺失的DLL檔案的步驟:
- 安裝Bitwar DLL Fixer 並啟動它。從左側窗格中按一下“全面修復”。

- 點擊開始掃描按鈕等待掃描完成。
- 掃描後,查看掃描的檔案,然後按一下「修復」按鈕。該工具將自動修復和替換遺失或損壞的DLL檔案。該過程完成後,所有遺失的DLL檔案將被下載並安裝在適當的位置。

修復完成後,您可以重新啟動電腦並檢查找不到DLL檔案的問題是否仍然存在。
方法 5. 掃描惡意軟體或病毒
病毒或惡意軟體或許會隱藏或修改DLL。由於應用程式可能會受到影響,因此,您應該執行徹底的掃描。下載一個知名的正版殺毒軟體。這樣,您便可以排查出任何問題的所有可能原因。如果電腦未額外安裝防毒軟體,也可以使用電腦自帶的病毒與威脅防護對電腦執行全面掃描。以檢測電腦出現的系統問題。
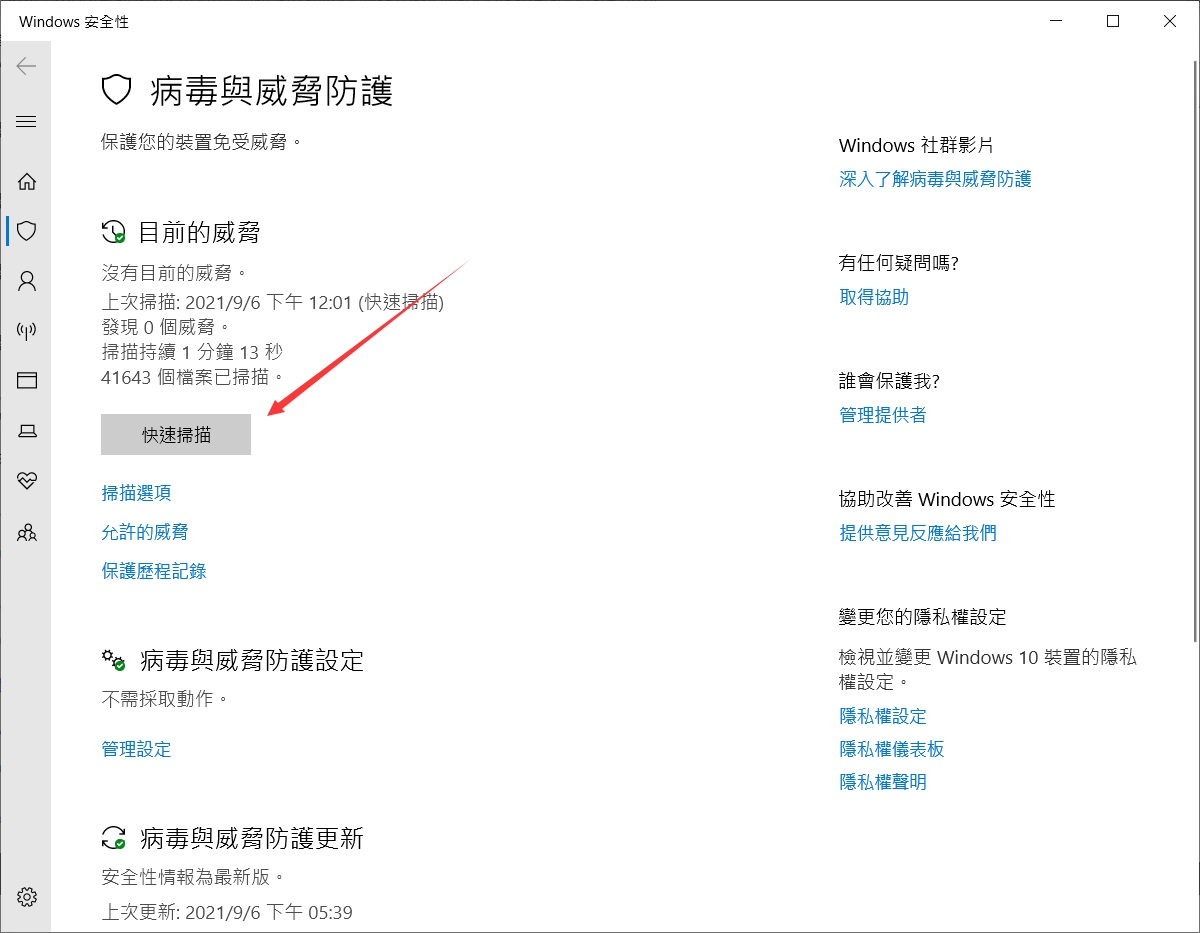
方法 6. 執行系統檔案檢查
如果您想修復丟失的 DLL 檔案或者要修復 Windows 作業系統的損壞錯誤,最安全的方法是執行系統檔案檢查。系統檔案檢查器(即 SFC 掃描)是 Windows 系統自帶的工具,可用於替換/修復丟失或損壞的系統檔。如需查找電腦上的關鍵丟失檔案或 DLL 檔案,您需要按照以下具體步驟操作:
- 前往「開始」功能表按鈕,然後右鍵點擊此按鈕。現在,選擇「命令提示字元(管理員)」。或在搜索中輸入cmd找到命令提示字元,右擊它點擊以系統管理員身份執行。

- 輸入sfc /scannow命令,然後按下「Enter」按鈕。

- 等待整個過程完成重新開啟電腦。(此過程可能需要一些時間,因為其將掃描整個電腦以檢測錯誤)
檢查您的 DLL 檔案是否仍然丟失。
方法 7. 執行 DISM
當 SFC 掃描無法修復系統檔案或無法找到丟失的 DLL 檔案(在我們需要的情況下)時,我們會使用 DISM(部署映像和服務管理)工具。
- 再次以系統管理員身份開啟命令提示字元。
- 輸入DISM /Online /Cleanup-Image /RestoreHealth命令,然後按下「Enter」鍵。
- 等待一段時間,直到該過程完成重新開啟電腦。
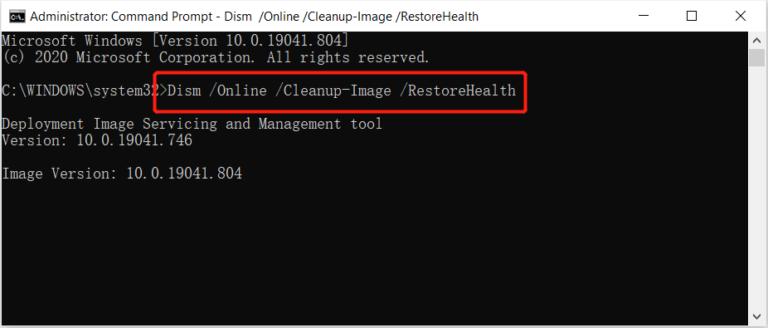
檢查您的 DLL 檔案是否仍然找不到。
方法 8. 重新安裝軟體
如果由於任何已安裝的軟體或應用程式而導致此錯誤,您只需按照以下 3 個具體步驟進行操作:
- 從控制台解除安裝已安裝的軟體(出錯的軟體)。
- 重啟電腦並前往該軟體/應用程式的官方下載頁面,然後重新下載程式。
- 下載安裝程式後,請正確安裝程式。
方法 9. 安裝 Visual C++ Redistributables
重新安裝 Microsoft Visual C++ Redistributable 套件是解決DLL找不到錯誤的另一個有效方法。 Visual C++ Redistributable 套件是安裝許多應用程式所需的執行階段元件。重新安裝這些套件可確保所有必要的運行時元件均存在且是最新的。
- 開啟網頁瀏覽器並在 Microsoft 官方網站上搜尋「Microsoft Visual C++ Redistributable」, 選擇並下載與您的系統體系結構(32 位元或 64 位元)相符的 Visual C++ Redistributable 軟體包的最新版本。
- 下載完成後,執行安裝程式。按照螢幕上的指示重新安裝軟體包。
安裝完成後,重新啟動電腦。檢查「未找到dll」錯誤是否已解決。
重新安裝軟體能夠修復 DLL 丟失錯誤和檔案丟失問題。如果您的軟體提供「修復」選項,則可首先修復軟體,並查看其是否起作用。
- 前往控制台並選擇“程式和功能”。
- 尋找 Microsoft Visual C++ Redistributable :找到 Microsoft Visual C++ Redistributable 的相關版本。

- 單擊它並選擇“變更”,然後選擇“修復”。
- 完成修復過程並重新啟動電腦。
方法 10. 手動重新註冊被病毒感染的 DLL 檔
任何錯誤都可能損害您的裝置。請務必小心地執行這些步驟。
- 使用「Windows + X」按鍵組合,然後選擇選項「命令提示字元(管理員)」。
- 執行「regsvr32 /u FILENAME.dllregsvr32 FILENAME.dll」命令,按下「Enter」鍵。
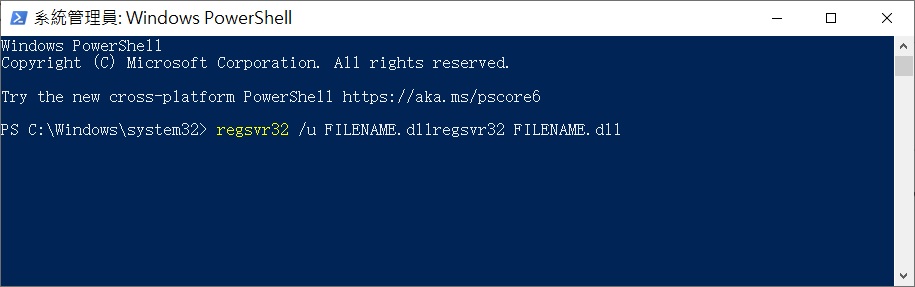
此操作應該可以解決 Windows 11、10、8、8.1 和 7 系統的 DLL 錯誤。請記住,您應該嘗試所有其他選項,並將此解決方案作為最後的手段。
方法 11. 從另一個健康的系統複製 DLL
很多時候,許多軟體都只能在舊版本的 Windows 系統上執行,因此,執行 DLL 檔可能需要特定版本的 Windows 系統。因此,您可以嘗試從正常運行的系統中複製 DLL 檔案。透過將其粘貼在正確的目錄中,替換電腦中複製的 DLL 檔案:
方法 12. 手動下載 DLL 檔
最後一個方法是手動下載 DLL 檔。在此軟體的官方網站上查找丟失的 DLL 檔案,如果您仍然找不到原始的 DLL 檔案,並且無法修復 DLL 丟失的錯誤,您可以在網絡上蒐索DLL 檔案並下載它。
- 進入“設定”>“系統”>“關於”,檢查您的系統是在 32 位元還是 64 位元 Windows 作業系統上運行。
- 如果丟失的是msvcp140.dll,在網絡上蒐索DLL 檔案。
- 按一下「Download」下載以找到並取得適用於 32 位元和 64 位元系統的最新版本。
- 根據下載的 ZIP 資料夾的 32 位元和 64 位元架構重新命名它們,以避免混淆。
- 將 MSVCP140.dll 檔案從 Zip 資料夾中提取到電腦桌面。將提取的 MSVCP140.dll 檔案複製到請求該檔案的程式的目錄中。

注意:確保與體系結構相符:對 32 位元程式使用 32 位元 DLL,對 64 位元程式使用 64 位元 DLL。否則可能會出現 0xc000007b 錯誤。
6. 如果錯誤尚未修復,請繼續將 DLL 檔案移至系統目錄 – 將 64 位元 DLL 檔案貼上到“C:/Windows/System32”,將 32 位元 DLL 檔案貼上到“C:/Windows/SysWoW64” ” 檔案路徑。
現在重新啟動電腦並重新啟動遊戲或應用程式以查看DLL丟失問題是否已解決。
總結
本文提供了12種辦法用於修復DLL檔丟失或損壞的問題。如果您遇到DLL相關問題,最好的辦法是使用 Bitwar DLL Fixer 等工具可以提供有效的解決方案來恢復遺失或損壞的 DLL 檔。它可以有效地修復和替換丟失的系統檔或DLL檔案,成功率很高。