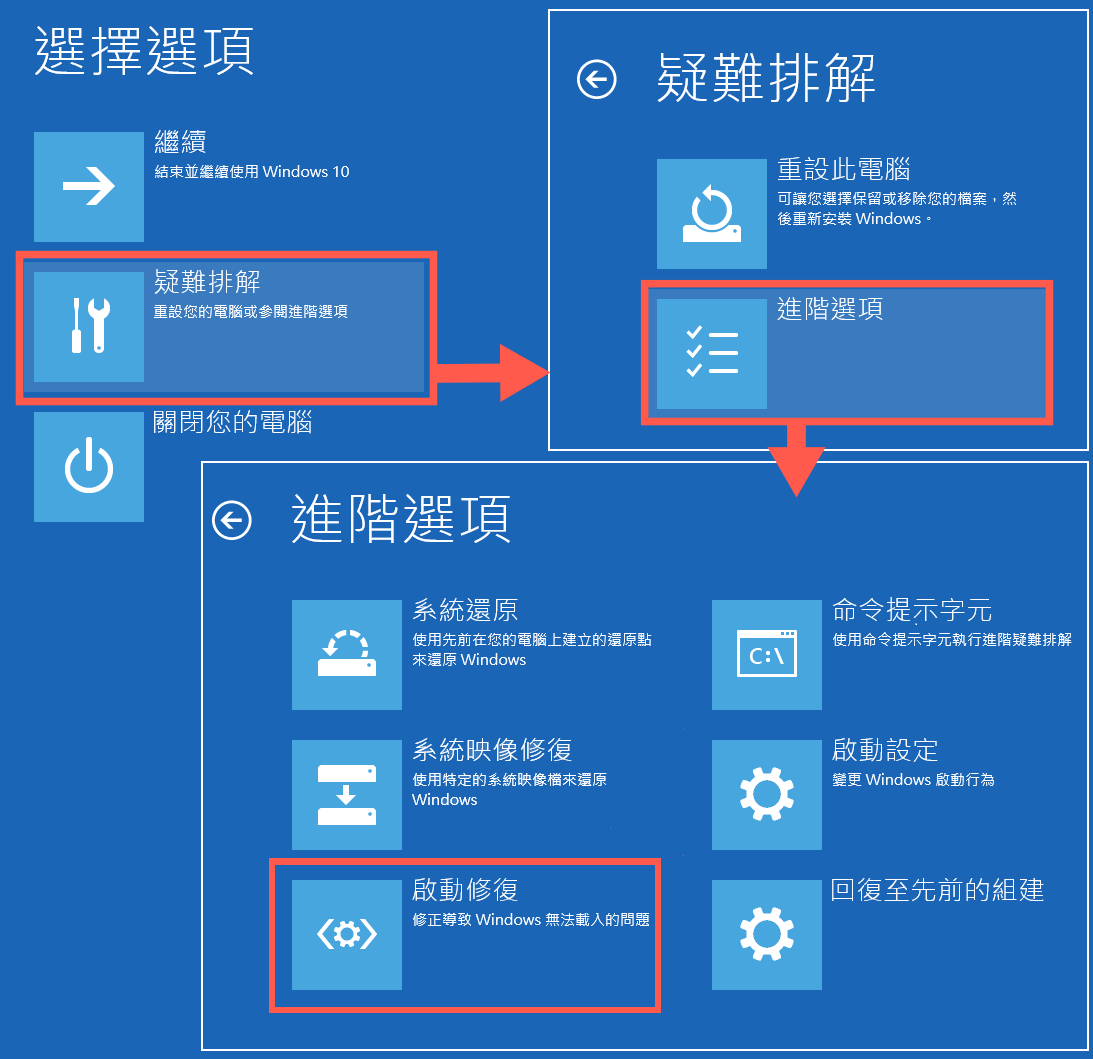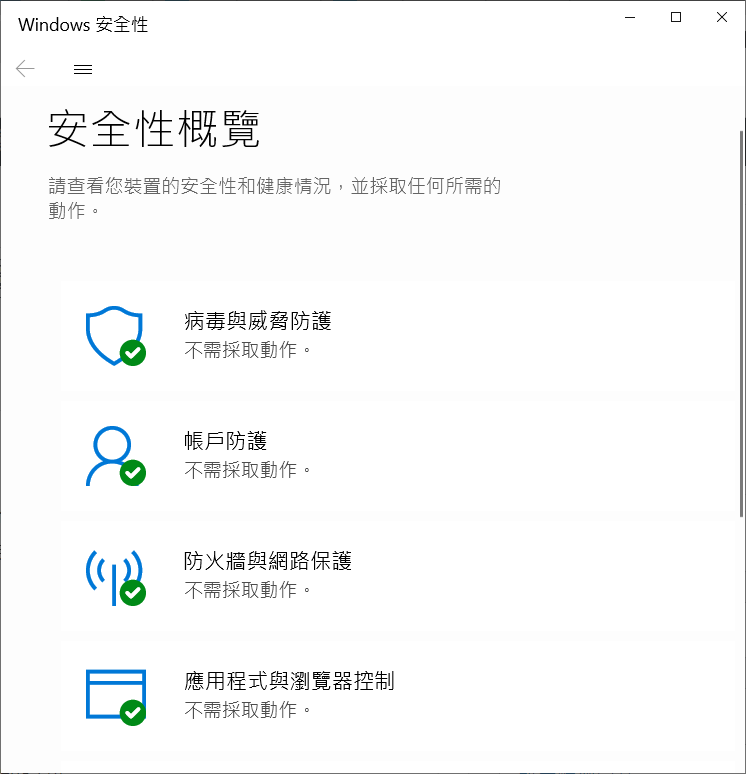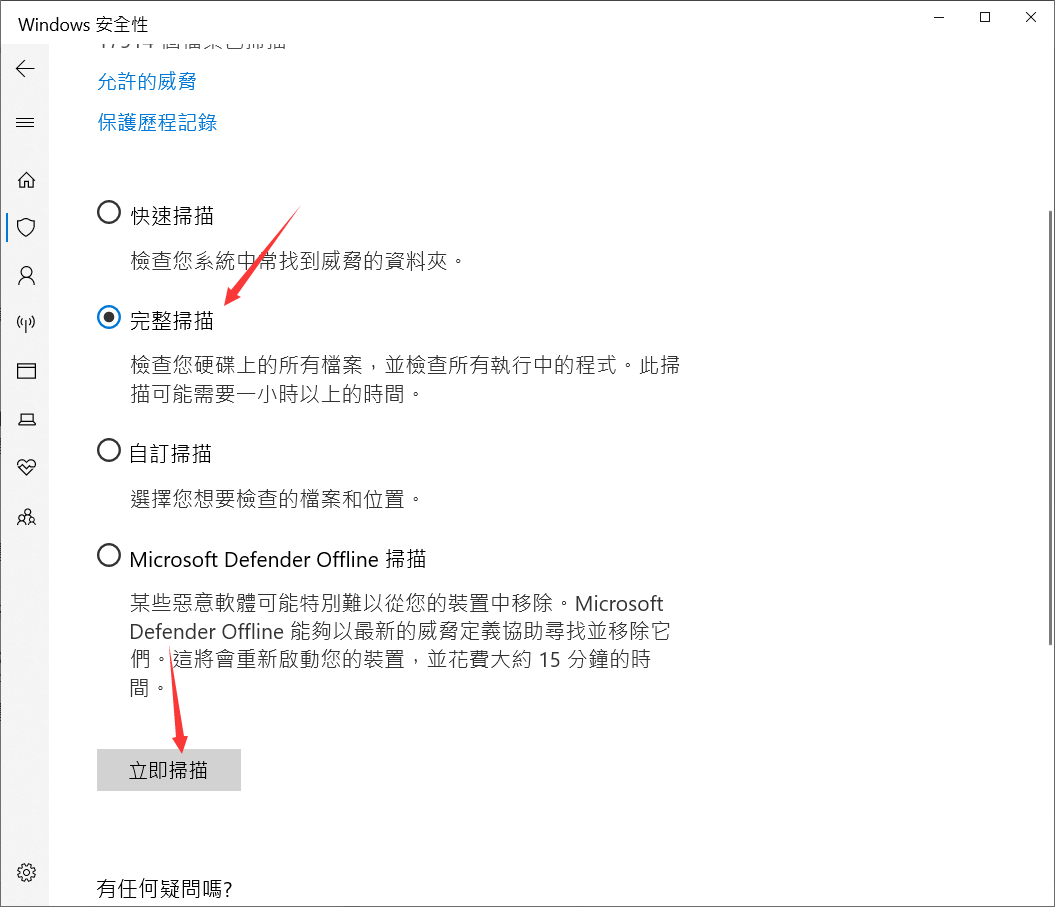如果您的電腦出現如下的藍屏死機 NTFS_FILE_SYSTEM 錯誤,您會怎麼處理?如何修復和停止藍屏死機 NTFS_FILE_SYSTEM 錯誤?了解 NTFS_FILE_SYSTEM 錯誤是修復的關鍵。
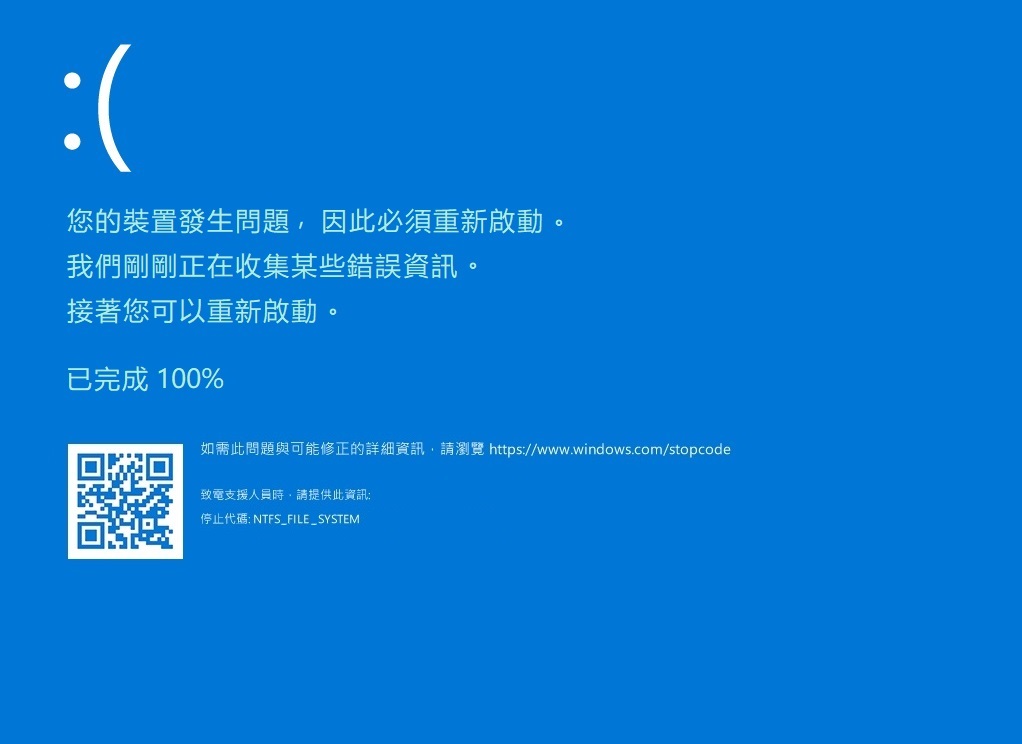
在本文中,我們將解釋這個NTFS檔案系統錯誤的真正含義以及它們發生的原因,此外還為您提供 6個簡單的解決方案來讓您的電腦重新啟動並運行。
什麼是 NTFS_FILE_SYSTEM錯誤
NTFS_FILE_SYSTEM 錯誤是 Windows 電腦上最常見的問題,顯示為藍色畫面錯誤。它也稱為“NTFS 檔案系統畫面”或“NTFS 檔案系統藍屏死機”。當發生這種藍屏死機時,電腦螢幕只會停留在藍色頁面,要求您立即採取措施,並且堅決不進入系統。
當 NTFS 檔案系統發生故障時,通常會顯示為涉及 ntfs.sys 檔案的錯誤。此錯誤涉及名為 ntfs.sys 的系統文件,該文件用於處理 NTFS 文件操作。嗯,這是您的電腦正常運作的重要文件。當ntfs.sys檔案出現問題時,可能會像NTFS_FILE_SYSTEM錯誤一樣導致藍色畫面錯誤。
為什麼出現 NTFS_FILE_SYSTEM 錯誤
有多種原因可能導致NTFS檔案系統藍屏,以下是一些常見原因:
- 系統檔案損壞:系統檔的故障可能是由幫助管理 NTFS 檔案系統的檔案損壞所造成的。此類損壞可能是由突然關閉、軟體崩潰或惡意軟體感染引起的。
- 硬體故障:硬碟中的壞磁區或故障元件對 NTFS系統構成嚴重威脅。如果硬體故障,可能會在寫入和讀取資料時發生故障。
- 不正常的關機:當電腦突然停止或斷電時,可能會發生檔案系統損壞。這是由於NTFS 檔案系統處於不穩定狀態讓您在嘗試啟動電腦時出現故障。
- 驅動程式故障:如果幫助硬體運行的驅動程式無法正常工作,則可能導致出現NTFS_FILE_SYSTEM 錯誤。
- 病毒或惡意軟體感染:惡意軟體感染系統檔(尤其是ntfs.sys)會導致系統啟動故障。
- 檔案系統配置錯誤 :作業系統中不正確的設定可能會導致 NTFS 檔案系統失敗。這些問題可能會產生一連串錯誤,包括 NTFS_FILE_SYSTEM 錯誤。
了解這些原因後,您可以採取修復與預防措施來避免此類錯誤。
如何修復 NTFS_FILE_SYSTEM 錯誤
如果您遇到類似的 NTFS 檔案系統藍色畫面死機(包括 ntfs.sys 失敗錯誤),請不要擔心,因為這裡有一些簡單的方法您可以嘗試解決這些問題。
方法 1. 啟用Windows啟動修復
Windows 啟動修復工具旨在修復與系統無法正常啟動相關的問題。該工具可以查找系統中的問題並修復它們。如果您希望系統恢復正常運作,尤其是在出現藍色畫面錯誤時,並確保您的檔案不會以任何方式遺失。以下是修復 NTFS 檔案系統藍色畫面錯誤的方法:
- 重新啟動您的電腦。開機時按住Shift鍵並點選「重新啟動」即可進入「進階選項」選單。
- 然後點擊「啟動修復」並按照螢幕上的說明進行操作。

方法 2. 擴充系統分區
如果系統分割區可能太小,導致出現NTFS檔案系統錯誤。系統分區的擴展非常簡單,可以幫助您的電腦有足夠的空間順利運行,減少發現此類錯誤的機會。當系統分區空間不足時,可能會導致系統崩潰或錯誤。以下是擴展系統分區的方法:
- 右鍵單擊「此電腦」並選擇「管理」。
- 按一下「磁碟管理」。
- 找到您的系統分割區,右鍵單擊它,然後選擇「延伸磁碟區」。
- 按照提示進行操作並放大磁碟區。
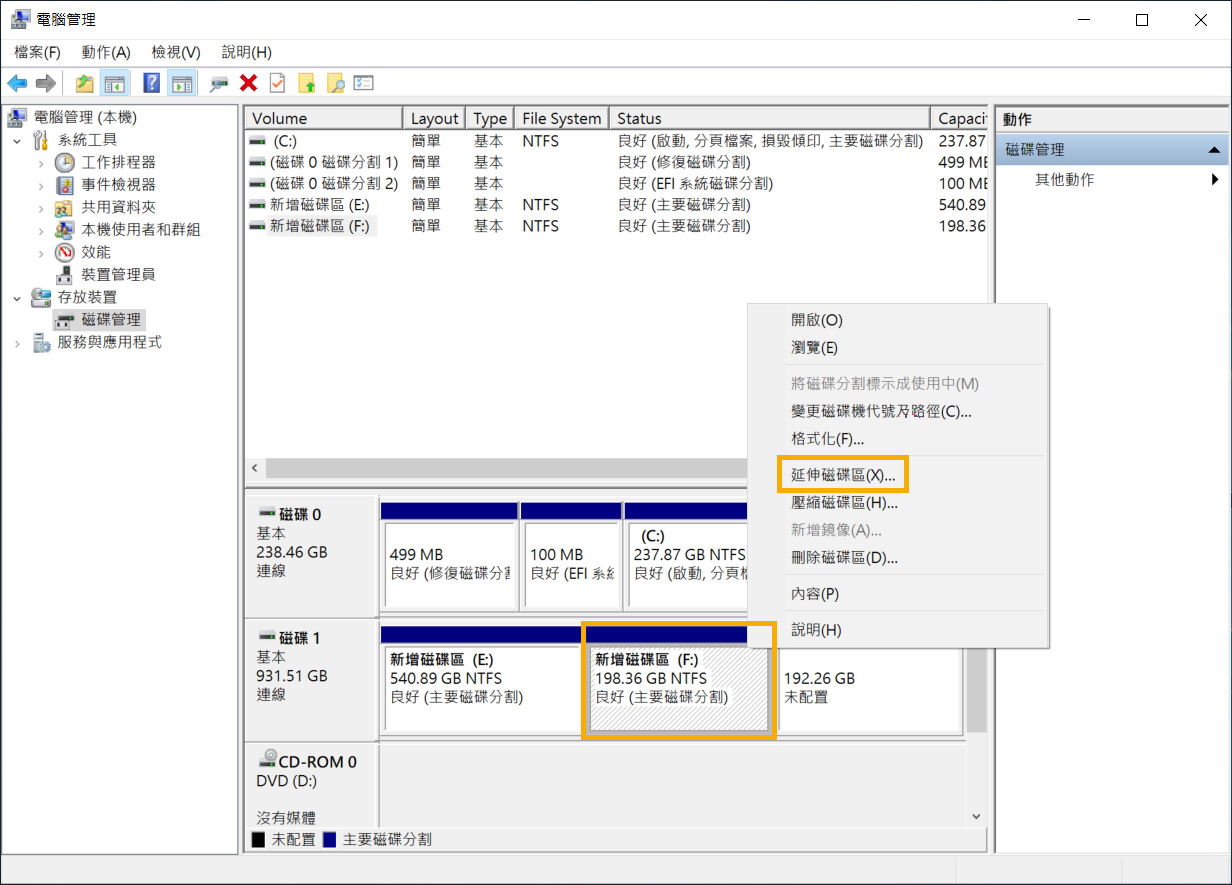
方法 3. 執行SFC掃描
Windows 中有一個名為 SFC 的實用程式,可以重新存取損壞的系統檔案並在電腦上替換它們。執行 SFC 掃描只是確保這些關鍵系統檔案存在並正常運作。如果掃描發現任何問題,它會自動為您替換損壞的文件,這可能有助於修復 NTFS_FILE_SYSTEM 和 ntfs.sys 失敗等錯誤。
以下是如何執行 SFC /Scan 來修復 NTFS 檔案系統 BSOD 問題:
- 按Win + R鍵,輸入“cmd”,然後按Enter鍵開啟命令提示字元。
- 輸入“sfc /scannow”並按 Enter 鍵。
- 等待掃描過程完成,然後重新啟動電腦。
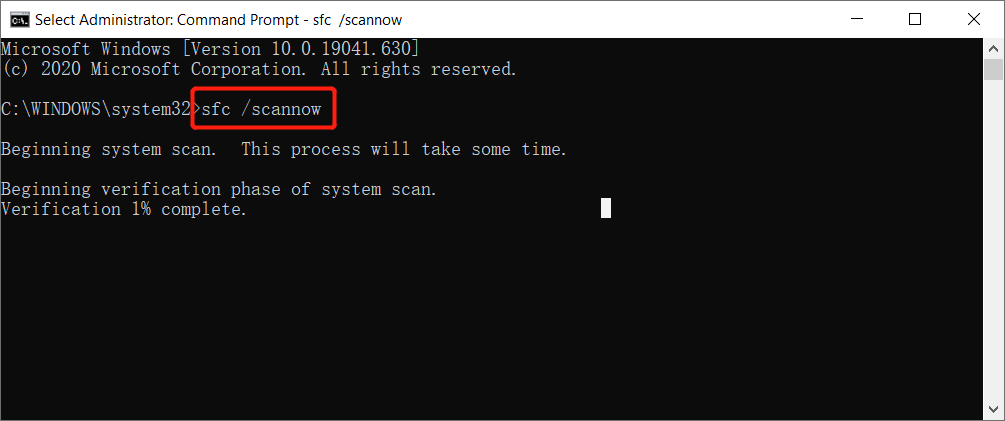
方法 4. 使用 Windows 安全性掃描電腦病毒
病毒和惡意軟體有時會對系統檔案造成重大損壞,並導致 NTFS_FILE_SYSTEM 和 ntfs.sys 故障等錯誤。您需要掃描電腦是否有威脅,以確保電腦平穩運作而不影響資料。我們可以在 Windows 安全性中執行快速或全面掃描以檢查並刪除可能導致問題的任何惡意軟體(如果發現)。
以下是掃描電腦病毒以消除藍屏錯誤的方法:
- 從「開始」功能表開啟「Windows 安全性」。
- 點選「病毒與威脅防護」。

- 選擇「快速掃描」或「完整掃描」,並點擊「立即掃描」。

方法 5. 更新裝置驅動程式
過時或不相容的裝置驅動程式可能會導致各種問題,包括與 NTFS 檔案系統相關的錯誤。驅動程式在您的電腦中起著至關重要的作用,因為它們讓您的硬體與作業系統進行通訊。保持所有驅動程式最新有助於避免可能導致錯誤的衝突。這也將有助於提高電腦的效能。
- 右鍵單擊“開始”按鈕,然後按一下“裝置管理員”。
- 展開類別,然後右鍵單擊要更新的裝置。
- 按一下“更新驅動程式”並按照螢幕上的指示進行操作。
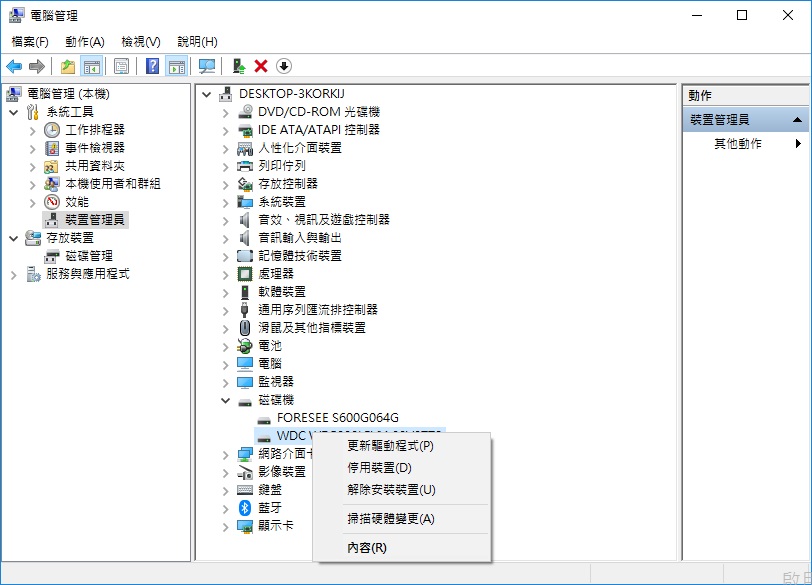
方法 6. 卸載BitDefender或Webroot
有時,BitDefender或Webroot等安全軟體對系統的干擾可能會導致NTFS_FILE_SYSTEM錯誤等錯誤。如果您懷疑任何特定的安全軟體有問題,則暫時卸載該軟體。
- 開啟控制台並點擊程式。
- 找到 BitDefender 或 Webroot 並點擊“解除安裝”。
方法 7. 使用CHKDSK檢查磁碟錯誤
Windows 中的 CHKDSK 實用程式負責檢查硬碟是否有錯誤並修復它們。例如修復NTFS_FILE_SYSTEM 錯誤。以下步驟將協助您檢查磁碟錯誤以修復 NTFS 檔案系統 BSOD 錯誤:
- 按一下以管理員身分執行,以管理員身分執行命令提示字元。
- 輸入“chkdsk C:/f”。請將“C:”變更為正確的磁碟機碟符,然後按 Enter 鍵。
- 請按照螢幕上的指示進行操作,然後根據提示重新啟動電腦。
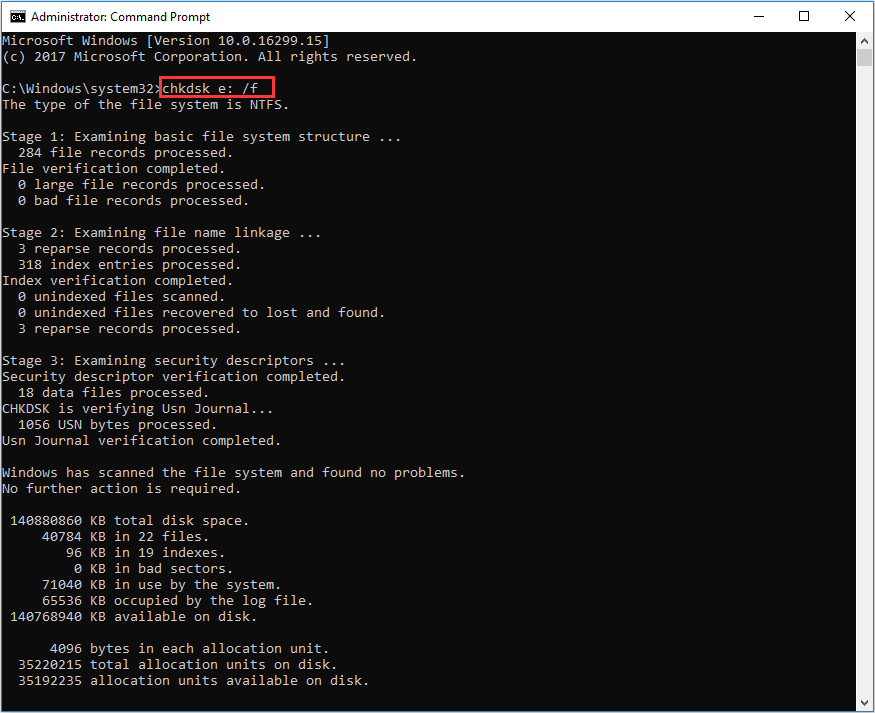
方法 8. 更新Windows系統
更新Windows系統不僅可以修復一些已知的錯誤或問題,還可以修復系統錯誤。
- 進入Windows安全模式。
- 點選「開始」並輸入更新。
- 選擇「檢查更新」。
- Windows 將向您顯示可用的新更新。按一下「立即安裝」以更新您的 Windows。 (確保安裝所有可用的更新。)
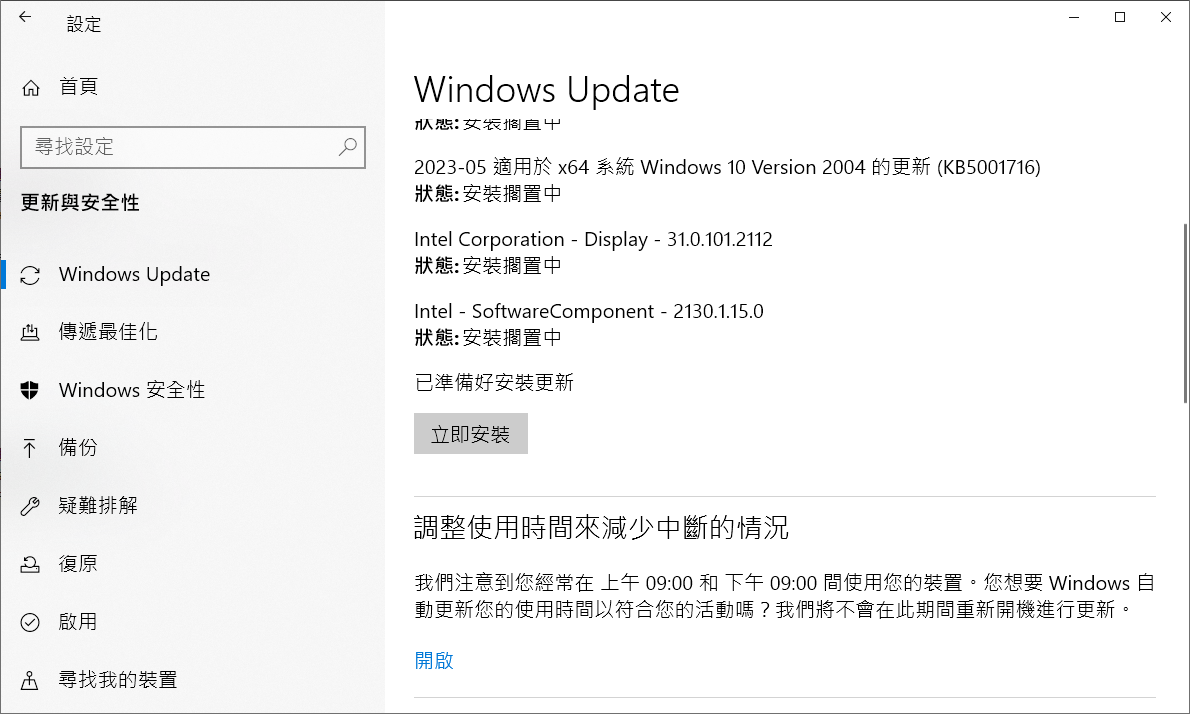
結論
有多種方法可以修復NTFS_FILE_SYSTEM 錯誤或ntfs.sys錯誤。Ntfs.sys 是一個系統文件,用於實現作業系統和硬體之間的通訊。因此,當系統出現NTFS_FILE_SYSTEM時,請盡快使用本文提供的修復方法。