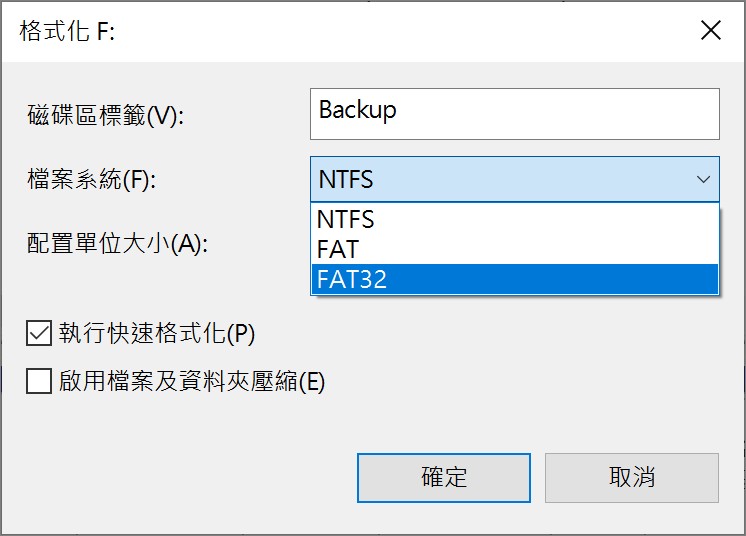隨身碟是我們辦公和學習中不可缺少的搭檔,為我們的學習和工作提供了很大的方便。但由於經常使用,隨身碟也常常會出現各種各樣的故障。如隨身 碟 東西 刪 不 掉這樣離譜的事情也會發生,這讓有強迫症的小夥伴很是著急。隨身碟裡的檔案無法刪除怎麼辦?
為什麼無法從隨身硬碟刪除檔案?
事實上,導致隨身碟無法刪除檔案的原因可能多樣且複雜,你應該先釐清「為什麼無法刪除檔案」,才能更快速地修復故障情況。這裡是幾個最常見的情況:
- 檔案正在打開或被正在運行的程式佔用。所以電腦系統會將它鎖定,無法被編輯、移動或刪除。
- 隨身碟有防寫保護,所以處在「唯讀」狀態而無法被變動或移除。
- 您沒有管理員權限管理該磁碟上的檔案。
- 隨身碟遭遇病毒攻擊,所以刪除功能異常或失效。
- 隨身碟的檔案系統被損壞。
- 磁碟、檔案或資源回收桶已損毀,所以無法進行刪除動作。
若您想要刪除隨身碟無法刪除的檔案,您可以先確保需要刪除的檔案已關閉且未被使用,且未被正在運行的應用程式使用。然後透過以下方案來移除不必要的檔案或資料。
如何有效解決USB隨身碟檔案無法刪除?
您可以嘗試以下方法解決隨身碟資料刪不掉。
方法 1. 先關閉資料夾或檔案,然後再次嘗試刪除
當你開啟檔案時,你就無法將它移動或刪除了。在這種情況下,你會看到電腦介面彈出「無法完成動作,因為資料夾或資料夾中的檔案已在其他程式開啟」的提醒視窗。為此,你應該先將其關閉以解決這個問題。你需要點擊視窗右上角的「x」圖示即可將檔案或程式關閉。如果你操作失敗,那你也可以按照以下方法強制關閉視窗。
- 同時按下鍵盤的「Ctrl」+「Alt」+「Delete」鍵以開啟「工作管理員」。找出你想要關閉的程式,然後點擊「結束工作」。

- 完成後,再次嘗試刪除剛剛的檔案或資料夾即可。
方法 2. 使用「Shift」+「Delete」強制刪除檔案
平時我們所刪除的檔案會先落入資源回收筒,而當你點擊「永久刪除」後,檔案才會徹底消失。可是,如果你的資源回收筒出現異常狀況,就有可能會出現無法刪除檔案的問題。但是,你可以直接刪除電腦資料,以繞過損壞的資源回收筒。
- 點選你要刪除的檔案,然後同時按下鍵盤的「Shift」+「Delete」。
- 當確認視窗彈出時,點擊「是」以完成操作。

方法 3. 使用Diskpart工具清除唯讀
如果您沒有收到錯誤提示,且沒有刪除選項,那麼可能是隨身碟有防寫保護。在這種情況下,您可以先嘗試關閉隨身碟側邊的防寫開關。

然後使用Diskpart工具來移除外接硬碟上的防寫保護。按照以下步驟進行:
- 按下Windows + R組合鍵,輸入「diskpart」,按Enter鍵,以系統管理員身份執行Diskpart。
- 依次執行以下指令:
▪ list disk ▪ select disk n(n是外接硬碟的磁碟編號) ▪ attributes disk clear readonly
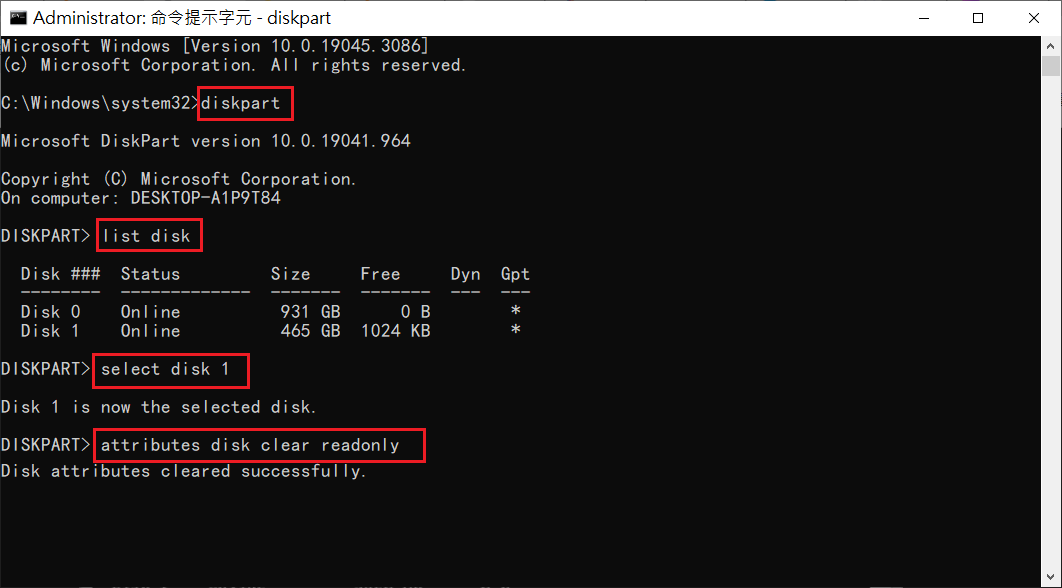
當看到“Disk attributes cleared successfully”時,您可以再次嘗試從隨身碟刪除檔案。
方法 4. 獲得管理員權限
如果彈出的資訊明顯提示您必須提供系統管理員權限才能刪除隨身碟的資料夾如下:

請參考以下步驟:
- 打開檔案總管,右鍵點擊隨身碟並選擇“內容”。
- 在彈出視窗中,點擊“安全性”,然後點擊“編輯”。

- 接著,點擊“新增”按鈕,並在彈出的空白框中填入您的使用者名。然後,點擊“檢查名稱”按鈕。

步驟4:在“群組或使用者名稱”部分選擇您的使用者名,並允許“完全控制”。然後,點擊“確定”。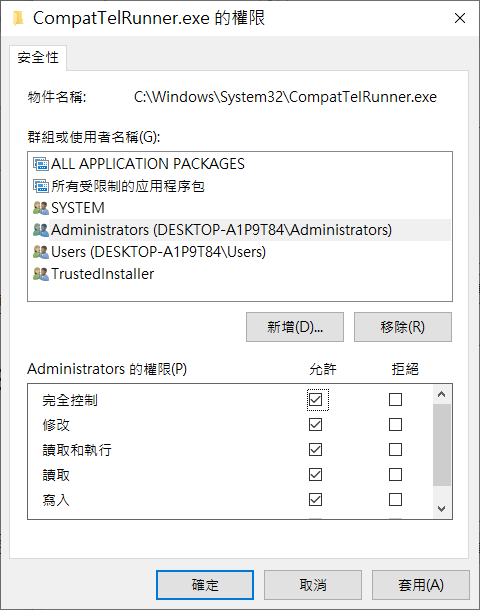
現在,您對該檔案或資料夾擁有完全控制權限,可以選擇刪除它。
方法 5. 執行檢查磁碟工具修復錯誤
如果您無法刪除檔案並收到「檔案或目錄已損壞且無法讀取」的訊息,這可能與損壞的檔案系統有關。您可以按照以下步驟執行磁碟檢查工具(您也可以從命令提示字元執行CHKDSK):
- 打開檔案總管,右擊隨身碟,選擇“內容”。
- 點擊“工具”,然後點擊“檢查”,進行錯誤檢測。

檢查並修復錯誤後,您可以再次嘗試從隨身碟刪除檔案。
方法 6. 使用命令提示字元強制刪除檔案
其實,您也可以使用Windows電腦內建的命令提示字元程式刪除檔案。不管是電腦硬碟或是外接儲存裝置,你都可以使用這個方法解決檔案損毀無法刪除的故障。以下是透過命令提示字元刪除檔案的操作步驟:
- 點擊電腦介面下方的搜尋欄並輸入「cmd」。看到「命令提示字元」的選項了後,點擊滑鼠右鍵並選擇「以系統管理員身份執行」。

- 輸入指令「del 檔案路徑」並按下「Enter」鍵。其中的「檔案路徑」需依據你的情況替換為目標檔案的路徑,並且得概括檔案的副檔名,舉個例子如「c:\users\love\desktop\infected.txt」 。
- 如果你依然無法刪除檔案,那你可以再次輸入「del [/f] [/q] [/a] 檔案路徑」,然後按下「Enter」鍵。
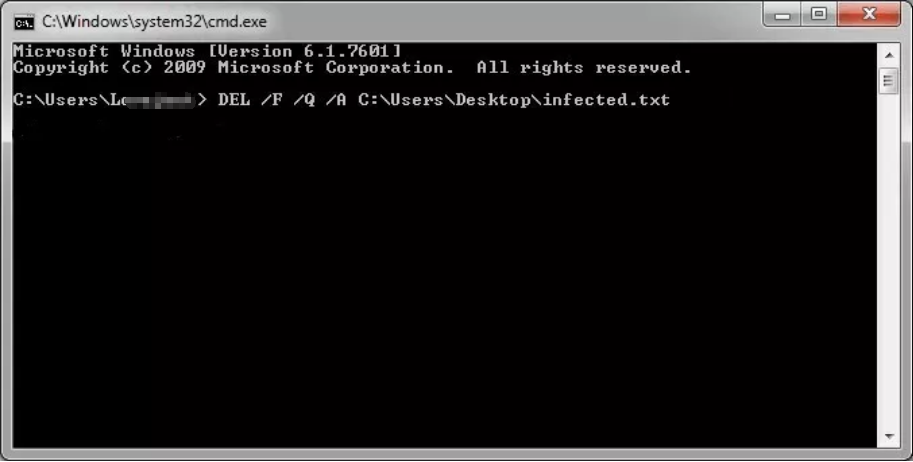
這些程式語言的意思:
/f = 刪除唯讀檔案。
/q = 關閉刪除確認。
/a = 刪除歸檔檔案或資料夾
如果你是要刪除某個資料夾而非個別檔案,那你可以輸入「rmdir /s /q 資料夾路徑」的指令,並按下「Enter」鍵即可。其中的「資料夾路徑」例子如 「E:\test」。
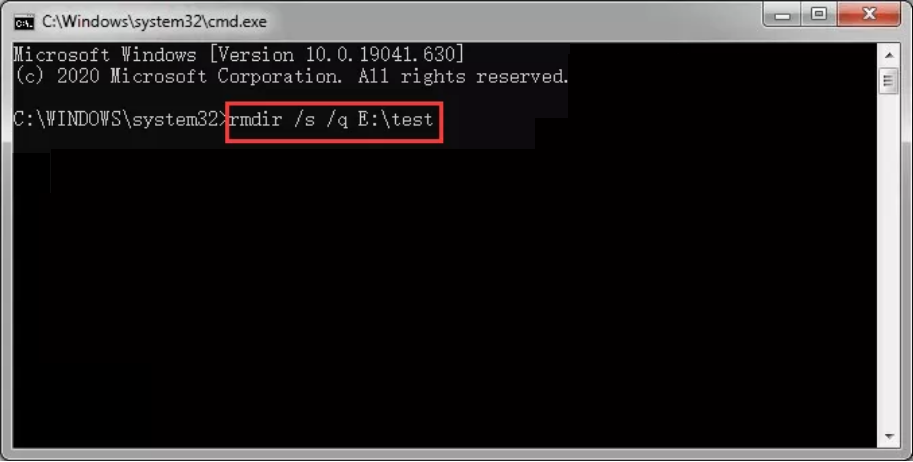
方法 7. 在安全模式解鎖並刪除檔案
當你無法刪除檔案時,你也可以在「安全模式」底下啟動電腦並再次嘗試操作。這個模式將以最基本的驅動程式執行Windows系統,然後再此系統下刪除檔案。
- 點擊電腦介面左下角的「開始」,然後依序點擊「設定」>「更新與安全性」>「復原」>「立即重新啟動」。

- 電腦重啟後,你將會看到「選擇選項」的頁面。依序點擊「疑難排解」>「進階選項」>「啟動設定」。

- 點擊重新啟動按鈕。

- 電腦再次重啟後,你就可以按下鍵盤的「F4」或「F5」鍵以進入Windows的安全模式了。
- 找到想要刪除的檔案,然後嘗試刪除該資料。 完成後,重新啟動電腦,它就會自動退出安全模式了。
方法 8. 重新格式化隨身碟
如果以上方法都無法解決您的問題,那麼您只能將您的外接裝置重新格式化。不過在進行格式化操作之前,一定要將有用的檔案備份起來,因為格式化操作之後,隨身碟上的所有檔案都會被刪除。
# 1:在檔案總管執行快速格式化
我們可以按照Windows要求,根據彈出提示進行格式化。這樣一來,您就可以在快速格式化後救回資料了。
關於快速格式化和完整格式化的區別,請參閱:什麼是低階格式化和高階格式化?
- 將隨身碟連接到電腦,開啟檔案總管,右鍵點選USB隨身碟,並選擇格式化選項。

- 選擇合適的檔案系統,並勾選快速格式化複選框,再單擊開始按鈕即可。請注意,快速格式化是預設選項,您只需檢視此選項是否勾選即可。

# 2:通過磁碟管理格式化隨身碟
磁碟管理由Windows提供的內部程式,它有助於管理電腦的分割區和磁碟。磁碟管理能夠創建新卷,擴展或收縮分割區,變更磁碟機代號,刪除或格式化分割區等。
按照以下步驟,您可以成功執行外接硬碟格式化過程。
- 打開磁碟管理。右鍵單擊”我的電腦”,選擇”管理”項,然後單擊左側的”磁碟管理”。在中間部分,您可以看到本地硬碟和分割區以及連接到電腦的其他外接存儲裝置如隨身碟。

- 右鍵單擊隨身碟並選擇”格式化”選項。

- 選擇檔案系統格式以執行快速格式化。

# 3:使用命令格式化隨身碟
有時候,我們需要切換到命令行進行格式化。
- 單擊”開始”按鈕並在搜索中鍵入cmd,然後按Enter鍵。如果啟用了UAC,則需要從開始菜單中找到命令提示字元並以管理員身份運行它。
- 在黑色窗口中鍵入命令diskpart,然後按Enter鍵。
- 輸入list disk然後你可以看到當前所有的分割區和磁碟列表。所有磁碟機都列有數字,磁碟4是有問題的外接硬碟。
- 繼續鍵入select disk 1,然後按Enter鍵。鍵入attributes disk clear readonly和clean,系統將掃描disk 1並清除其損壞的檔案結構。完成此過程後,它會報告其已成功清理該磁碟機,並且需要創建新分割區。
- 輸入create primary partition並按Enter鍵。
- 輸入下一個命令 format /FS=FAT32 (您可以復制並粘貼它。)然後按Enter鍵。這裡J是外接硬碟的驅動器號,您可以根據具體情況進行更改。外接硬碟將被快速格式化為FAT32檔案系統。
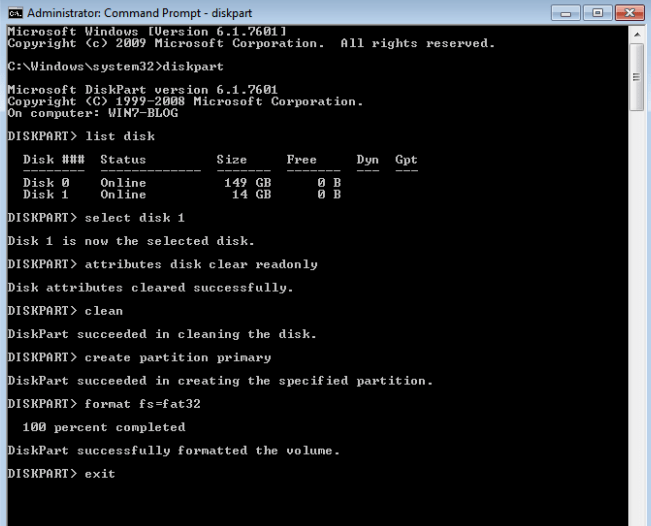
注意:如果不小心遇到資料丟失的情況或則不小心刪除了重要的檔案,記得使用哦!
總結
不管你因為任何原因無法刪除資料,你都可以透過我們所介紹的8個方案快速強制刪除檔案。如果在過程中,你不小心誤刪重要的數據,您可以使用Bitwar檔案救援軟體復原丟失的檔案。這款軟體的操作非常簡單,而且成功率超高,是救援檔案的神器。
免費下載安裝Bitwar檔案救援軟體:

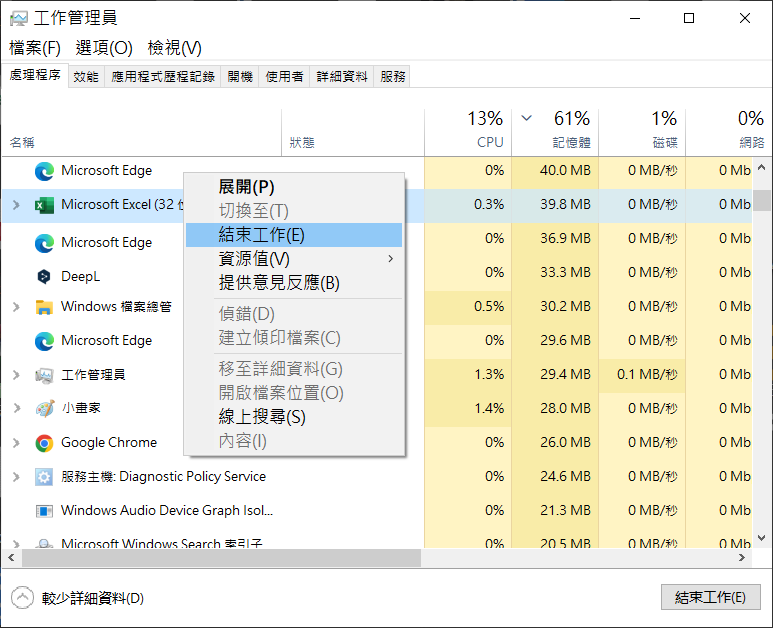
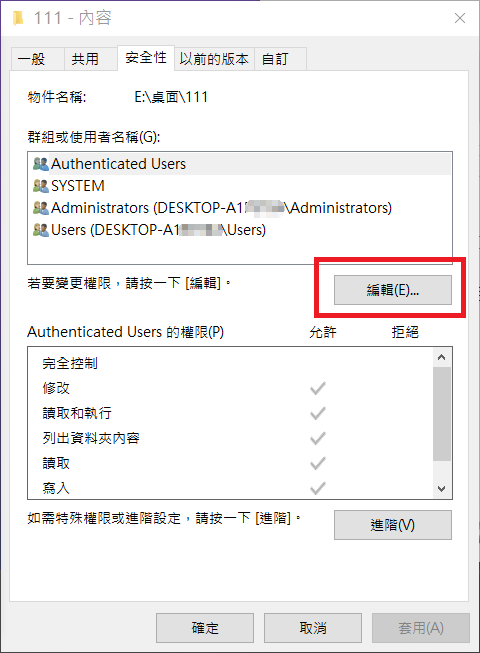
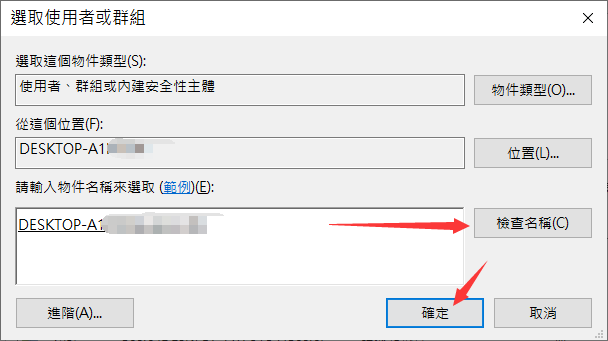
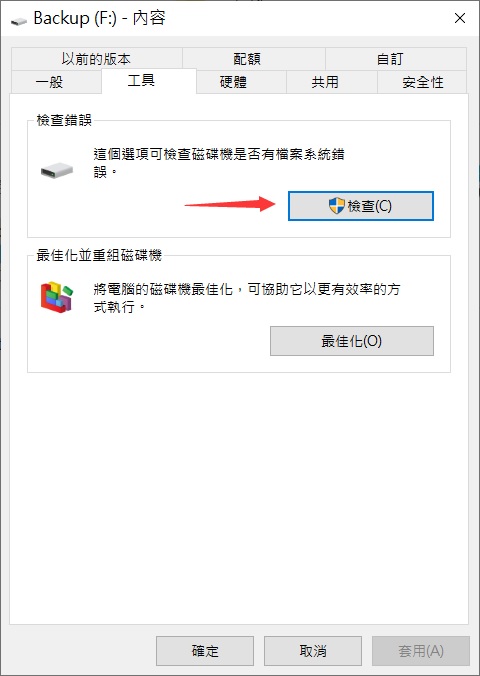
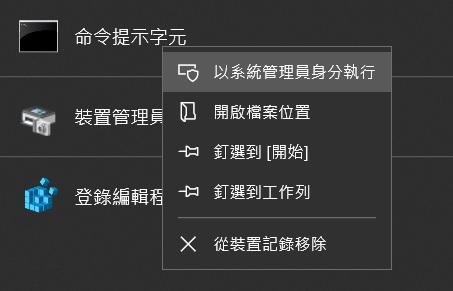
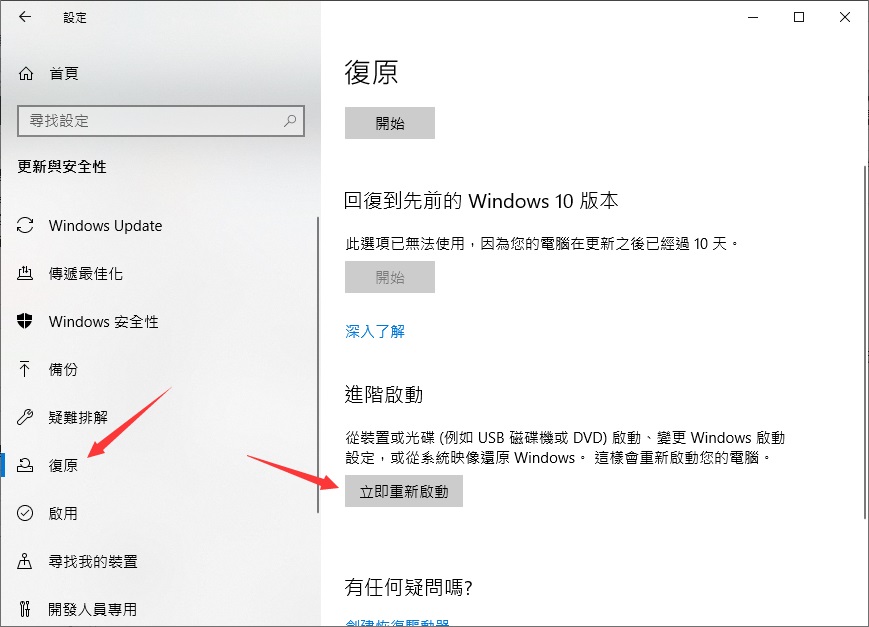
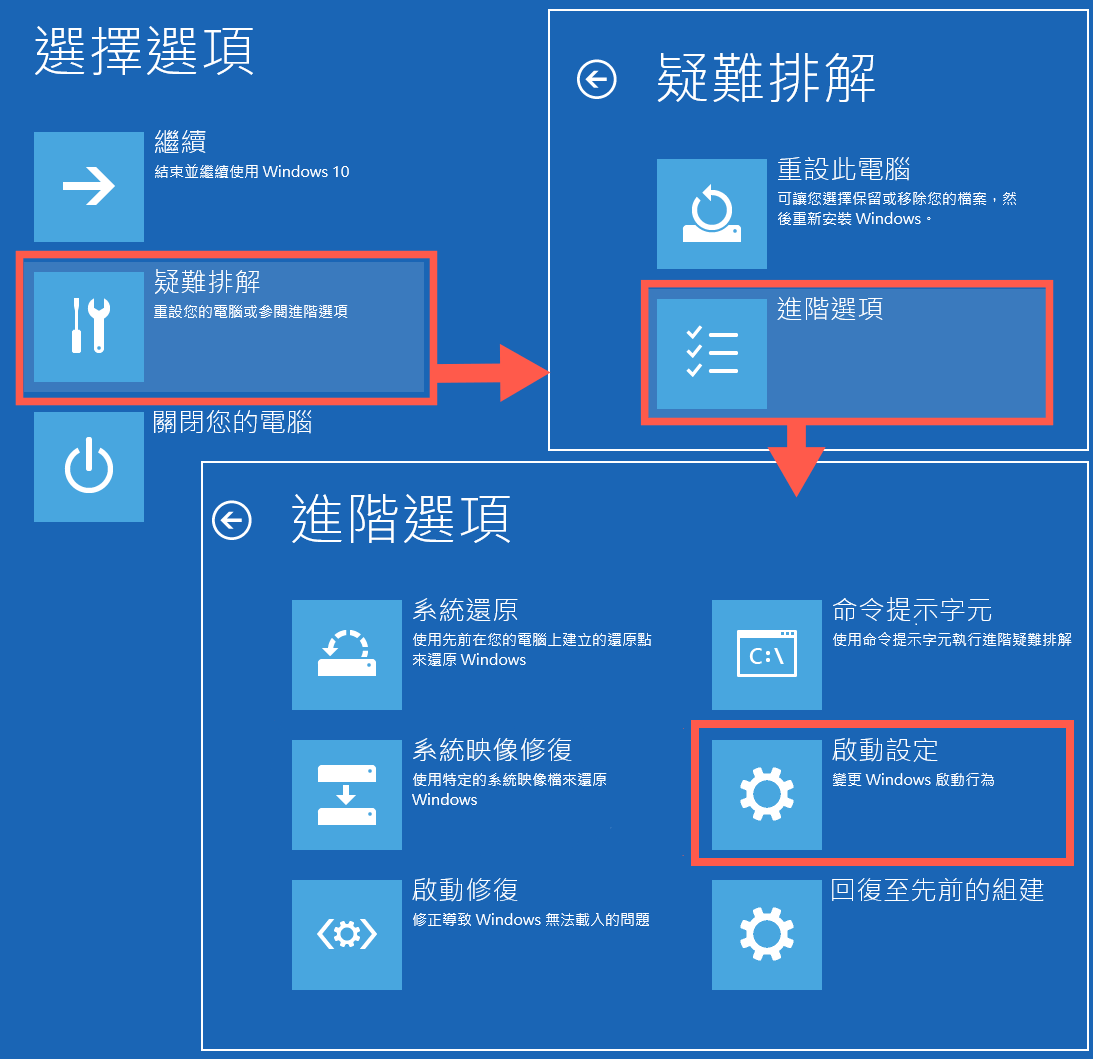
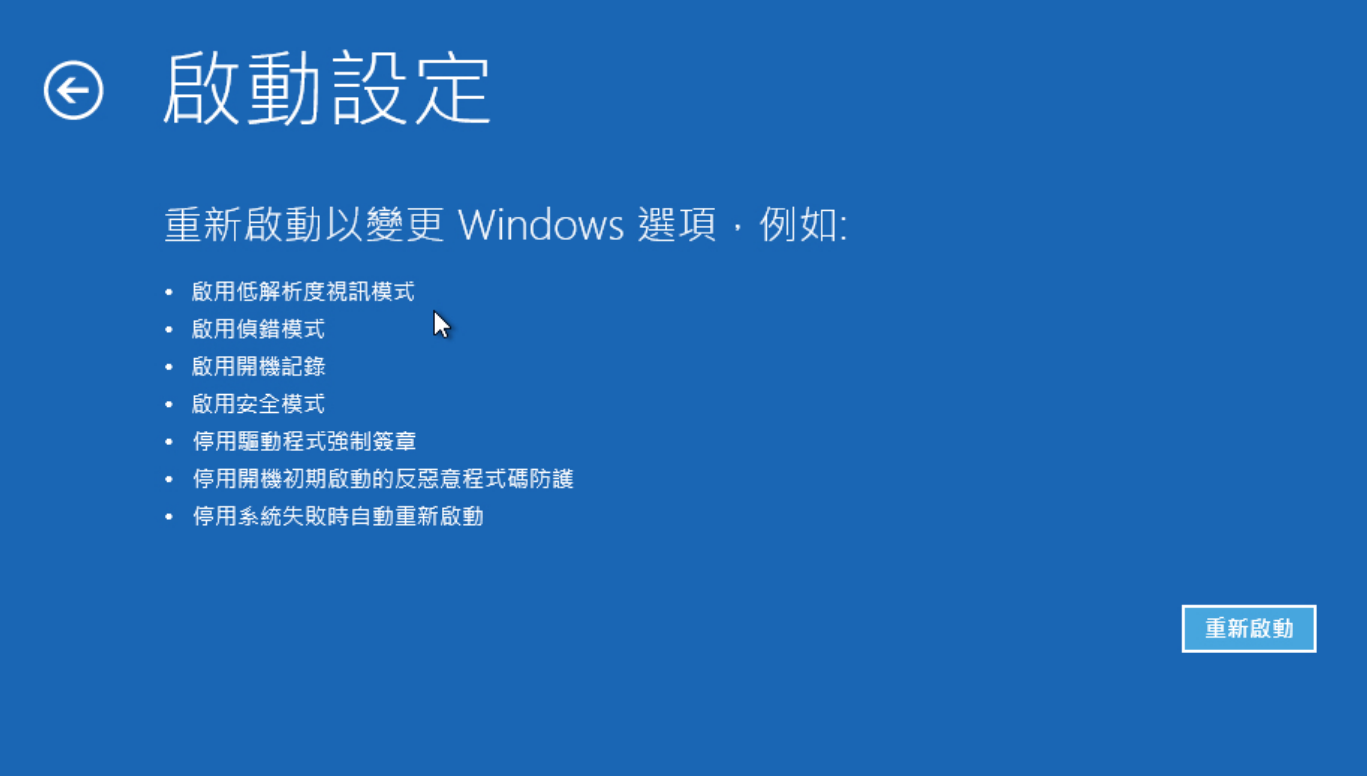
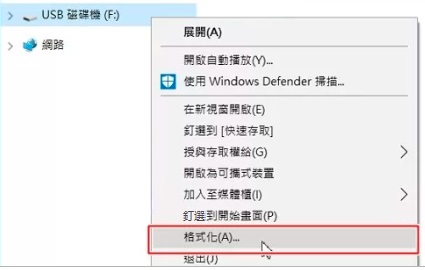
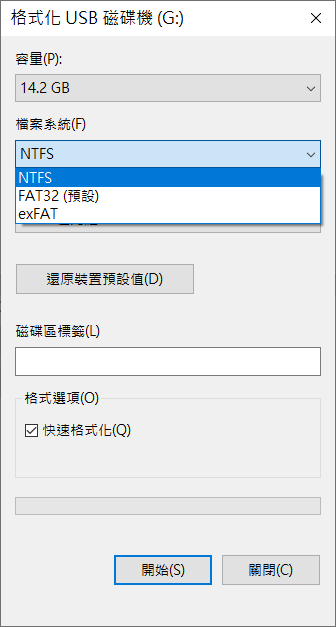
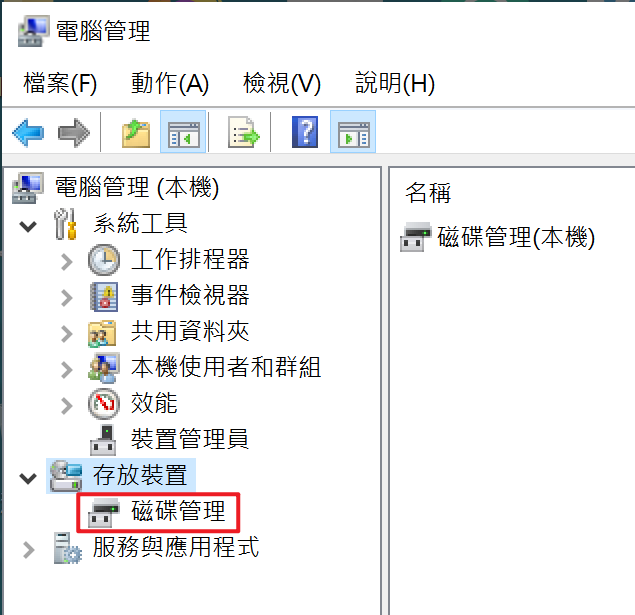
插入磁碟機(或光碟機)2-格式化usb隨身碟1.png)