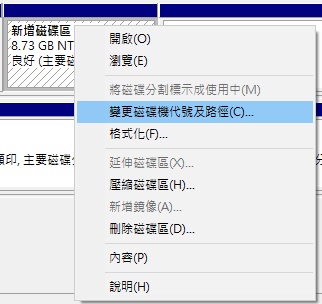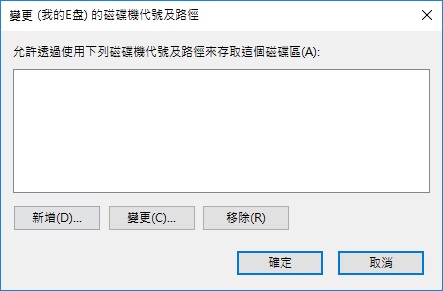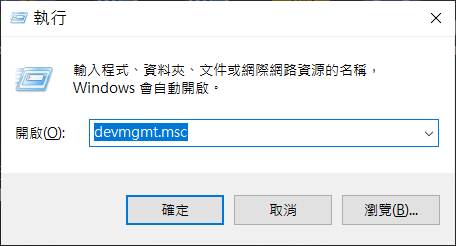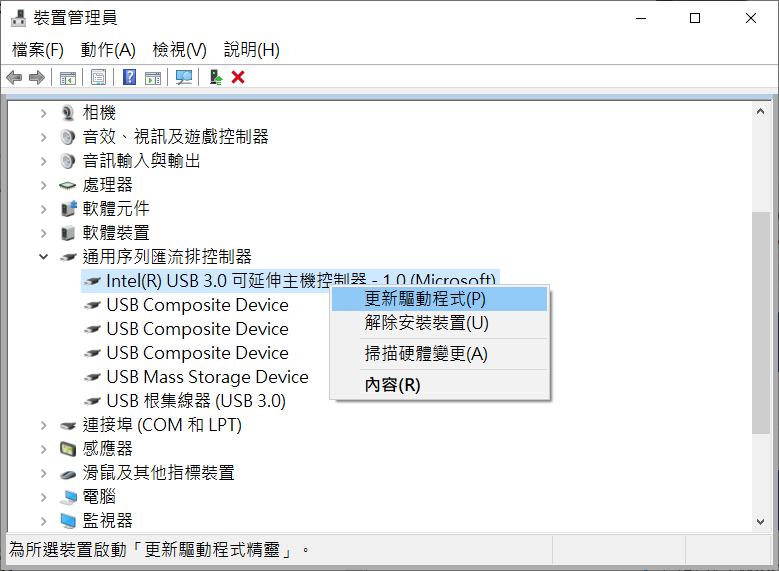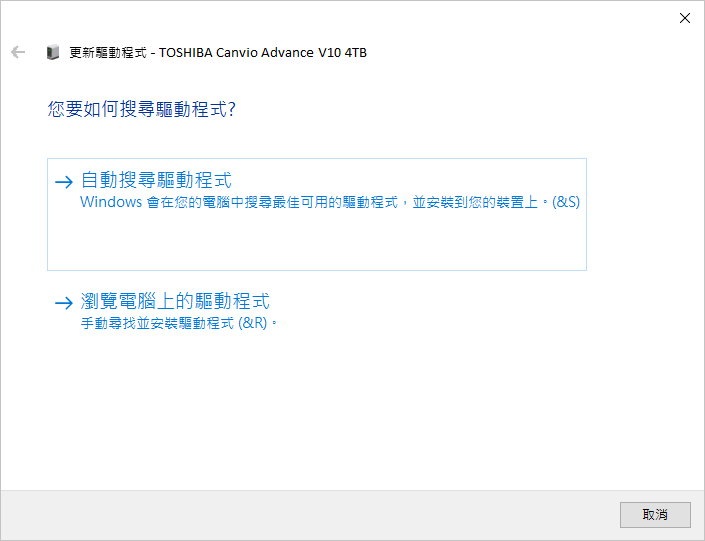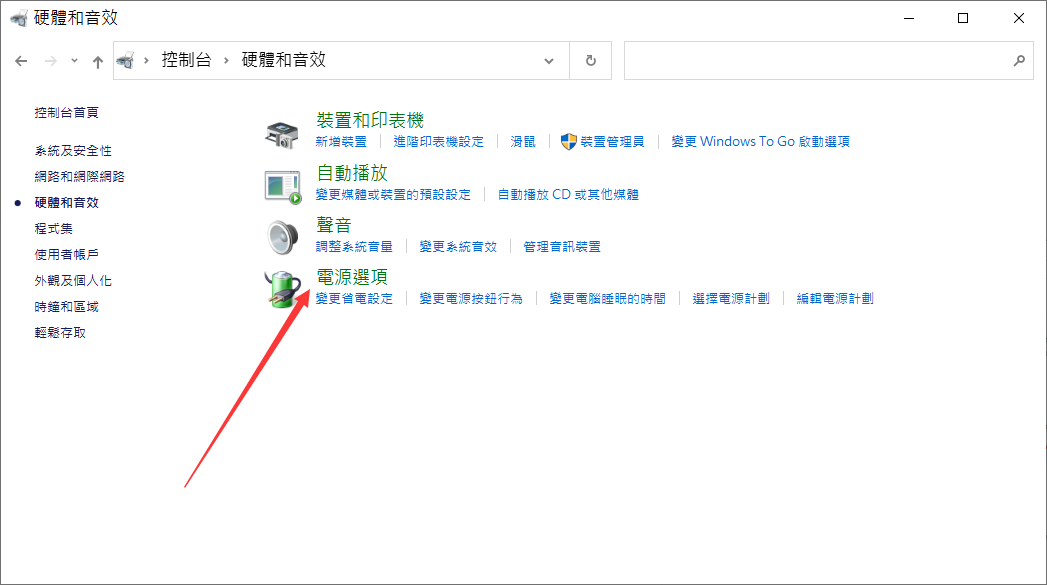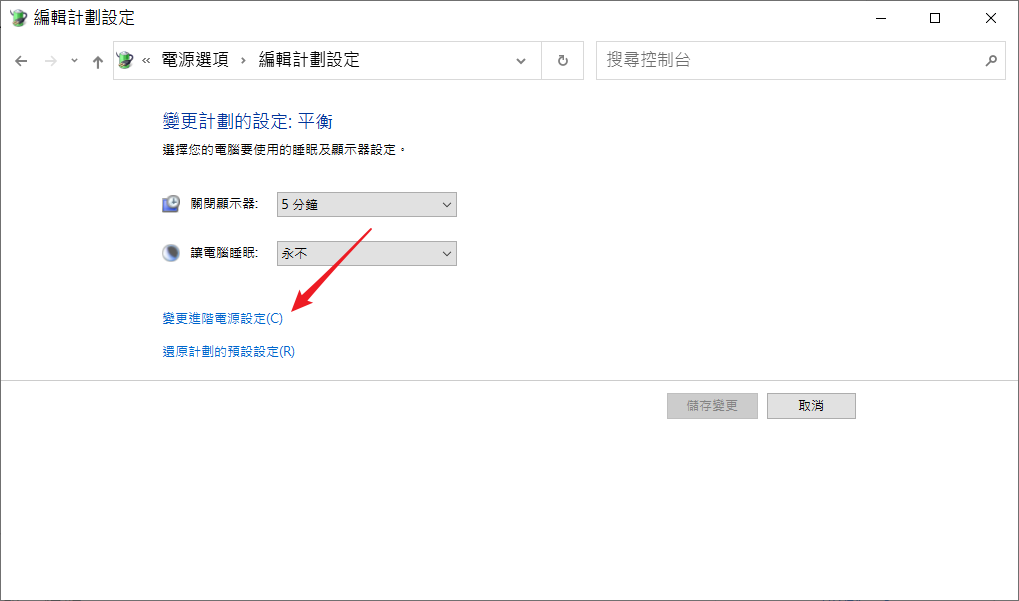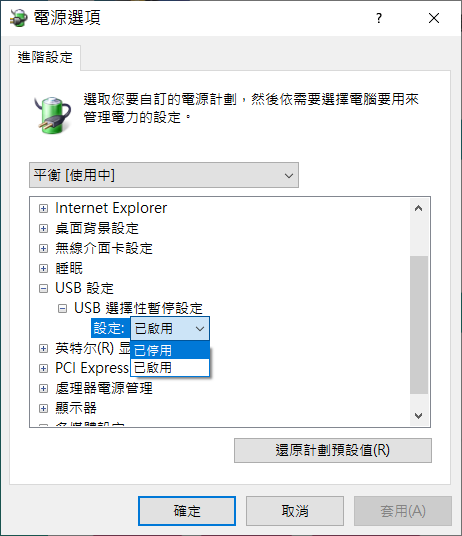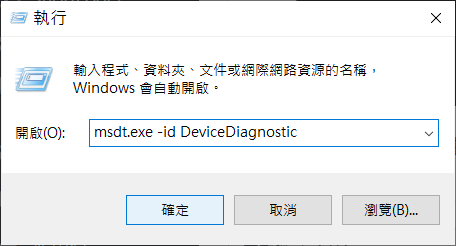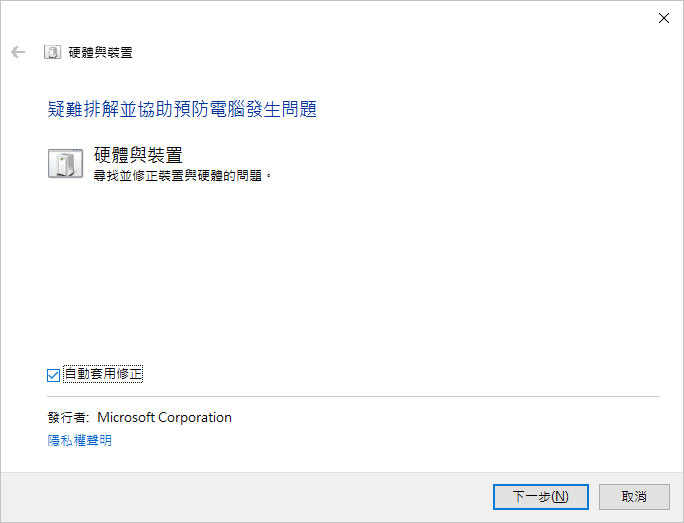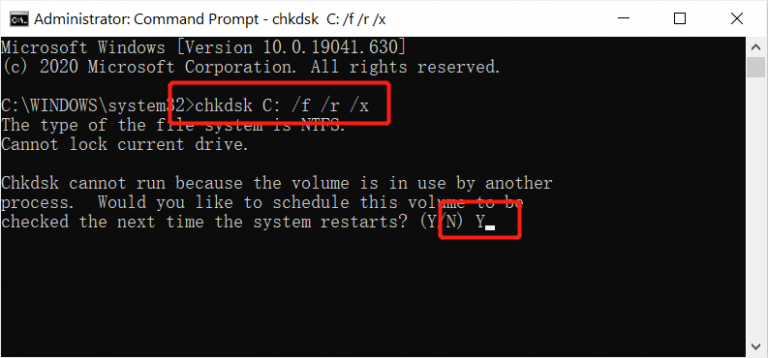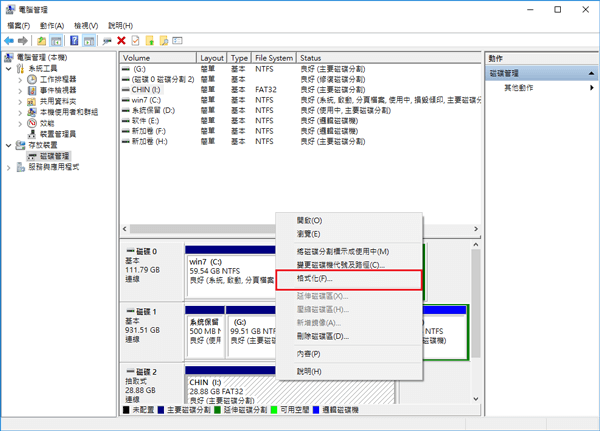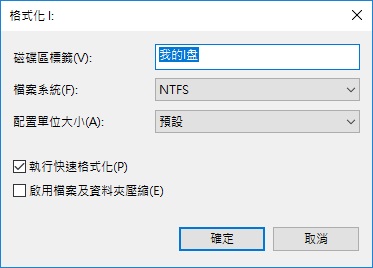外接硬碟是用來備份您最重要的檔案和資料的裝置,但如果外接硬碟無法辨識、停止運作、無回應或讀不到。尤其在外接硬碟上需要找到重要檔案或有備份需求的時候。當外接硬碟是『物理性損壞的問題』是無法自行解決,連硬碟的原廠也無法修復和處理,硬碟在保固期限內僅是更換硬碟且不會幫忙保留資料,若外接硬碟的資料非常重要,如何修復無法辨識的外接式硬碟?
本文將針對Windows系統下的外接硬碟無法辨識問題提供解決方案,快速釐清外接硬碟讀取問題並準確復原硬碟上的檔案。無論您使用的是什麼牌子的裝置,如:WD、Seagate、SanDisk、Toshiba等外接式硬碟。
為什麼在Windows上外接硬碟無法讀取/讀不到?
您的外接硬碟突然無法被電腦或筆記型電腦辨識了嗎?我們來找一下外接硬碟在Windows上無法讀取的原因:
- 外接硬碟與電腦連接的USB接口接觸故障
- 外接硬碟驅動程式過時或丟失
- 外接硬碟存在參數錯誤或分區問題
- 外接硬碟使用了不正確的檔案系統
- 外接硬碟供電不足
- 磁碟機代號衝突或沒有磁碟機代號
- 磁碟區沒有分割區或沒有初始化
- USB Root Hub過時
- 外接硬碟物理損壞
如果您不知道是什麼原因導致您的外接硬無法識別也別擔心。在本文中我們整理了100%有效的修復方法幫助您的外接硬碟正常運作,且不會丟失任何資料。
如何解決外接硬碟讀不到或無法辨識?
當外接硬碟無法辨識時,您可以嘗試以下幾種辦法修復外接硬碟讀不到的問題。
方法 1. 檢查一般故障
- 檢查和更換外接硬碟連接線:
如果是由於USB連接線有問題或連接鬆動、USB 連接線變舊等,從而導致外接硬碟無法獲得供電從而硬碟無法讀取。你僅需檢查是否是因為硬體上的問題導致外接硬碟無法連結,有需要的話嘗試更換轉接線。
- 更換USB傳輸線:
您可以醬外接硬碟連接到另外一台正常讀取的電腦來做交叉測試,確定是電腦異常還是USB連接埠端口問題。可以嘗試連接其他的USB連接埠來測試,如果已插入USB 3.0 端口,请尝试使用USB 2.0 端口。如果出現相同的錯誤,就繼續嘗試更換其他USB 3.0 端口。
- 清潔電腦USB連接埠再嘗試讀取

總之,檢查是否有硬體上的問題導致外接硬碟無法連結,例如USB接口連結接觸正常、是否通電、轉接線是否安裝牢固、裡面有灰塵、髒污等,以排除基本的硬體問題。
方法 2. 在Windows磁碟管理檢查磁碟機代號
外接硬碟代號與另一個磁碟衝突或沒有刺激地代號都會導致外接硬碟無法辨識無法讀取。您可以嘗試通過磁碟管理檢查現有的磁碟機代號。可按照以下方法變更:
- 按下鍵盤的Windows鍵 + X,點選【磁碟管理】。
- 找到外接硬碟並右擊它,檢查看磁碟管理的硬碟是否有給予磁碟代號,如果看到外接硬碟但上面沒有顯示代號,可對外接硬碟按一下右鍵選擇「變更磁碟機代號及路徑」

- 點擊新增或變更,為外接磁碟機變更代號。

方法 3. 檢查USB的驅動程式的安裝及更新驅動程式
電腦的USB、USB3.0驅動程式當初沒有安裝驅動程式,或是驅動程式版本是舊版,也會導致外接硬碟無法辨識與讀取。在確保互聯網連接的情況下,根據下列幾個步驟來解決外接硬碟無法辨識的問題:
- 點擊Windows鍵 + R打開執行框,鍵入“devmgmt.msc”並按Enter鍵以打開裝置管理員。

- 點擊展開【通用序列匯流排控制器】,對你的控制器點擊右鍵,點選【更新驅動程式】。

- 電腦會彈出的新視窗,選擇“自動搜索更新的驅動程式軟體”。Windows會開始在線上搜索最新的驅動程式軟體,然後進行自動安裝。

- 完成後,回到裝置管理員中,對“IDE ATA / ATAPI控制器”也重複相同的操作。如果無法更新驅動,你也可以從主機板製造商處下載正確的驅動程式軟體並進行安裝。
- 下載安裝後,你可以重啟你的電腦。
方法 4. 停用USB裝置的選擇性暫停設定
如果您在Windows 10上遇到外接硬碟讀不到,可嘗試停用USB裝置。
- 打開「控制台」,選取「硬體和音效」。
- 點擊「電源選項」。

- 點擊「變更計畫設定」。
- 選取「變更進階電源設定」。

- 展開「USB設定」>「USB選擇性暫停設定」,點擊「電池使用中」與「一般電源」,從下拉菜單中選擇「已停用」。

- 點擊「套用」並確定即可。
方法 5. 執行疑難排解並預防電腦發生問題
無法讀取或無法辨識外部硬碟可透過排除硬體與裝置來解決。
- 同時按Windows + R,在運行對話框中輸入「msdt.exe -id DeviceDiagnostic」,點擊「確定」。

- 彈出硬體與裝置疑難排解。點擊「下一步」並按照說明步驟偵測並修復設備和硬體問題。

- 點擊「自動套用修正」即可。
方法 6. 執行CMD手動修復外接硬碟錯誤
- 在搜尋框中輸入cmd,右鍵開啟命令提示字元。
- 輸入:diskpart並按Enter鍵。
- 輸入:chkdsk /f /r /x g:並按Enter鍵,讓檢查程序運作。將g替換為外接硬碟的磁碟機代號。

- 完成後,輸入exit並按Enter退出。
在此之後,無法讀取的外接硬碟現在應該再次出現了。如果仍然沒有顯示,您可能需要格式化磁碟機了。
方法 7. 外接硬碟的系統格式錯誤
外接硬碟能被Windows識別的檔案系統未NTFS、exFAT 或 FAT32。而其他的檔案系統Windows無法辨識。Windows電腦與Mac電腦相容的系統格式也會不相同。你可以做的是檢查外接硬碟的系統格式與你的電腦是否正確和相容。
- 鍵盤同步按下Windows + X,並選擇磁碟管理。
- 點擊要格式化外接硬碟,點擊右鍵「格式化」。

- 選擇像NTFS或exFAT這樣的檔案系統,勾選「執行快速格式化」。點擊「確定」開始格式化。

之後,您的外接硬碟就可以再次儲存資料了。
總結
與其他存儲設備一樣,外接硬碟可能由於多種原因而無法識別。希望通過本指南詳細說明,您能找到正確的辦法修復外接硬碟。