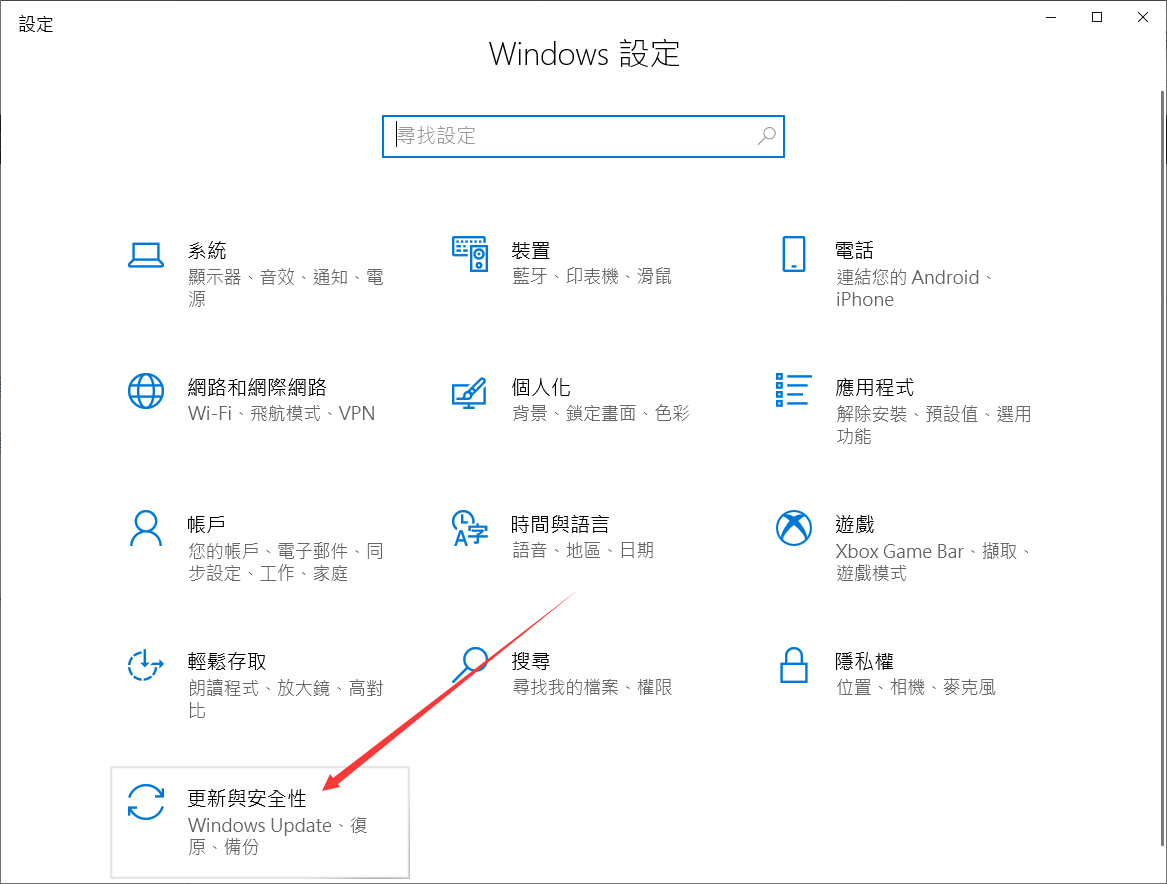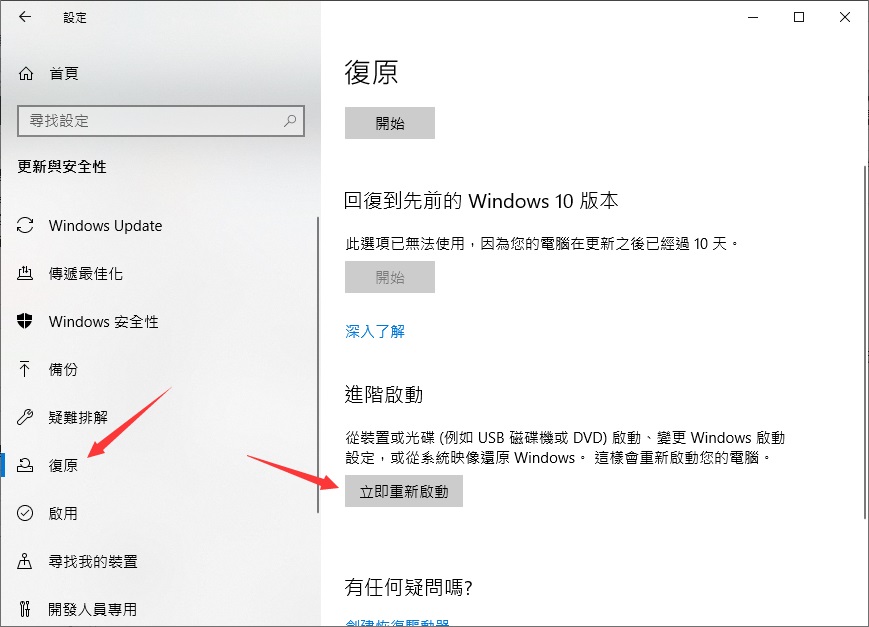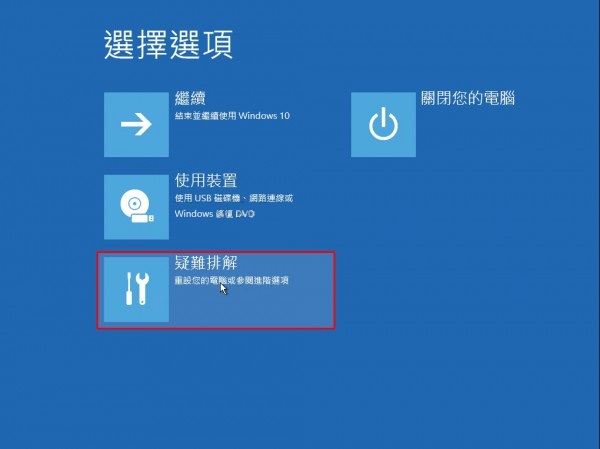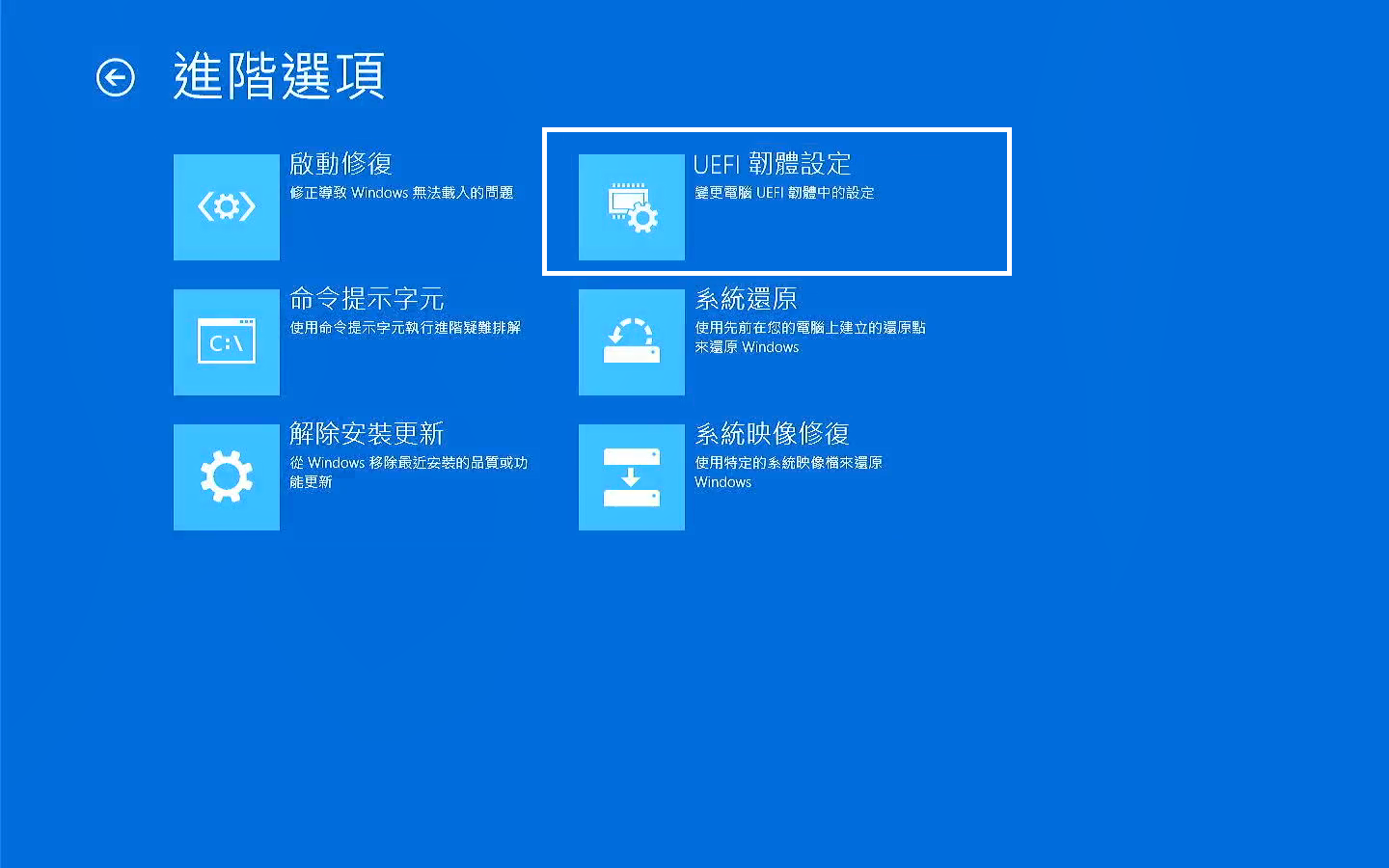我們通常需要變更某項內容或啟動設定時,需要進入BIOS來解決。但是有許多用戶反映他們的Windows 11或Windows 10系統開機卻不被允許進入BIOS。如何修復Windows電腦開機無法進入BIOS?
如果電腦無法載入作業系統,您也無法進入BIOS。那麼這篇文章可幫助您解決無法 進入 BIOS 的問題。
什麼是BIOS?我們為什麼需要進入BIOS?
通常情況下,很多使用者直接購買安裝完好的電腦使用,而並不知道什麼是BIOS。而電腦一旦發生故障需要BIOS的修復或設定,他們就傻眼了。
BIOS是基本輸入/輸出系統(Basic Input/Output System)取首字母。它是一個固件,內建在電腦的主機板上。而我們說的進入BIOS是在電腦啟動時需要進入的一個程式。它負責初始化硬體並進行開機自檢,協助作業系統啟動。
BIOS主要有以下功能:
- 初始化硬體:BIOS負責初始化和設定電腦的硬體組件,包括CPU處理器、記憶體、硬碟、顯示卡等。它確保這些組件能夠正確地與作業系統和應用程式進行通信。
- 引導程式:BIOS包含一個引導程式,這個程式負責啟動作業系統。當電腦開機時,BIOS會優先執行引導程式從硬碟或其他儲存裝置中加載作業系統的系統核心檔。
- 系統配置:BIOS還提供了一個界面,讓用戶可以訪問及變更基本的系統配置選項,如日期和時間設定、開機磁碟機的優先級、處理器和記憶體的相關設定等。
- 開機自檢:BIOS包涵的POST程式可幫助核驗電腦是否符合正常啟動的要求,並確保加載作業系統之前不會出現錯誤。您的電腦必須通過 POST 測試,否則,您可能會聽到警報聲,表明硬體發生故障。
因此,如果您的系統需要重新初始化硬體或需要變更設定等,您可能需要進入BIOS。
這裡提一下UEFI,近年來,BIOS逐漸被UEFI(統一的可延伸韌體介面)所取代。UEFI提供了比BIOS更強大和靈活的功能,並支援現代的硬件和安全特性。然而,人們仍然會使用”BIOS”一詞來泛指電腦的啟動程式。
我應該如何進入 BIOS/UEFI?
進入 BIOS/UEFI 的CMOS設定菜單隱藏在任何台式電腦、一體機、筆記本電腦中,只要啟動裝置,按幾次正確的按鍵,就可以進入BIOS/UEFI。根據主機板的品牌或類型,按鍵並不相同哦。
一般來說,Delete 鍵通常是許多電腦中用於啟動 BIOS設定的常用鍵之一。但在許多主機板品牌中,您也可以選擇嘗試其他的:F1、F2、F10 和 Esc等。如果它們都不起作用,以下是一些常見的主板品牌及其相對應的進入BIOS的按鍵:
- ASUS:通常是按下或持續按下F2 或Delete (Del) 鍵。手提電腦為按下F2。
- Acer: 通常是按下或持續按下F2 或Delete (Del) 鍵。
- Gigabyte:通常是按下或持續按下Delete (Del) 鍵。
- MSI:通常是按下或持續按下Delete (Del) 鍵,或者按下F2鍵。
- ASRock:通常是按下或持續按下F2鍵,或者按下Delete (Del) 鍵。
- Biostar:通常是按下或持續按下Delete (Del) 鍵。
- 宏碁: F2 或 Delete,如果您有一台非常舊的計算機,請嘗試 F1 或 Ctrl+Alt+Esc 組合。
- 戴爾: F2或F12
- HP: ESC 或 F10
- Lenovo: F2 或 Fn + F2
- Lenovo (桌面電腦): F1
- Lenovo (ThinkPads): Enter + F1
- Samsung: F2
- Sony: F1, F2, 或 F3
- Toshiba: F2
- Origin 個人電腦: F2
在開機過程中,通常會在屏幕的左下角或中間顯示相關的提示信息。如果不確定,可以參考主板的使用手冊或在網上搜索特定的主板型號,以獲得進入BIOS的確切按鍵組合。
無法進入 BIOS的原因
如果按下這些按鍵,無法進入BIOS,怎麼辦?無法進入BIOS的原因很多,有可能是因為您系統的啟動過程已打開,導致無法訪問BIOS。也可能是系統出現硬體故障,沒有通過POST開機自檢,如果在硬體自檢測試後發現硬體有故障,您也無法進入BIOS。
無法進入 BIOS的修復辦法
方法 1. 檢查鍵盤是否正常
在開機連續按下按鈕後可進入BIOS設定頁面。但是若敲擊鍵盤按鈕無效或按鍵按錯,您可能需要先確認您的鍵盤是否連接正確並正常工作。
方法 2. 使用UEFI固件設定
如果您使用的是Windows 10系統,可以使用 UEFI 固件设定。尤其是您可以啟動電腦到訪問作業系統,但卻無法進入BIOS的情況下:
- 打開電腦的設定,依次點擊Windows設定-更新與安全性。

- 點擊左側列表的復原。
- 點擊進階啟動的立即重新啟動。

- 然後,您可點擊進階啟動下方的「重新啟動」。這可重啟您的電腦並進入專門功能表。
- 選擇疑難排解。

- 然後依次點擊進階選項-UEFI 韌體設定。

- 最後點擊重新啟動按鈕,系統將引導至BIOS。
方法 3. 移除BIOS電池重置CMOS
您可以取出BIOS電池以重置CMOS。
- 首先關閉您的電腦並斷開所有HDMI和USB線纜。
- 拔下電源線並取下機箱殼,露出主機板。找到主機板上的如手錶大小的扁平電池並將其取出。
- 等待5-10分鐘,然後將其重新插入主機板。
- 重新啟動電腦檢查是否可以進入BIOS了。

此動作可以復原BIOS設定至出廠默認值。
方法 4. 檢查故障或損壞的電源
如果您的CPU或主機板的電源線連接不正確或故障,您將無法進入BIOS。因此請確保電源連接器正確且鏈接緊密(您可以拔下它並重新連接)。重新连接后仍然无法正常工作,代表了您的电源连接器有问题。
方法 5. 对RAM進行疑難排解
RAM故障可能會導致您能的電腦出現故障。確保所有的RAM都正確就位且狀況良好。請按照以下步驟操作:
- 首先請關閉電腦並拔下電源線。
- 打開它的外殼並檢查主機板上的RAM位置。
- 把它們全部重插槽中取出。然後一個個地重新接入,正確安裝後,兩邊的卡槽會發出咔噠聲。
- 最後重新啟動電腦。

以上列出了5種辦法用於修復無法進入BIOS,如果您按照步驟操作後仍然無法解決問題,請聯係主機板的售後服務中心尋求幫助。