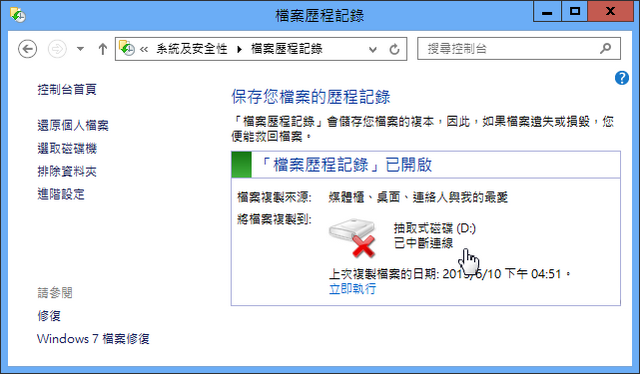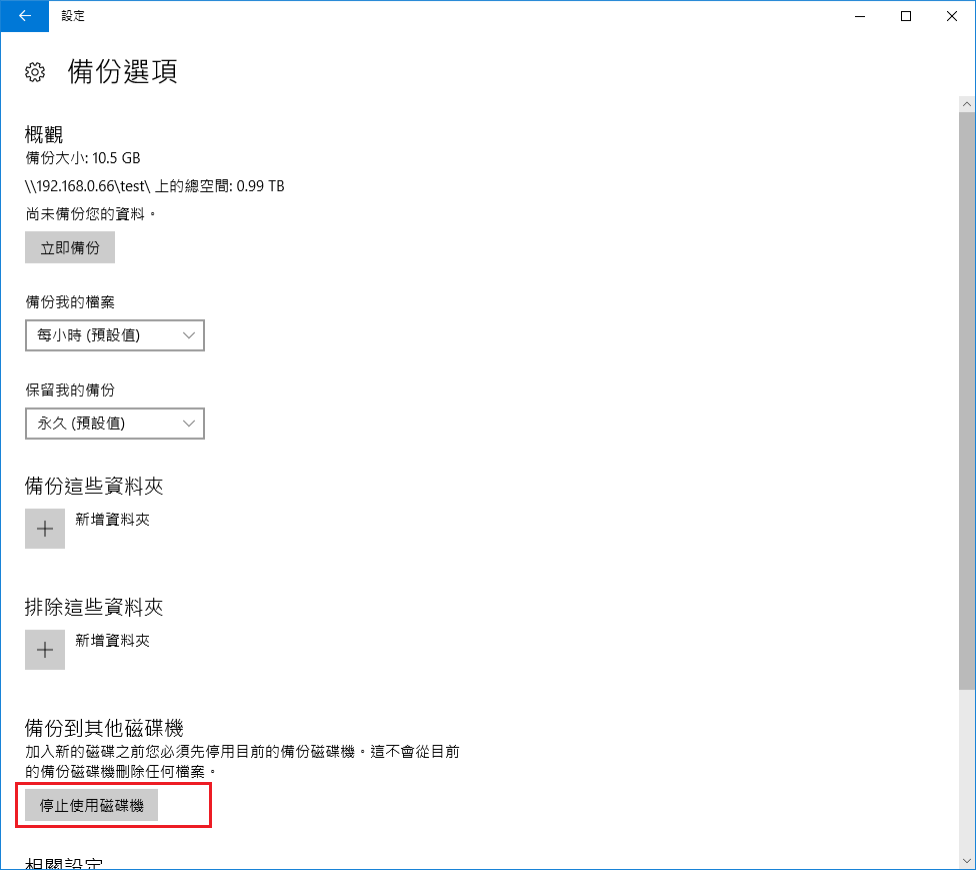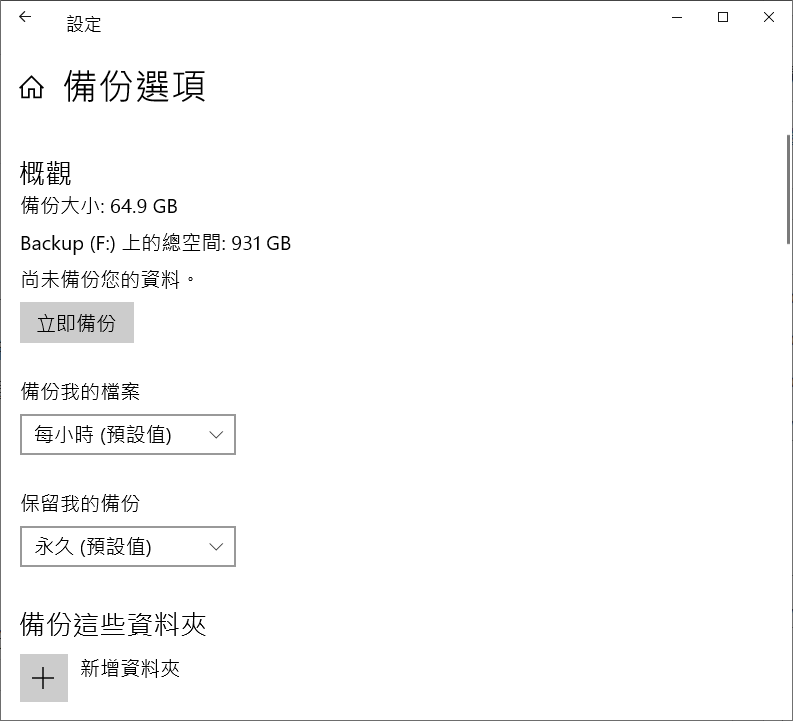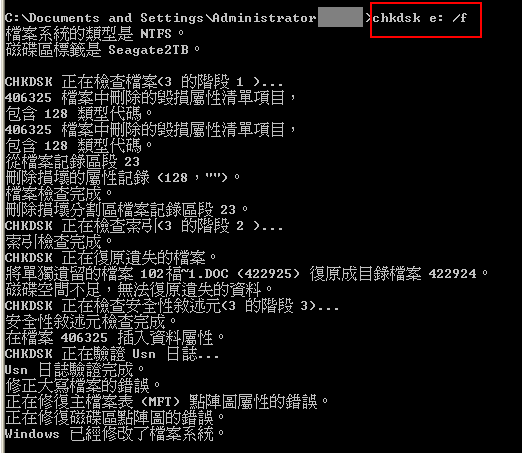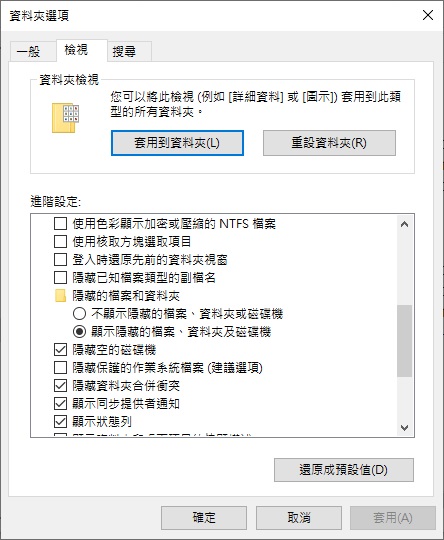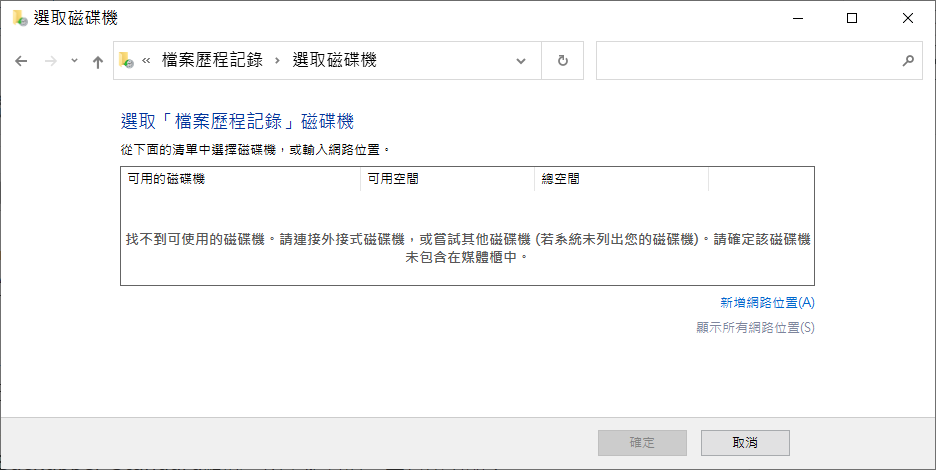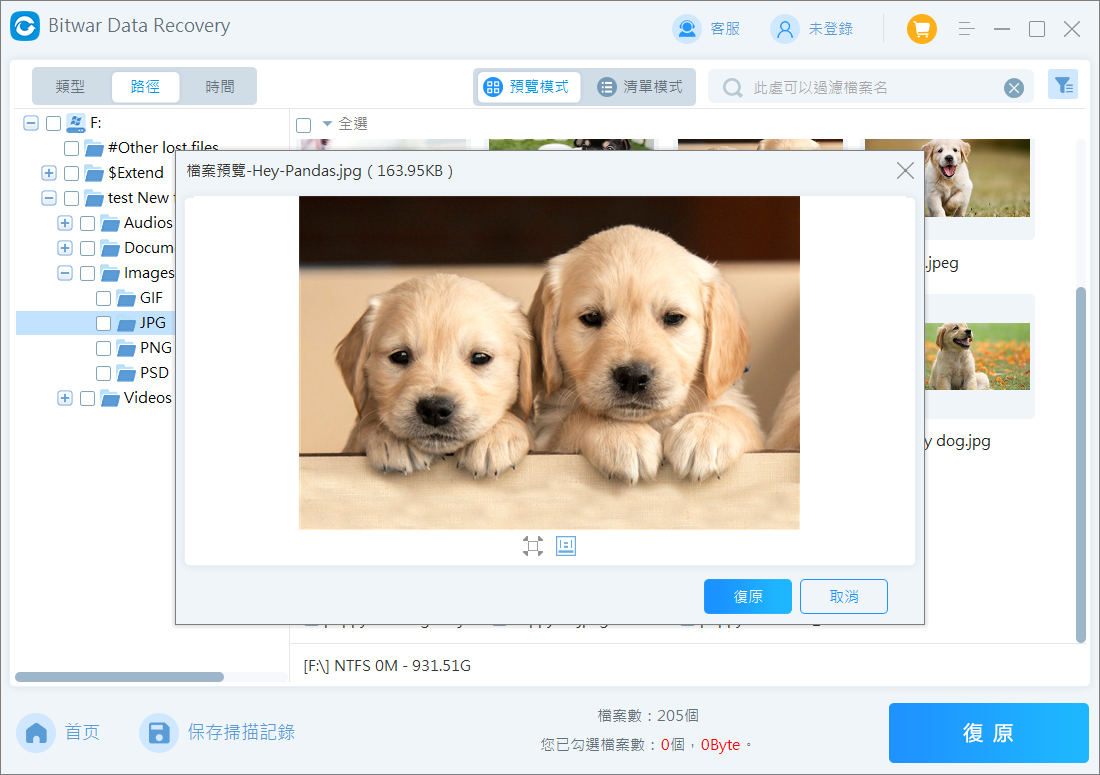我們都習慣於使用檔案歷程記錄功能備份重要資料。透過檔案歷程的備份,您可以在Windows 11/10/8上輕鬆地自動備份檔案。但正在備份時,您可能會收到“檔案歷程記錄磁碟機中斷”的錯誤。如何在Window 10修復您的檔案歷程記錄磁碟機已斷開連接?
檔案歷程記錄磁碟機中斷的錯誤提示
- 重新連接您的磁碟機。您的檔案歷程磁碟機斷開連接太久。請重新連接該磁碟機並點選或按一下,以繼續儲存檔案的複本。

- 重新連接您的磁碟機:抽取式磁碟機已中斷連線。請重新連接它並重試。

- 在您重新連接您的檔案歷程磁碟機之前,您的檔案將被暫時複製到您的硬碟中…
- 重新連接您的磁碟機:系統會暫時將您的檔案複製到硬碟,直到您重新連接檔案歷程記錄磁碟機並執行備份。

一般情況下,檔案歷程功能預設每小時保存一次檔案副本,如果您不修復它,這可能會相當令人困擾。在接下來的文章中,我將介紹如何修復“檔案歷程記錄磁碟機中斷”問題以進行定期檔案備份。
為什麼Windows 11/10/8會出現“檔案歷程記錄磁碟機中斷”錯誤?
以下是導致檔案歷程磁碟機斷開連接錯誤的4個可能原因:
- 您的外接硬碟確實已斷開連接:您可以重新連接該磁碟機。或者如果您不再想備份檔案,只需關閉檔案歷程功能即可。
- 備份磁碟機故障或檔案系統損壞:如果您仍然可以在檔案總管中打開和檢視檔案歷程目標磁碟機。那麼非常有可能是備份磁碟機故障或檔案系統損壞。
- 磁碟機設定被變更:如果在檔案歷程設定進行了一些更改,那麼檔案歷程可能無法識別這個磁碟機。
- 您沒有訪問該磁碟機的權限:如果您將該磁碟機連接到其他電腦進行備份,可能有另一個使用者限制了您訪問該磁碟機的權限。
如何修復檔案歷程記錄磁碟機中斷問題
以下是修復Windows 11、10、8“檔案歷程記錄磁碟機中斷”的幾個方法。
方法 1:重新連接檔案歷程磁碟機並重新備份
如果您用於檔案歷程備份的外部硬碟已經斷開連接,系統會要求您重新連接該磁碟機。您需要手動重新連接磁碟機,然後按以下步驟重新開始備份:
- 轉到“設定”>“更新與安全性”>“備份”。
- 重新選擇外部硬碟或網路硬碟。
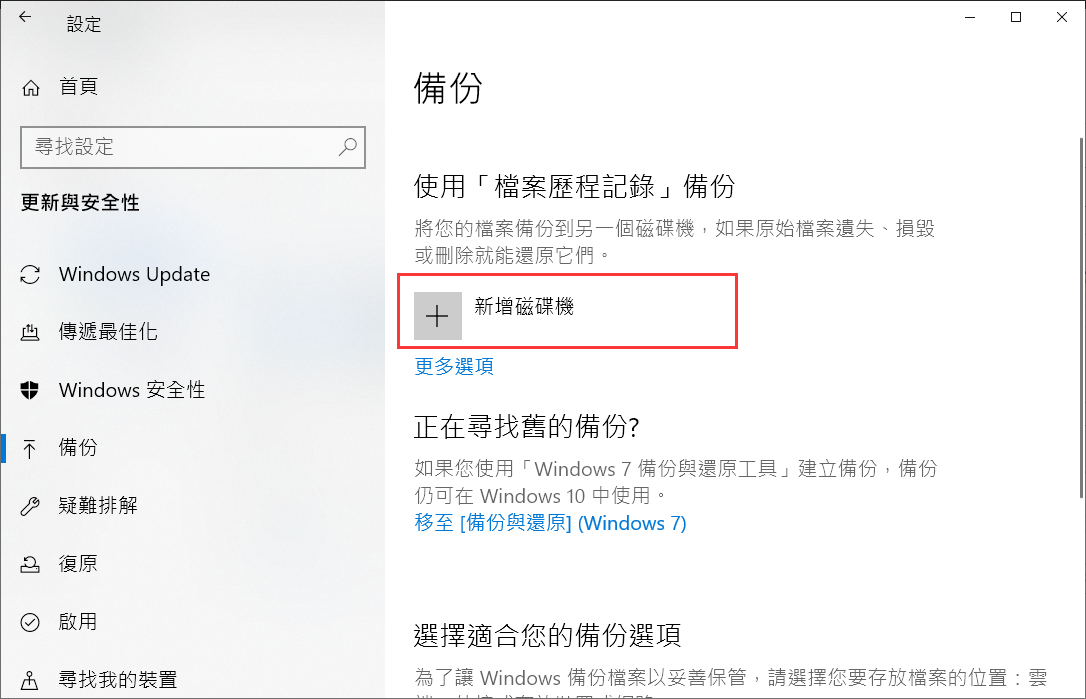
方法 2:變更檔案歷程備份磁碟機
- 打開“檔案歷程記錄”,在“使用檔案歷程進行備份”部分,點擊“更多選項”。
- 向下滾動到“備份到不同的磁碟機”部分,點擊“停止使用磁碟機”按鈕。

- 返回“檔案歷程記錄頁面”,點擊“新增磁碟機”。這裡將列出所有可用的磁碟機和網路位置,選擇您想要使用的磁碟機。
- 點擊“更多選項”來設定檔案歷程設定,然後在頂部位置點擊“立即備份”。

方法 3:檢查和修復硬碟錯誤
如果您懷疑硬碟可能出現了一些錯誤,那麼您可以先檢查硬碟。
- 在Windows 10中,右鍵點擊“開始”菜單,選擇“命令提示字元(管理員)”。在Windows 8/8.1中,您可以按下Windows + R鍵,然後在運行視窗中輸入“CMD”,然後按Enter。
- 在命令提示字元視窗中,輸入chkdsk /f e:並按Enter。請用您的備份磁碟的磁碟機字母替換“e”。

- 檢查和修復硬碟錯誤可能需要一些時間。如果硬碟有壞道,壞道的值不是0,那麼硬碟可能已損壞或故障。為了您備份的資料的安全,您應該將壞硬碟克隆到一個新的硬碟上,並將克隆的硬碟用作備份磁碟機。如果未發現壞道,那麼問題可能不在於備份磁碟,可能是配置檔案導致了這個錯誤。
方法 4:清理檔案歷程記錄配置檔案
如果上述方法對您的情況不起作用,您仍然可以嘗試刪除配置檔案,然後重新連接它們。這個方法將刪除所有檔案歷程記錄的備份。
- 您可以打開檔案總管,然後轉到檔案總管的功能區的“檢視”選項卡。
- 在“顯示/隱藏”區域中選中“隱藏的項目”覆選框。

- 點擊“選項”按鈕。在“資料夾選項”視窗中,點擊“檢視”選項卡,並在“進階設定”下取消勾選“隱藏保護的作業系統檔案(建議)”。

- 導航到以下資料夾並刪除其中的所有檔案:
C:\Users\[username]\AppData\Local\Microsoft\Windows\FileHistory\Configuration\ - 返回檔案歷程記錄並再次連接磁碟機。
方法 5:創建共用資料夾以保存檔案歷程記錄備份
如果只想要一個特定的資料夾來保存檔案歷程記錄的備份,您可以在外部硬碟或內部硬碟上創建一個共用資料夾,然後使用檔案歷程記錄將檔案備份到該資料夾。要實現這一點,只需按照以下步驟操作:
- 創建一個名為“檔案歷程記錄 Drive”或者其他適合您的名稱的新資料夾。
- 右鍵點擊剛剛創建的資料夾,選擇“內容”。
- 點擊“共用”標籤,然後選擇“共用…”來創建一個共用資料夾。您需要添加想要分享的使用者,並設定讀寫權限。

- 打開檔案歷程記錄。點擊“選取磁碟機”> “顯示所有網路位置”。如果您想要的磁碟在這裡並不列出,則點擊/觸摸“添加網路位置”,然後導航到剛剛創建的共用資料夾。

檔案救援軟體救援檔案
如果無法備份檔案,您還可以使用Bitwar檔案救援軟體救回丟失的檔案。Bitwar檔案救援軟體專注於文檔、照片、視頻、音樂和壓縮檔等救援。可以從 Windows 11、10、8、7 上或Mac系統的內部和外部硬碟、SD記憶卡、USB隨身碟或其他數字存儲介質中恢復多種已刪除、格式化、丟失和消失的檔案。
Bitwar檔案救援軟體官網:https://www.bitwarsoft.com/zh-tw/data-recovery-software
免費下載安裝Bitwar檔案救援軟體:
- 啟動安裝後的Bitwar檔案救援軟體,選擇檔案存在的原始磁碟機/分區/資料夾。
- 選擇掃描模式與要救援的檔案類型,然後單擊掃描按鈕。
- 掃描將快速地進行,結束後,您可以通過檔案名、路徑、類型等資訊找到檔案並預覽它。Bitwar軟體可以預覽超過580種以上常用類型的檔案。確定後選中要救援的檔案,然後單擊“復原”按鈕將檔案保存到安全的分區或存儲裝置。

總結
如果收到“您的檔案歷程磁碟機已斷開”的錯誤,您可以嘗試上述提到的解決方案來修復該錯誤,。您可以選擇備份解決方案(檔案/系統/磁碟/分割區),設定備份頻率(每天/每週/每月),或直接使用Bitwar檔案救援軟體復原丟失的檔案。
免費下載安裝Bitwar檔案救援軟體: