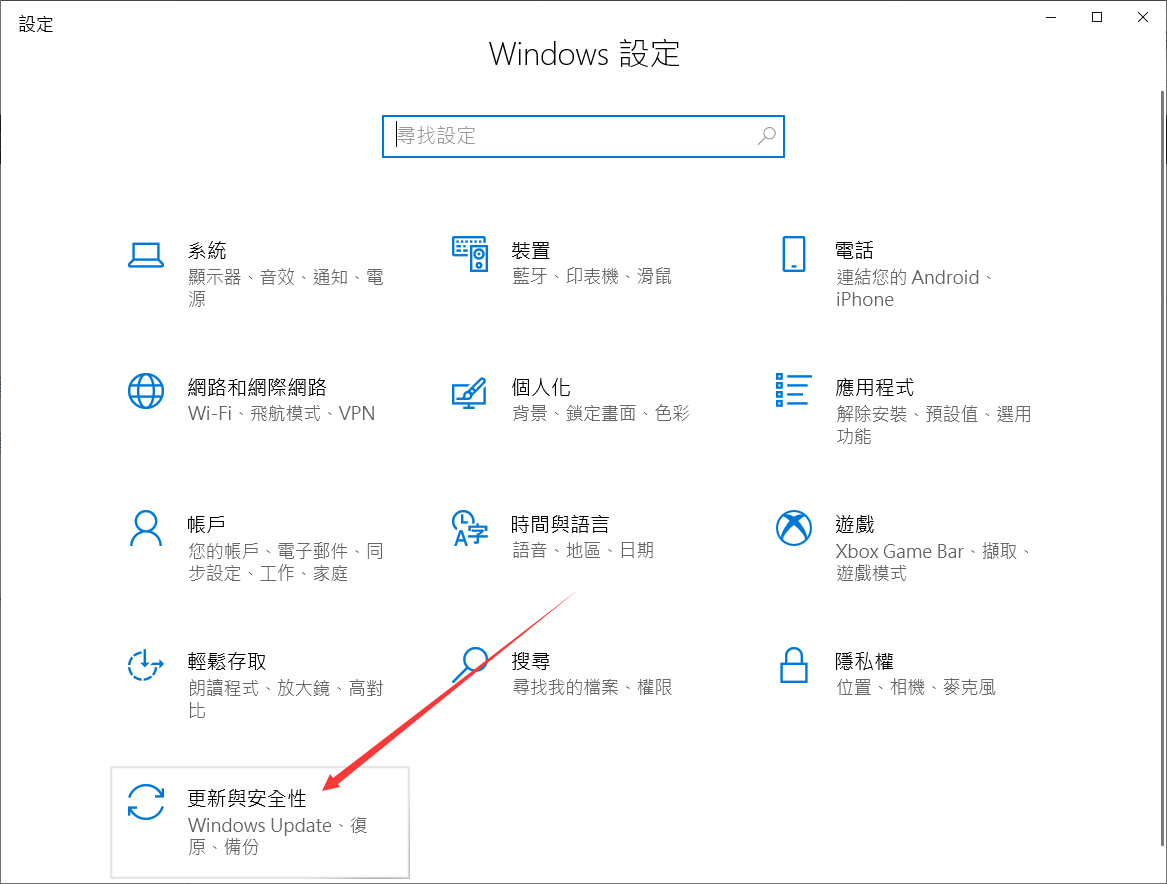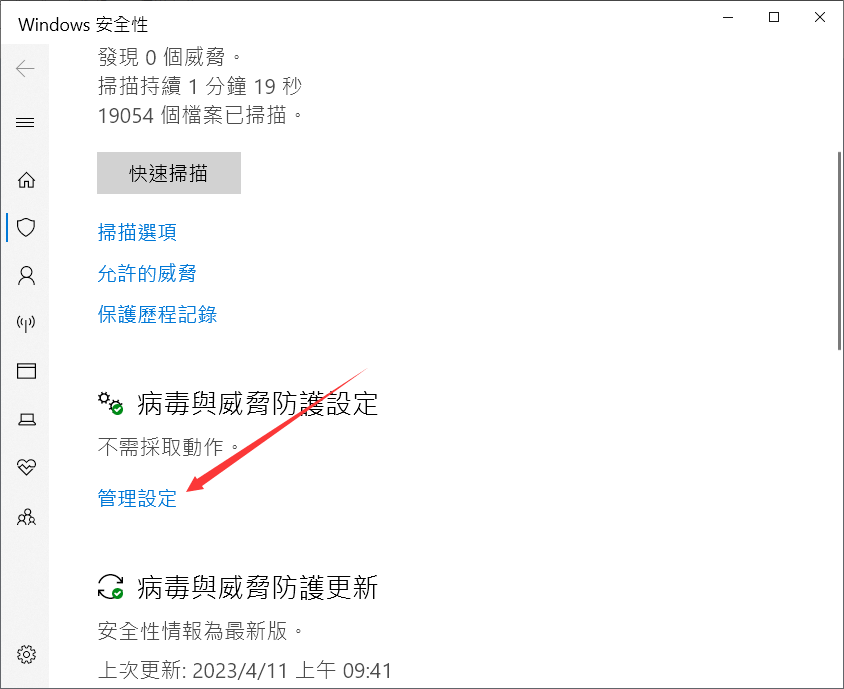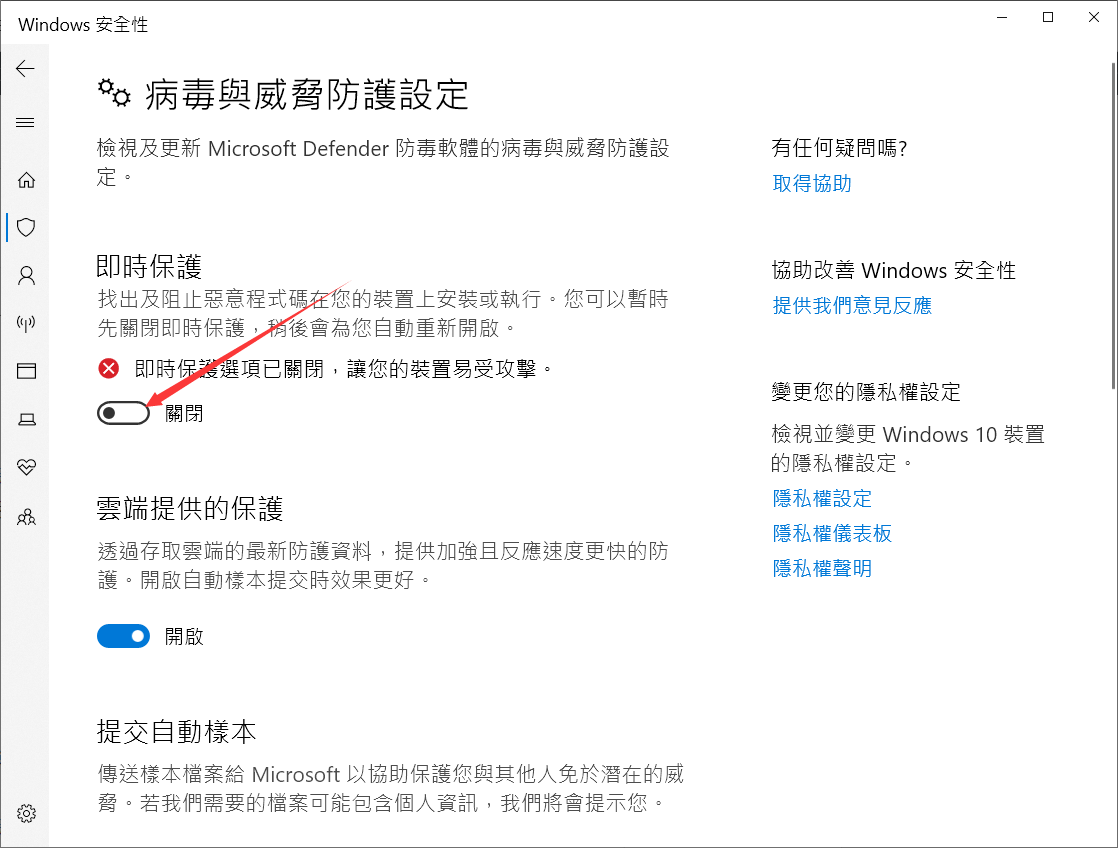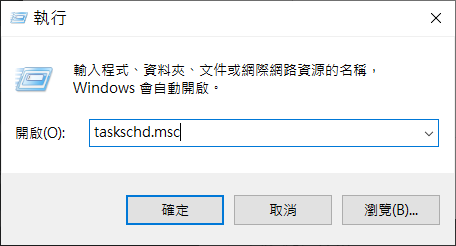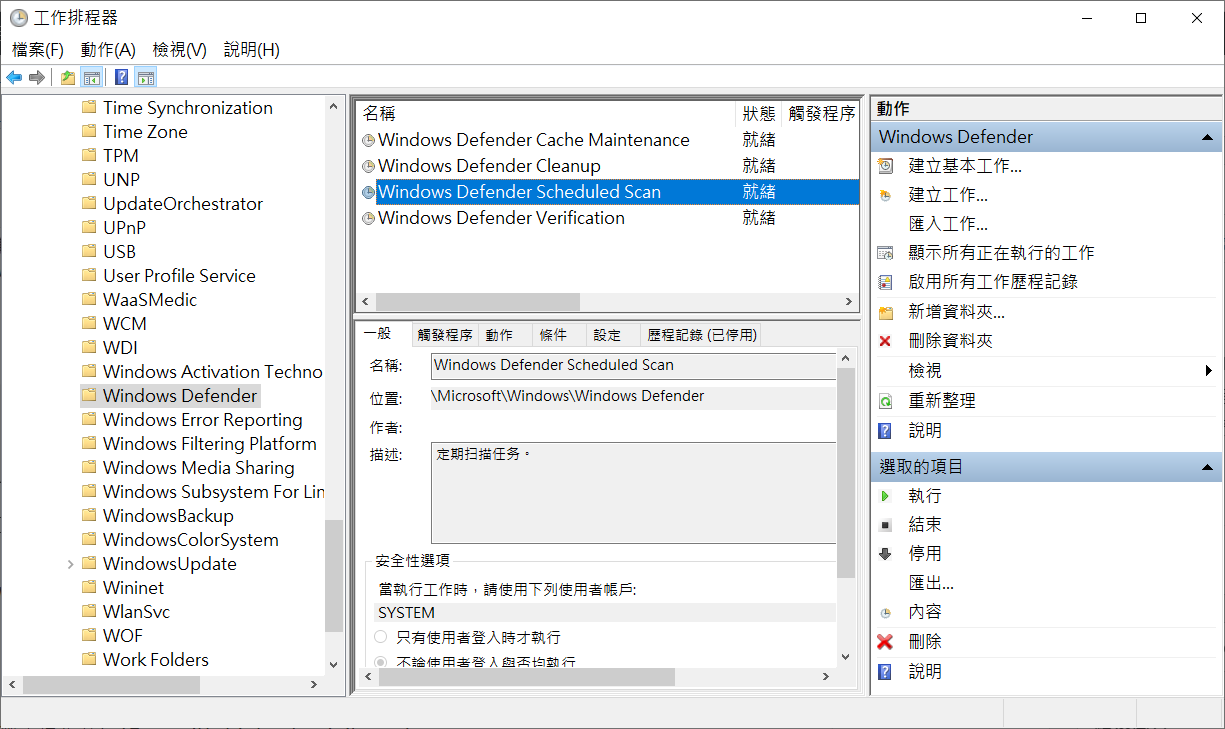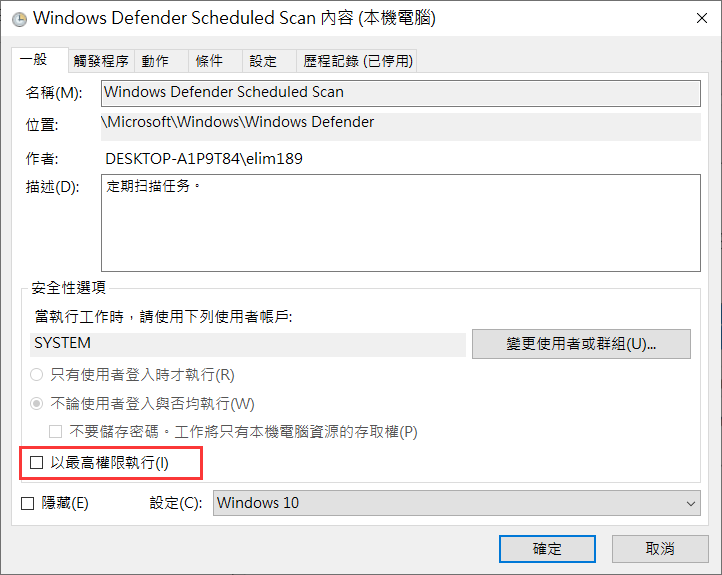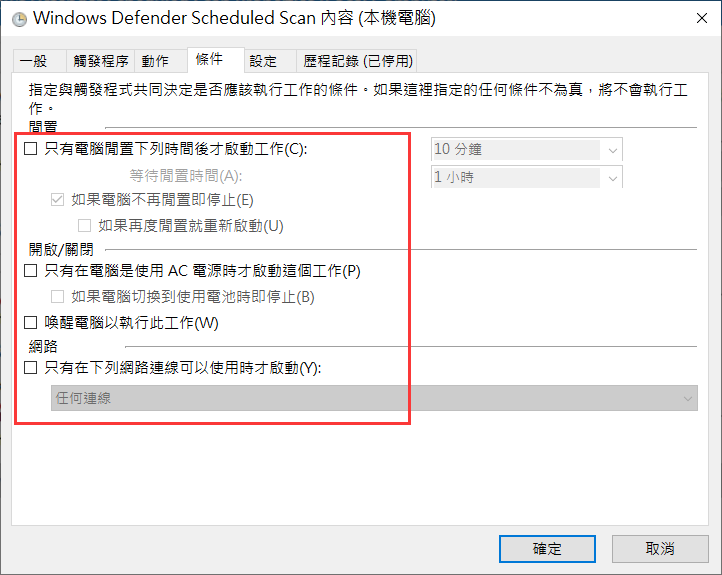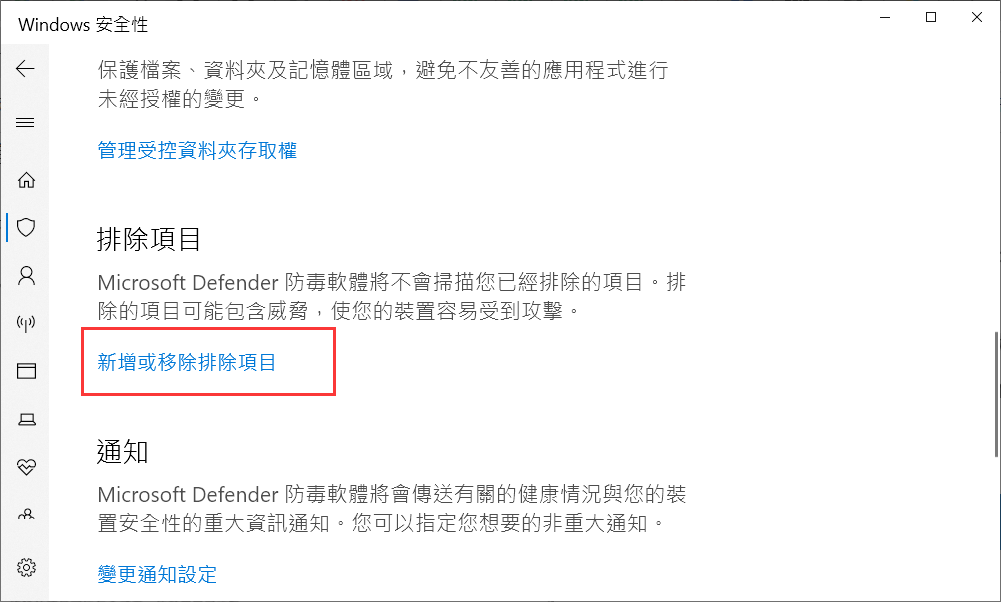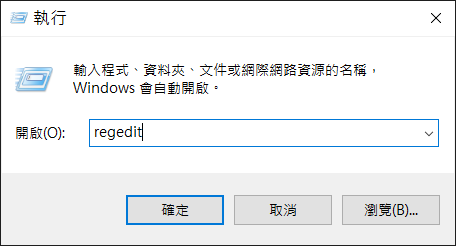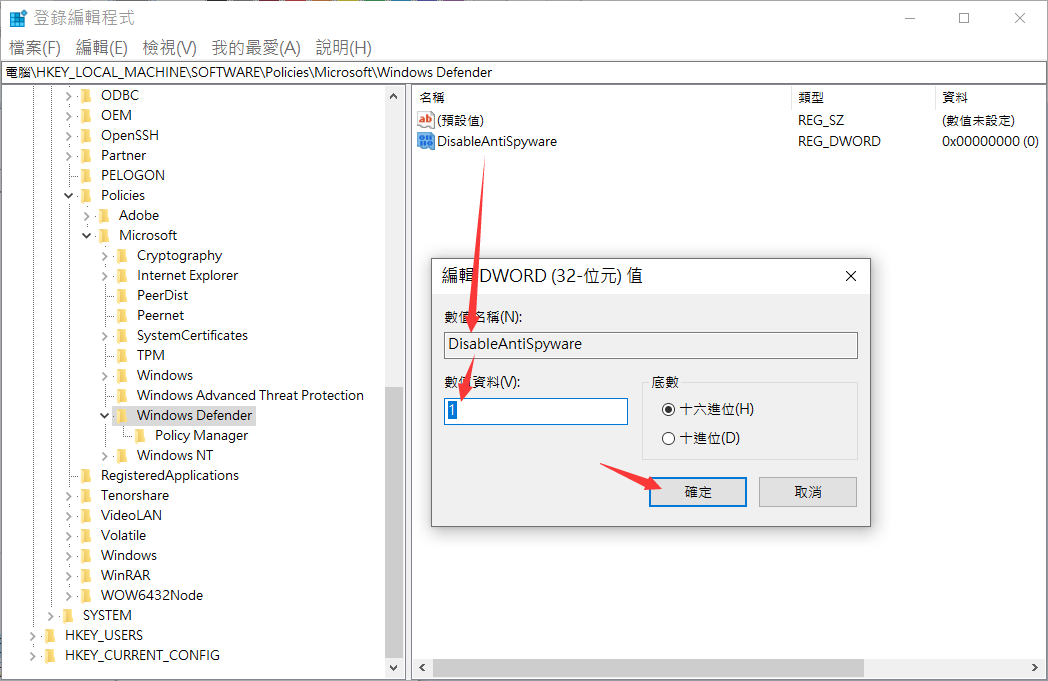如果您在使用電腦過程中發現Windows 10 Antimalware Service Executable磁碟佔用率過高,不用擔心!本文將幫助您修復antimalware service executable CPU佔用過高的問題。
Antimalware Service Executable
相信您是在工作管理員中發現Antimalware Service Executable(Msmpeng.exe)進程的。該進程是Windows Defender執行的後台服務,是Windows 10內建反惡意軟體服務的功能,而 Windows Defender 負責掃描檢查是否有病毒軟體。
當您讀取檔案時,Antimalware Service Executable開啟實時掃描並查看檔案是否帶病毒、執行後台系統掃描檢查惡意軟體、安裝病毒定義更新並實時保護您的電腦。 但是,有時使用者可能會遇到反惡意軟體服務執行檔使用過多記憶體或 CPU 的情況。 發生這種情況主要有以下原因:
- 掃描任務:反惡意軟體服務可執行檔案會定期掃描您的系統以偵測惡意軟體。 掃描任務可能會增加系統資源使用量。 這可能會使用更多資源,尤其是在掃描大型或壓縮檔案時。
- 即時保護:反惡意軟體服務可執行檔案即時監控檔案和程式以阻止惡意軟體。 此功能持續在後台運行,並在存取檔案和運行程式時使用 CPU 和記憶體。
- 與其他安全軟體衝突:有時,反惡意軟體服務執行檔可能會與其他安全軟體發生衝突,導致資源使用量增加。 如果兩個或多個防毒程式同時運行,它們可能會幹擾彼此的工作並導致資源爭用。
如何修復antimalware service executable引起的磁碟使用率過高
如果antimalware service executable進程大幅提高Windows 10 CPU使用率,不用擔心。我們提供簡單的解決方案協助您修復錯誤:
方法 1:禁用即時保護設定
Antimalware Service Executable因為即時保護的特性,無論執行什麼操作,都會掃描Windows電腦,最終導致磁碟機資源不夠用。
修復Antimalware Service Executable導致cpu使用率過高的方法就是禁用及時保護。禁用後,Windows Defender就不能用了,但您的電腦可能有被病毒或惡意軟體攻擊的風險。所以,這個方法不是一個永久性的解決方案,只能暫時幫您修復問題。
- 單擊「Windows」>「設定」>「更新與安全性」。

- 選擇「Windows安全性」>「病毒與威脅防護」>「管理設定」。

- 將「即時保護」關閉。

方法 2:變更Windows Defender計畫選項
Windows防火牆實時運行的特性導致磁碟的使用率大幅提升,因此,變更Windows Defender計畫選項對於修正Antimalware Service Executable占用記憶體和CPU的問題又很大的幫助。
- 同時按住 Windows鍵 + R ,打開執行視窗。
- 輸入:taskschd.msc 後按 Enter。

- 雙擊點開「工作排程器程式庫」 > 「Microsoft」> 「Windows」 。
- 雙擊「Windows Defender」 > 「Windows Defender Scheduled Scan」 。

- 取消勾選「以最高權限執行(Run with highest privileges)」。

- 取消勾選「條件」裡的所有項目後點擊「確認」。

完成上述步驟後,你的問題應該能順利解決了。如果問題依舊存在,請參考方法3。
方法 3:將antimalware service executable 添加到 Windows Defender 的排除表中
- 同時按住Windows鍵+ I ,打開「設定」。點擊「更新與安全性」。
- 點擊「Windows Defender」,點擊添加「排除項目」。、

- 點擊「排除.exe, .com, .scr 程式」。
- 輸入:MsMpEng.exe ,點擊「確定」。
方法 4:登錄編輯程式關閉Windows Defender
當Windows Defender因為持續掃描檔案、工作量負載而損壞,禁用Windows Defender可修復antimalware service executable大量佔用磁碟資源的問題。
- 同時按住Windows+R,打開執行視窗。
- 在執行視窗裡輸入: regedit 後按Enter,打開登陸編輯程式。

- 導航到HKEY_LOCAL_MACHINE\SOFTWARE\Policies\Microsoft\Windows Defender。
- 如果你找到項目名稱為DisableAntiSpyware,請雙擊將值設為1。

注意:如果你並沒有找到DisableAntiSpyware 項目,請右鍵點擊Windows Defender>新增>DWORD(32-位元)值>命名為DisableAntiSpyware>雙擊將值設為1。
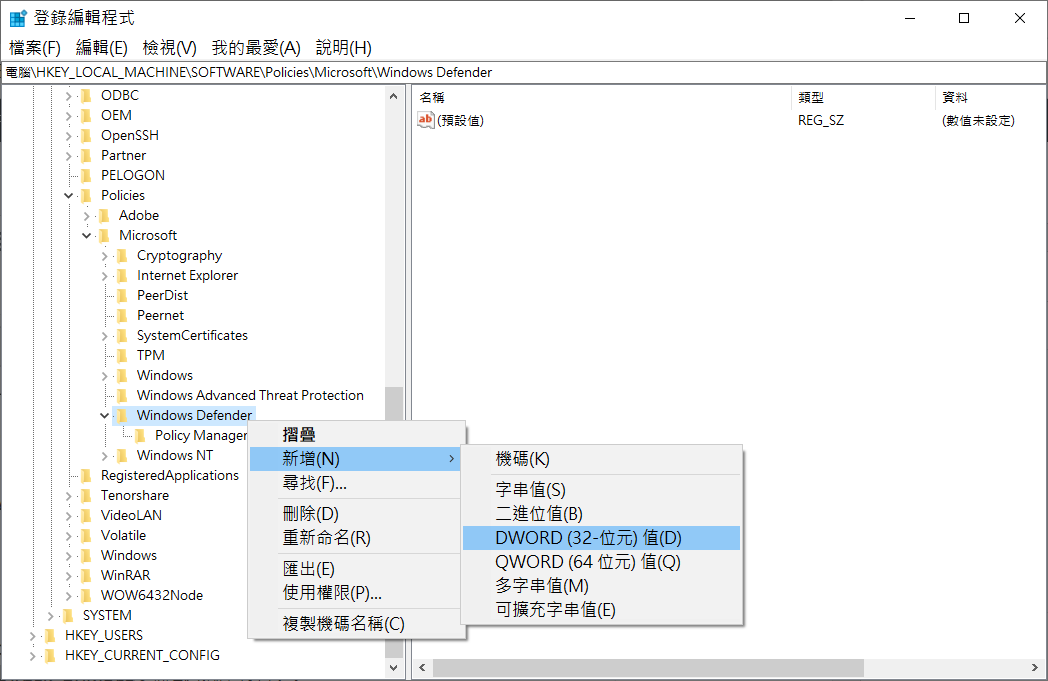
方法 5:更新所有裝置驅動程式
最新的驅動程式能確保您的電腦運行順暢。您可以手動更新驅動程式或進入製造商網站搜索裝置最新驅動程式。
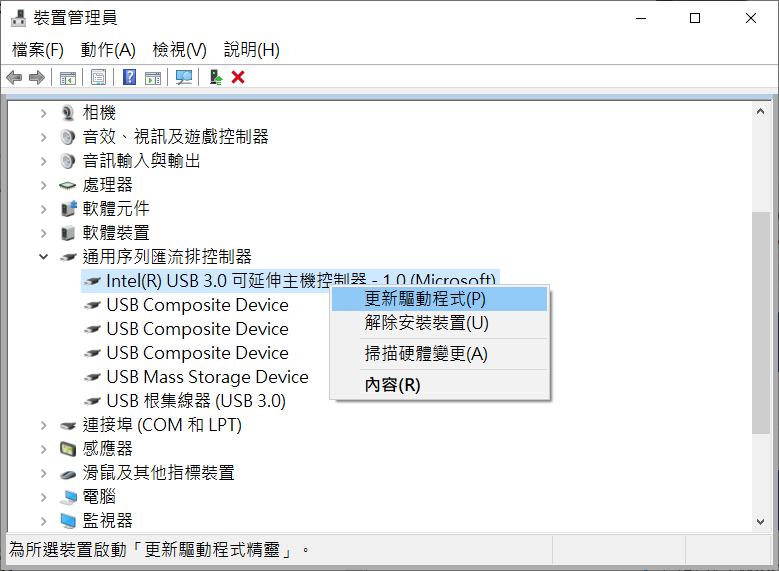
方法 6:停用其他安全軟體
如果您正在執行其他防毒或安全軟體,您可能需要停用或卸載其中一個,以防止Windows Defender與一個或多個軟體發生衝突。 不建議同時使用多種安全解決方案。
總結
本文提供了6種辦法用於修復antimalware service executable高磁碟佔用率的問題,確保電腦發揮最大效能。Windows Defender是一款免費的防毒工具,保護電腦免受病毒攻擊,請在電腦正常後及時啟動它。