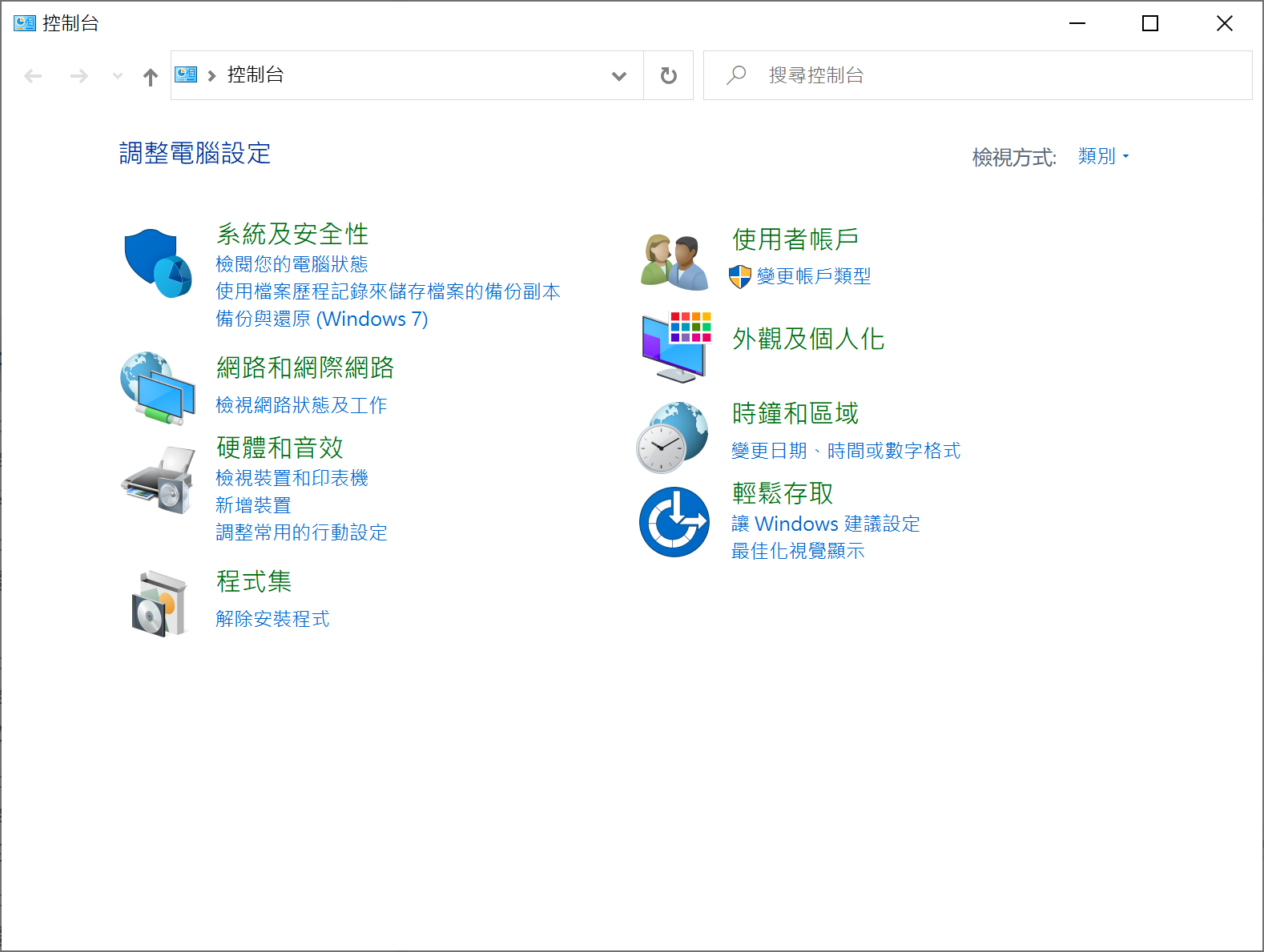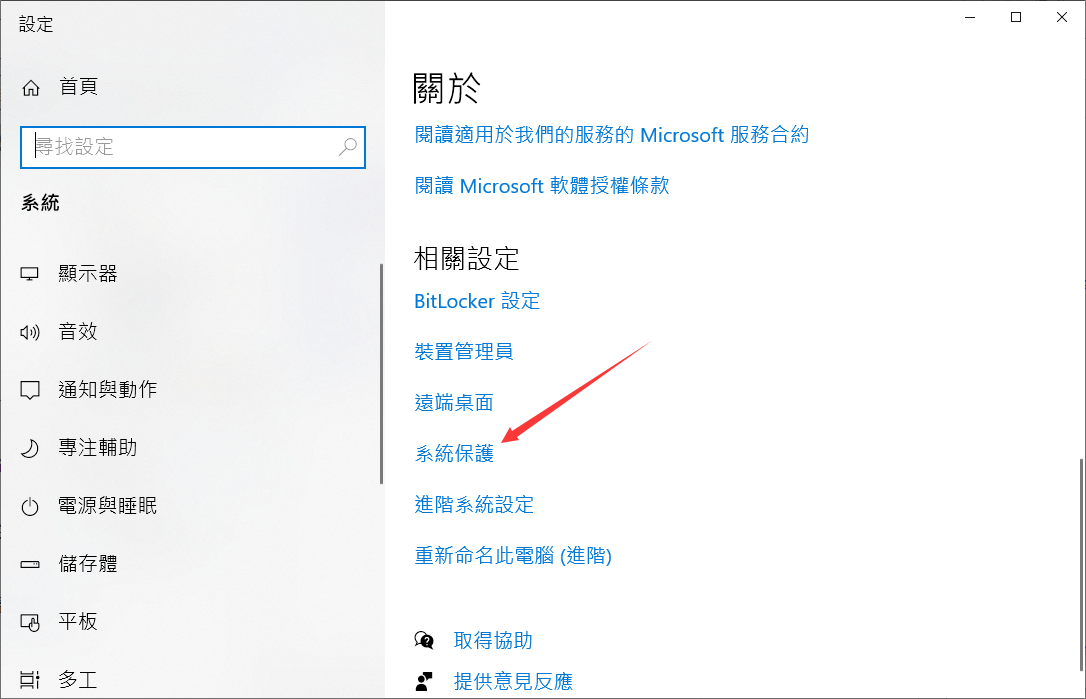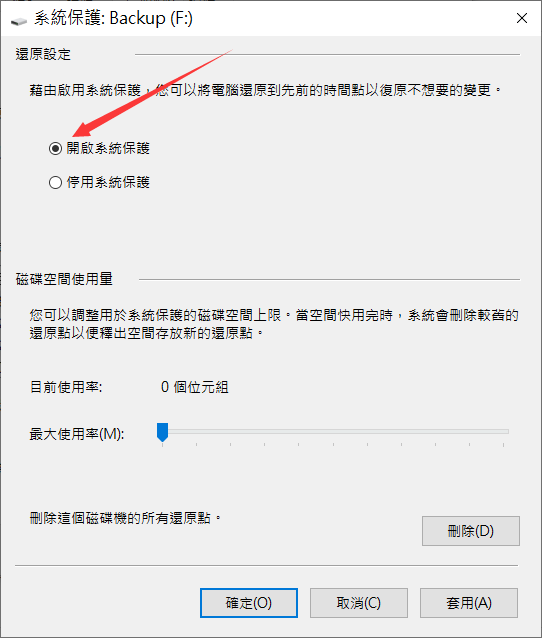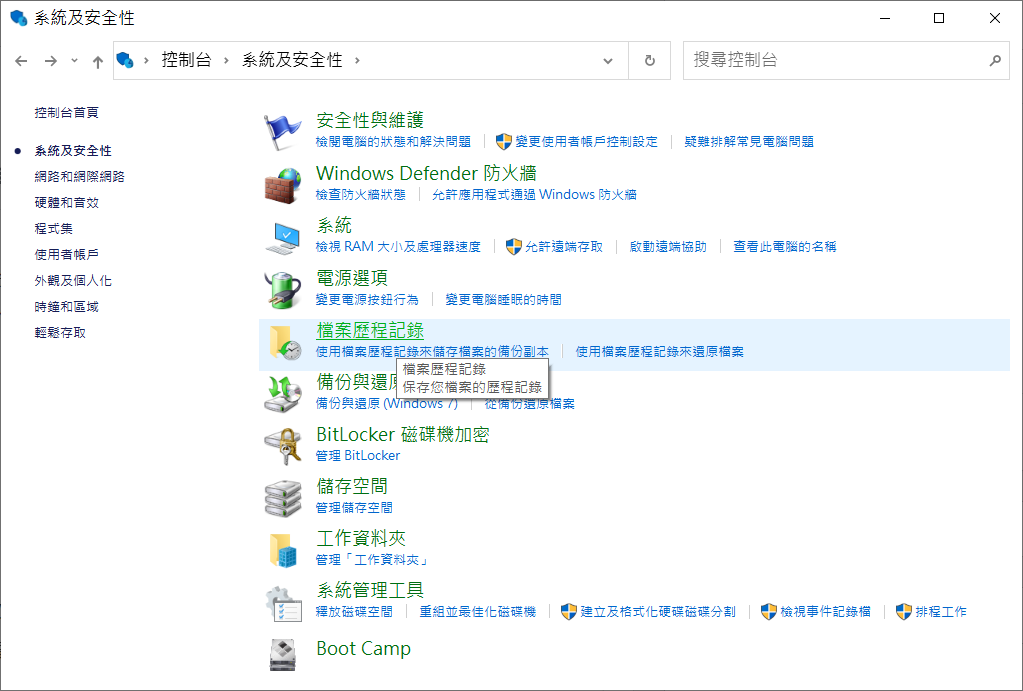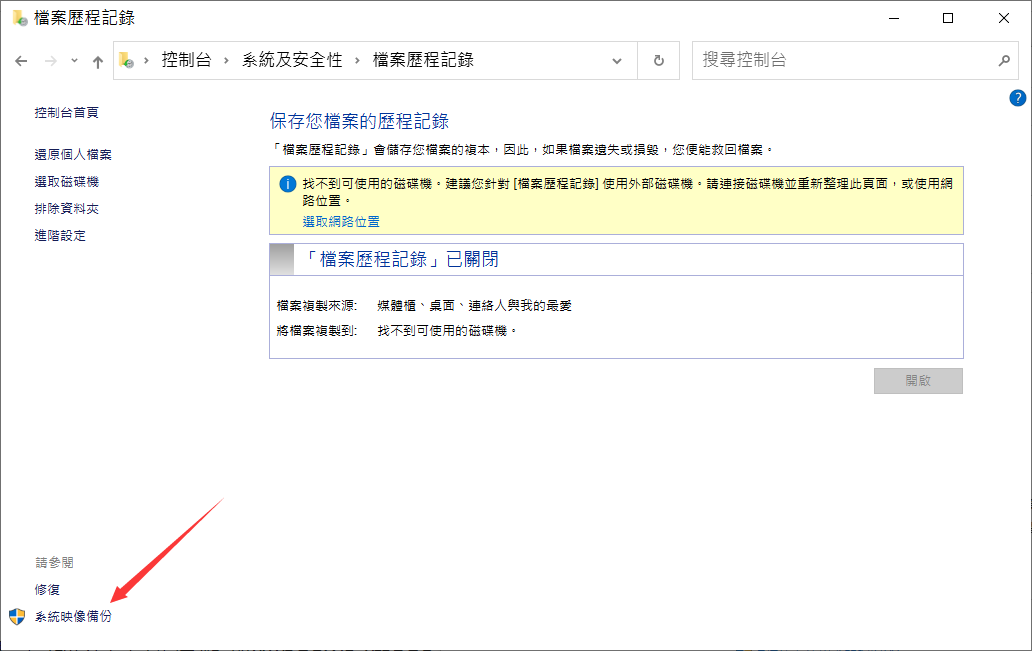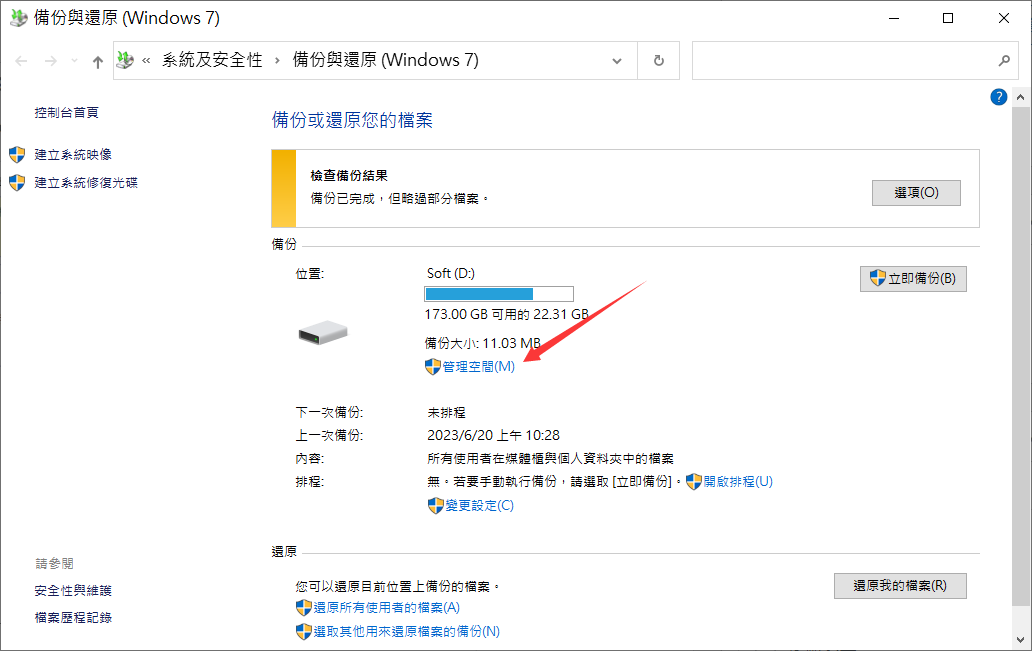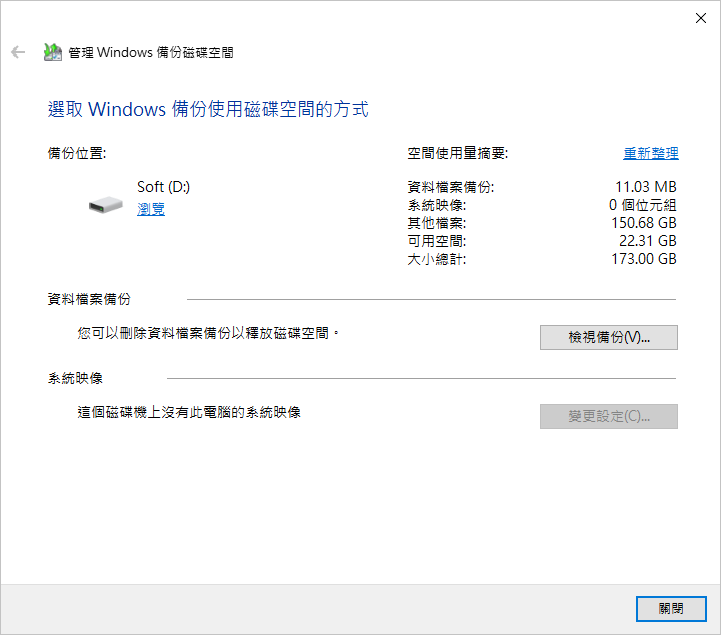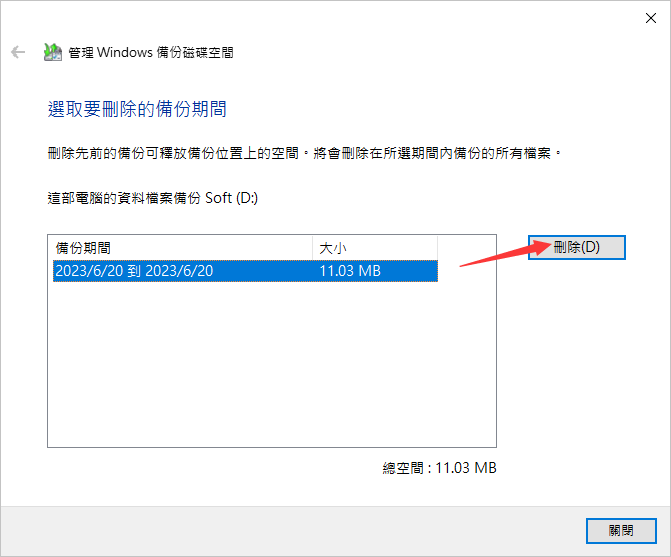如果您在Windows使用備份程式如檔案歷程記錄備份、Windows備份與還原等建立備份時,卻遭遇備份失敗,一般表示未程式崩潰或直接顯示備份失敗,是什麼原因?如何修復Windows的備份失敗錯誤?
為什麼要使用Windows備份
電腦中的檔案丟失可能是由多種原因引起的,例如硬體故障、病毒攻擊、意外刪除或人為錯誤等。如果您沒有備份,這些事件發生時,您可能會永久丟失它們。因此,備份是保護檔案的一項重要的預防措施,通過定期對重要檔案或系統執行備份,您可以確保即使發生資料遺失,檔案系統損壞,硬碟故障、病毒攻擊等,您仍可以在備份中存取您的檔案舊版。由此可見備份可以幫助我們避免檔案丟失、恢復損壞的數據、應對災難事件以及保護重要檔案。
因此提前備份檔案與系統是非常重要的。當您的系統出現故障或檔案丟失時,從備份中還原檔案將是非常簡單的事。眾所周知,Windows中有兩個能幫助我們備份系統的內建工具:備份和還原(Windows 7)和檔案歷程記錄。一般情況下,使用者可以使用它們進行完整的系統映像備份,以便在系統崩潰時將系統還原到以前的狀態。但是如果使用這兩種內建工具來備份Windows時,電腦提示失敗:備份源或備份目的地有問題,Windows備份未成功完成或備份失敗。即使您不斷點選熒幕上的按鈕,Windows 11/10/8/7備份也會一直失敗。
在Windows備份失敗的原因
這裡有幾種Windows備份持續失敗的原因:
- 忘記啟用系統保護:系統保護是Windows的內建功能,可幫助您保護系統和個人文檔。如果您要創建系統映像備份,那麼必須在PC上啟用系統保護。
- 不足的存儲空間:如果您的硬碟空間不足,Windows備份可能無法完成。請確保您的目標備份位置有足夠的可用空間來存儲您的備份檔。
- Windows Image Backup資料夾阻礙了系統備份:當您常見系統映像備份時,Windows備份將在Windows Image Backup資料夾放置系統映像。該資料夾的權限、位置、剩餘空間大小可能會阻止您創建系統備份。
- 備份服務或相關服務被停止:Windows備份需要相關的服務和進程運行。如果這些服務停止運行或出現錯誤,備份就無法成功。
- 損壞的系統檔:如果您的系統檔損壞或缺失,備份過程可能會受到影響。您可以使用sfc /scannow命令)來檢查並修復損壞的系統檔。
修復Windows的備份失敗錯誤的辦法
以上僅列舉了一些常見的原因,根據這些原因,我們可以檢查錯誤並修復它使備份可以完美執行。
方法 1:啟用系統保護
要啟用系統保護,請按照下列步驟執行:
- 點選電腦左下角的“開始”,在搜尋框中鍵入“控制台”并打開。

- 從列表中選擇“系統及安全性”,然後點選系統。
- 在左側視窗中,點選“系統保護”。

- 點選系統分割區,然後點選“設定”。
- 選擇“開啟系統保護”,然後點選“套用”和“確定”。

方法 2:刪除Windows Image Backup資料夾
以前的備份檔可能不允許您多次備份系統。因此,您需要手動刪除那些檔案。為此,請按照以下步驟作業:
- 轉到控制台-系統及安全性-檔案歷程記錄。

- 點選左下角的“系統映像備份”,然後找到備份資料夾的位置。

- 點選“管理空間”以導航到Windows Image Backup資料夾的確切位置。

- 點選“檢視備份”。

- 選擇備份檔案,然後點選“刪除”。

方法 3:啟用檔案歷程記錄服務和Windows搜尋
- 點擊「搜尋欄」圖示,然後輸入「服務」並點擊「服務」進行查看。
- 找到「檔案歷程記錄服務」和「Windows搜尋」,點兩下啟動類型設定為「自動」以解決此錯誤。
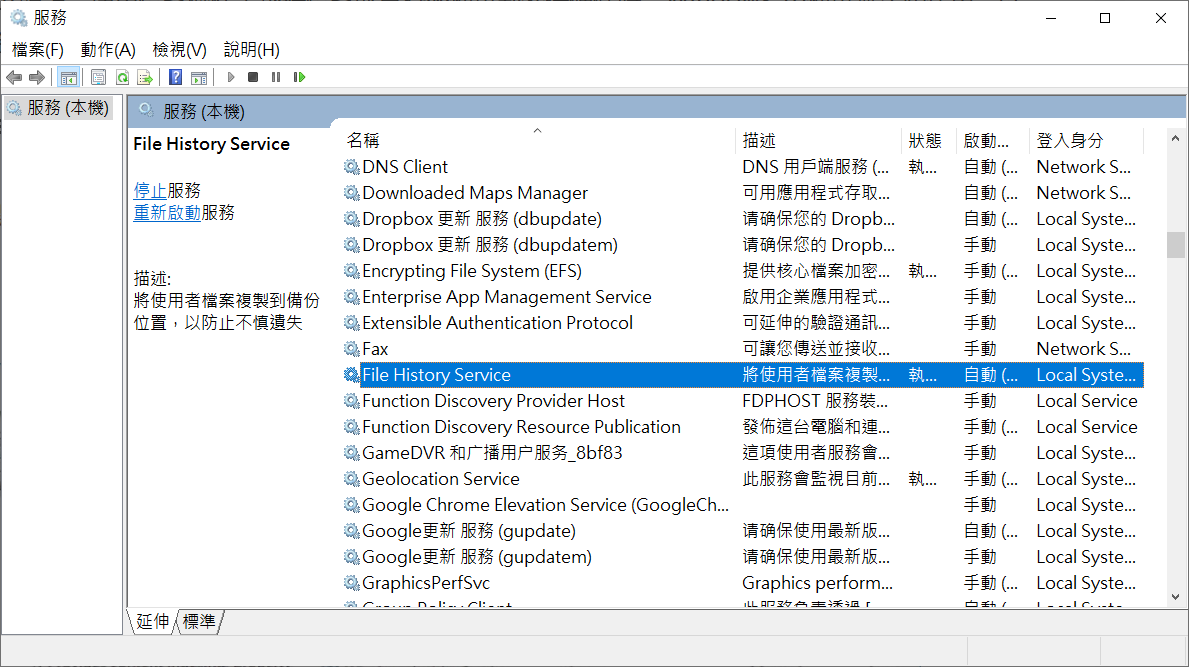
方法 4:通過chkdsk命令修復損壞的檔案
無法備份可能由於損壞的系統檔造成的,而損壞的檔案可以通過chkdsk命令進行檢查和修復:
- 按Windows鍵 + X,然後從菜單中選擇“Windows PowerShell(系統管理員)”。
- 在彈出的命令視窗中,輸入chkdsk / r X:(X表示代表您的硬碟分區的碟符),然後按Enter運行它。這里以D槽為例。
- 等待該過程完成,然後對所有硬碟分割區重複相同的過程。
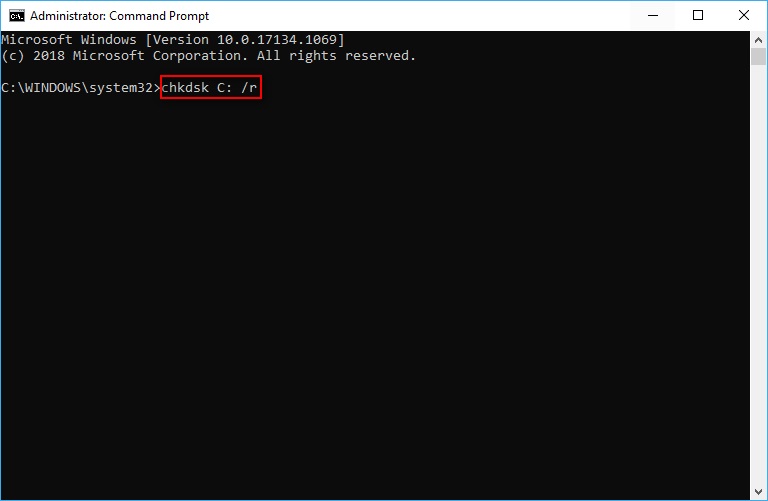
注意:您可能無法在C槽上運行chkdsk命令,並且將在下次系統重新開機時收到提示詢問您是否要掃描C槽。您可以按Y掃描並檢查C槽。
方法 5:執行防毒軟體
您可以使用防毒軟體對您的電腦執行全面掃描並在原始磁碟和目標磁碟中清除病毒,或者您可以刪除一些可疑的檔案。然後,再次嘗試備份。
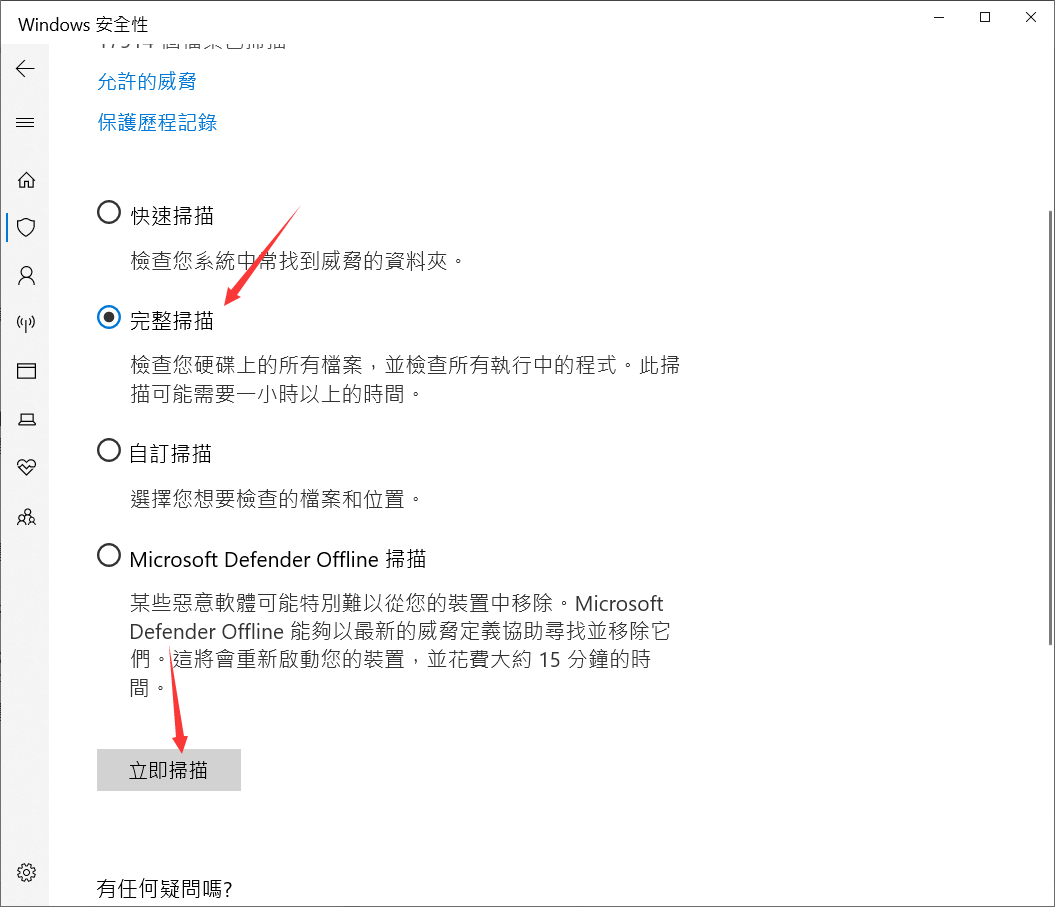
最後
我們在本文中重點介紹了為什麼備份以及備份失敗的原因及如何解決備份失敗的問題。因此,如果您的Windows 10備份失敗或無法正常運作,請試試這些解決方案,我們相信這些方案會解決您的問題。此外,您可以嘗試使用Bitwar檔案救援軟體在檔案丟失卻並未備份的情況下幫助您找回永久丟失的檔案,這個方法更簡單能更快找到丟失的檔案。