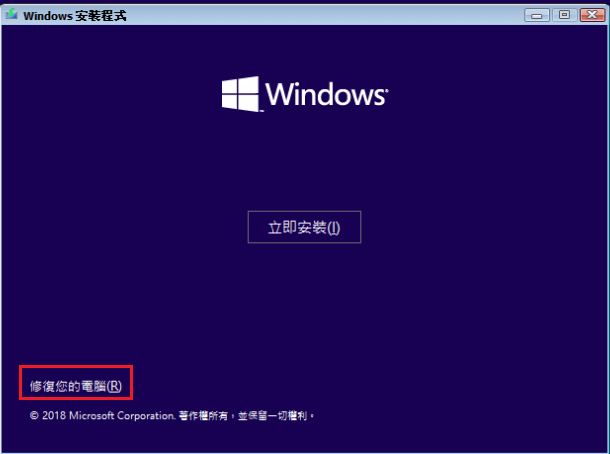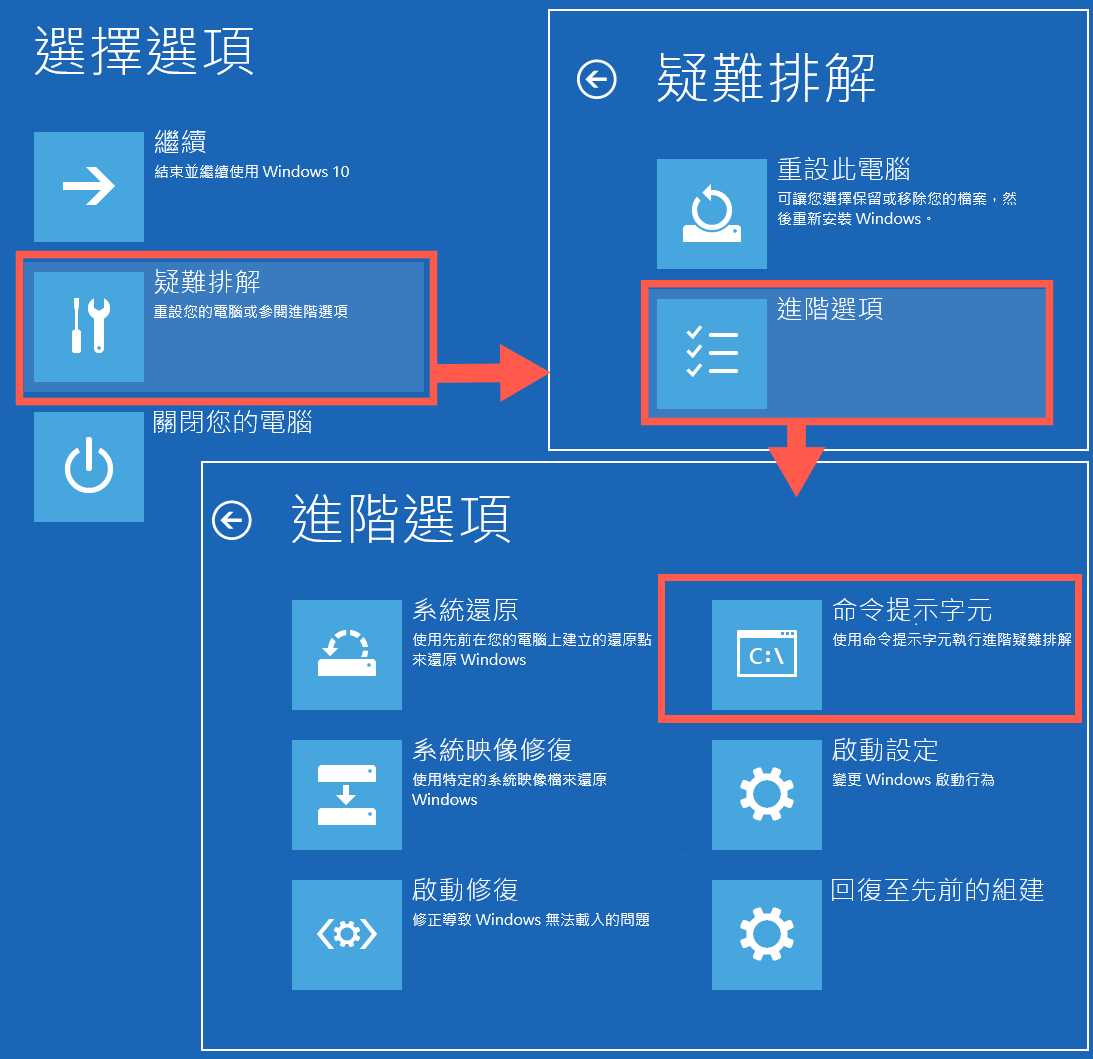如果您想要更換或升級電腦的主機板或CPU,如何在不重灌的前提下執行呢?本文介紹了2種辦法用於在在不重灌Windows的情況下更換/升級主機板或CPU。請按照說明進行操作,以便在升級/更換/更改主機板和 CPU 後保留目前的 Windows 安裝、程式和設定。

主機板和CPU
主機板和CPU是Windows PC系統的主要組成部分,連接所有PC的各種週邊裝置與組件。主機板至關重要,特別是在系統連接和 PC 性能方面。因此,當它具有強大的功能時,PC 就會獲得更好的效能。
有多種原因和場景可能導致需要升級主機板和 CPU:
- 主機板損壞:如果主機板損壞,該電腦將無法運行,您需要修理它或更換主機板。
- 支援並啟用更快的新CPU處理器:如果您想升級處理器,則需要升級到支援其功能的主機板。
- 允許並支援更快的記憶體:升級到較新的 RAM 迭代還需要具有與新 RAM 模組相容的主機板。
- 支援更好的AGP顯示卡:也許遊戲玩家升級主機板和 CPU 的最大原因是為了允許和支援更新或更好的顯示卡以及效能更好的電腦。
- 啟用並支援更快的資料傳輸:USB 3.0 和串列 ATA III等最新資料傳輸技術非常適合提高速度,但需要更新且相容的硬體(例如主機板和 CPU)才能獲得更好的效能。
可以在不重灌Windows的情況下升級主機板和CPU嗎?
升級主機板和CPU可以為您帶來更快的速度、更好的性能、對最新組件的支援,同時也有一個新問題——升級時你能不破壞Windows系統嗎?
其實我們也不需要考慮太多。完成一個Windows系統的安裝實際上不會花費太多時間。真正的麻煩是,您必須重灌或激活那些已安裝的程式、檢索個人檔案、重新配置系統設定等。
但是如果您嘗試在不重灌的情況下更換主機板和 CPU,那麼Windows 18/7 和 Windows XP 等舊系統很可能無法啟動,因為它們在更換主要硬體後缺少啟動 Windows 所需的驅動程式。在這種情況下,使用有效的技巧來安全高效地升級硬體顯得尤為重要。
更換主機板後Windows會保持Windows啟動狀態嗎?
Windows 許可證密鑰有三種類型:OEM、零售和批量。零售許可證是您從本地商店或在線零售商處購買的許可證,OEM許可證由製造商預裝在新電腦上,批量許可證則批量分發給大型組織。
通常,零售或批量許可證將在連接到互聯網時自動激活。但是OEM密鑰被鎖定在原始硬體上,不能轉移到新主機板上。在這種情況下,您可能需要購買新密鑰。即使您使用的是零售密鑰,您也有在更新、重灌等時遇到激活問題。
如何檢查您的許可證類型
要檢查您的許可證密鑰,請在 Windows 10中右鍵點選本機並選擇內容,然後向下滾動到螢幕底部並查看產品識別碼。如果您在第二組中看到OEM,則它是 OEM 許可證密鑰。否則,它是零售或批量。
如果您的電腦預裝了Windows 10/8/7,通常是OEM 密鑰。如果您從 Microsoft 購買許可證,則它是零售密鑰。
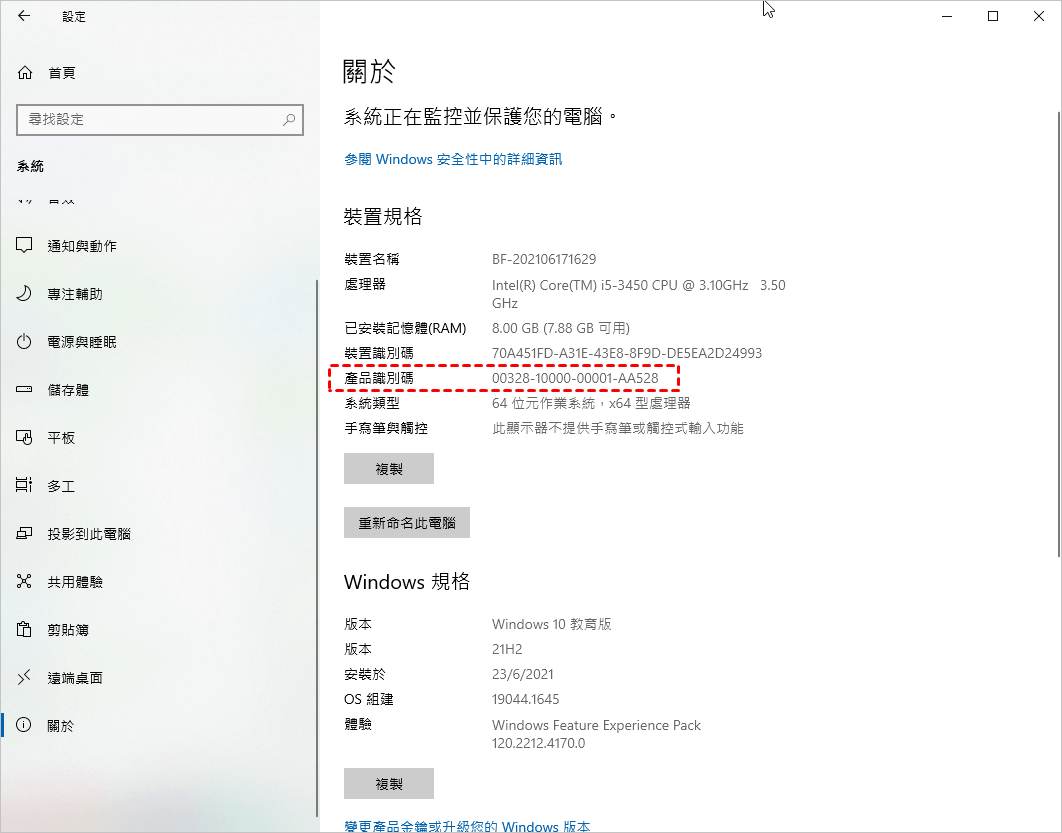
在不重灌Windows的情況下更換主機板和CPU
我們整理了一些方法用於幫助您在不重灌 Windows 的情況下成功更換主機板和 CPU。
方法 1:更換主機板而不通過登錄檔重灌 Windows
在Windows中更換主機板和CPU前,您需要變更Registry中的msahci鍵,因為在這些容易在系統中它被替換或更改。請注意,要在不正確地修改登錄檔可能會導致嚴重的問題,因此請在操作之前創建備份。
已被 StorAHCI替換。但是請注意,要在不正確地修改登錄檔可能會導致嚴重的問題,因此您最好在操作之前創建備份。
第一步:將 Windows 帳戶連結到在線 Microsoft 帳戶
只有將您的 Windows 10/8 帳戶連結到 Microsoft 帳戶時,您才能在升級主機板和 CPU 後重新激活您的 Windows。所以,請記得先將賬戶與以下步驟進行連結:
1. 點選開始 > 設定 > 更新與安全性,然後點選左側面板中的啟用。
2. 點選右側面板中的添加帳戶並使用您的 Microsoft 帳戶登入。
第二步:修改登錄檔,更換主機板
1. 按“ Windows + R ”鍵打開“運行”對話框,輸入“ regedit ”,然後回車。
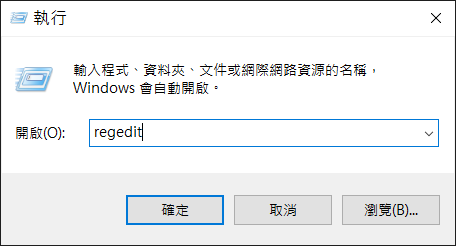
2. 在登錄檔編輯器中,導航到以下鍵。
HKEY_LOCAL_MACHINE\SYSTEM\CurrentControlSet\services\msahci
3. 在右窗格中,輕按兩下Start 並將其值從更改為 0。
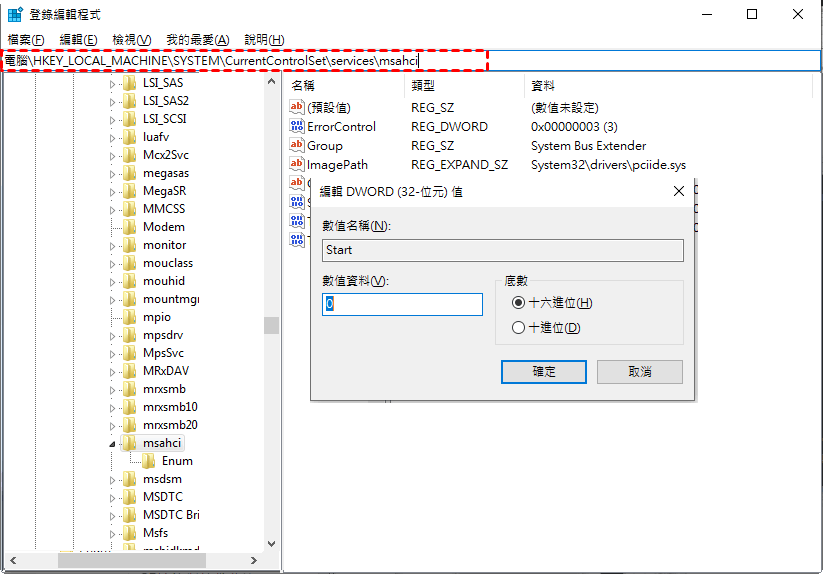
4. 再將以下Key 的Start的DWORD 值數據更改為 0:
HKEY_LOCAL_MACHINE\SYSTEM\CurrentControlSet\services\pciide
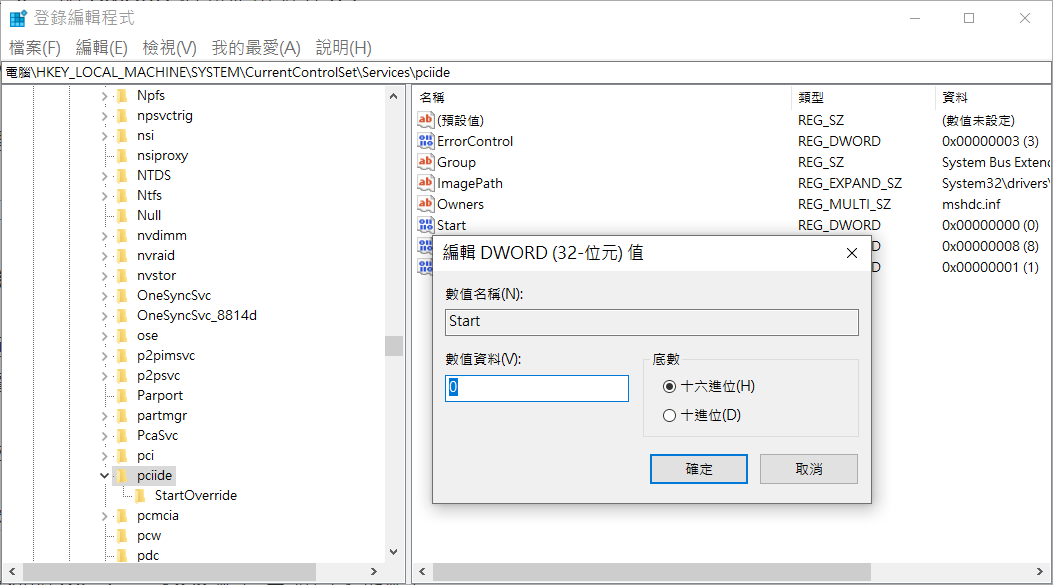
6.保存更改並退出登錄檔編輯器。
7.關閉電腦並更換硬體。然後您應該能夠成功啟動 Windows。
第三步:更換主機板和CPU後啟用Windows
升級主機板後可能需要重新激活 Windows 10/8,只需按照以下步驟進行即可。(Windows 7 很可能會自行重新啟用,因此無需擔心。)
- 升級主機板並告訴Windows 10在啟動後重新啟用: 設定>更新與安全性>疑難排解>我最近已變更此裝置的硬體。
- 再次登入您的 Microsoft 帳戶並點選啟用按鈕 。然後它將從您的在線 Microsoft 帳戶中獲取啟用密鑰。
- 如果需要,將您的 Windows 10/8 帳戶變更回本地帳戶。
當您想在不重灌 Windows 的情況下將硬碟移動到新電腦時,此方法也適用。
方法 2:通過離線登錄檔更換主機板和CPU,無需重灌Windows
此方法適用於在升級主機板和 CPU 之前忘記編輯登錄檔,導致啟動失敗的使用者。在這裡,您需要做的就是準備一張安裝光碟,並從中啟動您的電腦,然後修改登錄檔。
- 從安裝光碟啟動電腦,反复按F2或Dell進入BIOS,將光碟設定為第一啟動選項,然後按F10保存更改並重新開機。
- 設定語言和其他設定,然後點選修復您的電腦繼續。

- 隨後選擇疑難排解 > 進階選項 > 命令提示字元。

- 鍵入regedit並按Enter打開登錄編輯程式。
5.突出顯示 HKEY_LOCAL_MACHINE 鍵並選擇檔案和載入登錄區。
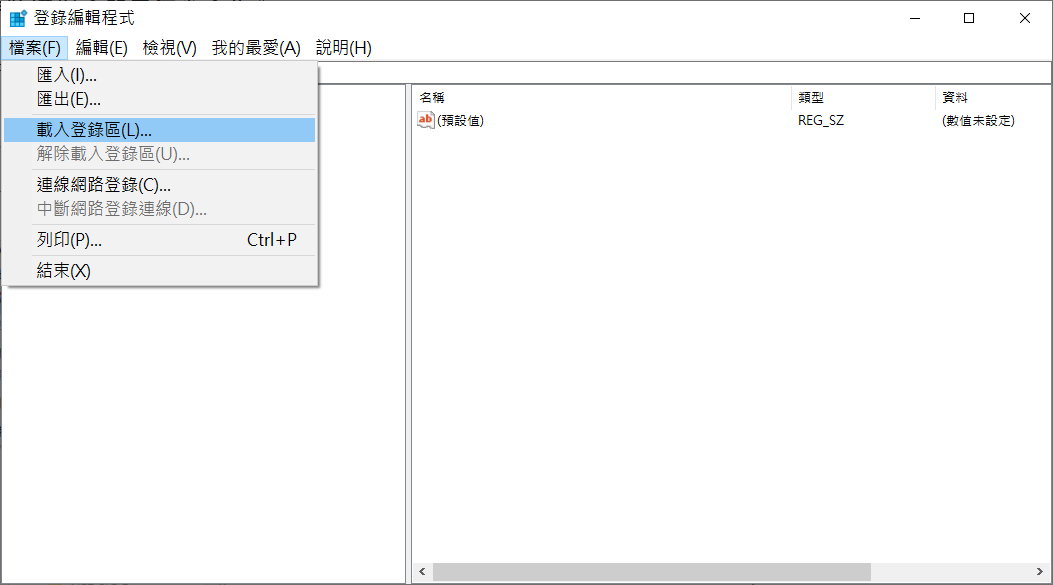
6.轉到系統磁碟機並打開系統檔案。通常,路徑是 C:\Windows\system32\config\system。
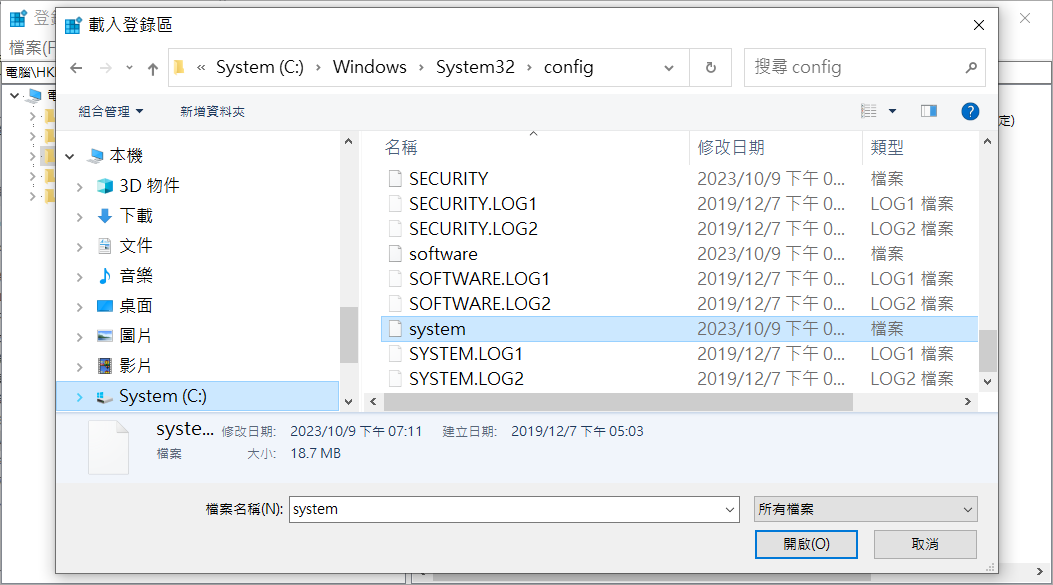
7.輸入鍵名,這裡是離線,點擊確定保存。
8. 依次轉到以下鍵並將它們的起始值設定為0。
HKEY_LOCAL_MACHINE\Offline\ControlSet001\services\msahci
HKEY_LOCAL_MACHINE\Offline\ControlSet001\services\pciide
9. 突出顯示Offline鍵,然後選擇檔案和解除載入登錄區以寫回您所做的更改。最後,關閉登錄檔編輯器。
10.重新開機電腦以變更BIOS 設定,取出光碟並正常運行您的電腦。
主機板升級後 Windows 10 無法啟動
一些使用者報告說,主機板升級後Windows 10無法啟動。最常見的原因可能是錯誤的引導模式。例如,原主機板使用Legacy BIOS模式,而新主機板的引導模式是UEFI。
要檢查這是否是您的問題,您可以重新開機電腦,進入BIOS,選擇Boot並將Legacy啟動選項優先級設定為備用模式。
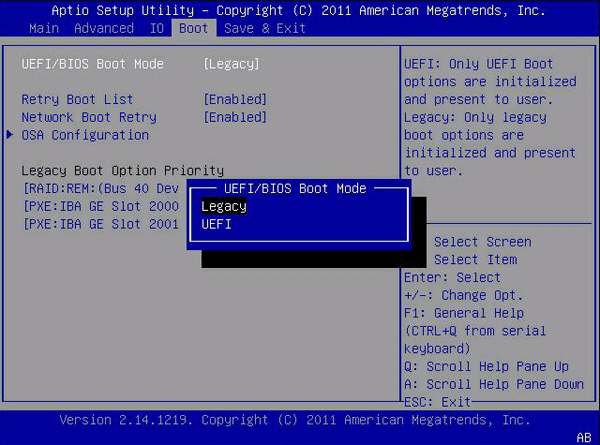
結論
這就是如何在不重灌 Windows的情況下升級主機板和CPU的兩種辦法。如果您需要在不安裝全新作業系統的情況下升級主機板和 CPU,請按照我們在本文中詳細介紹的方法進行操作。這個過程很簡單,但需要非常小心。Windows 內建實用程式登錄檔編輯器都關係到變更是Windows比較重要的系統檔。任何不當操作都可能導致數據丟失或無法正常啟動。所以請記得提前做好備份。