如果您正在嘗試將電腦恢復工廠設定,但是卻找不到修復環境。也找不到Windows RE鏡像。如何修復錯誤以及如何重新映像您的電腦?
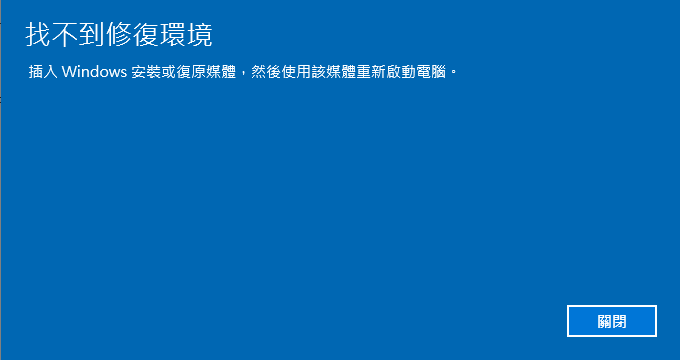
本文介紹了5個解決方案來修復沒有找到修復環境以及windows鏡像錯誤的解決辦法。
什麼是winre.wim檔案?
找不到修復環境可能是由於整個恢復分割區或 winre.wim 檔案被錯誤刪除。並且系統預留分割區太小而無法容納 winre.wim 檔案也會導致此錯誤。
winre.wim檔到底是什麼?事實上winre.wim檔案是存儲在硬碟或 SSD 上的恢復環境,可以幫助您根據需要升級、修復或恢復您的電腦。通常它位於 Windows 7 中的 C:\Windows\System32\Recovery 檔案夾或 Windows 8/8.1/10 中的系統保留分割區/OEM 恢復分割區。您無法直接在恢復檔案夾中看到此檔案,因為它是受保護的作業系統檔案。
如果 winre.wim 檔案丟失或刪除,您會發現有許多相關的恢復環境問題出現。當它丟失或出現故障,您會收到找不到 Windows RE鏡像、我們無法在此 PC 上創建恢復磁碟機、找不到恢復環境”或“重置您的電腦時出現問題”等錯誤。
如何修復“reagentc未找到Windows RE 映像”錯誤
可以通過以下 5 種解決方案修復此錯誤。請嘗試第一種方法啟用 Windows 恢復環境,然後再嘗試其他方法。
方法 1:啟用恢復環境
步驟 1. 以管理員身份運行 cmd。然後,鍵入reagentc /info獲取 Window RE 狀態。
步驟 2.如果它被禁用,請鍵入reagentc /enable以啟用恢復環境。
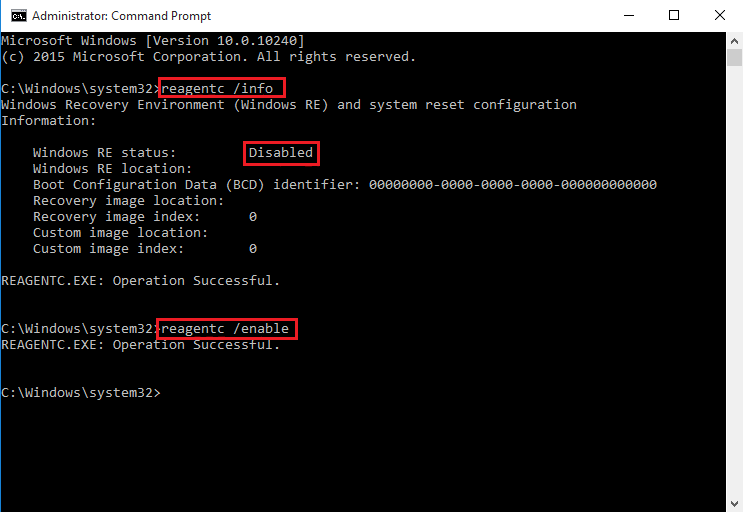
方法 2:設定 wimre.wim檔的路徑
另一個原因是引導配置數據存儲 (BCD) 不包含在恢復模式下引導的條目,因此您可以通過檢查 BCD 條目來確認。
步驟 1. 以優先權限運行 cmd。然後,鍵入bcdedit /enum all以訪問當前的 BCD 條目。
步驟 2. 向下滾動到 Windows Boot Loader 部分,找到identifier={current}然後恢復序列。請記住恢復序列內容的 GUID 值。
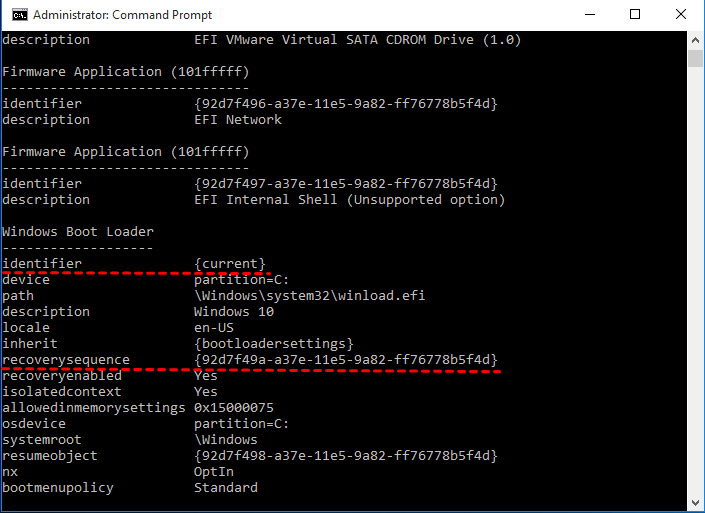
步驟 3. 找到與恢復序列內容的 GUID 相同的標識符值的 Windows 引導加載程式。請確保描述為 Windows 恢復環境,並且裝置和作業系統裝置完全相同。
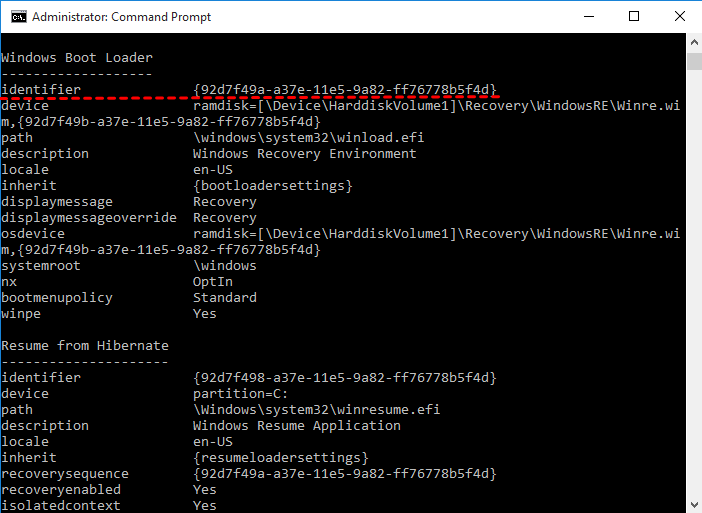
注意:裝置和 OSdevice 內容是指電腦上 Winre.wim 檔案的路徑。
步驟 4. 然後,您需要設定此檔案的路徑並啟動 WinRE 作為恢復環境。鍵入以下 cmd 並按 Enter 鍵執行。
bcdedit /set {current} recoverysequence {FoundGUID}
注意:FoundGUID 是指標識符值具有相同的設備和作業系統設備,請將其替換為您找到的那個。

方法 3:手動複製winre.wim檔案
步驟 1. 在您的電腦上找到wine.wim檔案。以管理員優先級運行cmd,鍵入dir /a /sc:\winre.wim並按 Enter。
dir /a /sc:\winre.wim
提示:如果不在系統分割區中,您可以為隱藏系統保留分割區或工廠製造的OEM恢復分割區分配碟符,然後重試。
步驟 2. 如果它在C槽中,請使用以下命令訪問此檔案並將其複製到預設位置。
attrib -h -s c:\Recovery\3b09be7c-2b1f-11e0-b06a-be7a471d71d6\winre.wim xcopy /hc:\Recovery\3b09be7c-2b1f-11e0-b06a-be7a471d71d6\winre.wim c:\Windows\System32\Recovery
步驟 3.將 winre.wim 檔案路徑替換為恢復代理配置中的路徑。將以下命令行複制並粘貼到命令提示字元視窗中。
reagentc /setreimage /path C:\windows\system32\recovery
步驟 4.啟用恢復環境並檢查其狀態。您可以鍵入以下命令行並使其生效。
reagentc /enable reagentc /info
方法 4:使用安裝碟恢復winre.wim檔案
步驟 1. 使用資料夾選項使隱藏檔案和系統檔案可用。您需要顯示隱藏檔案、資料夾和磁碟機。
轉到本機 ->檢視->選項,然後您將看到一個資料選項視窗。取消選中“隱藏已知檔案類型的擴展名”、“顯示隱藏的檔案、資料夾及磁碟機”和“隱藏受保護的作業系統檔案”(推薦)。
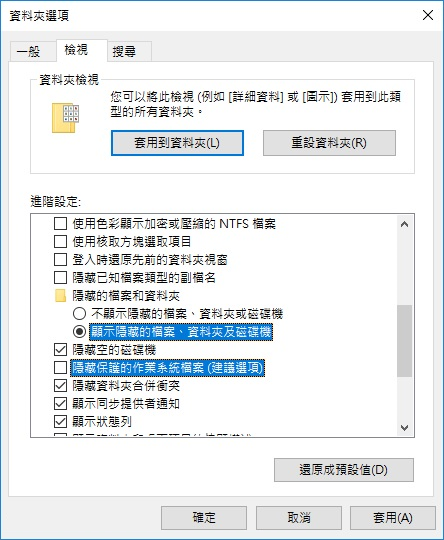
步驟 2. 複製 winre.wim 檔案的完整路徑。進入安裝碟 -> 源資料夾,按住 Shift 鍵並右鍵點選 winre.wim 檔案,然後選擇複製為路徑。
步驟 3. 以管理員身份運行 cmd。然後,在命令提示字元視窗中輸入md c:\test\並回車,它將在C槽上創建一個名為 test 的檔案夾。
步驟 4. 將鏡像檔案掛載到創建的檔案夾中。
- 在 Windows 7 中:
dism /mount-wim /wimfile:"D:\sources\install.wim" /index:2 /mountdir:C:\test\ /readonly ("D:\sources\install.wim" 是 winre.wim 的位置檔案) - 在 Windows 8/8.1/10 中:
dism /mount-image /imagefile:"D:\sources\install.wim" /index:1 /mountdir:C:\test\ /readonly
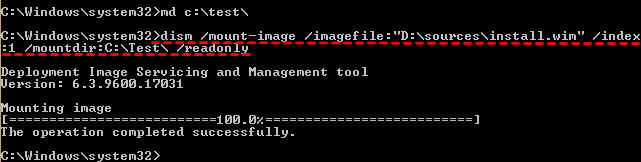
步驟 5. 將winre.wim檔案從創建的檔案夾複製到C:\Windows\System32\Recovery資料夾。如果系統要求您授權此檔案夾,請點選繼續。
步驟 6. 設定 winre.wim 檔案的路徑。鍵入以下 cmd 並在命令提示字元視窗中運行它。
reagentc /setreimage /path C:\windows\system32\recovery
步驟 7. 使用以下命令行解除安裝 install.wim 映像檔案。
- 在 Windows 7 中:
dism /unmount-wim /mountdir:C:\test\ /discard
- 在 Windows 8/8.1/10 中:
dism /unmount-image /mountdir:C:\test\ /discard
步驟 8. 啟用恢復環境並檢查其狀態。
如何測試可以使用恢復環境
- 在命令提示字元下 輸入reagentc /boottore。
- 重新開機。
電腦會自動啟動進入Windows恢復環境。這只會在您使用此命令後發生一次。
方法 5:從 Windows 恢復環境還原 Window 10
在修復reagentc.exe未找到Windows RE 映像錯誤後,您可以繼續恢復工廠設定或使用它提供的恢復工具恢復您的電腦,例如系統映像恢復。此外,您仍然可以使用它通過命令提示字元、系統還原、啟動修復等來修復您的電腦。
步驟 1.確保您已經由內建工具備份與還原(Windows 7) 創建了備份,並將其連接到您的電腦。如果您沒有,請使用正常工作的電腦在Windows創建完整的系統備份。
步驟 2. 轉到設定圖示 ->更新與安全性->復原。然後,點選進階啟動部分下的立即重新啟動。
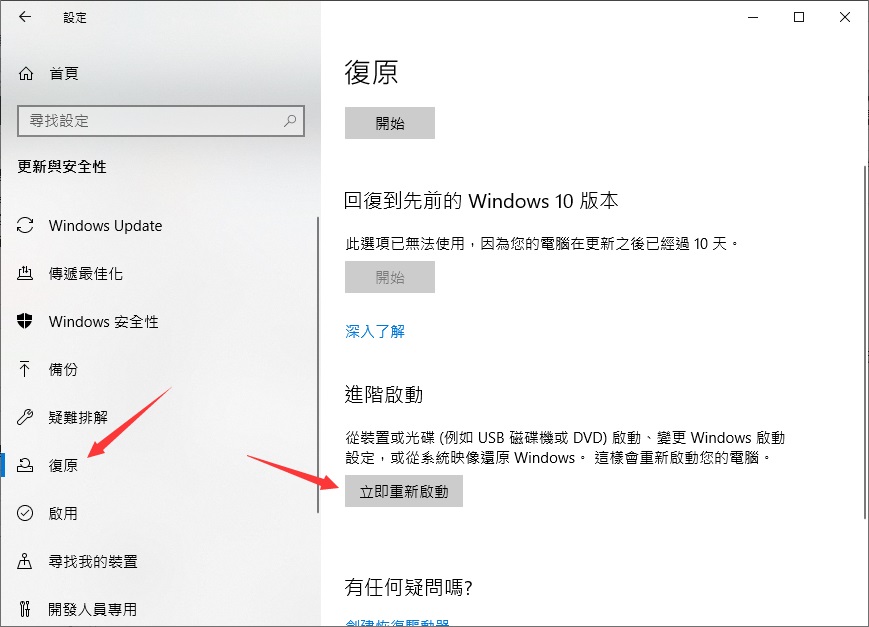
步驟 3. 然後您將訪問恢復環境,它是一個藍色的選擇一個選項屏幕。點選疑難排解->進階選項->系統映像修復。
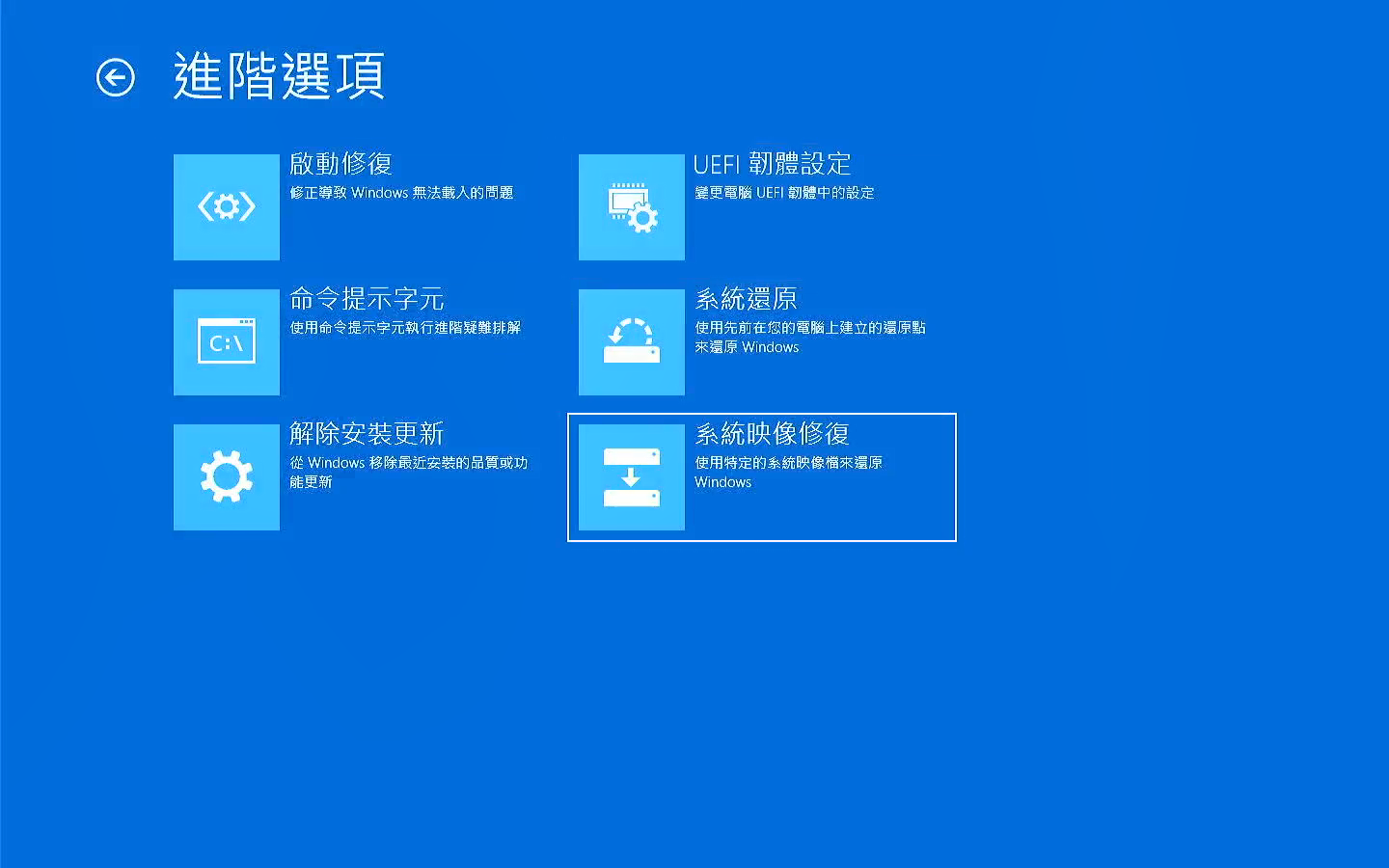
步驟 4. 在重新映像您的電腦視窗中,選擇“使用最新的可用系統映像”,並點選下一步。然後,按照提示,逐步恢復鏡像檔案。
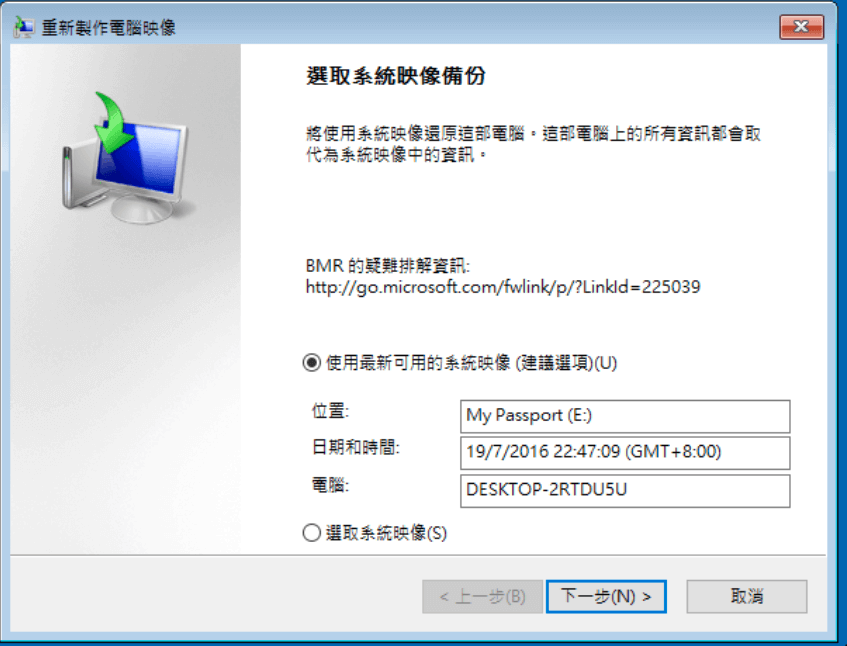
總結
本文講述了五種辦法用於修復找不到修復環境或不到Windows RE鏡像,您可以選擇使用給定的解決方案修復此錯誤。
