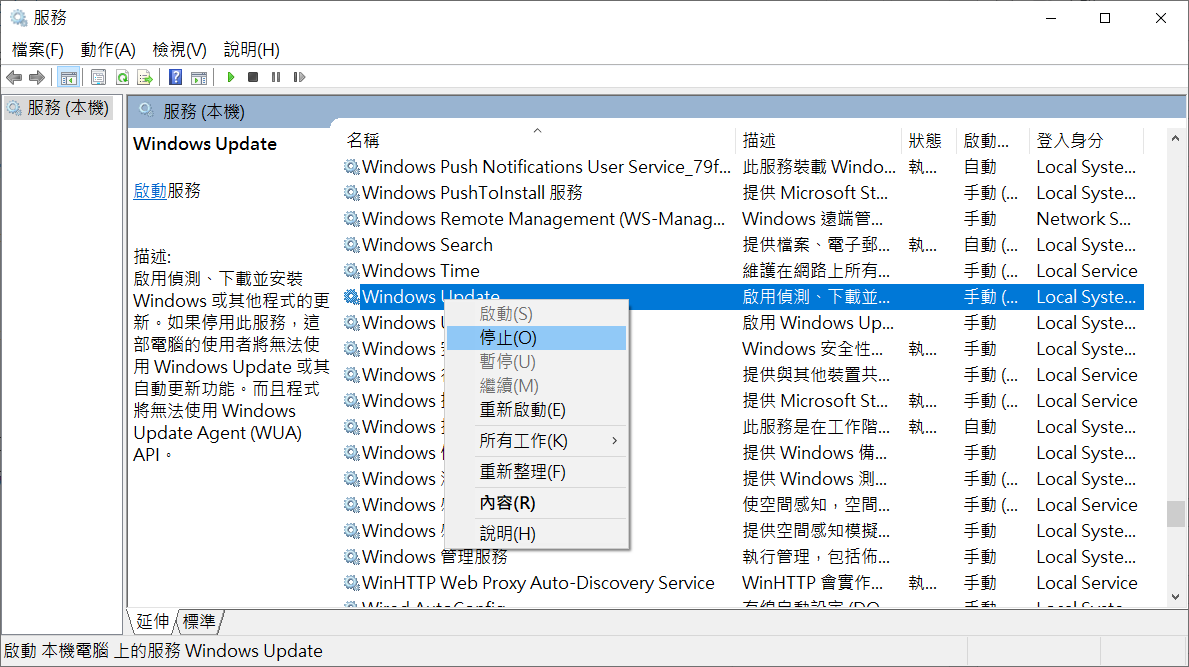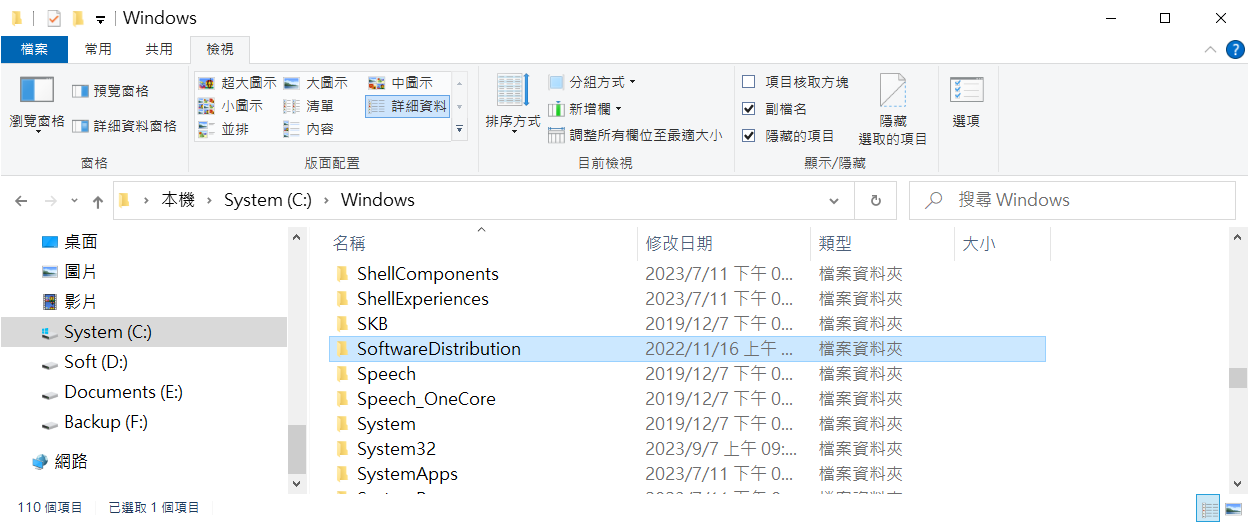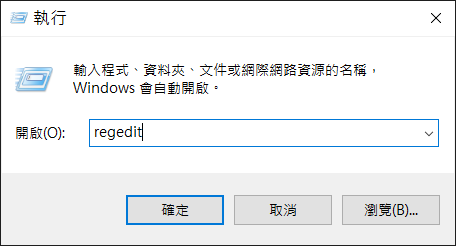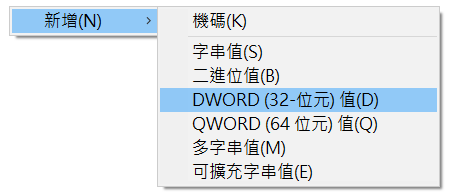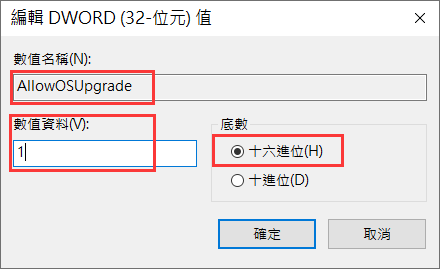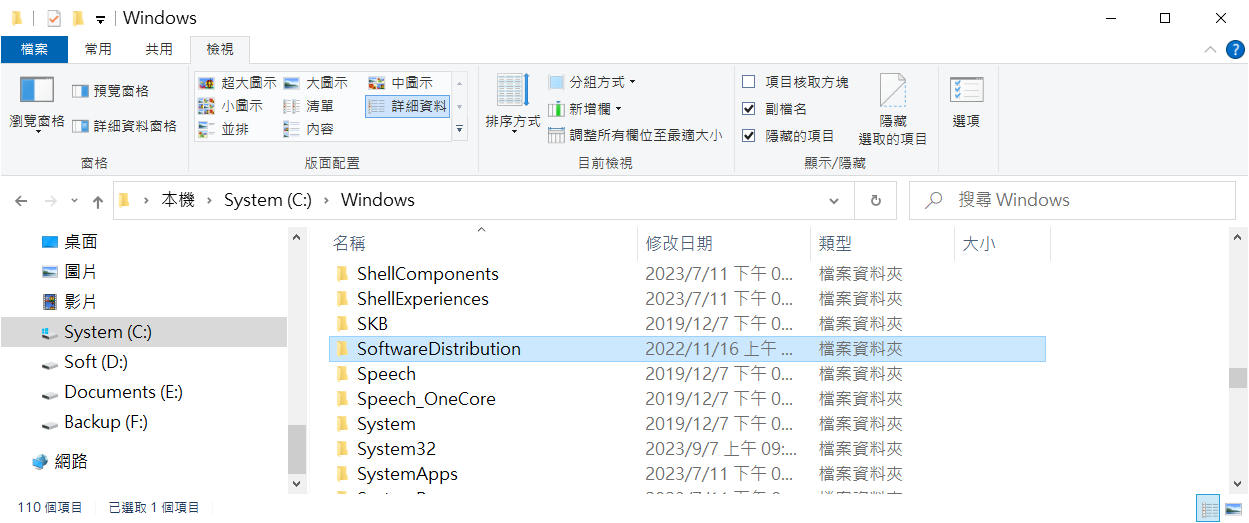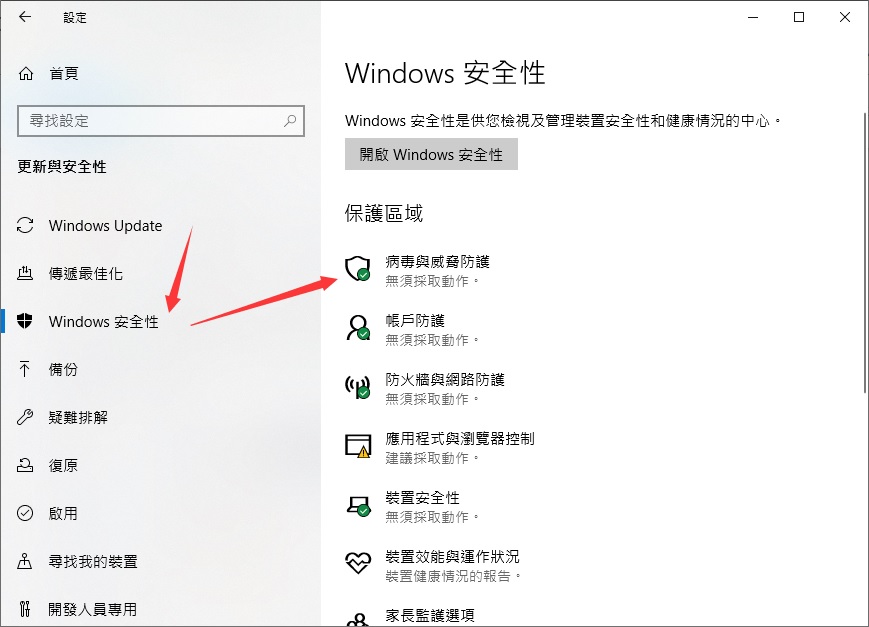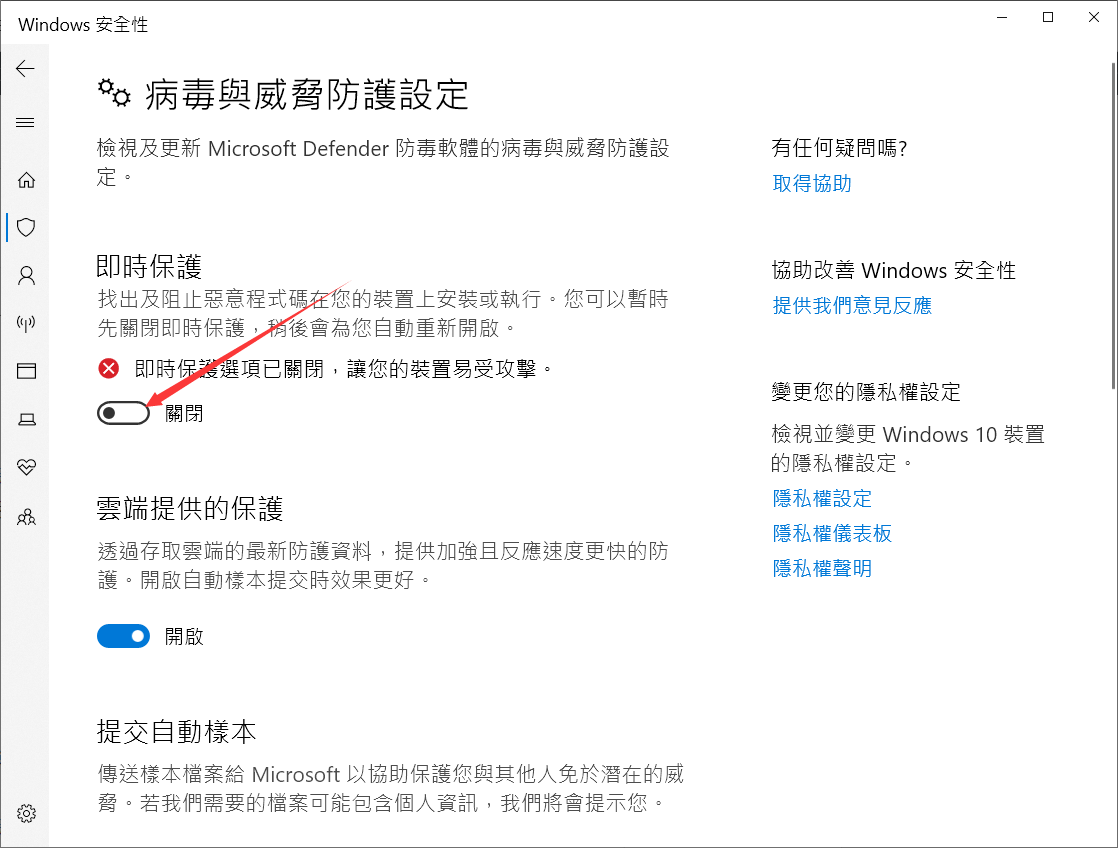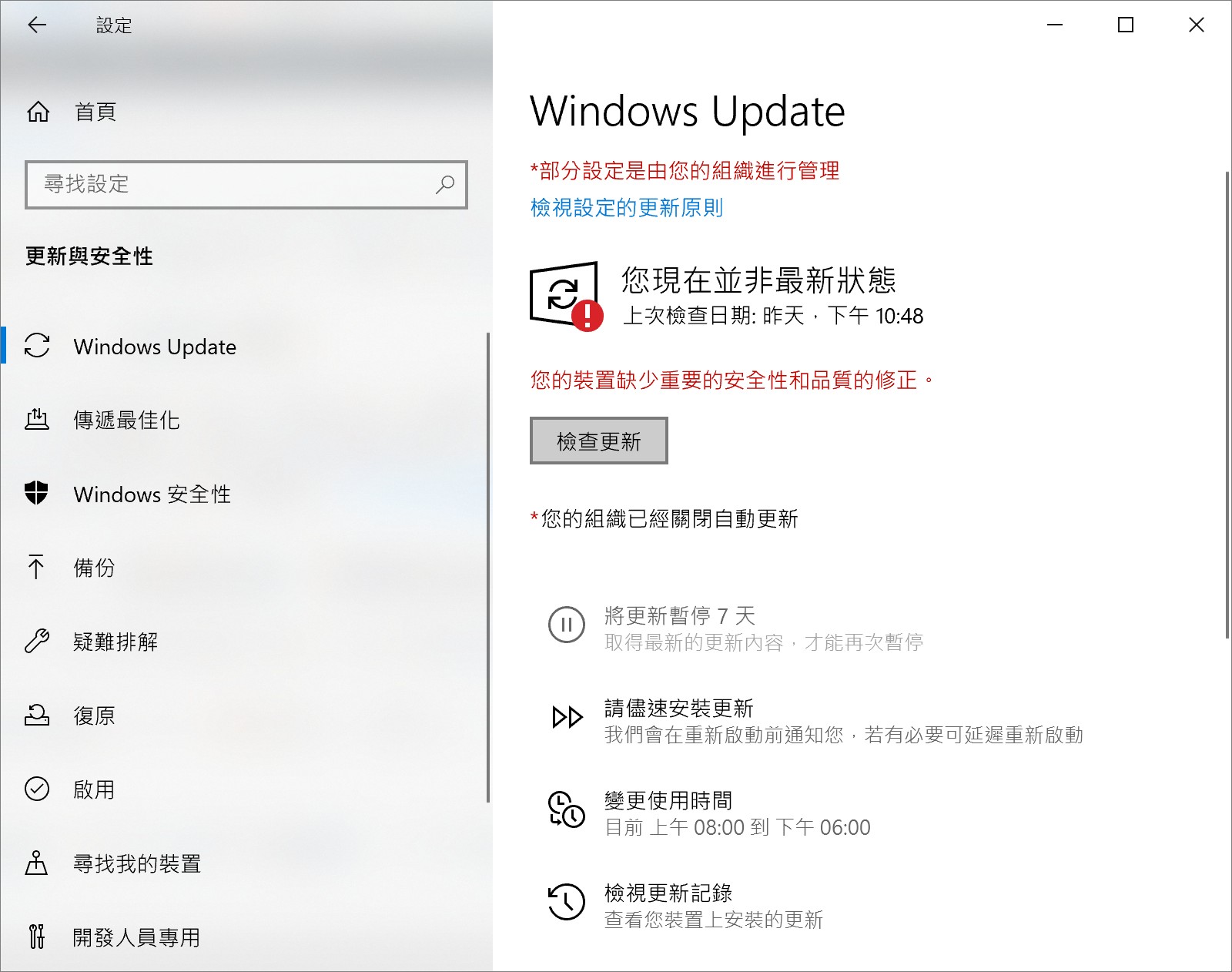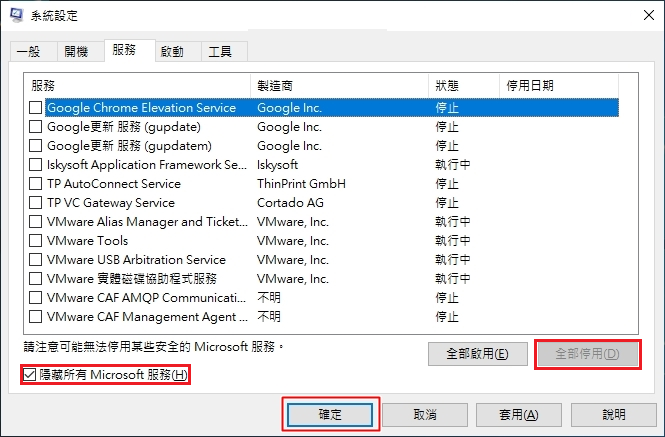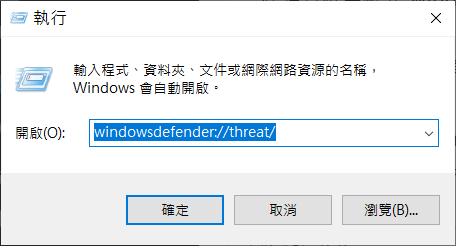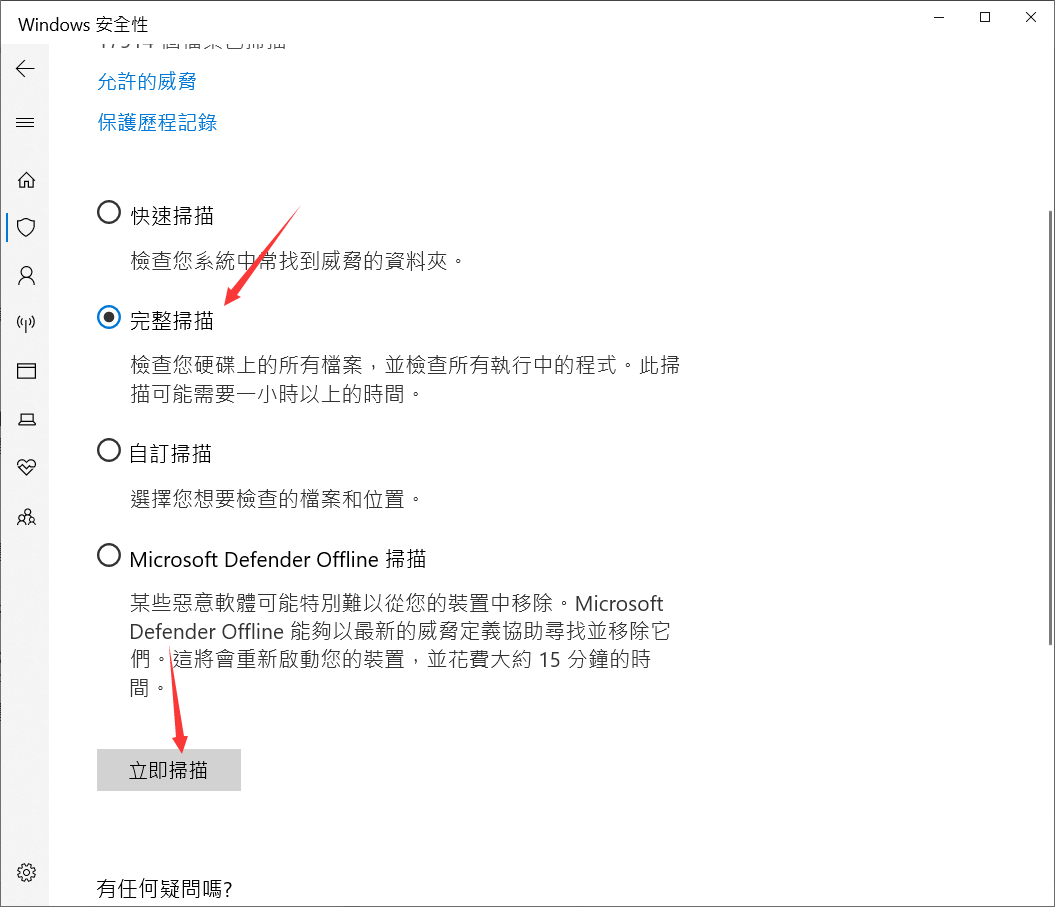如果電腦或筆電收到“0x80070002系統找不到指定的檔案”,請不要擔心!這是 Windows 中常見的Windows Update無法更新的錯誤代碼之一。它可能顯示為“檢查電腦的新更新時發生錯誤。發現錯誤:代碼 80070002 Windows 更新遇到未知問題”。(80070002的錯誤也可以顯示為80070003或0x80070003,它們實際上是相同的問題)
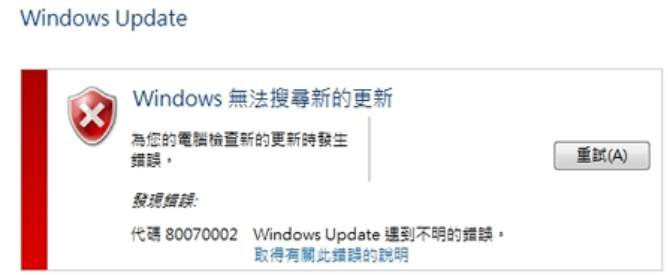
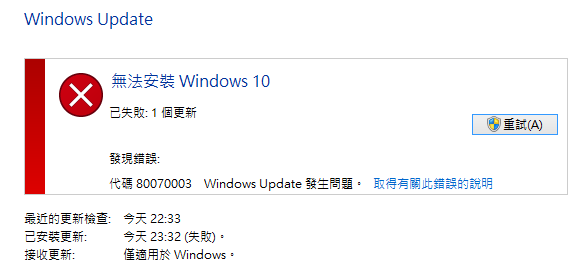
為了順利使用Windows作業系統與其他程式,我們都會保持Windows升級到最新版本。因此,我們會定時定期執行更新,以保持Windows的安全性與功能最新。但更新過程偶爾出現更新失敗的消息,如果出現 Windows 10 更新失敗消息,有時候在螢幕上會出現錯誤代碼。它會透漏給您錯誤碼,更新失敗的原因,以便您確定原因並解決問題。
為什麼會出現Windows更新失敗錯誤0x80070002?
要有效解決錯誤代碼 0x80070002,您必須了解其發生背後的常見原因。只有找出根本原因,才能實施適當的解決方案並防止錯誤再次發生。現在檢查潛在原因列表。
- 檔案損壞:錯誤代碼0x80070002的主要原因之一是存在損壞或丟失的系統檔案。這些檔案負責在 Windows更新期間提供資源。當更新過程遇到這些損壞的檔案,它將無法繼續,從而導致錯誤。突然斷電、磁碟錯誤、惡意軟體感染或軟體安裝失敗可能會導致文檔損壞。
- 磁碟機空間不足:另一個常見原因是系統上的可用磁碟機空間不足。Windows 在安裝之前需要一定量的可用空間來下載和存儲臨時更新檔。如果您的系統缺乏足夠的磁碟空間,更新過程可能會中斷,從而觸發錯誤。您必須定期檢查和管理磁碟機空間以避免此類問題。
- 軟體衝突:系統上不同軟體或安全程式之間的衝突可能會干擾Windows 更新過程。防病毒軟體、防火牆或其他安全工具可能會無意中斷或阻止更新過程,從而導致錯誤80070002。除此以外,不兼容的軟體或驅動程式也可能導致衝突,阻礙更新的順利安裝。
- 系統配置問題:如果您的系統存在配置問題,您可能會遇到錯誤代碼0x80070002。這些問題的範圍可能包括有問題的 Windows 更新服務到不正確的時間和日期設置。如果 Windows 更新服務被禁用或無法正常運行,則可能會阻礙更新過程並觸發錯誤。過時或不兼容的設備驅動程序也可能導致衝突並導致此錯誤。
- 網絡連接問題:在某些情況下,網絡連接問題可能是一個因素。如果您的網絡連接在更新過程中不穩定或中斷,可能會中斷更新的下載或安裝。確保更新時擁有穩定可靠的互聯網連接。
現在您已經知道了潛在的原因,運行Windows 更新、使用Microsoft Store,甚至從Windows 7 或Windows 8 升級到Windows 10 或從Windows 10 升級到Windows 11 時,都可能會出現此錯誤。那麼現在是時候開始修復錯誤代碼0x80070002了。
修復更新失敗錯誤0x80070002的辦法
當您遇到此類錯誤時,請不要擔心!以下是針對此問題的幾個解決方案。僅需按照以下方法中的說明即可輕鬆解決Windows更新錯誤 0x80070002或 0x80070003即可。
方法1:同步Windows時間設定
此錯誤也可能是由 Windows 時間錯誤引起的。
- 轉至 Windows 設定 > 時間與語言 > 日期和時間,並確保自動設定時間選項已開啟。
- 請將標準時區設定為(UTC +8:00)台北。
- 然後,單擊下面“同步處理您的時鐘”部分中的“立即同步”按鈕。
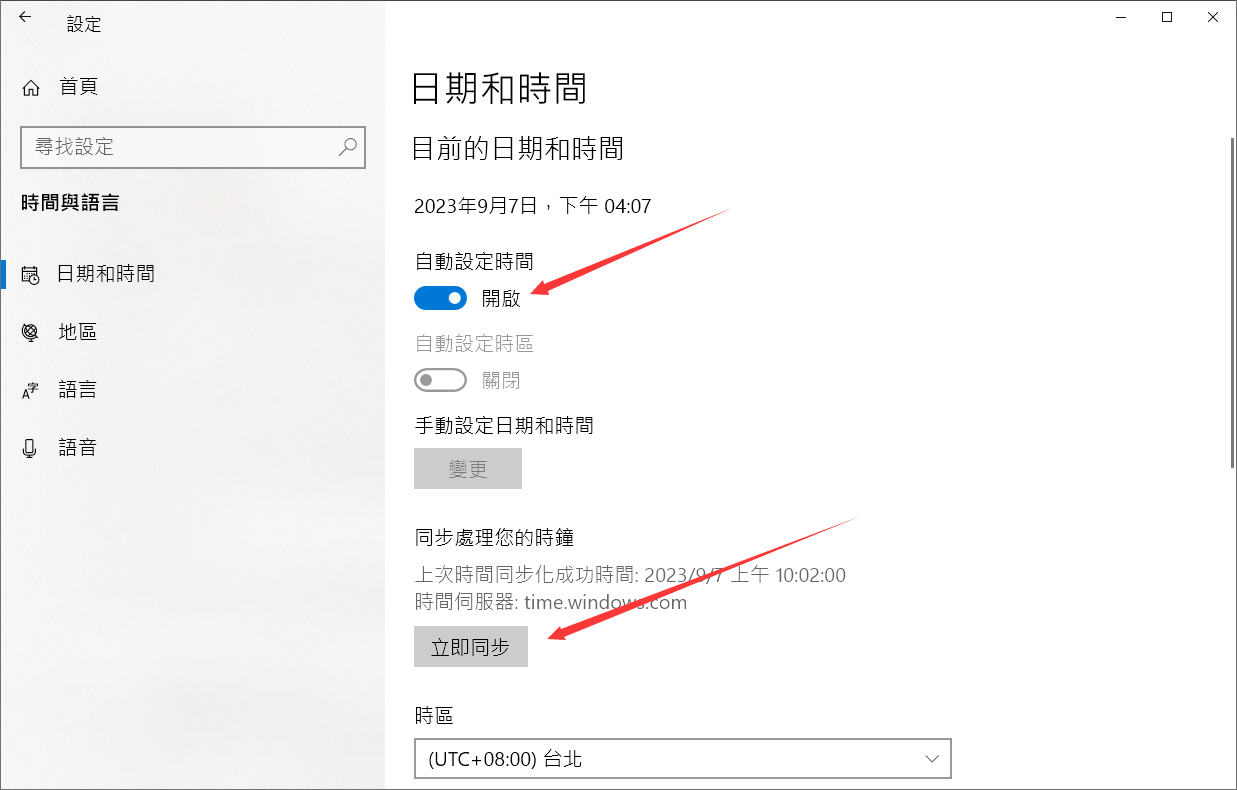
當同步完成後,重新啟動電腦並再次嘗試Windows Update以查看它是否修復了windows update無法 更新的問題。
方法 2:檢查損壞的系統檔並刪除損壞的更新檔案
如果快速修復不起作用,建議掃描並查看系統上是否有任何損壞的檔案。
- 首先,掃描並檢查損壞的系統檔:
單擊 Windows 圖標並鍵入 CMD,然後右鍵單擊命令提示字元並選擇以管理員身份運行,輸入“ SFC / scannow ”並按回車鍵,等待此過程完成。
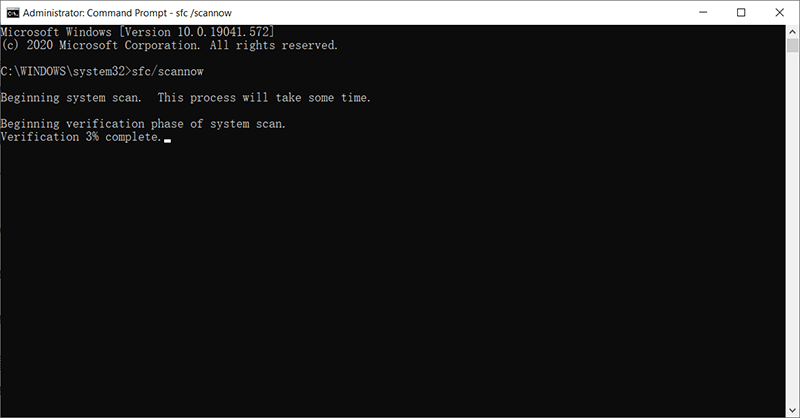
如果您收到一條消息表明一切成功,請嘗試再次執行Windows Update,如果您收到一條錯誤消息,其中包含找到損壞的檔案但無法修復,請嘗試刪除損壞的更新檔案。
- 刪除損壞的Windows更新檔案:
-
- 單擊“開始”按鈕並選擇“控制台”。在搜索框中鍵入“系統管理工具”,然後按 Enter。
- 在彈出窗口中找到並雙擊“服務”。如果要求您提供管理員密碼或確認,請輸入密碼並進行確認。
- 單擊“名稱”選項卡可按字母順序對項目進行排序,然後您可以輕鬆找到 Windows Update 服務。右鍵單擊它並選擇停止。

- 打開儲存Windows更新檔的資料夾,打開 Windows,然後選擇 SoftwareDistribution。刪除名為 SoftwareDistribution 的整個資料夾,或者您也可以將其重命名為其他名稱。

- 現在按 win + R 並鍵入 services.msc 重新啟動服務。
- 右鍵單擊“Windows Update”並選擇開啟。然後重新啟動電腦並檢查Windows 更新錯誤是否已修復。
方法 3:重置Winsock目錄
您可以重置 Winsock 目錄,因為 Winsock 目錄的某些損壞檔也可能導致此 Windows 更新失敗。為了解決0x80070002的問題,可以嘗試重置Winsock Catalog。所以你可以根據以下內容繼續。
- 打開命令提示字元。重置 Winsock 目錄,您還需要打開命令提示符窗口。所以詳細步驟可以參考上面列出的解決方案。
- 輸入命令。在彈出窗口中,鍵入命令netsh winsock reset,按Enter繼續。
- 該過程完成後,您必須重新啟動電腦才能生效。
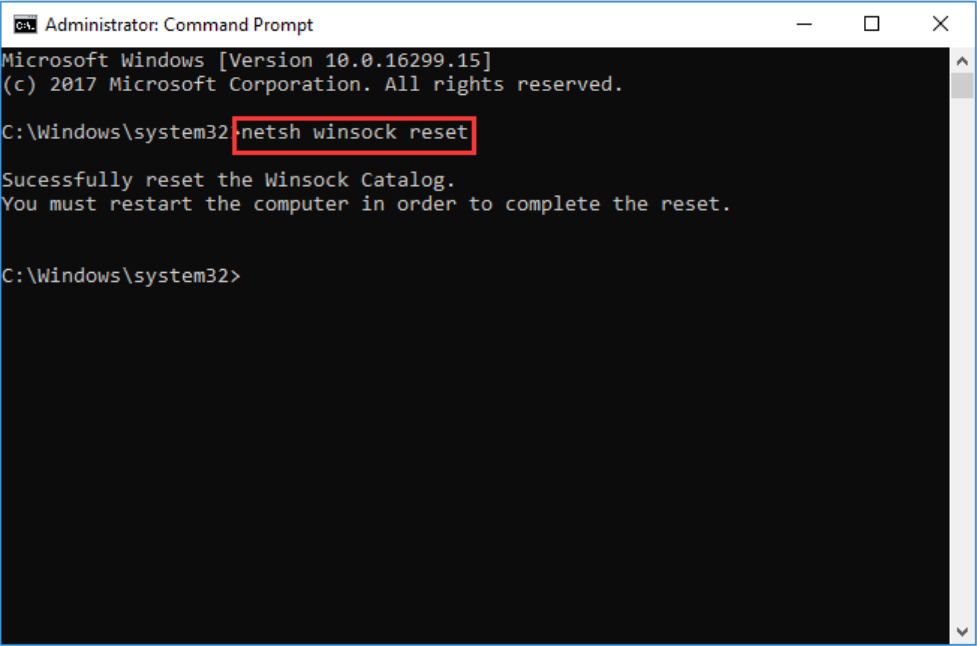
之後,您可以再次運行Windows Update以檢查windows 10更新失敗的問題是否已解決。
方法 4:執行Windows更新疑難排解
- 轉至 Windows 設定 > 更新與安全性 > 疑難排解 > 其他疑難排解。
- 當“其他疑難解答程序”頁面打開時,單擊“Windows Update疑難排解程式”,然後單擊“執行疑難排解員”按鈕。
- 請在執行疑難排解過程完成後重新啟動電腦。
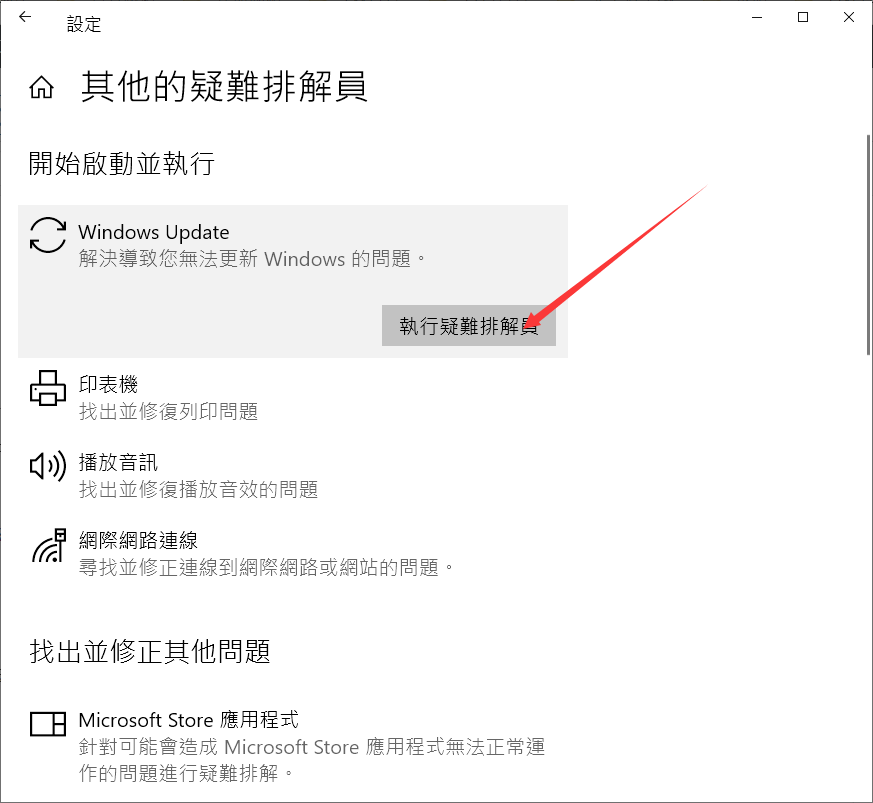
方法 5:變更登錄編輯程式
除了執行Windows更新疑難排解之外,您還可以變更登錄編輯程式來修復此錯誤。
- 按 Windows + R 鍵(在 Windows 鍵盤上)或 Command + R 鍵(在 Mac 鍵盤上)打開 Windows 運行框(Mac 鍵盤)。
- 在執行框中,鍵入“regedit”,然後單擊“確定”。然後將打開登錄編輯程式。

- 轉到以下路徑:HKEY_LOCAL_MACHINE\SOFTWARE\Microsoft\Windows\CurrentVersion\WindowsUpdate\OSUpgrade,右鍵單擊空白處並選擇DWORD(32位)值。

- 重命名新創建的“新數值#1”為AllowOSUpgrade。
- 右鍵單擊“修改”並在值數據上鍵入1。然後選擇十六進制並單擊確定。

- 現在您可以重新啟動 Windows 以檢查它是否有效。
方法 6:刪除最近的更新
- 在控制台中,轉到“程序和功能”並單擊“檢視已安裝的更新”。
- 可點擊列表中最後列的“安裝於”根據安裝時間排序,找到最近安裝的或錯誤的更新,然後單擊“解除安裝程式”。
- 如果您需要密碼或確認為管理員,請鍵入密碼或給予保證。
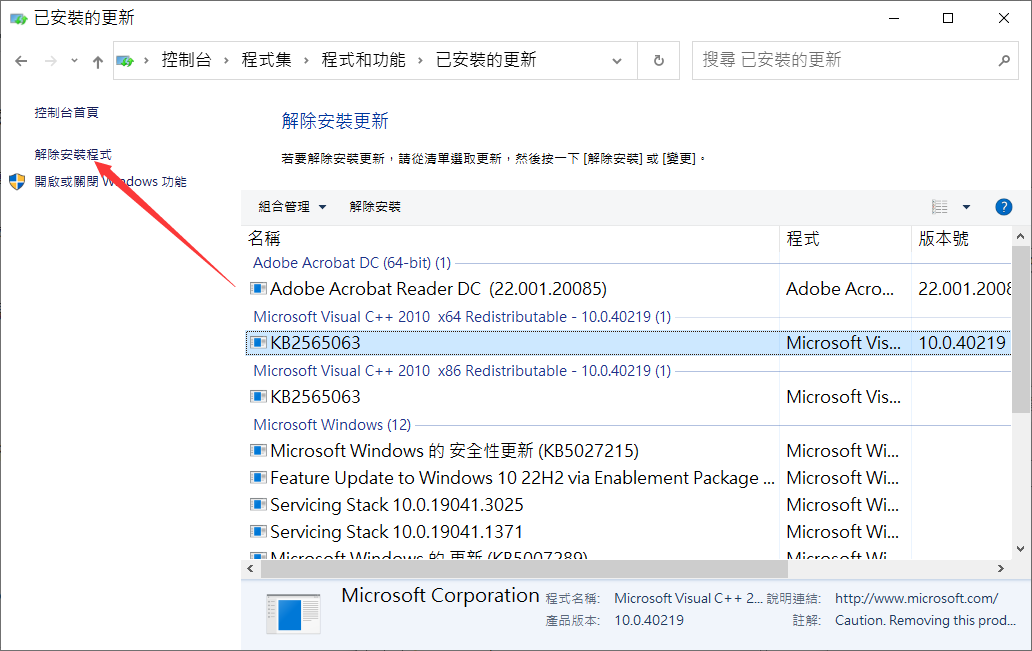
方法 7:使用DISM命令來檢查硬碟錯誤
- 在“開始”菜單的搜索框中鍵入 cmd(代表“命令提示字元”),然後單擊“以管理員身份運行”。
- 輸入“DISM.exe /Online /Cleanup-image /Restorehealth”並按 Enter 鍵。CHKDSK 將檢視磁碟機錯誤並告訴您是否發現任何需要的錯誤。
- 完成後,重新啟動 Windows 並再次更新,檢查 Windows 更新錯誤是否消失。
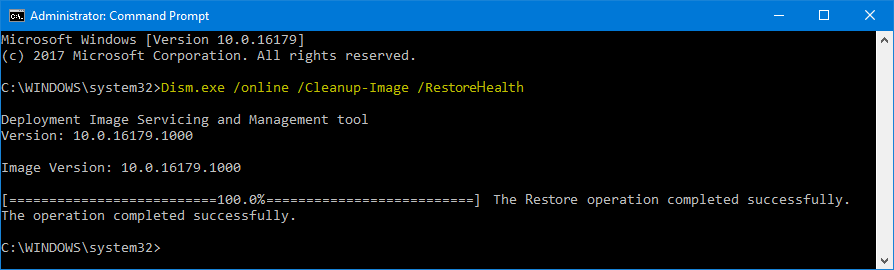
方法 8: 刪除軟體分發資料夾以修復0x80070002
軟體分發資料夾位於系統分割區上。它用於存儲所有下載的Windows更新的資料。資料夾的某些檔案可能已損壞,因此無法或阻止安裝更新。刪除它可以幫助解決錯誤代碼 0x80070002。以下是簡單的步驟:
- 單擊“這台電腦”或“我的電腦”導航到“C:\Windows”資料夾。
- 搜索並刪除名為“SoftwareDistribution”的資料夾。如果您不想刪除該資料夾,也可以選擇將該資料夾重命名為“SoftwareDistributionOld”。

- 在訪問 Windows Update Store之前重新啟動電腦。您應該能夠注意到正在下載和安裝更新。這將確保此方法可以為您修復錯誤0x80070002代碼。
方法 9:關閉第三方防毒軟體
有時第三方防病毒軟體也可能會導致Windows更新錯誤,要解決此問題,您需要禁用第三方防病毒軟件:
- 單擊“開始”並在搜索框中鍵入“Windows 安全性”。
- 轉至病毒與威脅防護,然後單擊病毒和威脅防護設置下的管理設定。

- 關閉即時保護。

- 現在,再次檢查更新。

方法 10:立即執行乾淨啟動並檢查更新
對電腦執行乾淨啟動可以減少與軟體相關的衝突,這些衝突可能會引發遊戲加載緩慢問題的根本原因。這些衝突可能是由正常啟動 Windows 時在後台啟動和運行的應用程式和服務引起的。
- 在搜索框中輸入msconfig,然後選擇系統設定>服務>隱藏所有Microsoft服務。

- 現在,將它們全部停用。
- 現在在啟動選項卡上點擊開啟工作管理員鏈接。檢查開機全部停用。然後單擊確定。之後,重新啟動 Windows。
- 乾淨啟動後,再次檢查 Windows 更新。
方法 11:執行Windows Defender掃描惡意軟體
大多數防病毒程式允許您通過右鍵單擊其圖標並選擇“掃描”來掃描電腦。或者,您可以掃描程式或從其主螢幕啟用實時保護。如果您沒有可靠的防病毒軟體,Windows Defender掃描也是一個不錯的選擇。操作方法如下:
- 在運行框中鍵入 windowsdefender://threat/,然後按 Enter。

- 轉至掃描選項 > 完整掃描,然後按立即掃描。

- 如果您發現任何有害內容,只需刪除它們,然後再次檢查更新。
總結
如果您的電腦在更新時出現了0x80070002或0x80070003的錯誤,不要擔心,錯誤代碼 0x80070002 是 Windows 更新設置不正確或安裝了衝突的程序時出現的錯誤。您可以確定錯誤出現的方法並根據本文提供的多種解決辦法來修復這個錯誤。
如果您的檔案因為出現了意外關閉、系統崩潰等原因而丟失,您可以使用本站前邊提到過的Bitwar Data Recovery軟體復原檔案丟失的威脅。
免費下載安裝Bitwar檔案救援軟體: