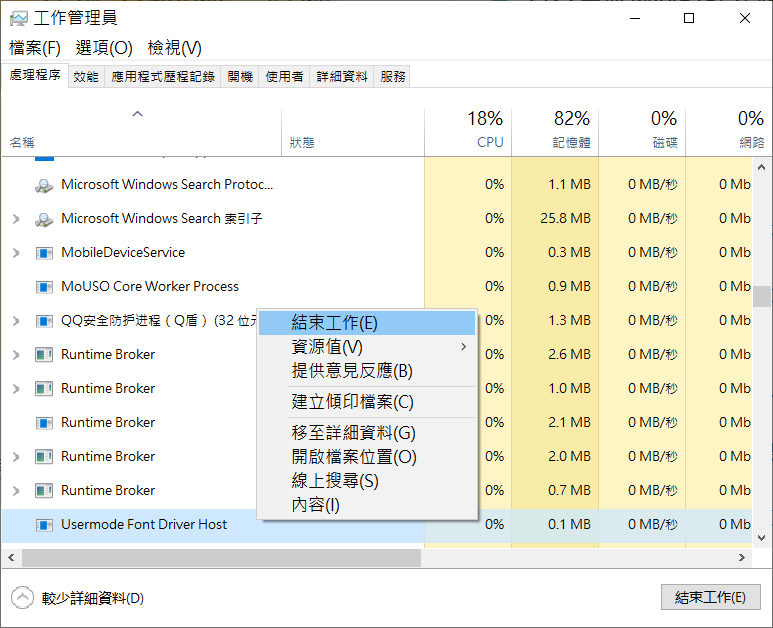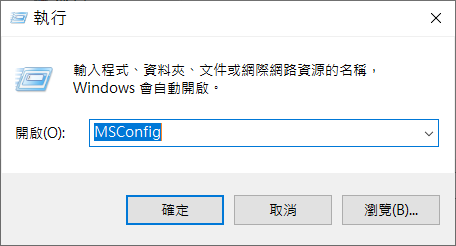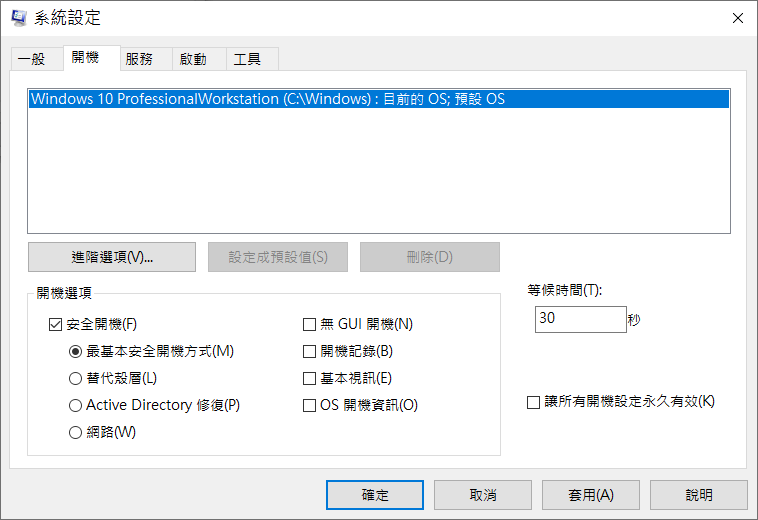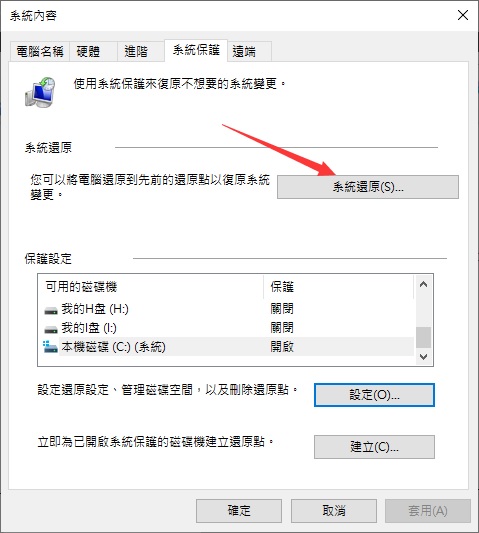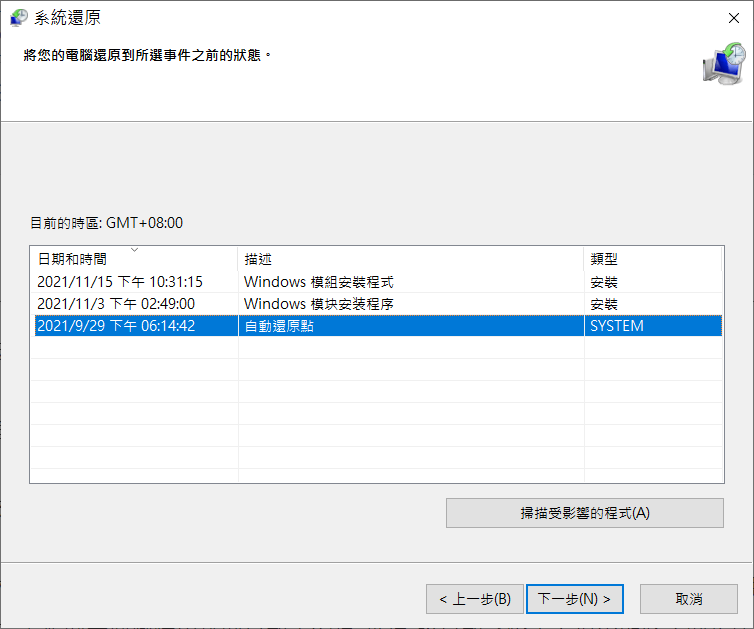Windows 10啟動後出現白屏,這讓即將要開始工作的人措手不及。我們之前講過電腦出現藍屏和黑屏,那麼當電腦白屏是怎麼回事呢?Windows 10電腦白屏了怎麼辦?

Windows 10白屏
Windows 10白屏死機 (WSOD)是電腦死機的一種。是LCD液晶顯示螢幕開機後,顯示的畫面全部為白色的故障。一般主要出現在使用了很久的顯示器上,所以用戶比較不常見這個故障。白屏拒絕用戶訪問登錄菜單,不顯示 Windows螢幕或任何啟動選項。
白屏死機主要發生在系統的軟體與電腦硬體組件出現問題時。白屏死機通常不會伴隨錯誤代碼或狀態顯示。用戶不明白是電腦主機故障還是顯示器故障,這使得查明可能導致該問題的確切問題並實施正確的故障排除方法變得困難。
在本文中,我們將介紹8種可用於使電腦從白屏死機中復原的方法。
電腦白屏的原因
電腦白屏是個很棘手的錯誤。在極端情況下,除非您找到問題的解決方案,否則您將無法再使用您的寶貝電腦。硬體問題是白屏死機的最常見原因。但也可能是由一些軟體問題可能導致Windows 10 出現白屏。在大多數情況下,此錯誤是由以下原因之一引起的:
- 監視器等硬體連接故障或損壞:液晶面板電路問題、液晶面板供電電路問題、屏線接觸不良、主板控制電路問題等或顯卡、視頻線接觸不良或損壞等
- 監視器或主機板過熱。
- 監視器驅動程式損壞或過期。
- 監視器器視頻設定有問題。
- 惡意軟體攻擊。
- 第三方應用程式或後台執行的程式干擾了系統出現故障。
- 系統啟動時缺少關鍵系統檔。
- Windows升級更新有問題擾亂系統。
其中硬體問題是白屏死機的最常見原因。我們將在以下方法中檢查並修復這些導致Windows變為白屏的故障。
在Windows修復電腦白屏死機的方法
電腦發生白屏死機WSoD後可以根據原因通過以下不同的方法修復。從最簡單的修復開始,逐步到更深入的修復。
方法 1:強制重新啟動 Windows電腦
對抗 WSOD 最簡單的方法是強制重新啟動系統。要強制重新啟動,請按住電源按鈕幾秒鐘或直到電腦系統完全關閉。再次按電源按鈕重新啟動 Windows 10。這可以解決在第三方應用程式或後台執行的程式干擾了系統出現故障後出現的白屏問題。注意:這可能會暫時解決白屏問題,但不能防止它再次發生。
當您可以正確啟動電腦後(不能正常啟動可嘗試安全模式啟動Windows電腦),我們可以找到干擾的或不必要的第三方應用程式。如果安裝某個應用程序後出現問題,也請嘗試解除安裝這個應用程式並查看是否有效。
使用工作管理員禁用所有/第三方應用程式:
- 在 Windows 搜索中鍵入“工作管理員”,然後單擊“打開”。
- 轉到“處理程序”選項卡。
- 右鍵單擊目標應用程式並選擇“結束工作”。

- 結束後,檢查您是否仍然遇到該問題。
一種方法是在安全模式下啟動 Windows。安全模式啟動Windows 時僅包含基本驅動和應用程式,這意味著第三方應用程式在其上不可用。您可以觀察並卸下近期安裝的應用再次重啟電腦檢查是否仍然會發生白屏。
如果 WSOD 仍然存在,請繼續嘗試下面其他方法。
方法 2: 檢查並修復監視器等硬體連接故障或損壞
1、檢查外部電纜
我們要做的第一件事是檢查連接到系統的所有電線是否有鬆動的連接。這涉及連接到顯示器的 HDMI 或 VGA 電纜。
請按住電源按鈕幾秒鐘,強制關閉電腦。成功關閉後,檢查電纜是否正確連接。當您這樣做時,我們還建議您移除連接電腦的所有USB裝置,如打印機、網絡攝像頭、鼠標、鍵盤等。通過這種方式,斷開所有外接裝置與PC的連接(您可能會因其中一個USB裝置出現故障而遇到白屏故障)。然後,重新啟動電腦,看看會發生什麼。

如果 Windows系統可以正常啟動,請依次嘗試重新連接所有這些部分。直到其中一個配件出現故障或出現 WSOD。您將需要更換或修理這個故障設備。
然後,重新啟動您的 PC,如果順利地話,系統將正常工作。
2、檢查顯示器
我們應排除顯卡問題或VGA線路問題,可以替換個VGA線與好的顯示器連接有白屏故障的主機,檢查是否仍舊白屏。如果還是白屏則是電腦主機問題,多數是顯卡接觸不良或有故障。而如果換個好顯示器連接是正常的,那麼我們就可以知道是因為顯示器故障的引起的。
顯示器我們可以移交專業的硬體維修人員修理。但如果您想自行拆卸,可首先拆開LCD 顯示屏的外殼,檢查屏線接口是否鬆動或未連接好。再打開筆記本電腦的電源開關,然後用萬用表測量屏線接口的供電電壓是否正常。如果不正常,接著檢查屏線輸出端附近的保險電阻或保險電感是否開路或損壞。如果損壞,則更換損壞的元器件即可。
3、從筆記本電腦中取出電池
這個方法看似簡單,其實非常有用。一些用戶表示,只需取出電池並重新啟動電腦即可解決許多電腦螢幕故障。
- 取出電池後,請確保筆記本電腦未連接到電源線。
- 按住電源按鈕至少 30 秒。
- 將電池放回電池盒,然後打開筆記本電腦,檢查是否仍然出現白屏。
方法 3: 以安全模式啟動
安全模式可以被用來啟動黑屏、藍屏、白屏等無法啟動的電腦:
- 同時按下鍵盤上的 Window + R 按鈕叫出執行框。
- 鍵入 msconfig,然後點擊鍵盤上的 Enter打開系統設定窗口。

- 切換到“開機”選項卡,然後在“開機”選項下,選中“安全開機”。

- 在這裡,如果您想讓您的互聯網在安全模式下運行,您同樣可以選擇網路。
- 重新啟動您的 PC,系統將直接啟動至安全模式。然後您可以檢查那些損壞的或第三方應用程式並解除安裝。
方法 4:更新圖形驅動程式
如果您的顯示卡驅動程式需要手動安裝,那麼您也需要定期更新您的顯示卡驅動程式。否則它的過時與損壞也會導致Windows系統出現帶光標的白屏。檢查顯卡驅動程序的更新如下:
- 單擊屏幕左下角的開始菜單選項卡,然後找到裝置管理員。
- 單擊裝置管理員,找到顯示卡並展開它。
- 選中您的顯示卡並右擊點擊更新驅動程式。
- 點擊自動搜索驅動程式進行更新。
- 等待更新結束重啟作業系統。
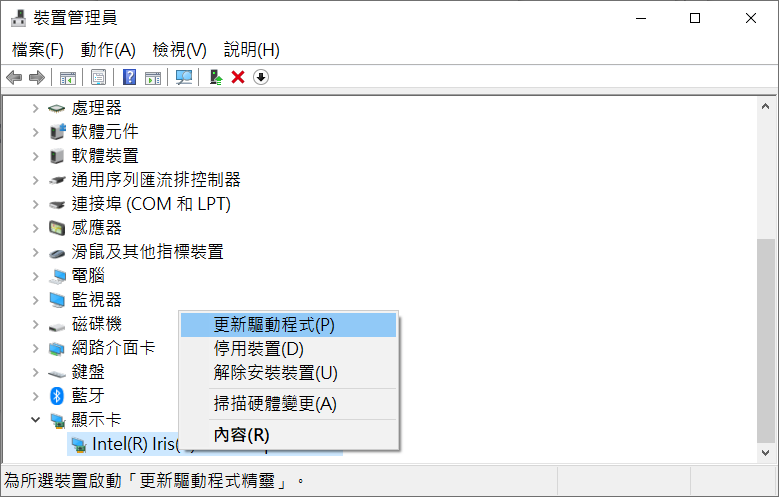
方法 5:回滾Windows更新
錯誤或損壞的 Windows 更新可能會導致白屏死機問題。人們經常注意到,在安裝特定的 Windows 更新後,各種用戶都會遇到 WSoD 問題。如果您想知道這可能是原因,請按照以下步驟操作:
- 按Win+I打開設定單擊更新與安全性。
- 轉到 Windows 更新。
- 單擊“檢視更新記錄”>“解除安裝更新”。它將打開經典窗口,您可以在其中查看所有最近安裝的更新。
- 選擇您認為可能導致問題的更新,右鍵單擊並選擇“解除安装”。
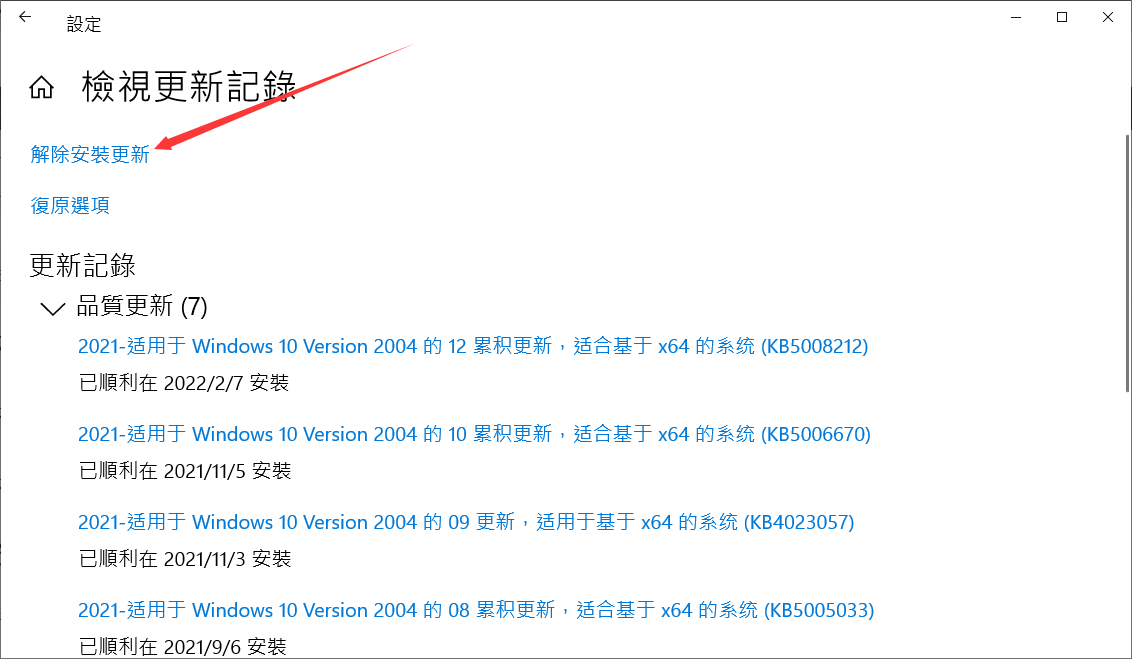
方法 6: 執行系統掃描
如果系統檔案通過某種方式被感染或損壞,那麼您可能會在啟動螢幕上遇到白屏。因此,您應該執行系統掃描來修復檔案。
- 以安全模式啟動您的電腦。
- 按 Windows +“R”並鍵入cmd以打開命令提示字元。
- 鍵入DISM online /cleanup-image /restorehealth以執行DISM 掃描。
- 輸入sfc /scannow進行SFC掃描。這會將損壞的系統檔替換為健康的系統檔。
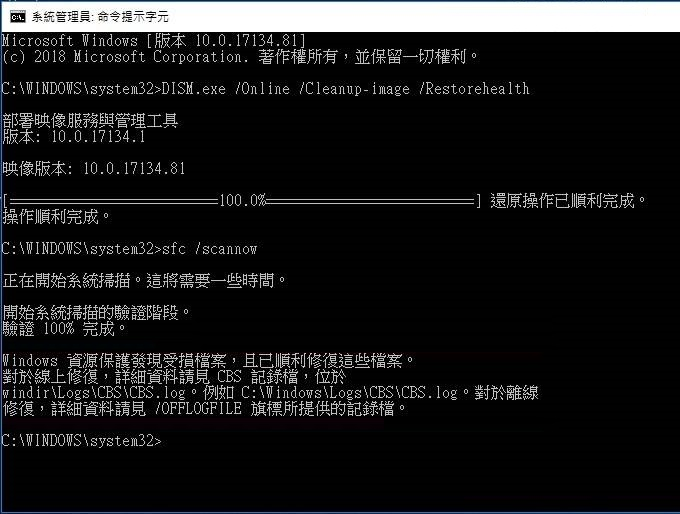
順利的話,重新啟動筆記本電腦,發現白屏消失了。
方法 7:使用系統還原點
如果登錄後出現白屏死機,這是另一個選項。回復到還原點應該會使您的Windows系統恢復到正常運行狀態。但是,在還原點時間之後創建的所有檔案都將丟失,因此,請慎重做好備份和恢復工作。
僅當您之前創建了要恢復的系統還原點時,此方法才有效。要將您的電腦恢復到以前的還原點:
- 在“開始”菜單中,搜索並選擇“創建還原點”。
- 在“系統保護”選項卡中,選擇“系統還原…”按鈕。

- 勾選要還原的“還原點”,然後選擇“下一步”並完成還原嚮導。或者,勾選“選擇其他還原點”並選擇您想要的還原點。

- 電腦將自動重新啟動。
方法 8:執行硬體測試
硬體故障可能會導致白屏死機。它可以是顯卡、顯示器、GPU、硬盤、SSD,甚至是主機板。除非您有可以逐一切換和測試的備件,否則很難對此進行測試。因此,您最好諮詢專業的電腦維修專家來測試您的部件。
總結
每個用戶面臨電腦白色的屏幕都很崩潰!為了避免這些問題,我們提到了可以解決 WSoD 問題的最直接的方法。希望本文介紹的辦法可以對您有所幫助,順利解決Windows 10電腦電腦白屏問題。
如果您未及時備份導致恢復過程中導致檔案丟失,您可以使用Bitwar檔案救援軟體幫助您救援丟失的檔案。
免費下載安裝Bitwar檔案救援軟體: