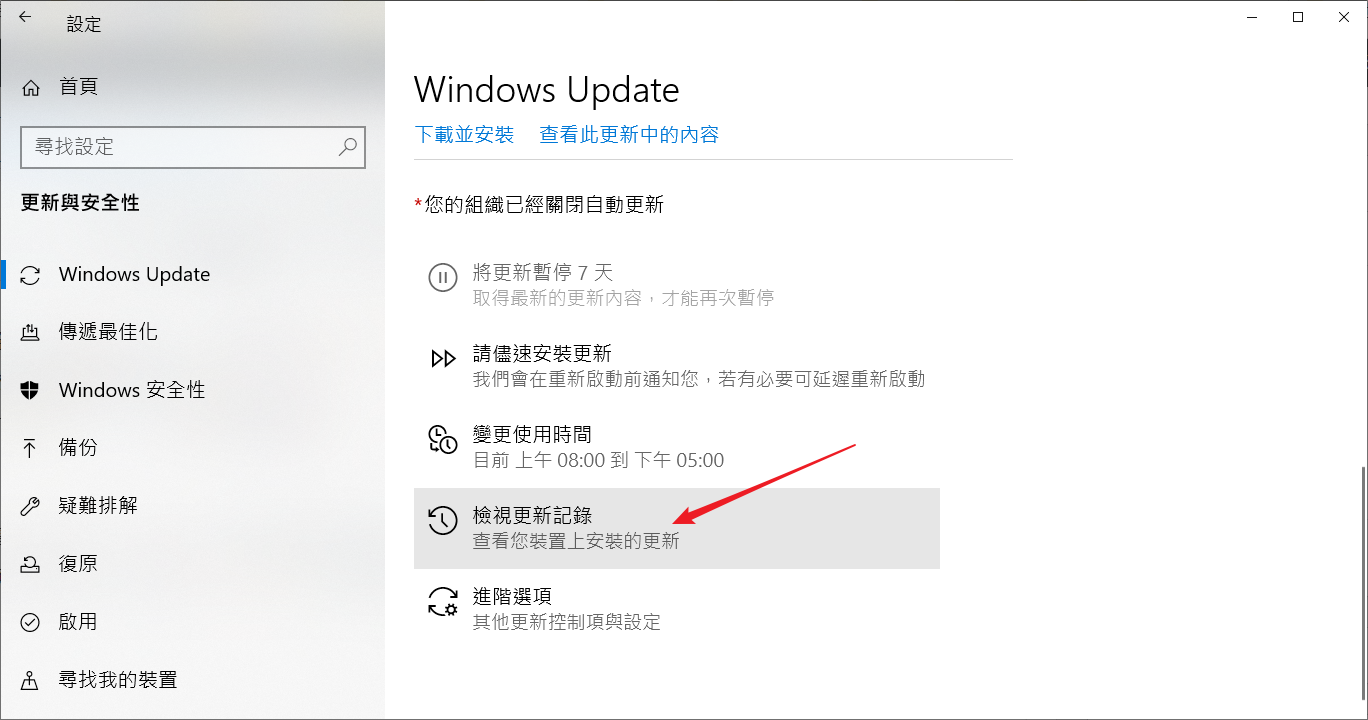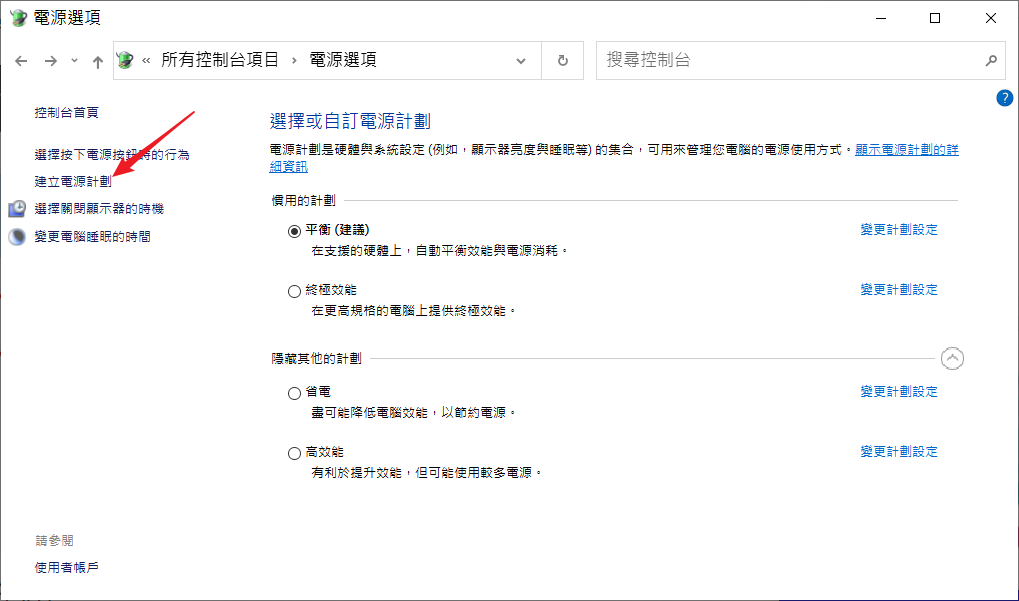家中 XT8 因出現節點與主機間連線出現問題,所以送修,但我是居家上班的情況,不能沒有網路,就乾脆升級網路,買了 ASUS XT12 (2入組) ,價格是真的貴啊~~
9/1 收到貨後,安裝好後,使用上在內網連線速度上真的是很滿意 ,我本身是內網傳輸重度使用者,每天會從NAS、DT、NB間大量移動檔案,XT12在二個5GHZ 頻段都可以到 4804Mbps,加上有二個 2.5G LAN PORT,真的節省我不少傳輸等待時間!!
但是有個問題令我很頭大,就主機每天會不定時的重開機 1~2 次以上,為這個問題我試過很多方法:
1.有把XT12 恢復原廠設定後,主機和節點對調後,重新設定.
2. 把軔體降一個版本
3. 刷梅林軔體
4. 怕是 AiMESH 的問題,改用多媒體橋接器( Media Bridge )來連接主機都沒有用,每天還是會不定時的重開機 1~2 次以上
方法1、病毒感染
這是導致電腦一直自動重開機和電腦開機慢的最常見原因。如果您因病毒感染而遇到問題,請打開Windows安全性並執行快速掃描。並且設定即時保護、在啟動時Windows安全防護開啟等,下次您的 PC 自行重新啟動時,此功能將自動執行啟動時間掃描。此功能還將在病毒加載之前將直接刪除病毒。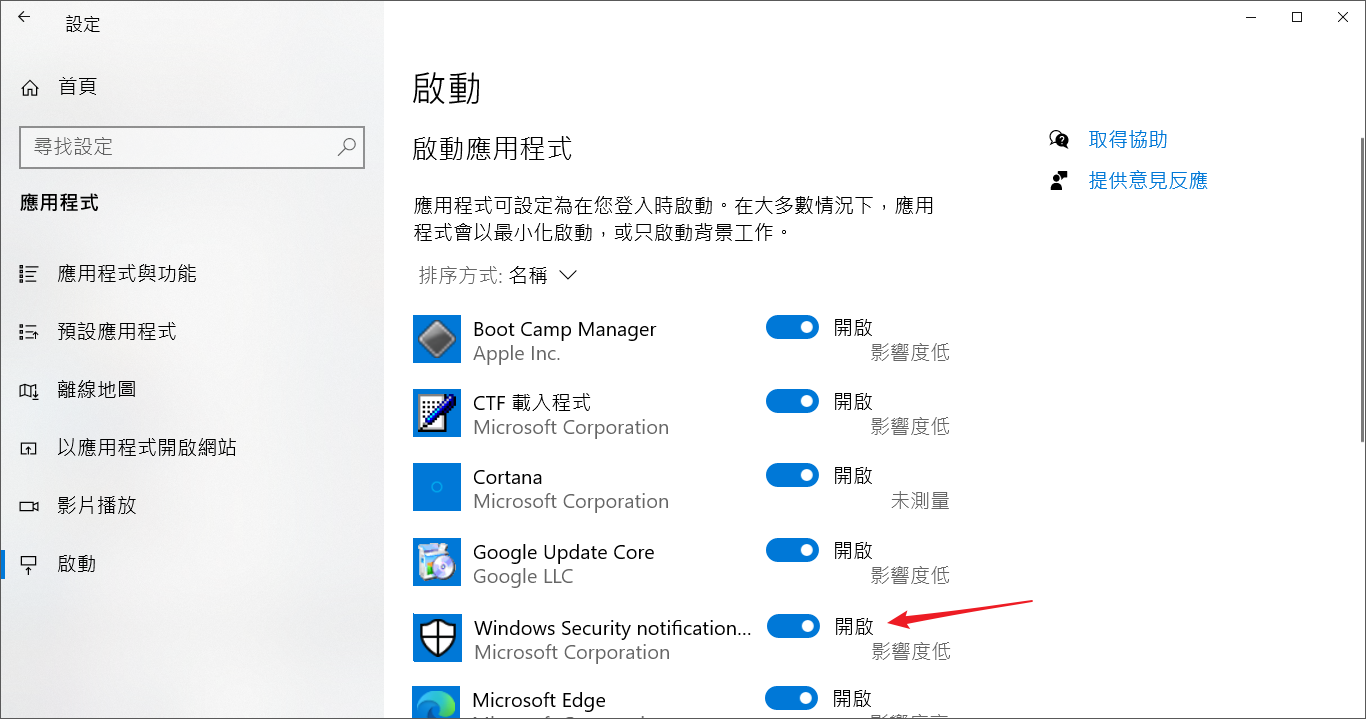
提示:如果電腦一直重啟讓您無法掃描,您可以在電腦的安全安全模式下啟動 Windows。一旦您的電腦成功重新啟動,這將阻止任何惡意軟件加載。只要 PC 處於安全模式,您就可以執行完整的病毒掃描。然後,使用您的防病毒軟件刪除系統中的任何有害檔案。
如何進入電腦的安全模式?
- 按住鍵盤上的win+r,在搜索框中輸入msconfig,點擊確定。
- 然後再在彈出的窗口中切換到開機頁,選中安全開機。
- 最後在彈出的窗口中點擊重新啟動,重啟後即可進入安全模式。
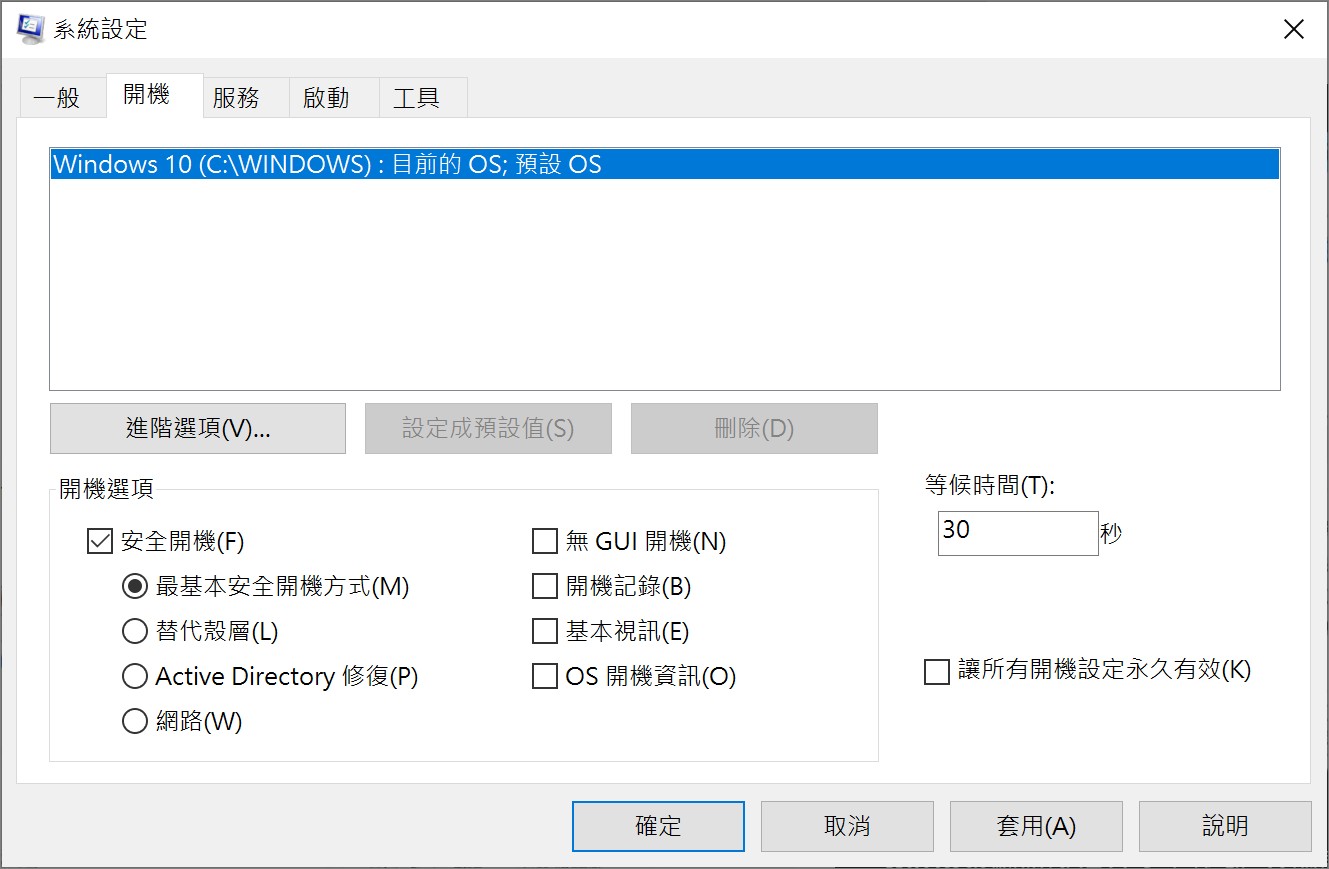
最后要注意的是,在安全模式下做完工作后,请记住再次到系統設定中回復正常的啟動模式。
方法2、更新所有驅動程式
缺少或過時的驅動程式可能會導致電腦重新啟動,因為這些裝置無法與您的系統正常通信。因此,您應該檢查所有驅動程式。驗證它們是否正常工作,並更新不能正常工作的驅動程式。
如果您想手動執行此操作,則可以按照以下步驟操作。
- 右鍵單擊 Windows 徽標並選擇裝置管理員。
- 檢查所有基本驅動程式的更新,例如音頻、圖形、網絡、顯卡、鍵盤等。
- 如果有可用更新,請安裝它們。
另外,您可以訪問驅動程式製造商的網站,然後搜索並為您的電腦安裝正確的驅動程式。
方法3、禁用自動重啟功能
Windows 10 具有自動重啟電腦的內置功能,以解決應用程式故障和其他錯誤。但是,如果您面臨重複系統重啟的問題,則可以輕鬆禁用此功能。
1. 在 Windows 搜索框中,搜索並打開控制台。
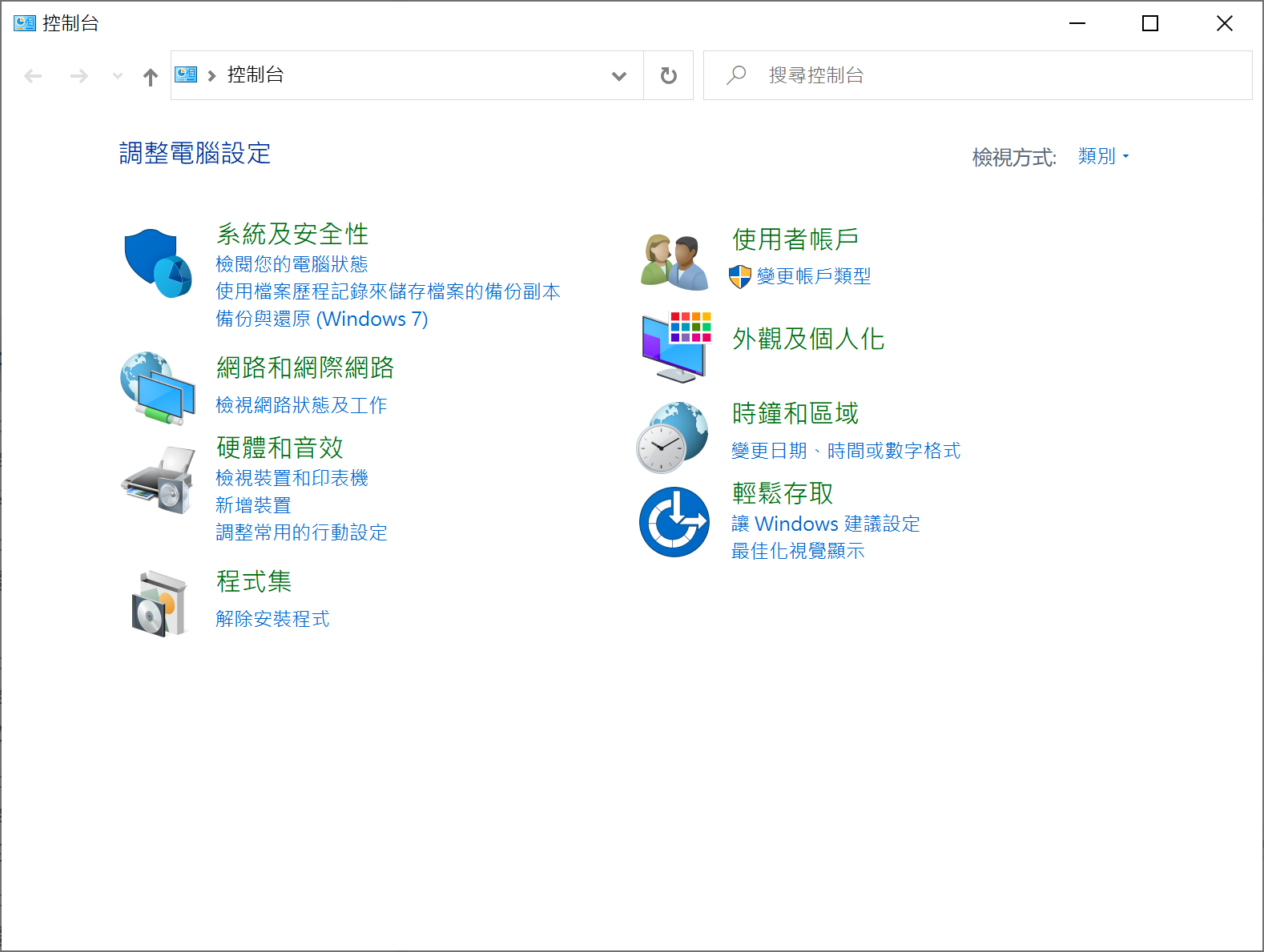
2. 選擇系統及安全性。
3. 單擊系統選項,選擇進階系統設定。
4. 在彈出窗口的啟動及修復中,點擊設定。
5.在系統失敗中,取消選中找到重新啟動。並點擊確定退出。
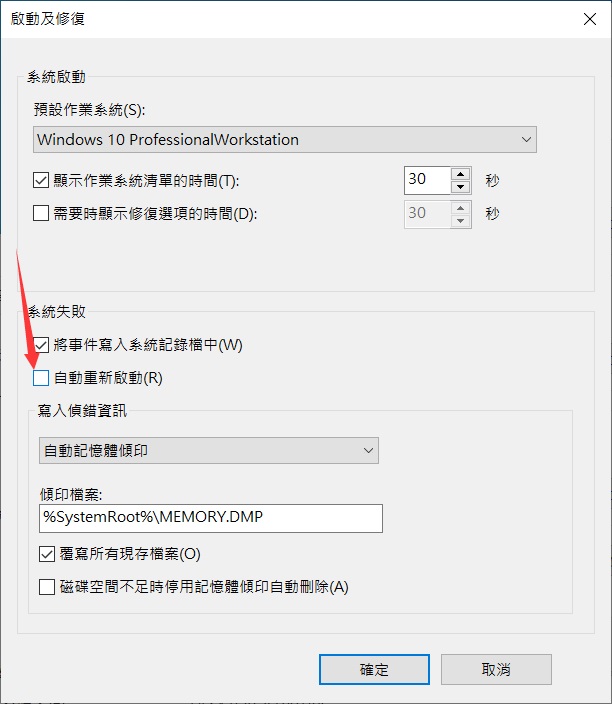
現在使用電腦,觀察還會不會再重新啟動了。
方法4、禁用快速啟動
Windows 快速啟動功能可讓您在每次關閉系統後重新啟動系統時啟動速度更快。快速啟動可能會導致您的系統出現問題,因此會發生連續重啟。最好禁用快速啟動並檢查問題是否仍然存在。
- 通過在 Windows 搜索欄上搜索來打開控制台。
- 導航到硬體和音效。
- 在右側窗格中,單擊電源選項。
- 單擊選擇按下電源按鈕時的行為。
- 現在單擊變更目前無法使用的設定以激活設定。
- 然後再關機設定中,取消選中開啟快速啟動。
方法5、卸載最新安裝的應用程式
您可能最近安裝了一個可能讓電腦自動重啟的應用程式。因此,建議找到該罪魁禍首應用程式並將其從系統中刪除。
打開控制台,點擊解除安裝程式。按照安裝日期的順序排列程式。選擇可能導致問題的應用程式並將其卸載。可能有多個應用程式導致問題;您可以將它們一一刪除。
方法6、卸下最新安裝的 Windows 更新
有時 Windows 更新可能會被錯誤地安裝,因此可能是電腦不斷重啟的原因。解決方案是卸載最新的更新。為此,請按照下列步驟操作:
- 導航到 Windows 設定 -> 更新與安全性。
- 單擊檢視更新記錄查看更新歷史記錄。
- 在下一個窗口中,找到並單擊卸載更新。

如果有多個更新導致問題,您可以一個一個卸載它們,然後重新安裝。
方法7、將 Windows 重置為較早的系統還原點
Windows具有系統還原的強大功能。如果系統無法正常工作,則允許用戶將系統還原到上一個還原點。每當安裝新的更新或應用程式時,操作系統都會自動創建還原點。因此,在這種情況下,將 Windows 恢復到上一點將修復Windows一直重新啟動的故障。要還原Windows,請執行以下步驟:
- 在 Windows 搜索欄中搜索“rstrui”,然後單擊其圖標將其打開。
- 單擊下一步繼續。
- 選擇系統正常工作的還原點,然後單擊下一步。
- 按照屏幕上的說明將系統恢復到您想要的點。
方法8、重設電源設定
電腦可能重新啟動的另一個原因是電源設置配置不正確。以下是如何重新配置設置以希望解決問題:
- 在Windows 10設定中打開系統——電源與睡眠。點擊其他電源設定。或者再控制台直接找到電源選項打開它。
- 在彈出電源窗口中點擊建立電源計劃。

3. 選擇變更進階電源設定。
4. 留在平衡部分,然後單擊處理器電源管理。
5. 選擇最低處理器狀態並將其設定為 5% 甚至 0%。
6. 單擊“應用”,然後單擊“確定”
方法9、將Windows重置為其原始狀態
當您用以上方法都無法修復Windows自動重啟故障時,您可能需要將 Windows 重置為您的 PC 開箱即用的原始狀態。根據您選擇的重置方法,該過程可能會刪除您保存在 PC 上的所有個人資訊和應用。因此您需要備份個人資訊及重要資料。。
1. 打開Windows設定。單擊更新與安全性。
2. 點擊復原。在重設此電腦中點擊開始按鈕。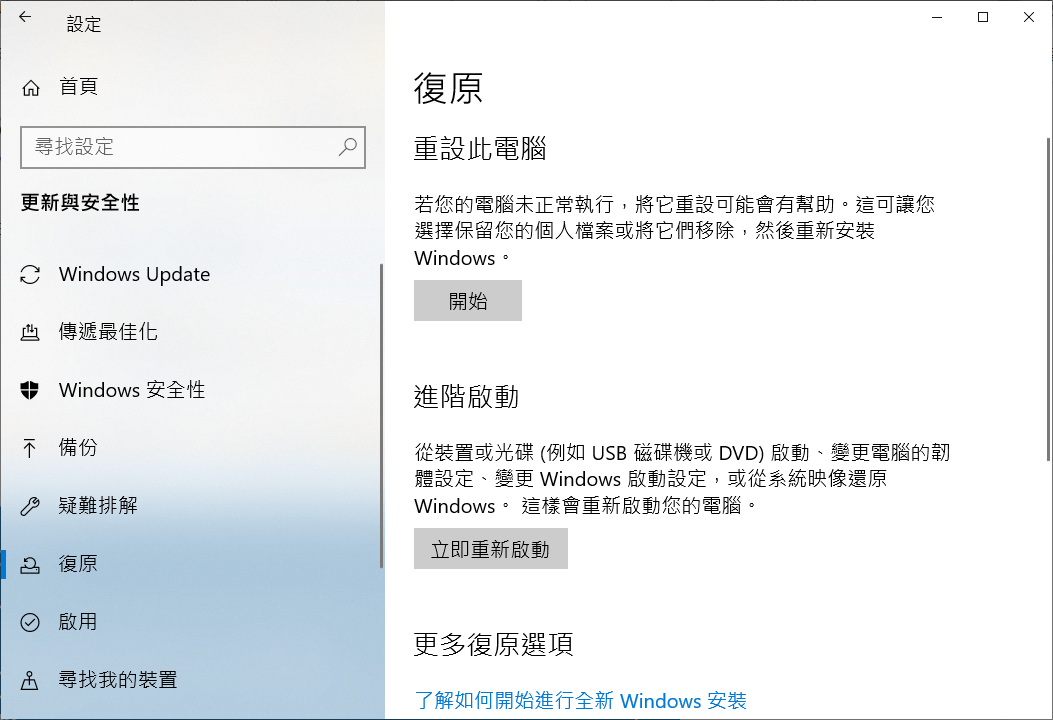
3. 在打開的新窗口中,選擇是要保留檔案還是刪除所有內容。
- 保留我的檔案:不刪除您存儲在計算機上的任何個人檔案,但會刪除您已安裝的所有應用程式以及變更Windows的所有設定。
- 移除所有項目:就會刪除所有的個人檔案、應用程式及設定、您所安裝的應用程式和驅動程式。
4. 然後系統會提示您是否也要清理磁碟機。
5. 做完上述設定之後,系統會再次提醒您,「重設此電腦」將移除的檔案,確認無誤之後點下「重設」的按鈕之後將會開始進行作業。
6. 單擊重置後,該重置Windows過程將開始。您的計算機將重新啟動,並在底部為您提供重置進度。