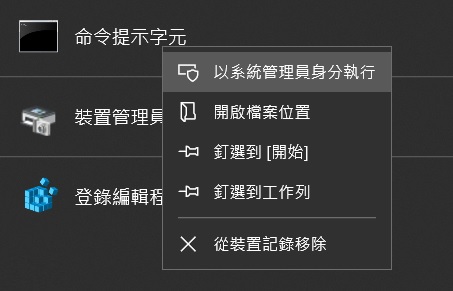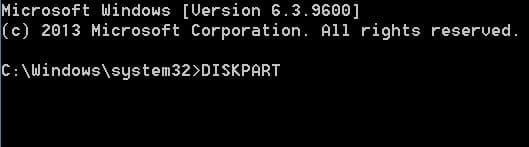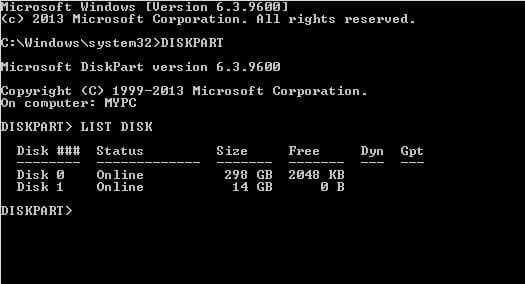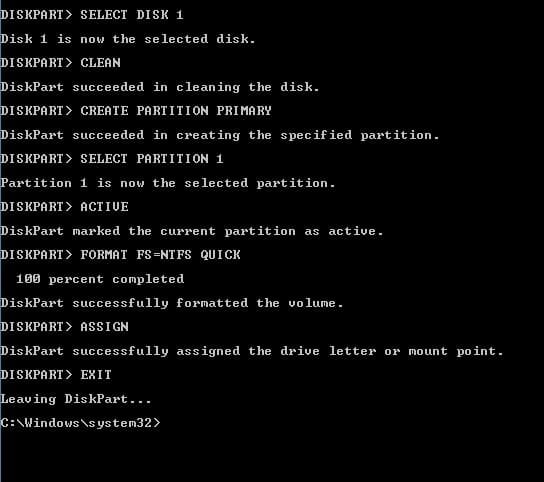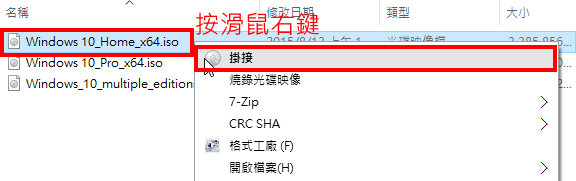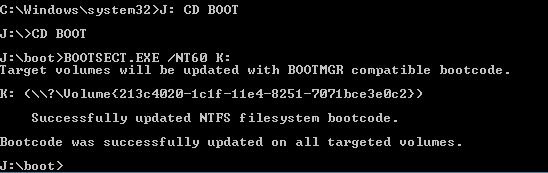從可啟動USB隨身碟安裝Windows作業系統的主要優勢之一是速度和方便,特別是與從DVD光碟安裝Windows的傳統方式相比。這是從可啟動USB隨身碟安裝作業系統Windows 10 的完整指南。
我們可以使用命令提示字元執行一系列命令以創建可引導隨身碟來安裝作業系統Windows 10。
以下是如何使用 Diskpart 命令從命令提示字元製作Windows 10的可啟動USB。
你需要的東西:
- Windows 10 ISO或Windows 10 DVD
- 一個4GB+大小的USB
- 一台運行Windows 7/8/8.1 的 PC 來創建可啟動USB隨身碟
重要提示:在繼續準備Windows 10 可啟動媒體之前,請檢查要在其上製作 Windows 可啟動隨身碟的Windows版本。這是因為,您無法在運行Windows 7、Windows 8 或 Windows 8.1 的 PC 上準備 64 位 Windows 10 的可啟動隨身碟。簡單來說,不能用32位安裝的Windows來準備64位Windows的可啟動USB。
因此,以下內容請您知悉:
- 無法在運行 32 位版本 Windows 的 PC 上創建 64 位版本的 Windows 10 可啟動 USB。
- 您需要 x64 版本的 Windows 7/8/8.1 來準備 Windows 10 x64 的可啟動 USB。
- 您可以在運行 x86 版本的 Windows 7/8/8.1 的計算機上創建 x86 版本的 Windows 10 可啟動 USB
從 USB隨身碟安裝Windows 10作業系統
第 1 步:將 USB隨身碟連接到 Windows 7 或 Windows 8 PC,並將所有重要檔案移動到安全位置,因為在此過程中磁碟機檔案將被全部移除。我們還建議您拔下連接的任何其他外部存儲裝置,以避免在磁碟機選擇過程中選擇錯。
第 2 步:打開命令提示字元。為此,您可以在開始菜單或開始屏幕中鍵入CMD,然後同時按Ctrl+Shift+Enter鍵。當您看到 UAC 提示繼續時,單擊是按鈕。
請注意,以管理員身份打開命令提示符以避免錯誤非常重要。大多數用戶會忽略此步驟,並在準備可啟動隨身碟時出錯。如果啟動命令提示字元時,您看到UAC提示,您需要在其中單擊是按鈕。
第 3 步:在命令提示字元中,鍵入DISKPART,然後按 Enter 鍵。
現在,鍵入LIST DISK命令並再次按 Enter 鍵以查看所有連接的磁盤。這是重要的一步,您應該記下為內部硬盤和連接的 USB 驅動器分配的磁盤編號。
如果您只有一個內部 HDD 或 SSD,則 1 將是您的 USB隨身碟的磁碟機代號。如上圖所示,我的隨身碟的磁碟機代號是 1。
步驟4:依次鍵入以下所有命令,並在每個命令後按回車鍵。
SELECT DISK 1(重要:在上面的命令中,將“1”替換為您在上一步中獲得的隨身碟的磁碟機代號。輸入錯誤的磁碟機代號會導致其他分區檔案丟失。因此請在輸入磁碟機代號之前仔細檢查磁碟機代號。)
CLEAN
CREATE PARTITION PRIMARY
SELECT PARTITION 1
ACTIVE
FORMAT FS=NTFS QUICK;(如果您的 PC 支持 UEFI,請使用FORMAT FS=FAT32 命令快速格式化隨身碟。)
ASSIGN
EXIT
當命令持續沒有完成時,請不要關閉命令提示字元。只需將其最小化到任務欄,然後按照下一步中的說明進行操作。
第 5 步:如果您使用的是Windows並擁有 Windows 10 的 ISO 映像,請右鍵單擊 ISO 映像,然後單擊掛接選項以掛載 ISO檔案。安裝後,打開這台電腦並記下它的磁碟機代號。
在本指南中,我們假設“J”作為您安裝 Windows 10 ISO 的虛擬磁碟機的磁碟機代號。
如果您有Windows 10的DVD,只需將DVD插入光驅並記下光驅的磁碟機代號。然後,您可以在需要時使用此磁碟機代號。
步驟6:繼續在命令提示字元依次執行以下命令。
J:CD BOOT(這裡的“J”是包含Windows 10 ISO或包含安裝檔案的DVD磁碟機的磁碟機代號)。
CD BOOT
第 7 步:最後,鍵入以下命令:
BOOTSECT.EXE /NT60 K:
在上述命令中,將“K”替換為您要啟動的隨身碟的磁碟機代號。
看到“引導代碼已在所有目標卷上已成功更新。”消息後,只需關閉命令提示字元即可。
第 8 步:最後,將 Windows 10 ISO 映像的所有內容複製到 USB隨身碟的根目錄。您可以提取 ISO檔案或從已安裝的磁碟機複製檔案。即使您擁有Windows 10 的DVD,同樣的過程也適用。您只需將所有檔案複製到USB磁碟機的根目錄。
第 9 步:現在您有了Windows 10的可啟動USB,打開要安裝 Windows 10 的 PC,從USB隨身碟啟動,將啟動優先級設定為從USB啟動,然後再次重新啟動電腦以開始安裝Windows 10。按照非常簡單的說明完成安裝。
如果您在準備可啟動隨身碟或安裝Windows 10 時遇到任何問題,請留言告訴我們。您現在就可以試試本文的方法。