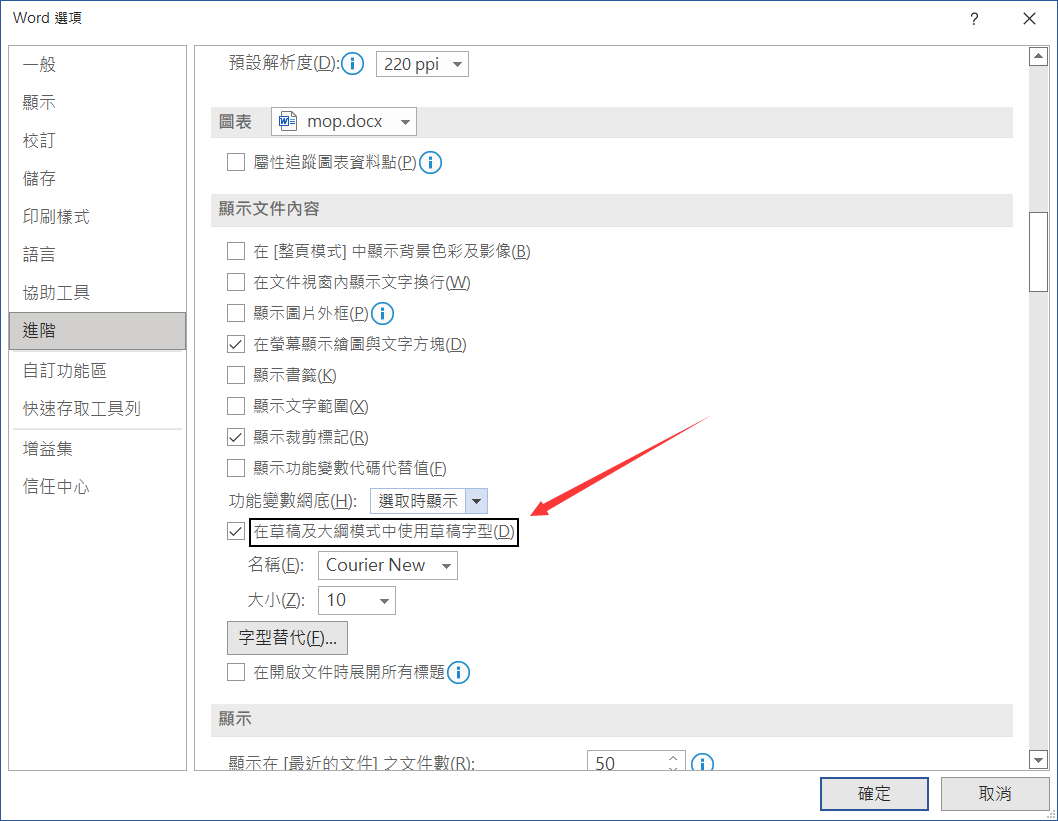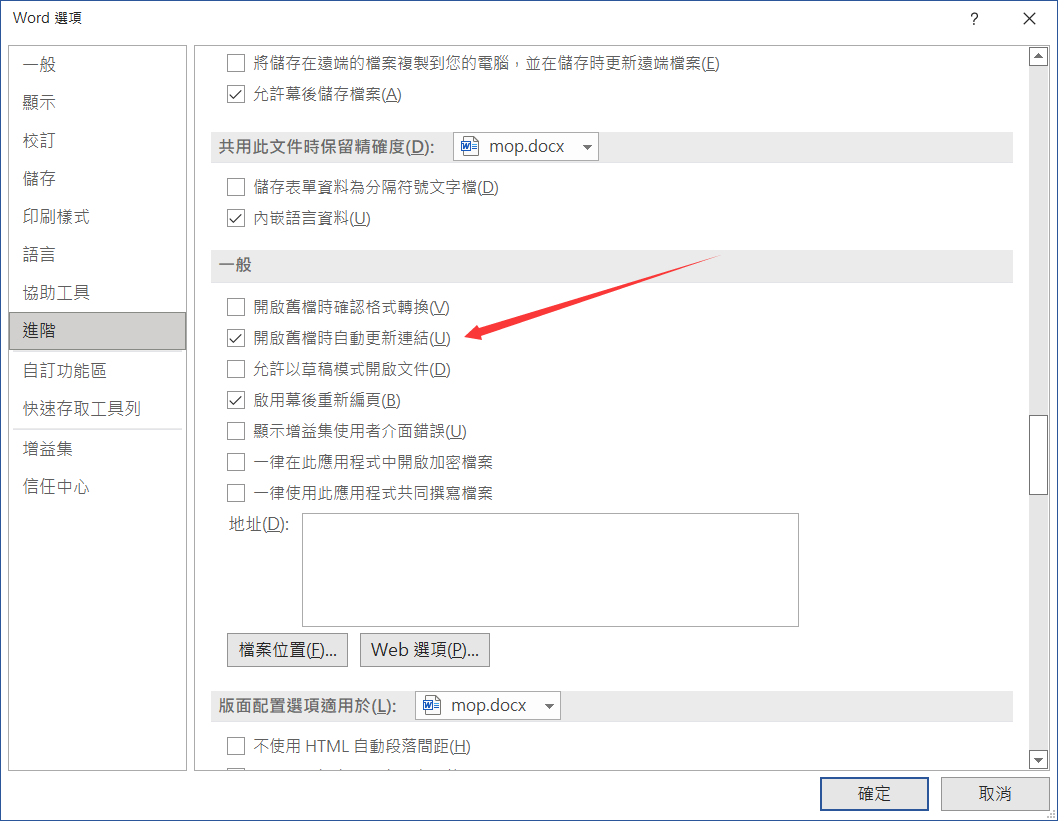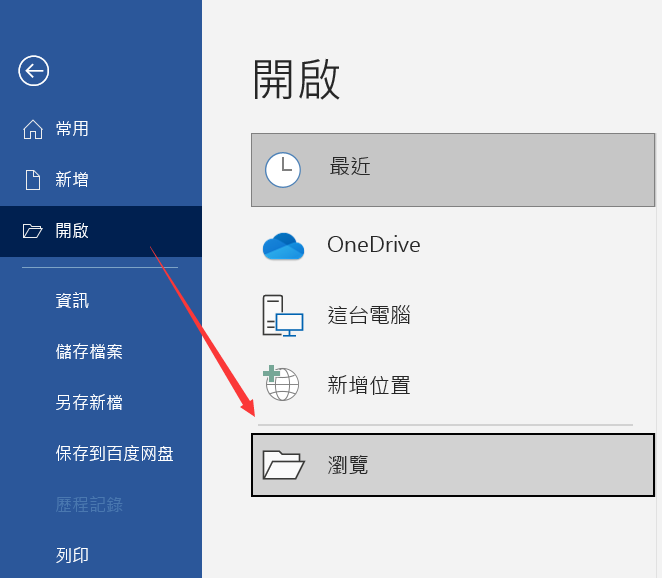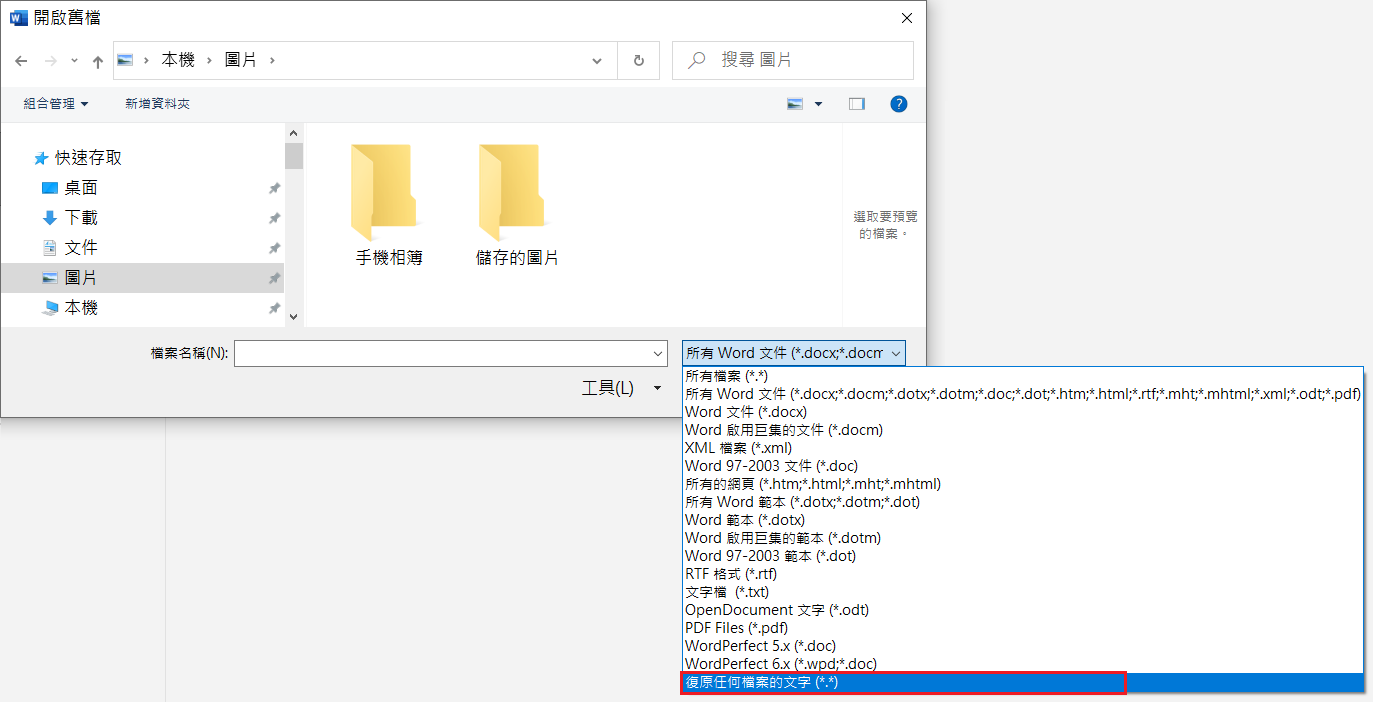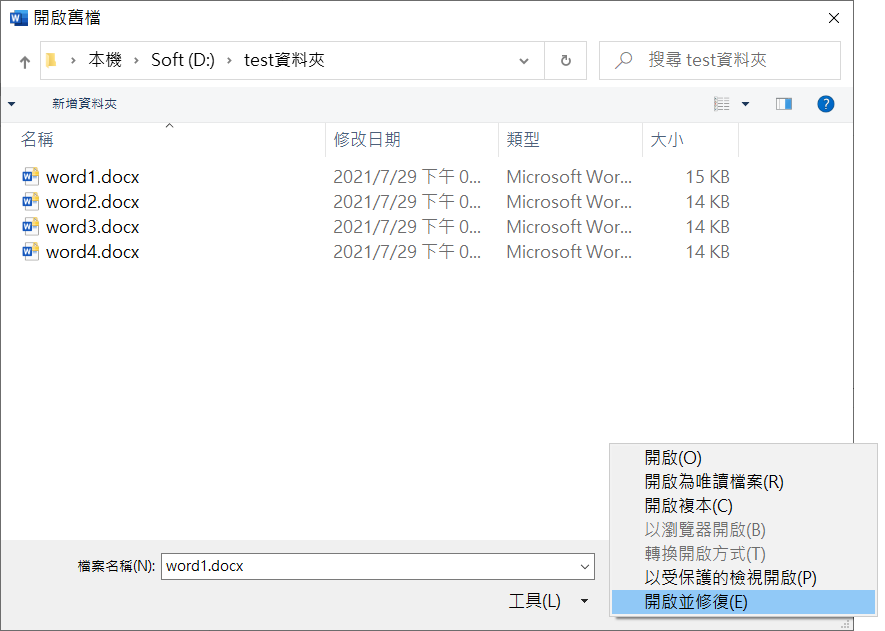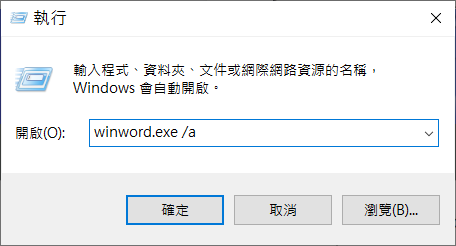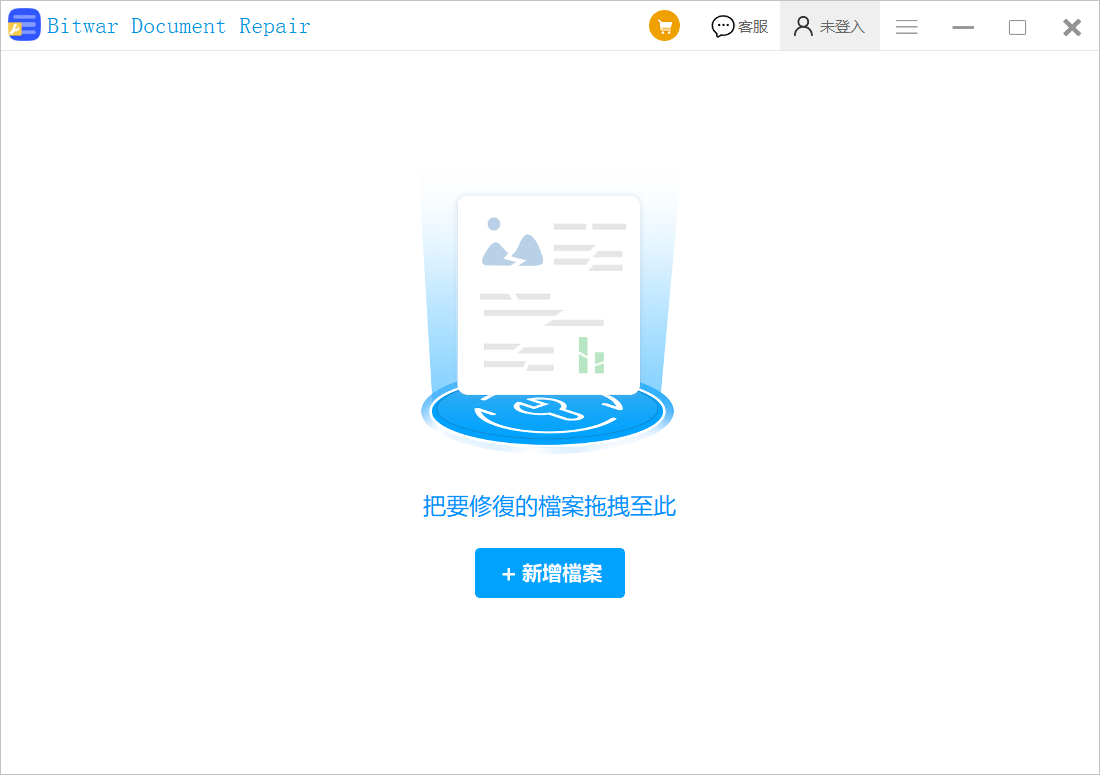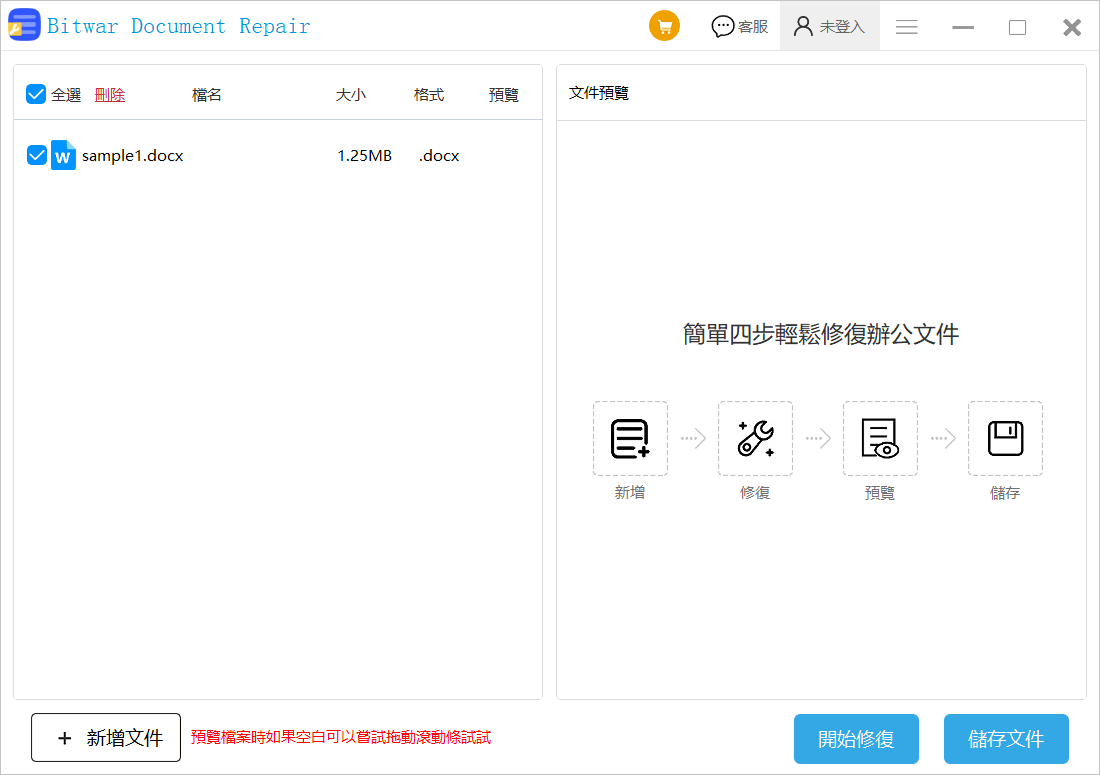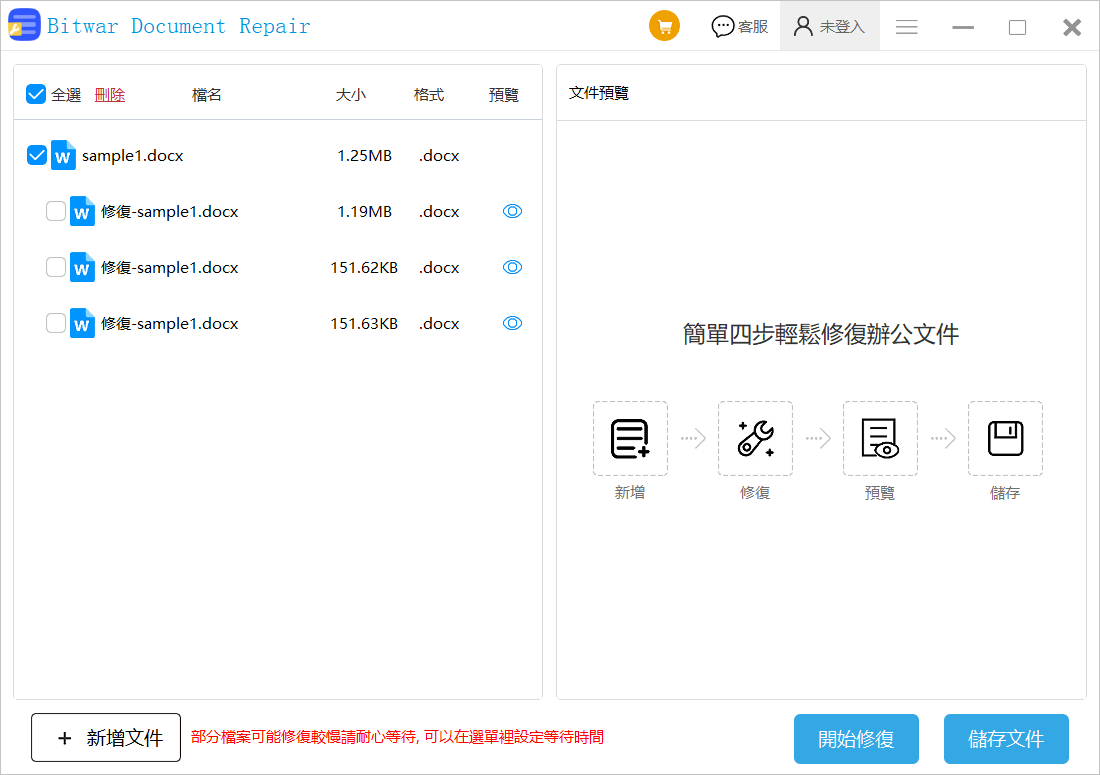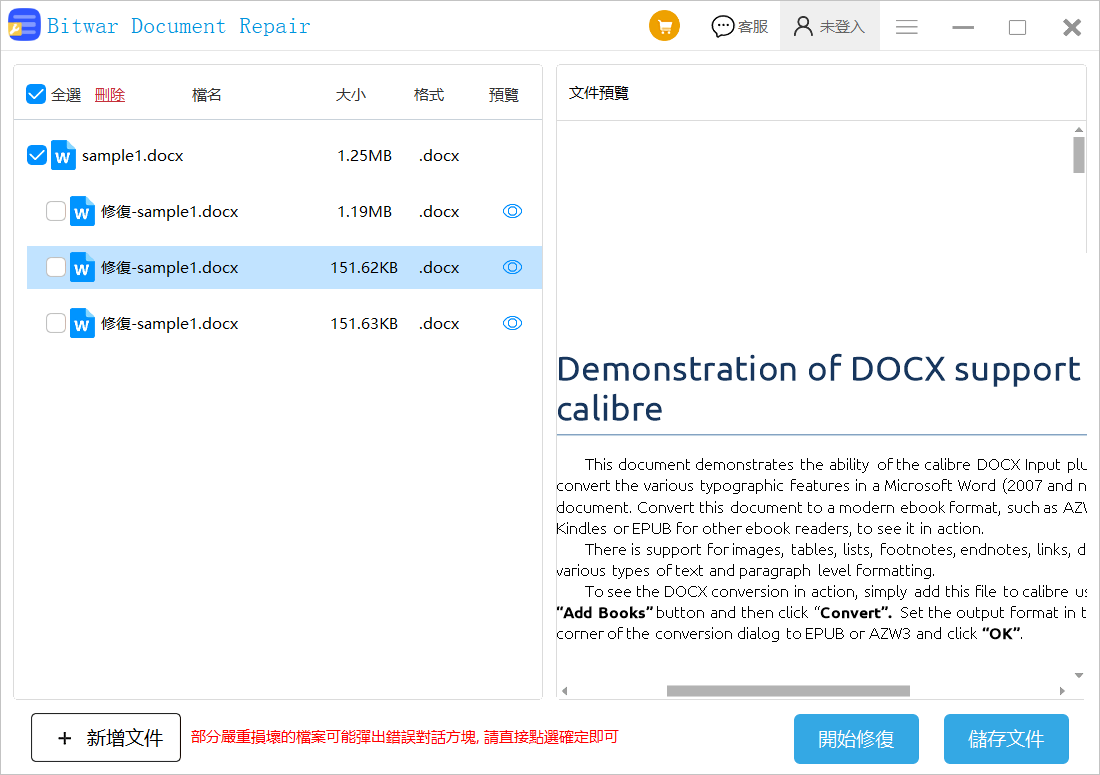沒有什麼比意識到“word檔已損毀,無法開啟”更讓人煩惱的了(如果有那就只有Excel損壞能與之媲美了,本文主要講述Word損毀)。儘管較新版本的MS Word為您提供了更多有用和高效的功能,您升級了最新版本的Office,但Word仍舊無法開啟無法檢視。您可以恢復損壞的 Word 文檔嗎?
修復損壞的 Word 文檔是很有可能的。本文介紹Word檔案損壞的原因及如何在Word程式中識別和修復損壞的文檔。
與丟失的Word檔案救援相比,修復損壞的Word檔案需要更多的耐心和技巧。您首先需要了解word文檔損壞的原因:
word文檔損壞的原因
你有沒有做過以下事情?如果是的話,大概就是這個原因。
- 編輯、下載或傳輸檔案時突然斷電或系統關閉。
- 不正確地將Word格式從一種格式變更為另一種格式
- 電腦已被惡意軟體和病毒感染
- Microsoft Word 應用程式崩潰或凍結
如何使用6種方法手動修復損壞的Word
我們都無法100%保證電腦檔案不丟失或損壞。。當您碰巧收到報告Word中的文檔損壞時,您應該立即採取正確的措施來修復損壞。請按照給定的順序嘗試這些方法。如果一個不適合您,請嘗試下一個。
方法1:在草稿模式下打開損壞的文檔
- 啟動Word。
- 在視圖選項卡上,選擇視圖組中的草稿。
- 選擇檔案菜單,然後選擇選項,然後選擇進階。
- 在顯示文件內容部分,選擇在草稿及大綱視圖中使用草稿字型和顯示圖片外框。

- 向下滾動到一般部分,清除“開啟檔案時自動更新連接”複選框,選擇“確定”,然後關閉 Word。

- 選擇檔案菜單,然後選擇開啟。
- 選擇損壞的文檔,然後選擇打開。
如果可以打開該文檔,請將其另存為其他檔案名稱,然後修復該文檔。否則轉到方法2。
方法 2:將損壞的Word文檔作為文件插入到新文檔中
步驟 1:創建一個新的空白文檔:選擇檔案菜單,然後選擇新增。選擇空白文件,然後選擇創建。
步驟 2:將損壞的文檔插入這個新文檔中,在插入選項卡上,選擇文字——物件,然後選擇文字檔。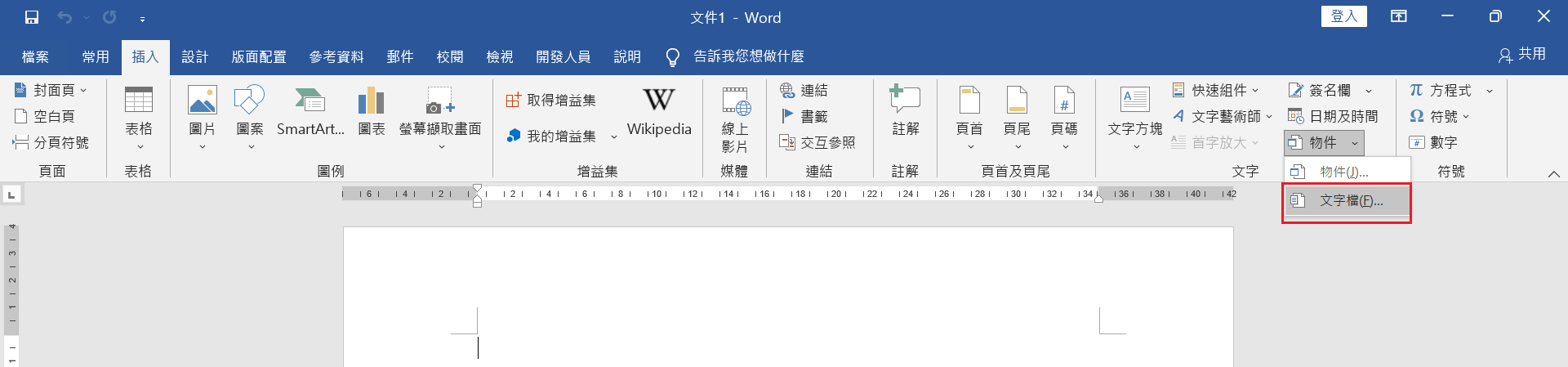
步驟 3:在插入檔案對話框中,找到並選擇損壞的文檔。然後,選擇插入。就可以看到損壞文檔中的文本出現在新的空白文檔中。
方法 3:使用從任何檔案中打開損壞的Word檔案
步驟1:打開 Word 並轉到檔案>開啟>瀏覽。
步驟 2:通過導航到檔案位置來選擇故障的Word文檔,然後從下拉菜單中選擇復原任何檔案的文字 (*.*)。

方法 4:使用打開和修復Word
- 在 Word 中,選擇功能區上的文件,然後選擇開啟。
- 在開啟對話框中,單擊一次以突出顯示您的Word文檔。
- 選擇“打開”按鈕上的箭頭,然後選擇“打開並修復”。
方法5:從默認設置啟動Word檔案
使用默認設定執行Word 可以排除一些導致 Word檔案不斷損壞的加載項和 Normal.dotm 模板問題的因素。
方法 6:使用檔案修復軟體修復損壞的Word文檔
Word檔案被損毀要修復,最好的辦法是使用文檔修復軟體來修復它。
Bitwar檔案修復軟體是一款知名的Word/Excel/PPT/PDF檔案修復工具,它可以修復因電腦斷電、重啟、誤刪、病毒攻擊等原因造成損壞的檔案類型和損壞的文字等。此外,它還可以檢索檔案內的文本、圖像、字體、超鏈接、表格、頁眉、頁腳等。
- 此修復工具支持Word、PPT、Excel、PDF檔案格式。
- 安全修復損壞的Word檔案,同時保留文檔的原始樣式和格式。
- Word文檔修復功能旨在修復幾乎所有Word文檔損壞錯誤。
- 該應用程式還顯示已修復、正在掃描或等待修復的檔案的進度詳細信息。
用Bitwar檔案修復軟體修復損壞的檔案:
首先在Windows系統上下載和安裝Bitwar檔案修復軟體。然後啟動它。https://www.bitwarsoft.com/bitwar-document-repair
步驟1:啟動安裝後的Bitwar檔案修復軟體。然後點擊新增檔案或把要修復的檔案拖拽到本軟體。
步驟2:添加損壞的檔案,您可以看到右邊檔案預覽部分立即出現了修復檔案的流程。忽略這些,點擊開始修復按鈕修復檔案。
步驟3:檔案修復的時間根據檔案的大小而定。但一般情況下修復的很快。修復完成後,您將看到出現多個子檔案,並在它們的後邊的預覽列看到出現小眼睛的預覽圖示。這是要我們點擊這些預覽圖示後就可以在右側檢視修復的檔案是否已成功。
註:您可以看到修復後會出現兩個以上的修復檔案。這是由於檔案在修復過程中,由於軟體修復的方法和方向不同所產生的不同的修復檔案。您可以都預覽一下檢查哪個是修復正確的。
如果預覽看到損壞的檔案已經修復成功,請選擇修復的最正確的檔案,然後點擊儲存文件按鈕,將檔案保存即可。
這樣,您就修復了損壞的或忘記存檔的Word檔案。
本文提供了6種辦法用於修復Word故障,您可以依照次序嘗試。