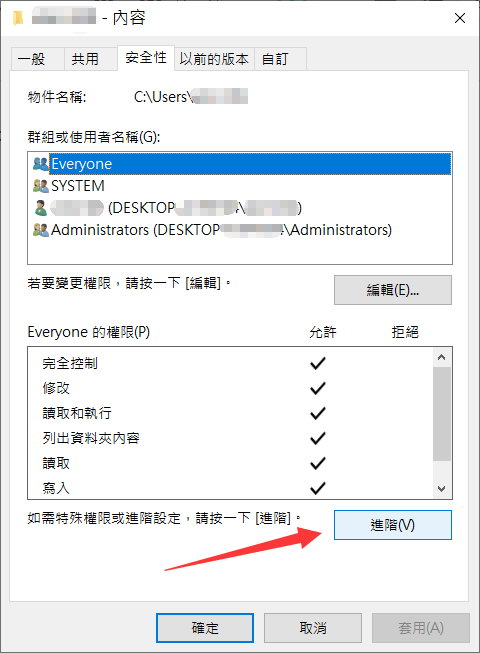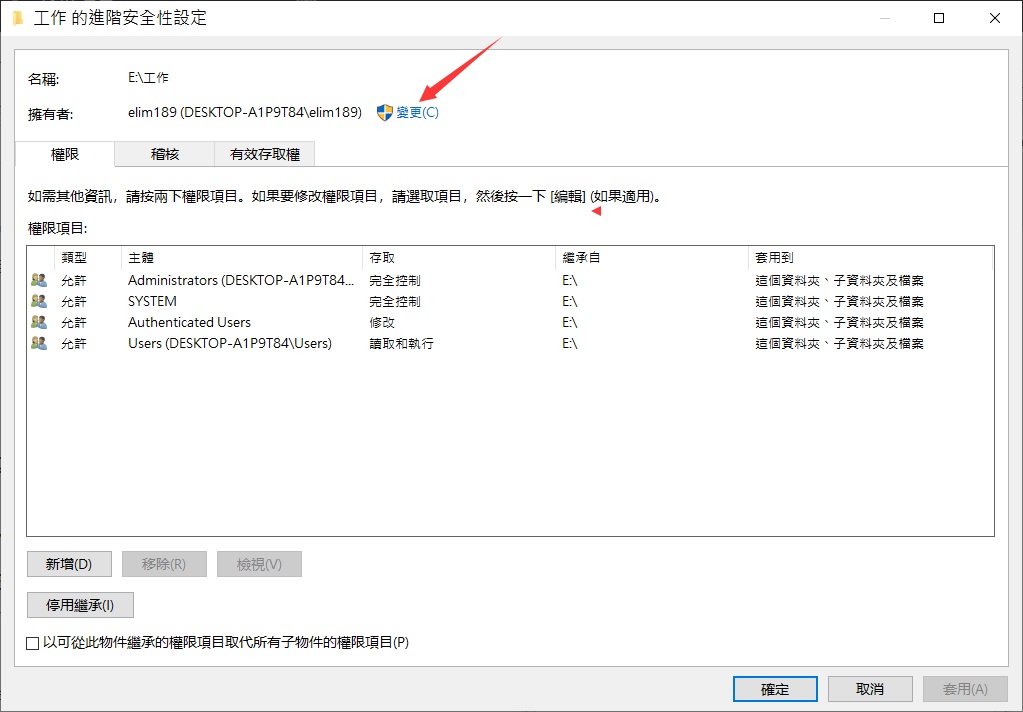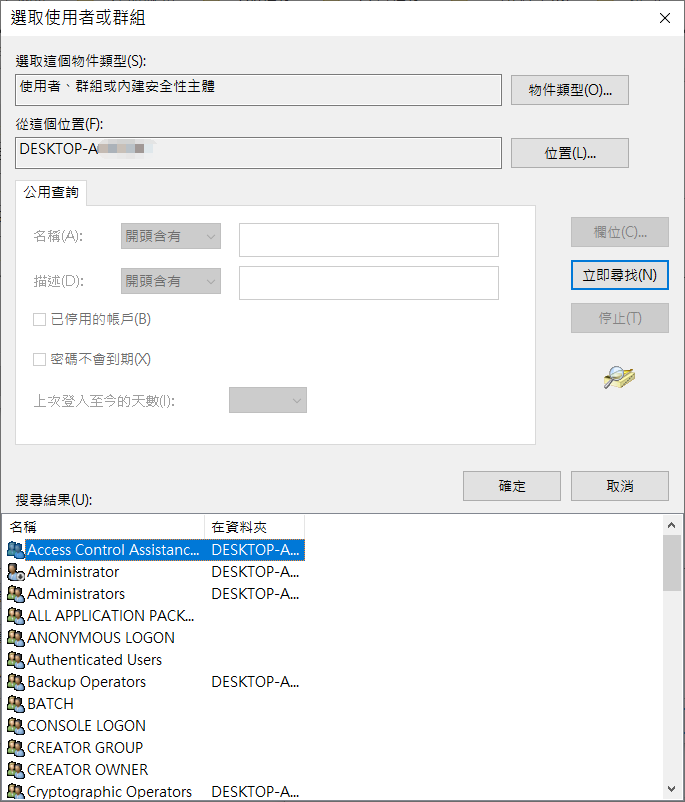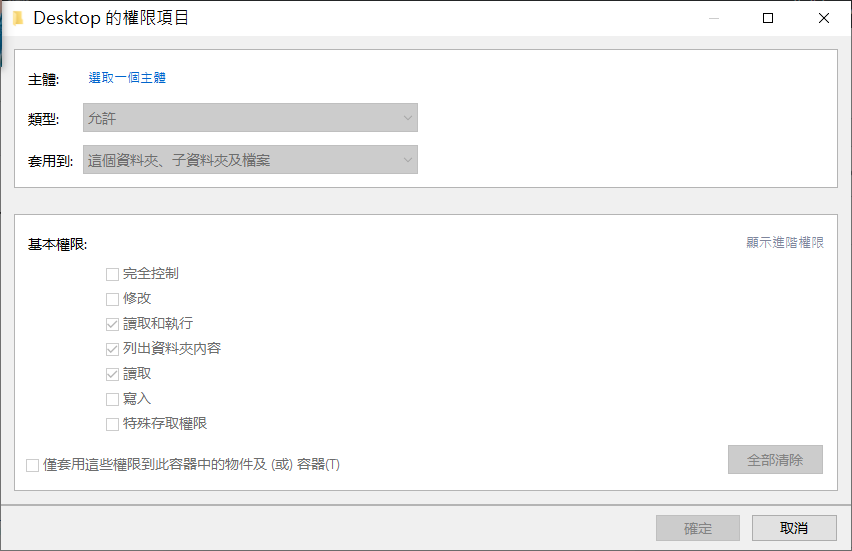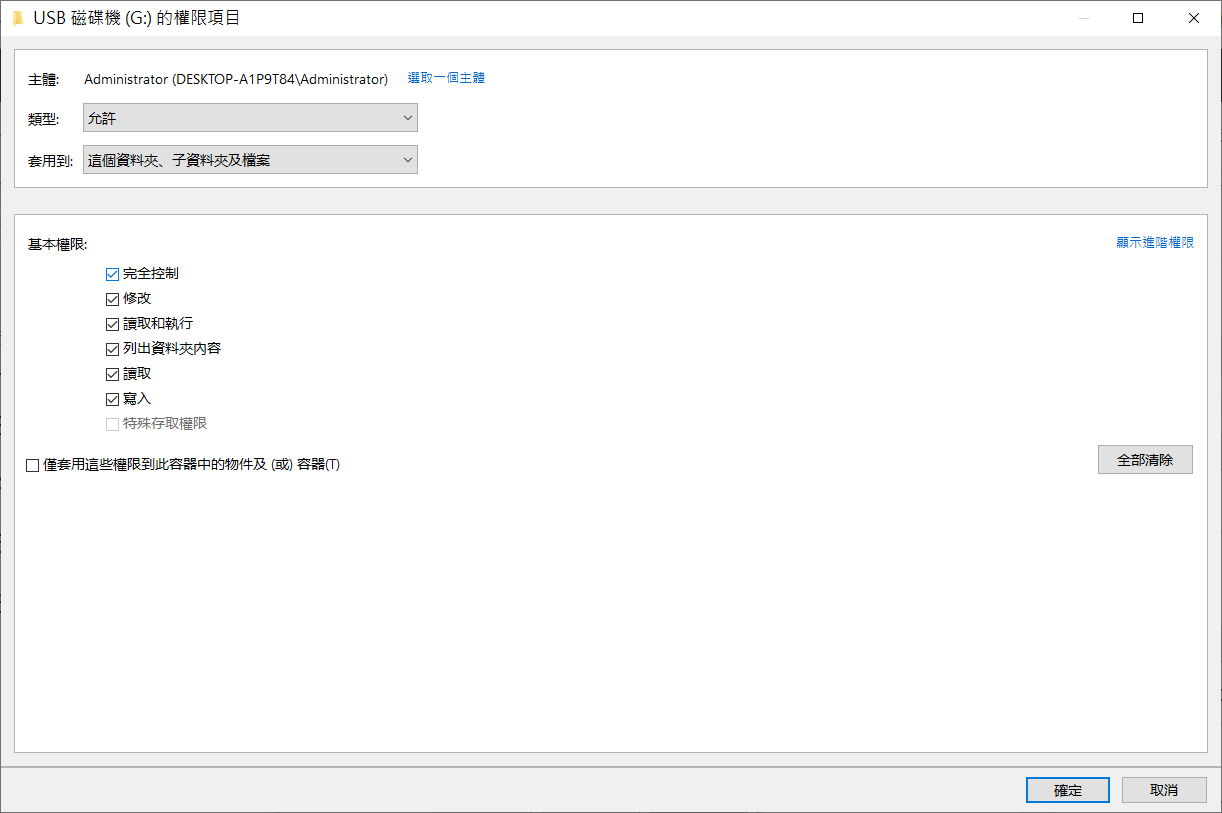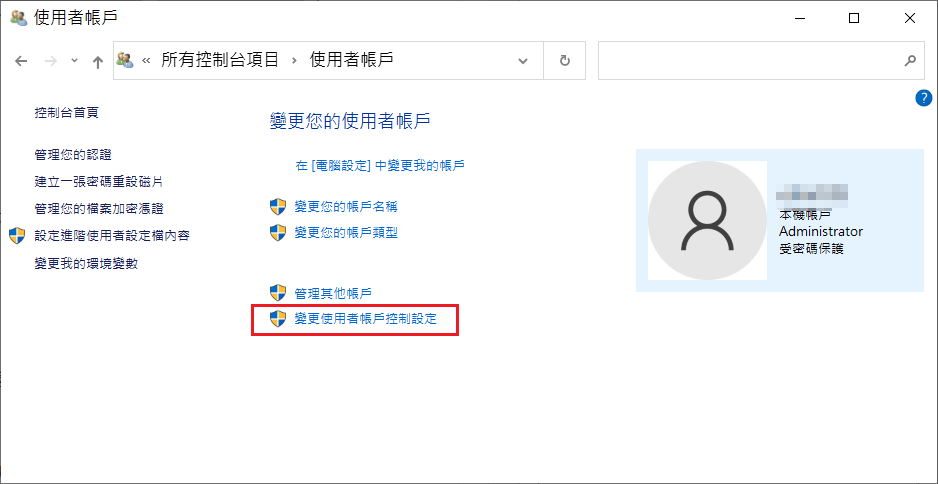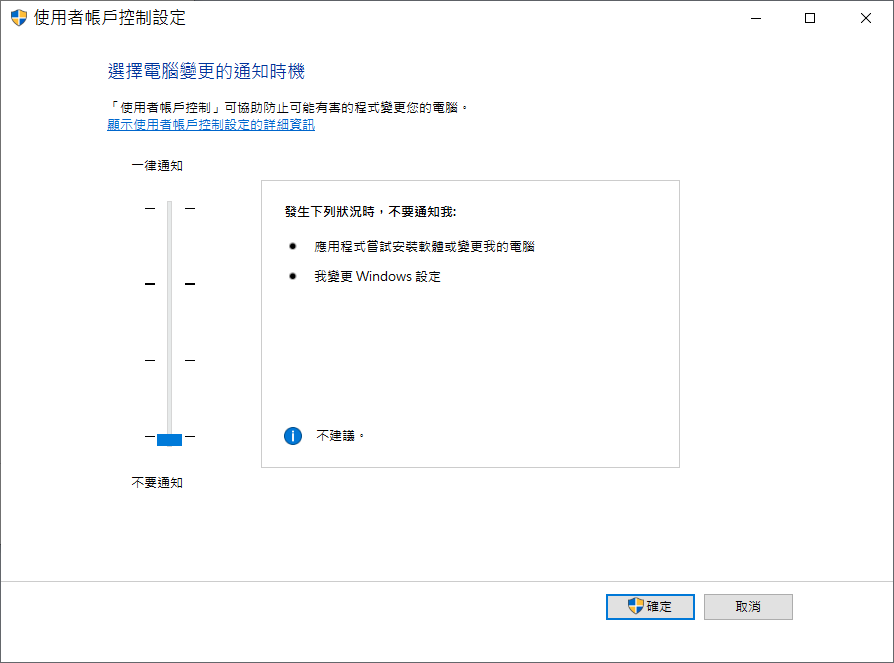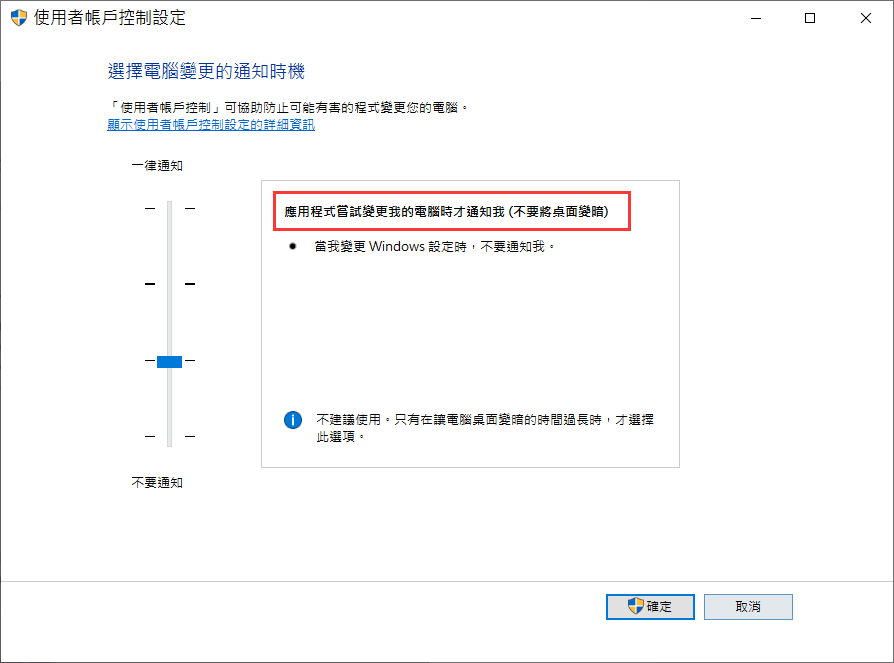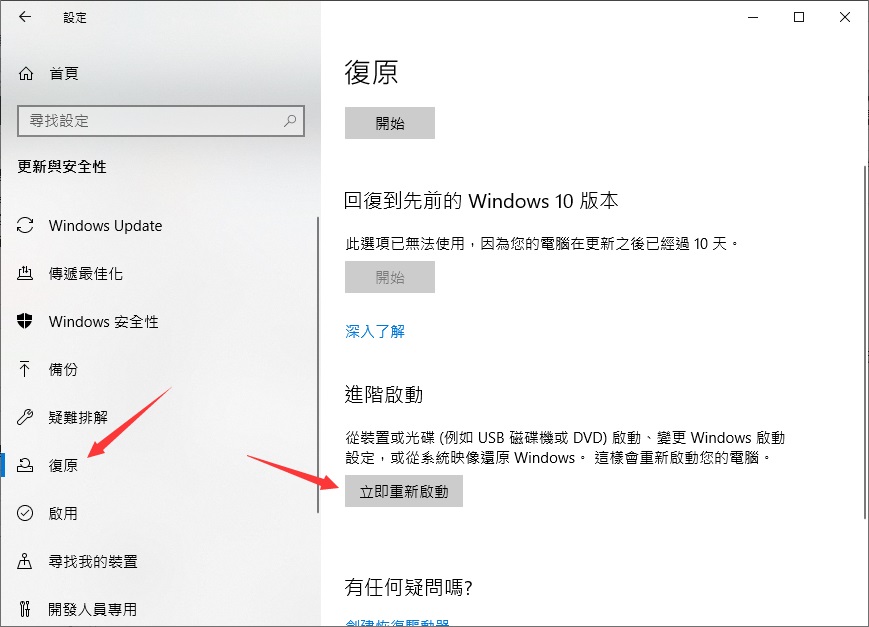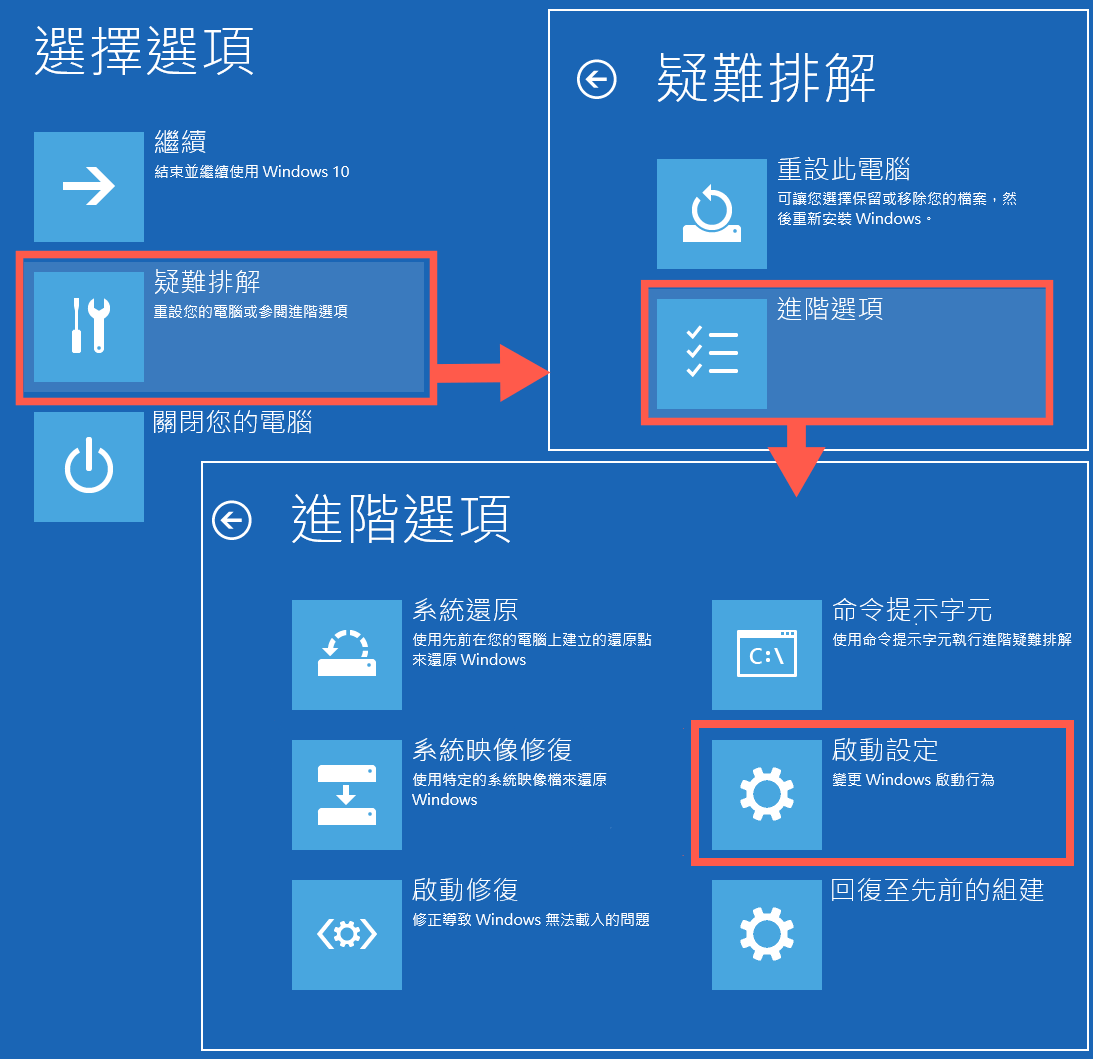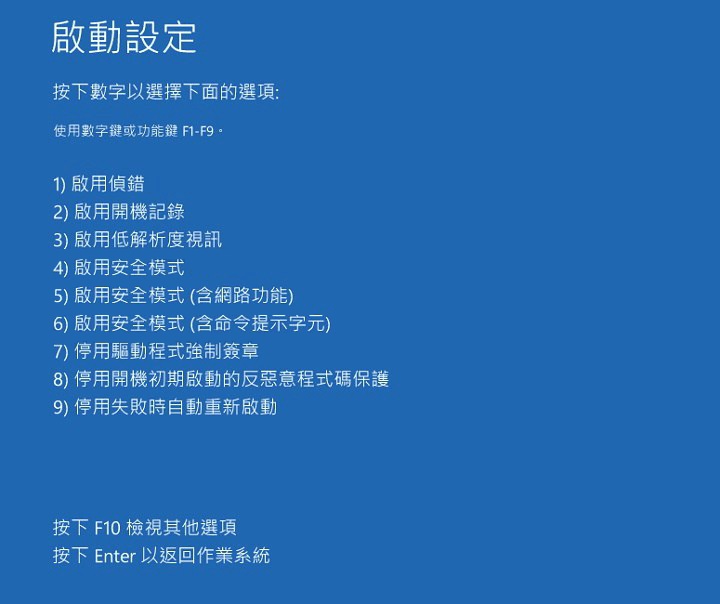當我想要變更/複製/刪除檔案時,電腦彈出提示框:“你必須提供系統管理員權限才能變更/複製/刪除檔案或資料夾。”可是我的帳戶明明是管理員帳戶,也是電腦的唯一帳戶。所以我再也不想看到這個惱人的消息了,有什麼辦法?
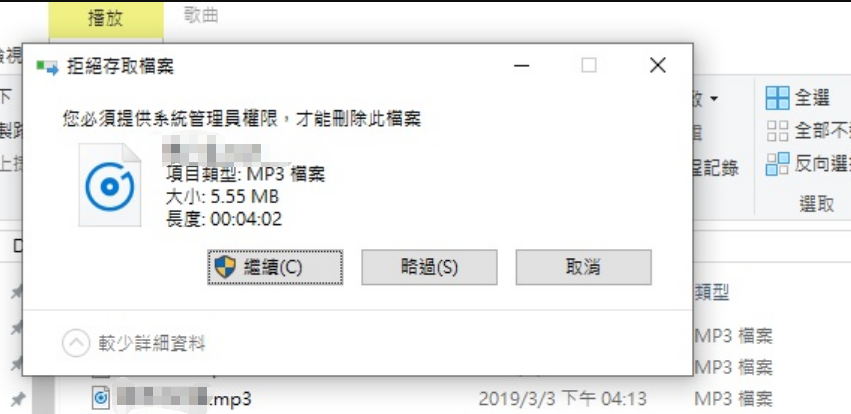
如何關閉 Windows 10/11 需要提供管理員權限的提示框?
- 取得檔案或資料夾的所有權
- 禁用用戶帳戶控制
- 激活內置管理員帳戶
- 使用安全模式
Windows 用戶帳戶類型
Windows 用戶帳戶類型定義了您可以在 Windows電腦上訪問的活動範圍:
- 管理員:管理員帳戶控制整個電腦,包括其他 Windows 用戶帳戶。
- 標準:標準帳戶可以使用計算機並有權訪問程序、媒體等,但通常無法安裝新程序或刪除現有程序。標準帳戶具有其他限制(或權限),具體取決於管理員的決定。
- 來賓:來賓帳戶主要用於很少需要訪問計算機的外部人員。來賓帳戶將擁有最少的訪問權限。
如果您使用的是標準帳戶或來賓帳戶,您將需要對某些帶有訪問限制的檔案或資料夾的權限。在某些情況下,權限限制錯誤螢幕將包括輸入管理員用戶帳戶密碼的選項。如果您認識管理員,您可以要求他們輸入密碼以解除限制,從而修復錯誤。
方法1:使用管理員帳戶登錄並重試
在對檔案或資料夾的所有權進行任何更改之前,請檢查您是否使用標準帳戶。通常,標準帳戶缺乏對許多檔案與資料夾的適當權限。因此,只需退出標準帳戶並使用管理員帳戶登錄即可。現在請測試一下是否有效。
方法2:獲得檔案或資料夾的所有權
如果您需要擁有檔案或資料夾的所有權。以無法刪除的資料夾為例:
- 右鍵單擊要刪除的資料夾並點擊內容。
- 切換到安全性頁面並單擊進階按鈕。

- 在第一個彈出頁點擊變更鏈接。

- 點擊進階按鈕。點擊立即尋找按鈕,然後選擇要轉讓所有權的用戶。

- 在每個界面上單擊“確定”以保存更改。
- 右鍵單擊要刪除的資料夾並點擊內容。
- 切換到安全性頁面並單擊進階按鈕。
- 在彈出的第一個界面的“權限項目”選項卡中單擊“新增”按鈕。
- 在第二個彈出界面上單擊選取一個主體。

- 單擊“進階”按鈕。
- 單擊“立即查找”按鈕。
- 從搜索結果列表中選擇您的帳戶。設定該賬戶完全控制權限。

- 在每個界面上單擊“確定”以保存更改。
完成這些步驟後,您可以去檢查是否可以成功刪除該資料夾。
方法3:禁用用戶帳戶控制
如果您在獲得資料夾所有權後仍然無法刪除它,您需要禁用用戶帳戶控制試一試。以下是有關如何關閉用戶帳戶控制的指南:
- 使用 Windows 搜索搜尋“控制台”。選擇右側面板“檢視”下的“大圖標”。
- 找到並單擊“使用者帳戶”,然後單擊“變更使用者帳戶控制設定”。

- 更改為“不要通知”,然後單擊“確定”。

- 單擊“確定”保存更改。

- 修復“沒有管理員權限無法複製檔案”錯誤。
- 完成該過程後,將滑塊更改為“僅當程式嘗試對我的電腦進行變更時通知我”,單擊“確定”以保留所有更改。
- 關閉 UAC 或用戶帳戶控制以修復“沒有管理員權限無法複製文件”錯誤。
方法4:激活內置管理員帳戶
您還可以通過激活內置管理員帳戶來解決該問題。
- 以管理員身份運行命令提示字元。
- 鍵入以下命令並按Enter:net useradministrator /active: yes。
- 鍵入以下命令並按Enter:net useradministrator <密碼>。
- 重新啟動電腦。
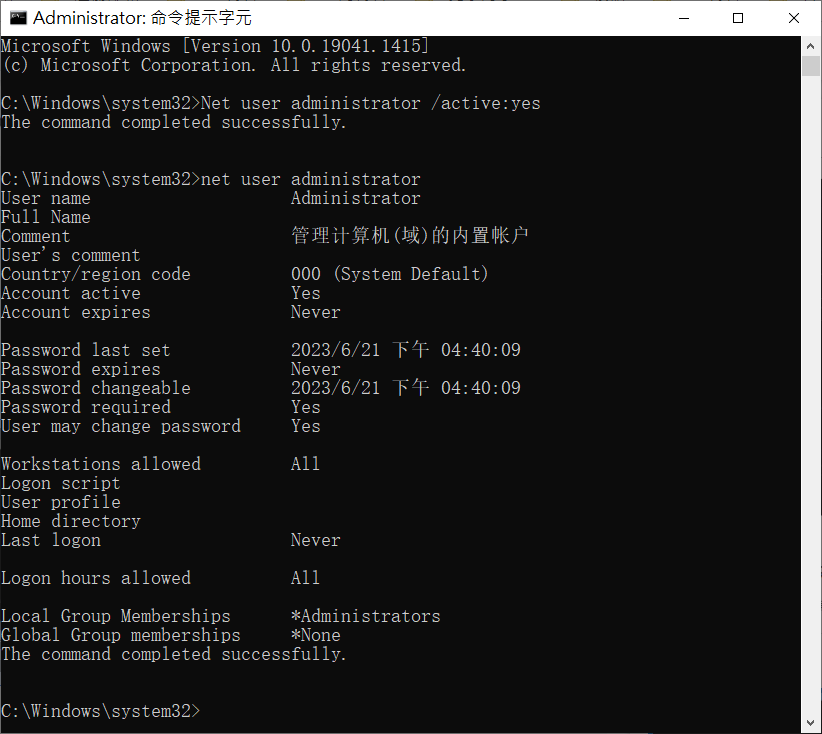
方法5:使用 SFC
SFC也稱為系統檔案檢查器,可用於掃描和修復發現的損壞的系統檔,這些檔案可能會導致您需要提供管理員權限才能刪除此資料夾。
- 以管理員身份執行命令提示字元。
- 鍵入sfc /scannow並按Enter。
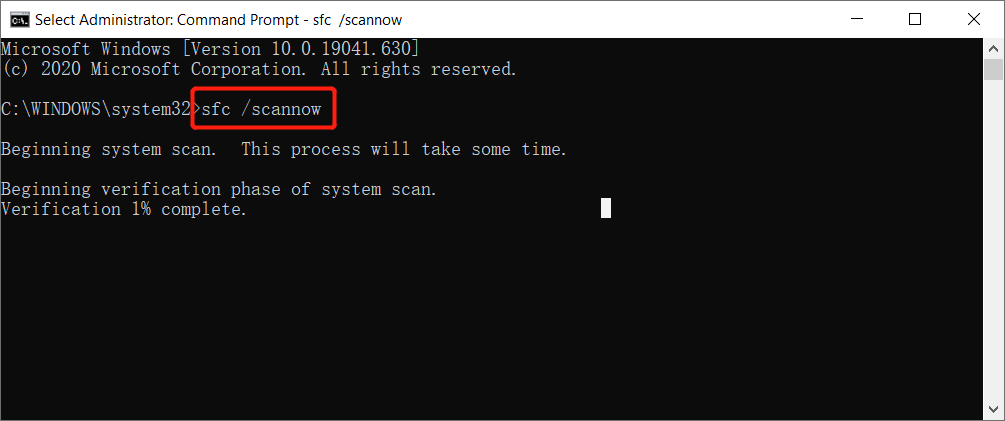
等待該過程結束,然後重新啟動電腦。
方法6:使用安全模式
如果上述解決方案無法解決問題,您可以考慮使用安全模式刪除檔案或資料夾。
- 轉到開始 > 設定 > 更新與安全性 > 復原。
- 單擊“進階啟動”部分下的“立即重新啟動”按鈕。

- 您將進入 Windows RE。
- 轉到疑難排解 > 進階選項 > 啟動設定 > 重新啟動。

- 按F4鍵進入 Windows 10 安全模式。

- 在安全模式下,您可以嘗試刪除目標檔案或資料夾。
方法7:在病毒與威脅防護
- 按Windows搜索,輸入病毒與威脅防護。
- 向下滾動至勒索軟體防護,然後單擊管理勒索軟體防護。
- 在這裡,關閉“受控資料夾存取權”選項,以取消保護檔案、資料夾及記憶體區域,避免不友善的應用程式進行未經授權的變更。
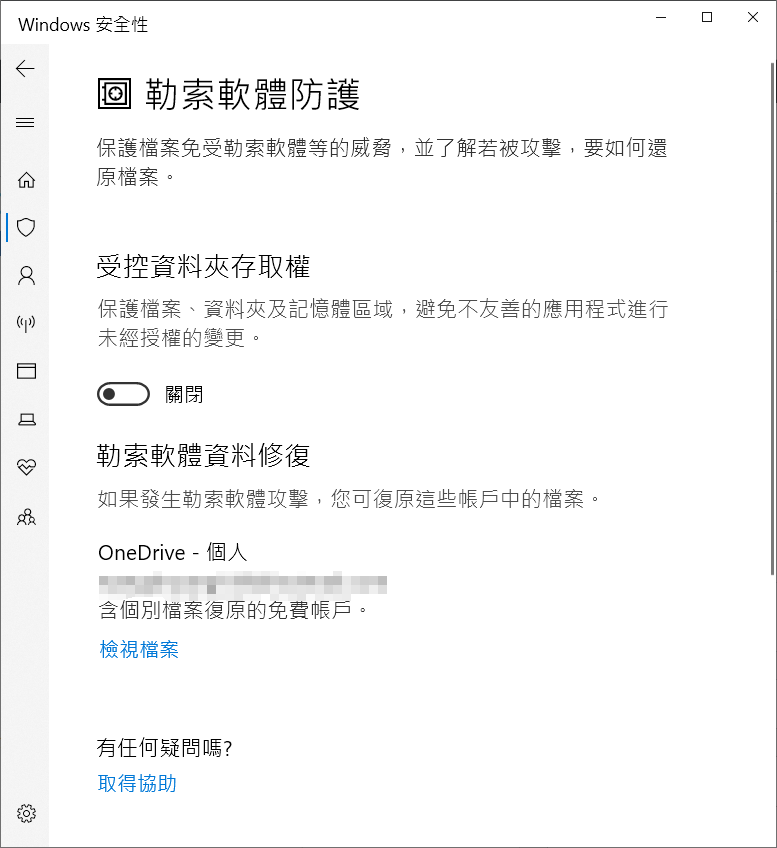
總結
按照上述方法,您可以取消“您需要權限才能執行此操作”錯誤消息。此外,大多數修復都是圍繞管理員帳戶進行的。管理員帳戶是一把金鑰匙。如果您沒有管理員帳戶,您應該聯繫您的系統管理員尋求幫助。
但是,如果您是管理員並且丟失了 Windows 管理員密碼,您可以使用本文介紹的7種方法恢復帳戶權限。 我們希望您能找到合適的解決方案來解決您的問題。