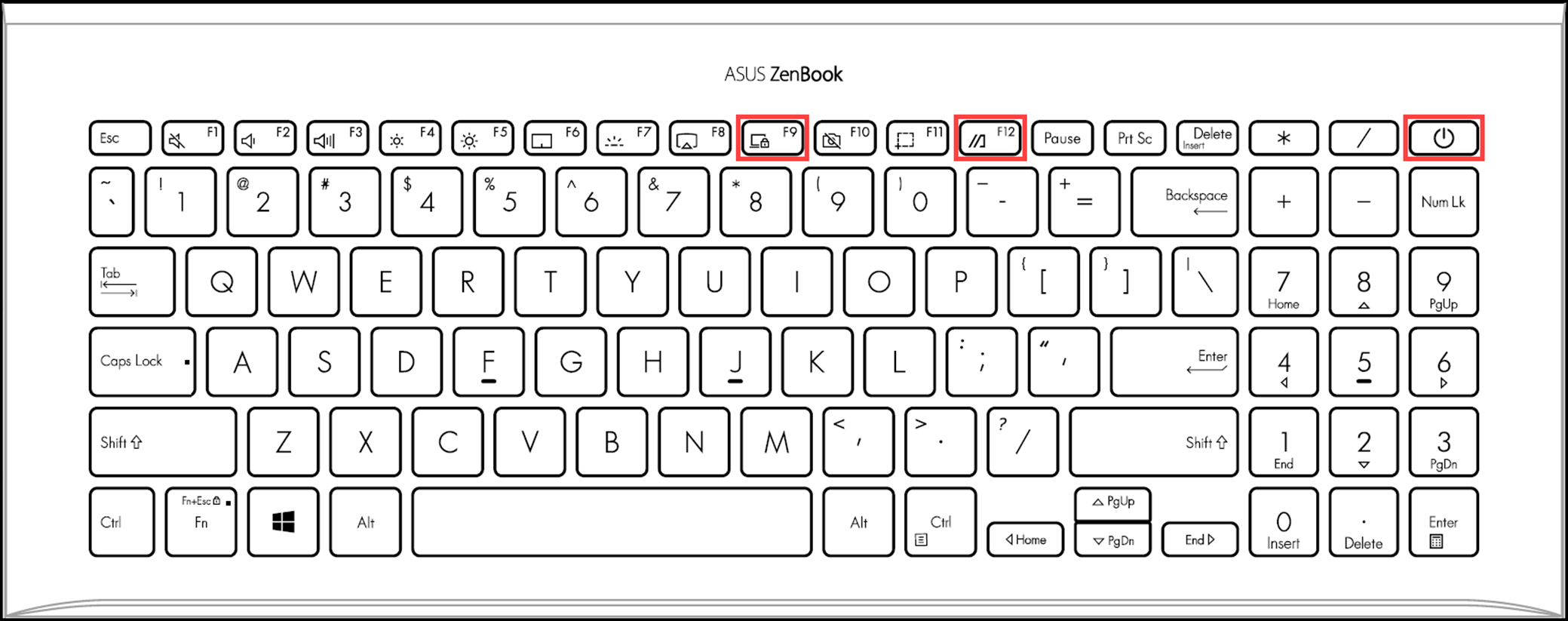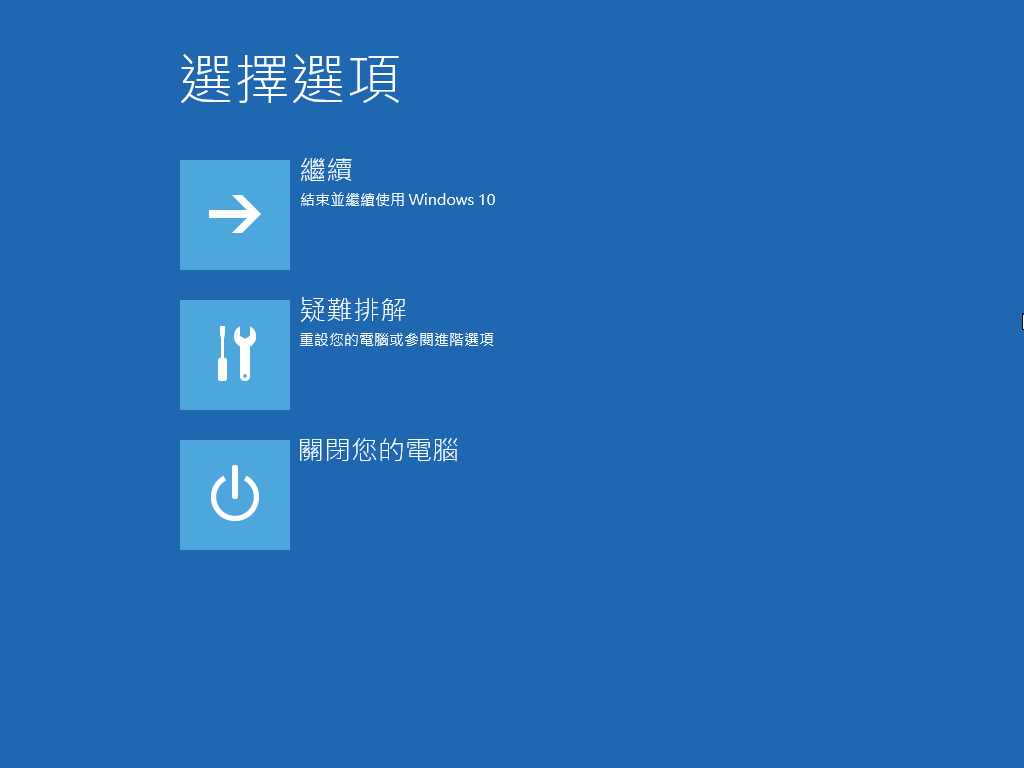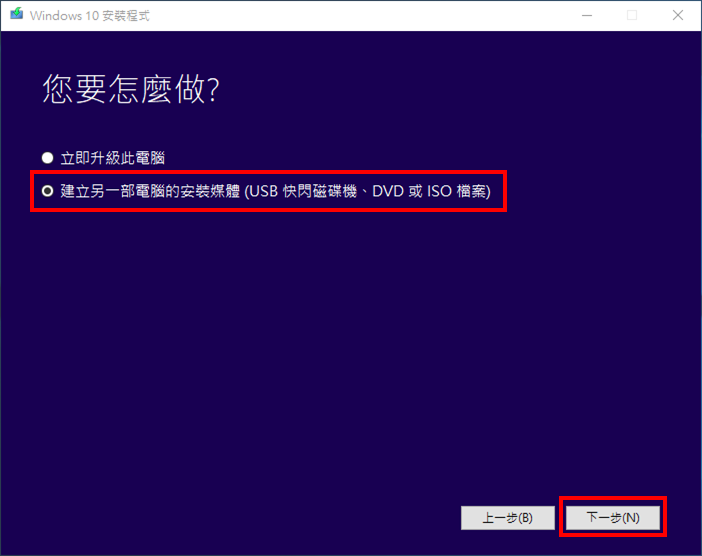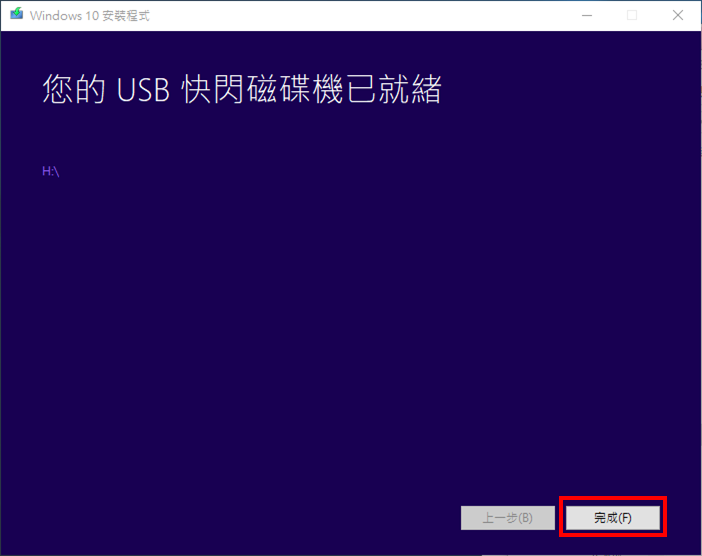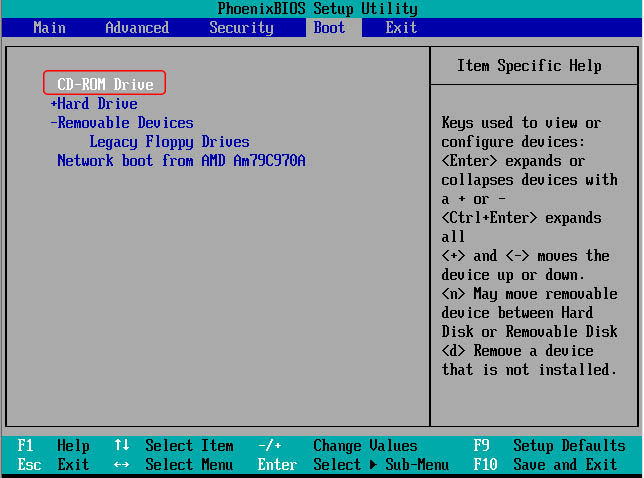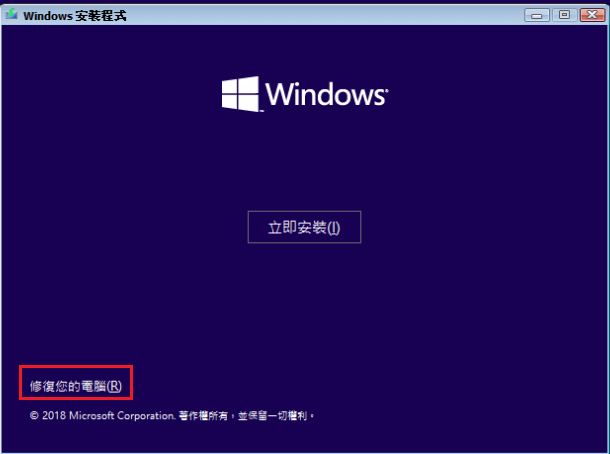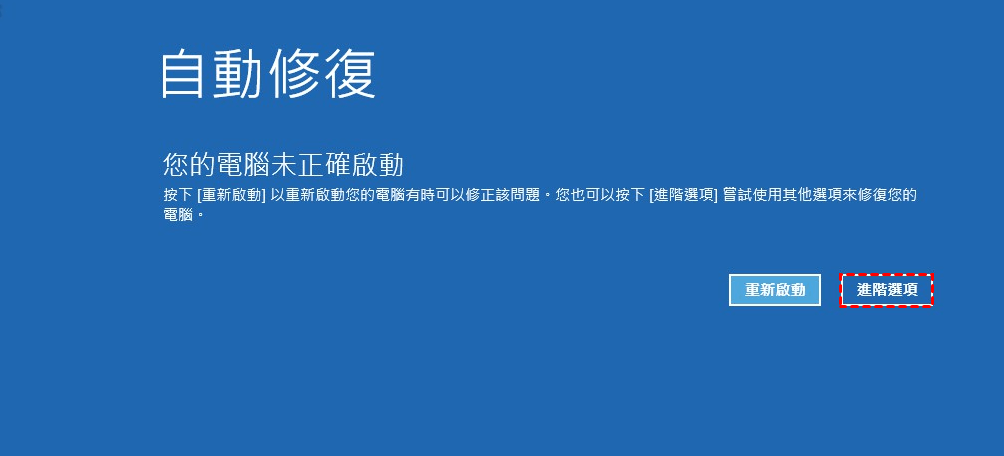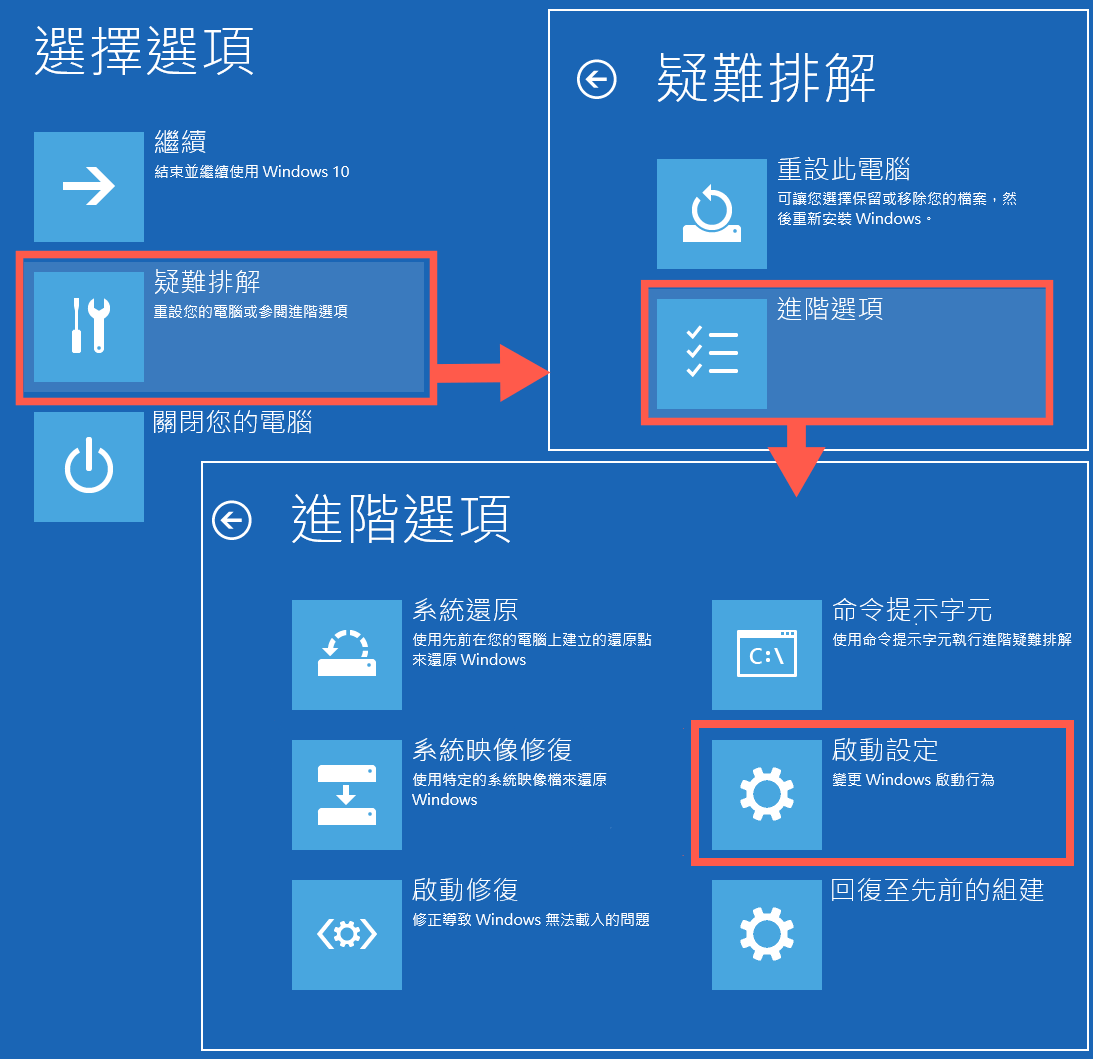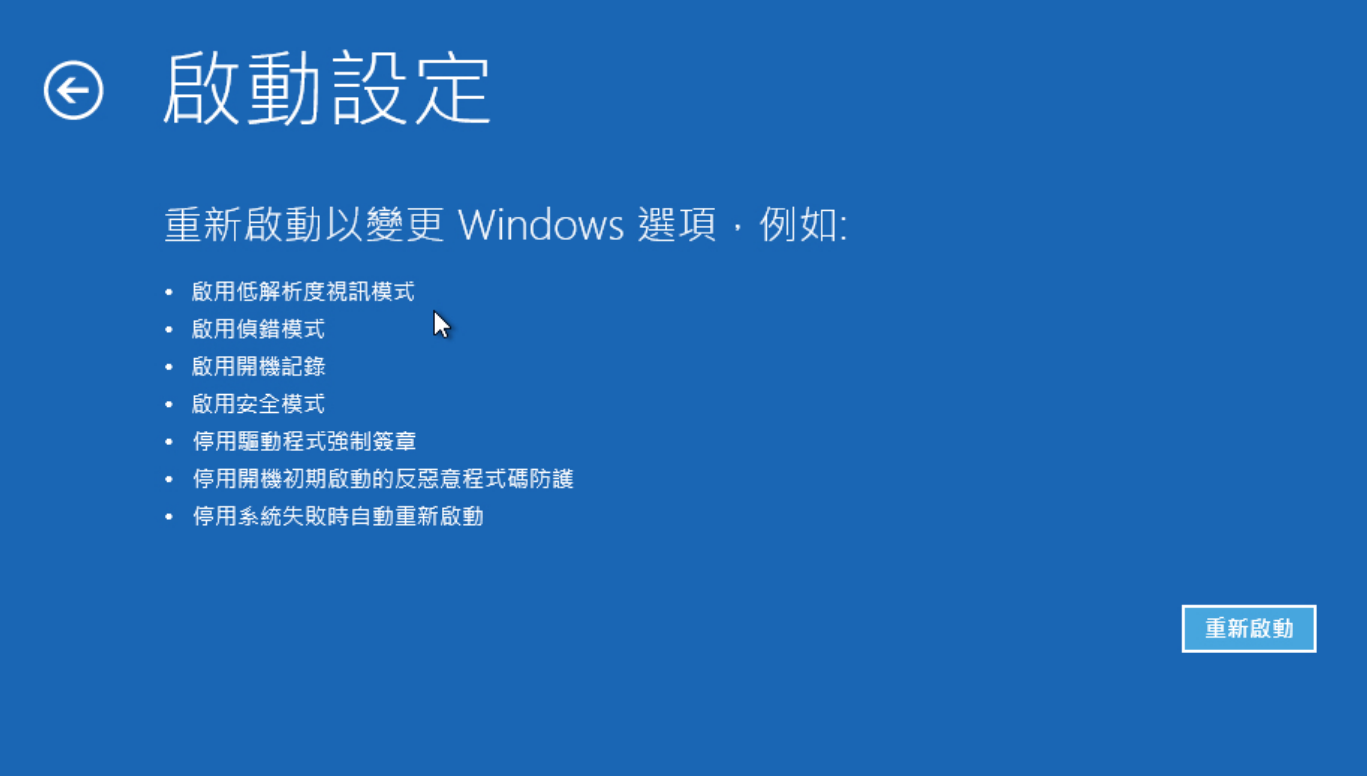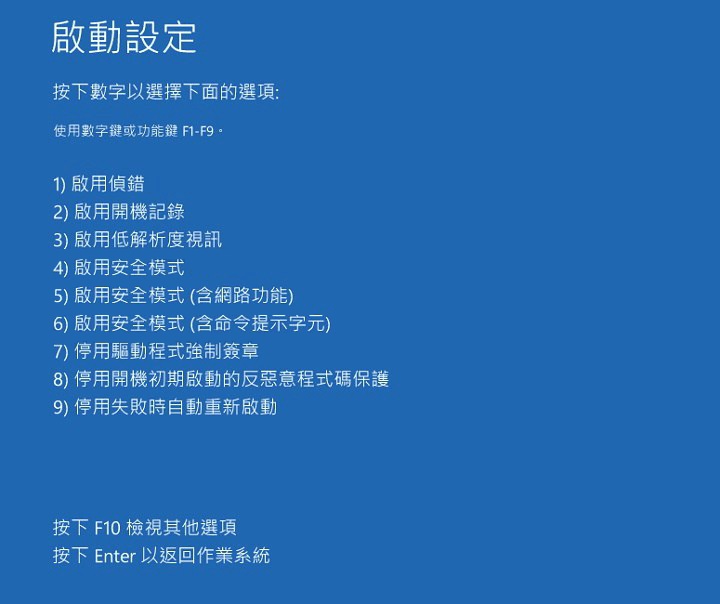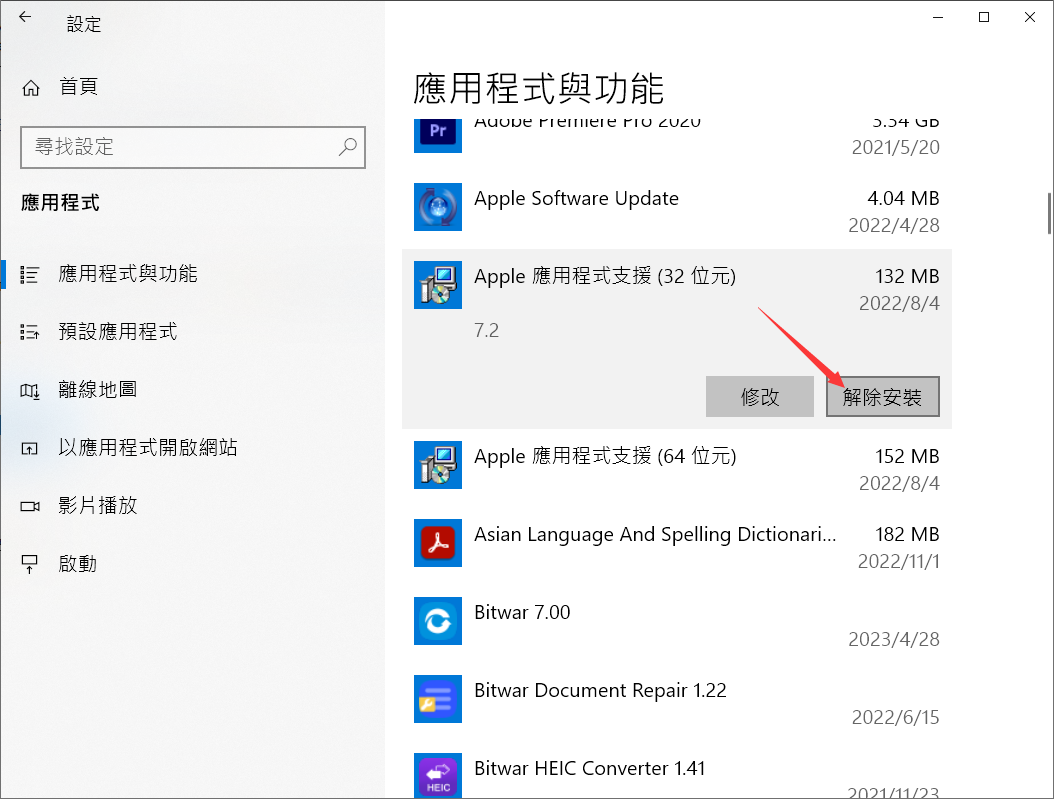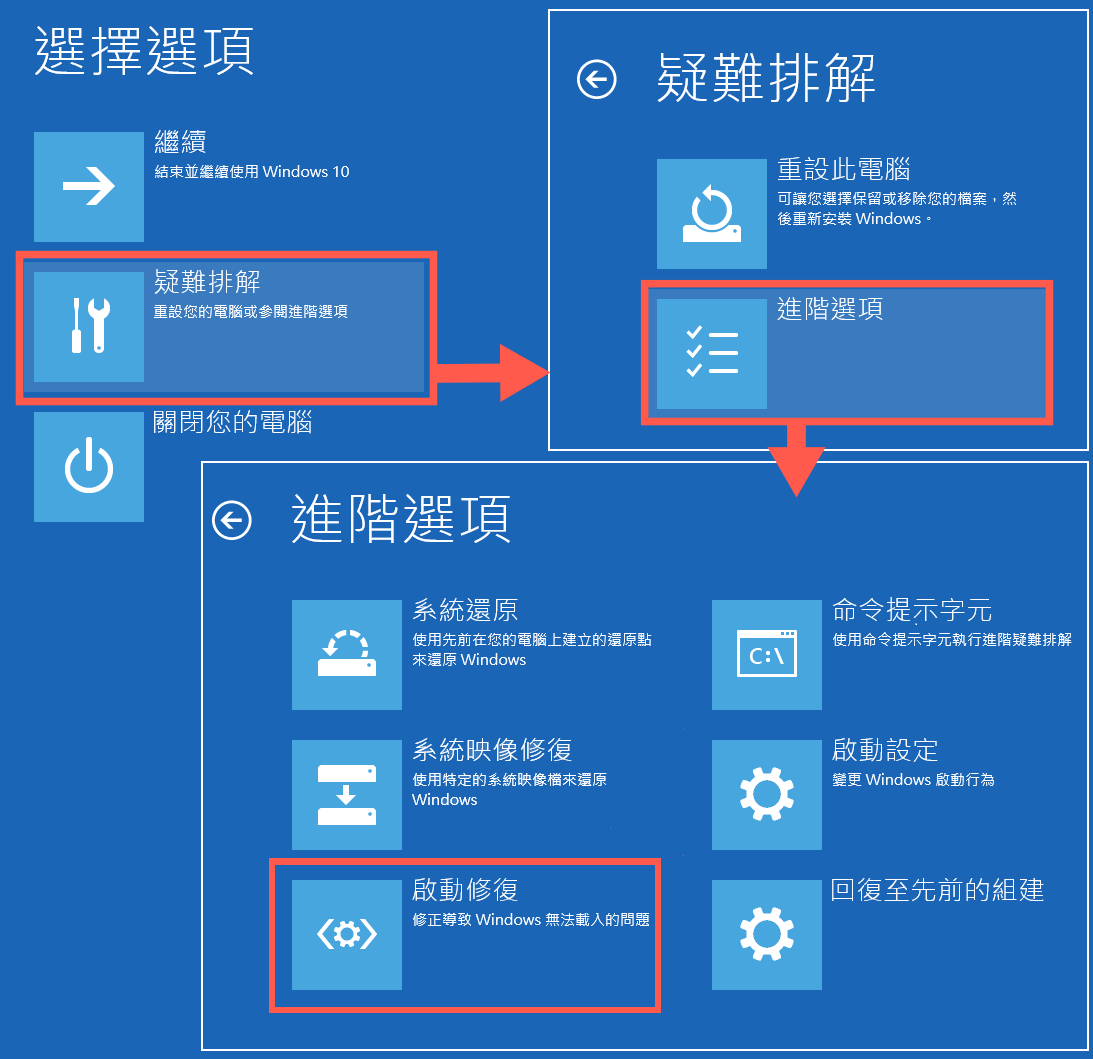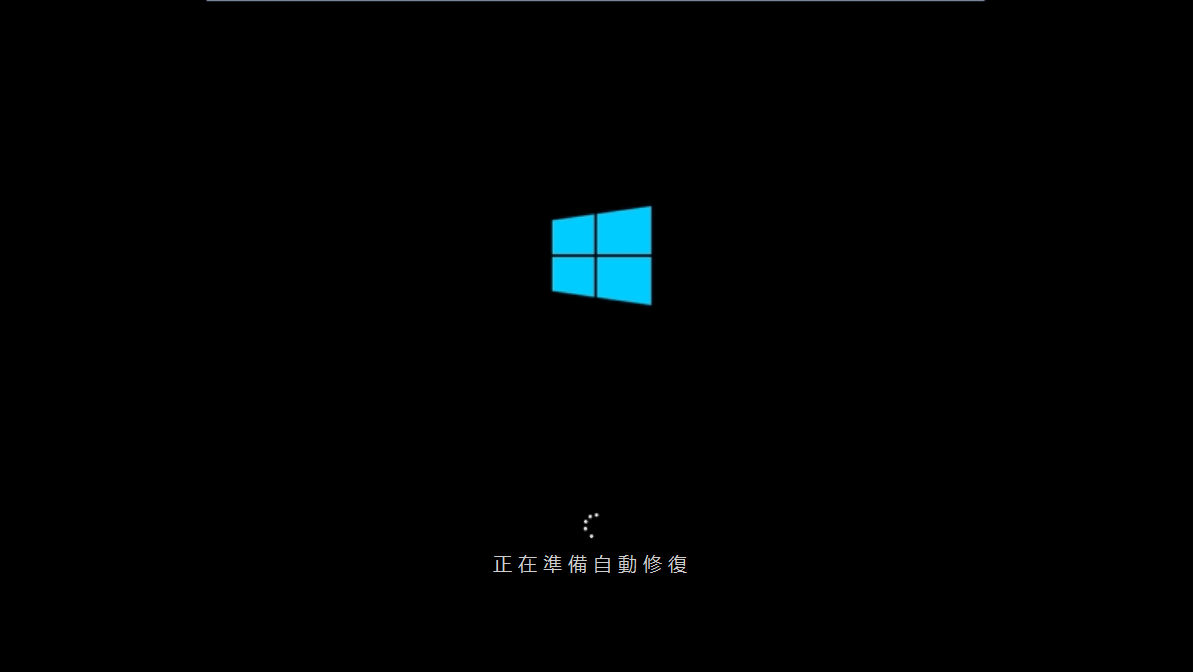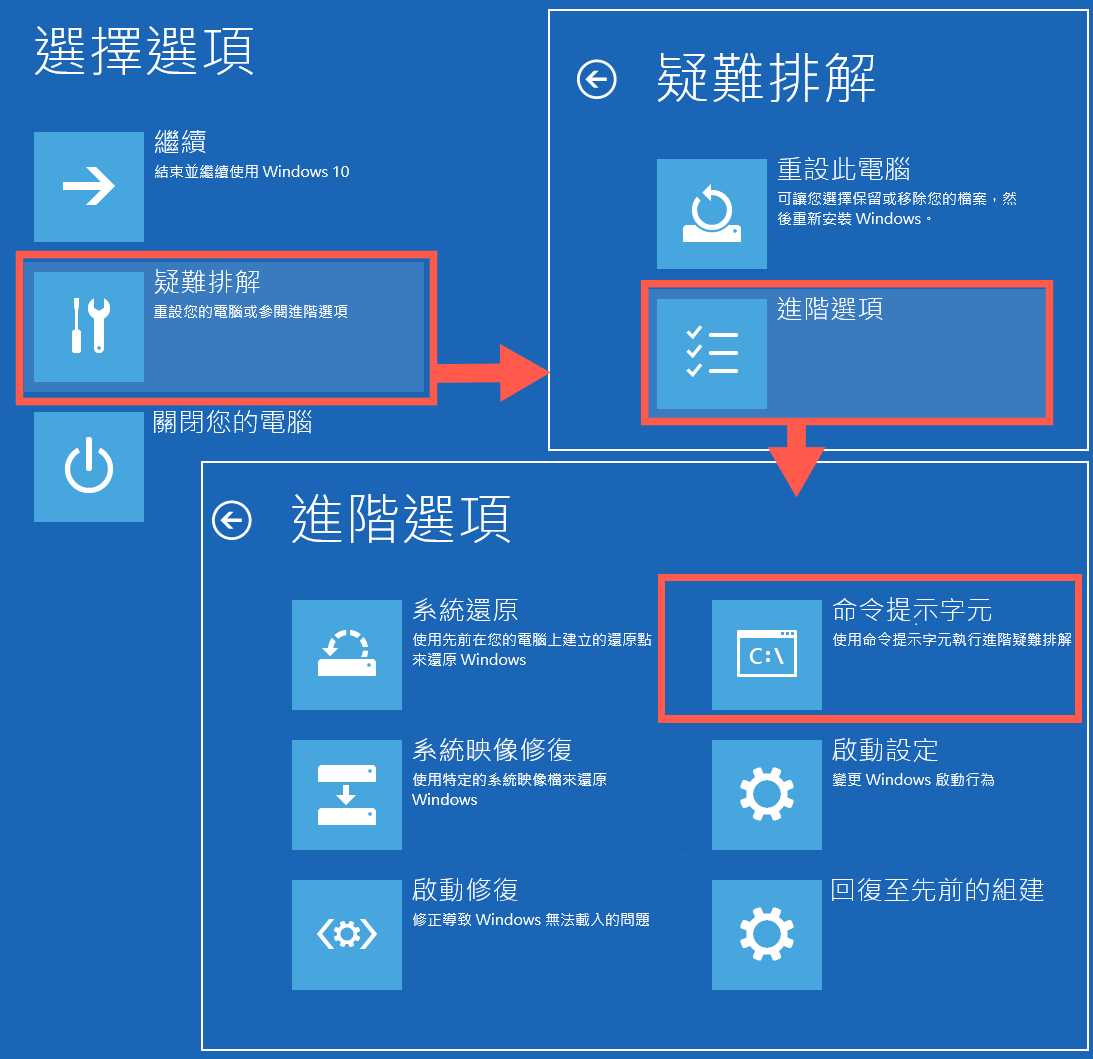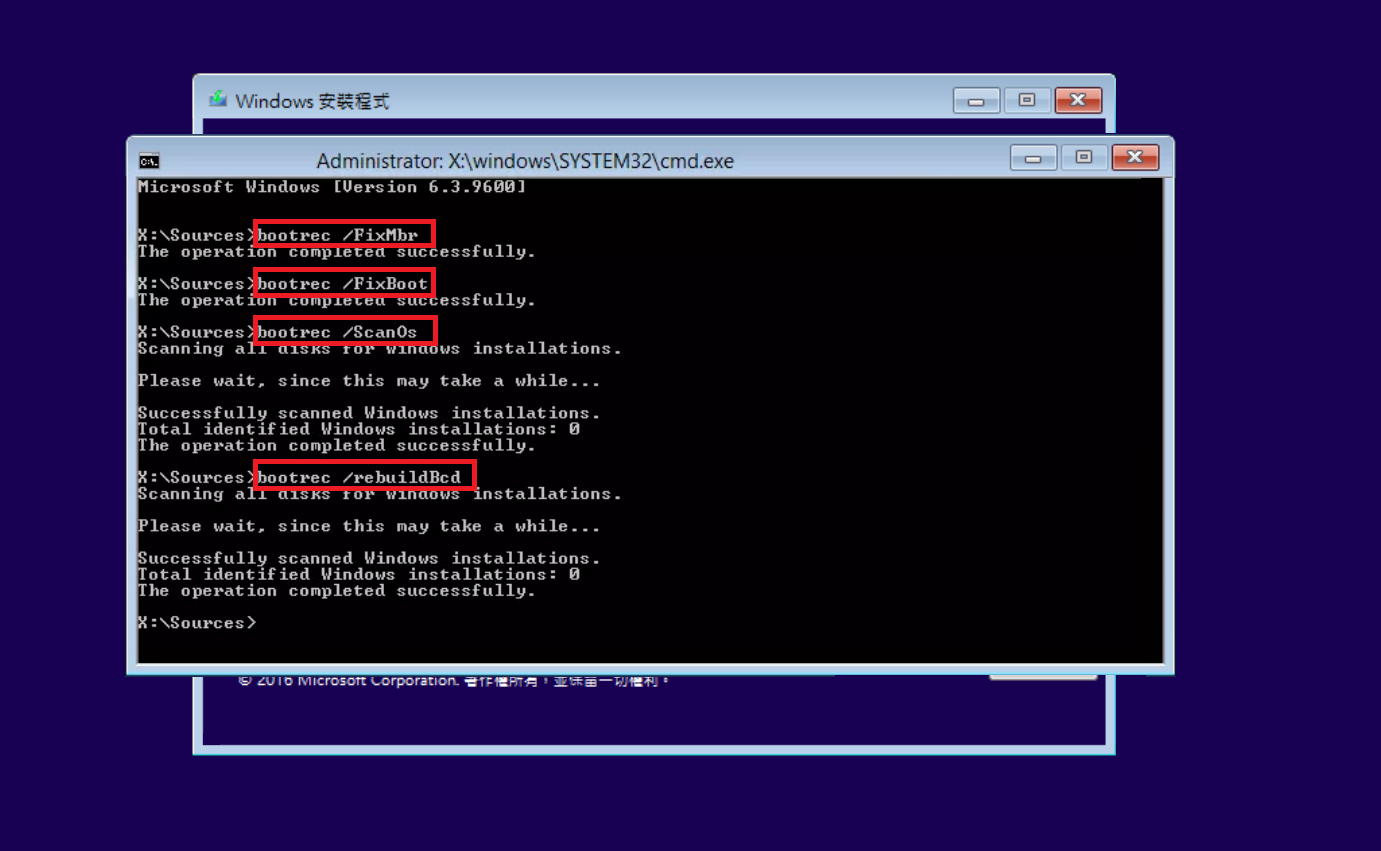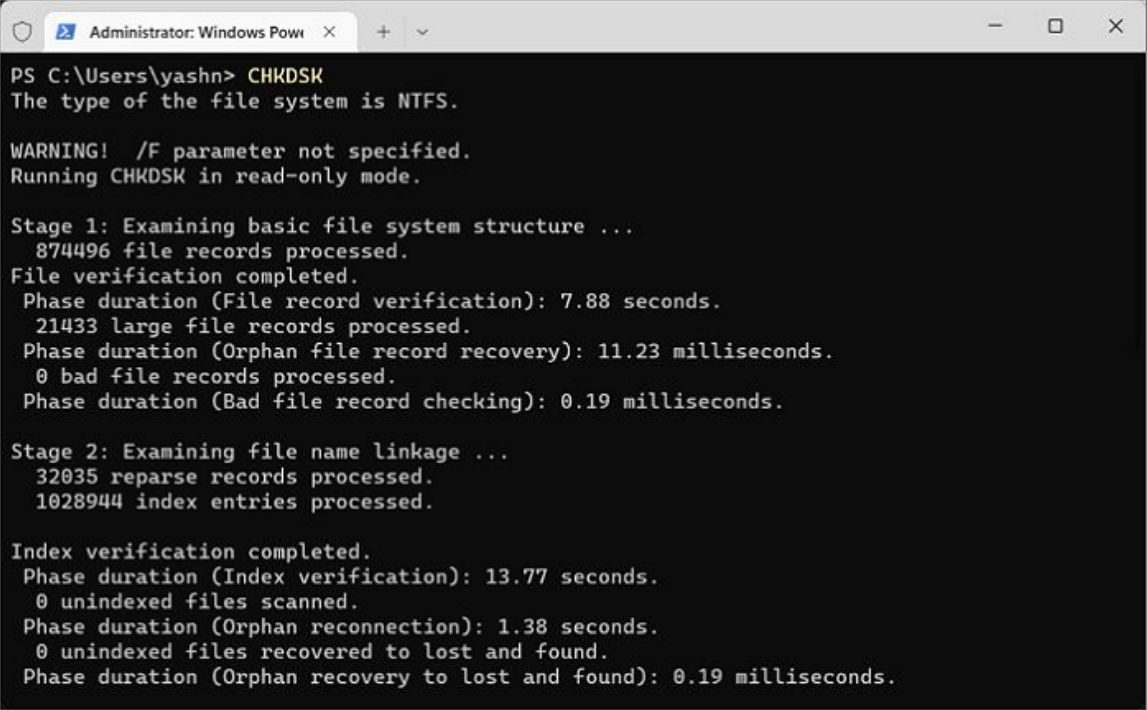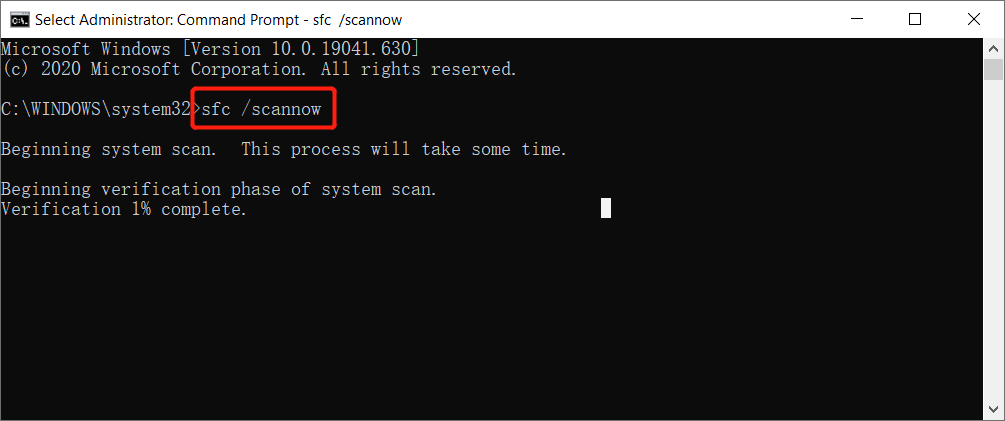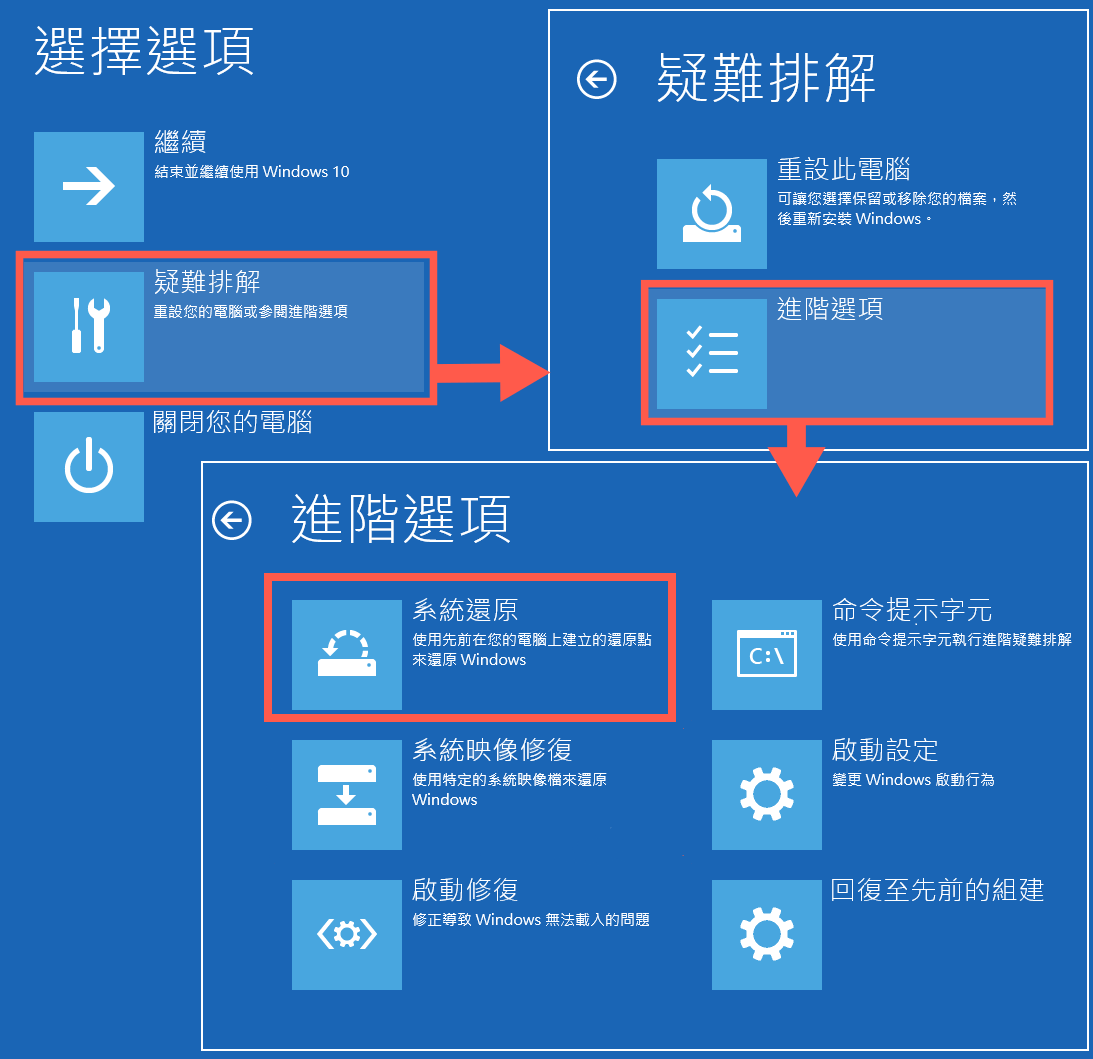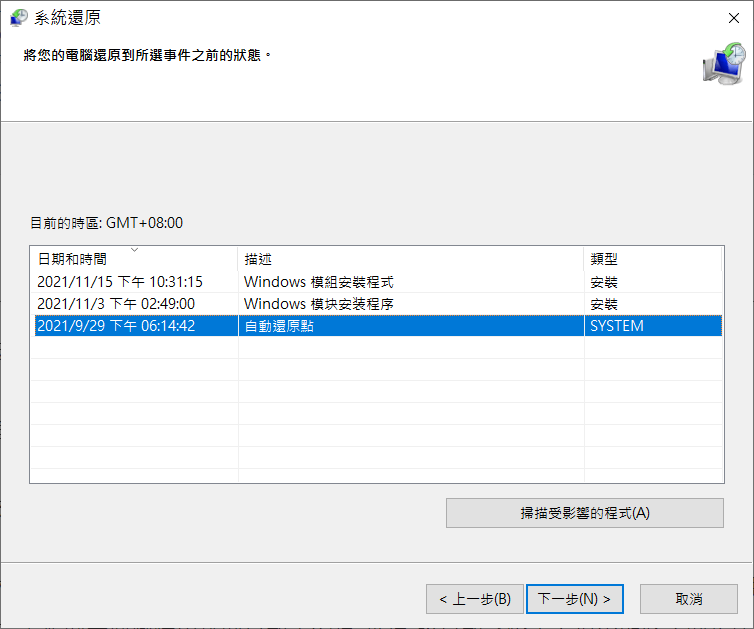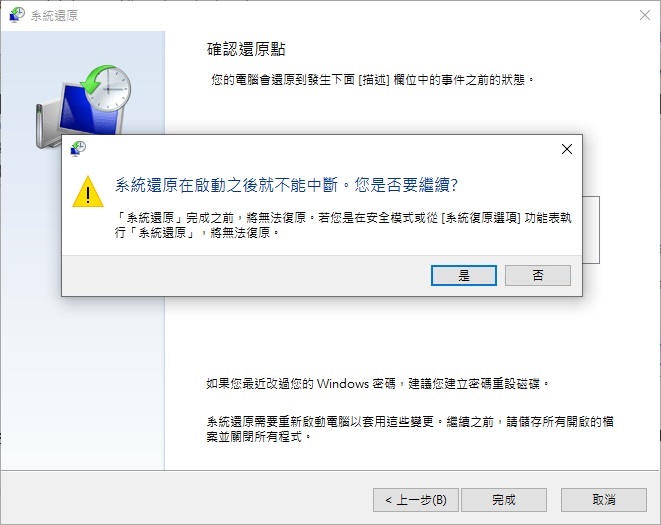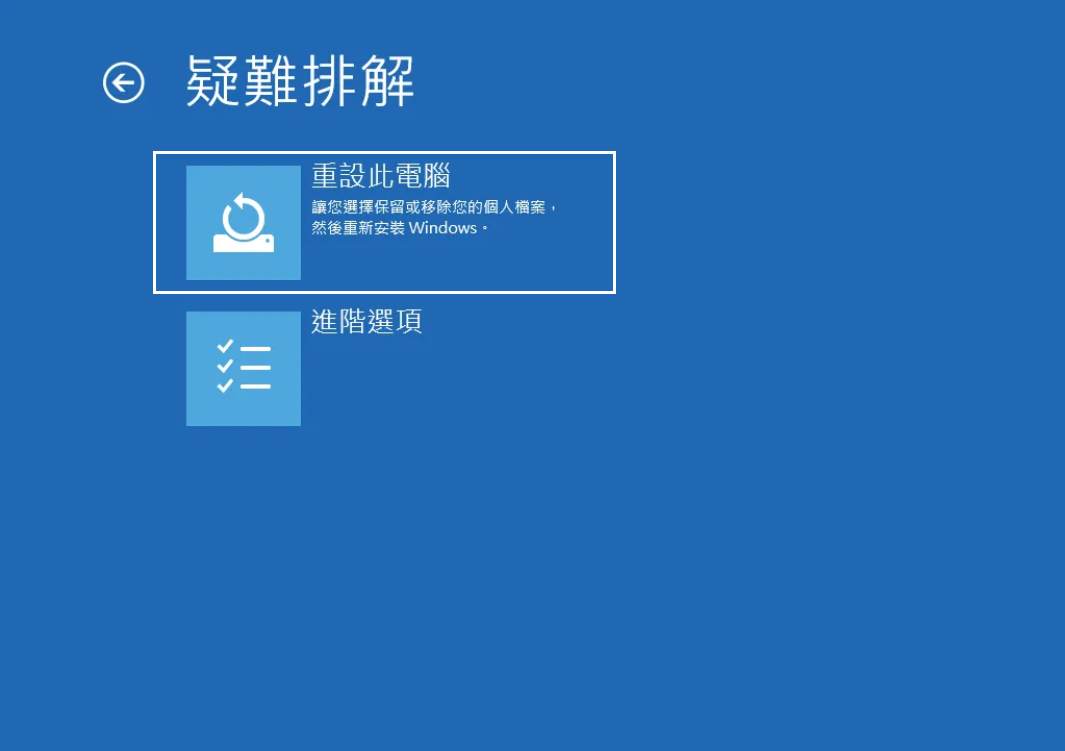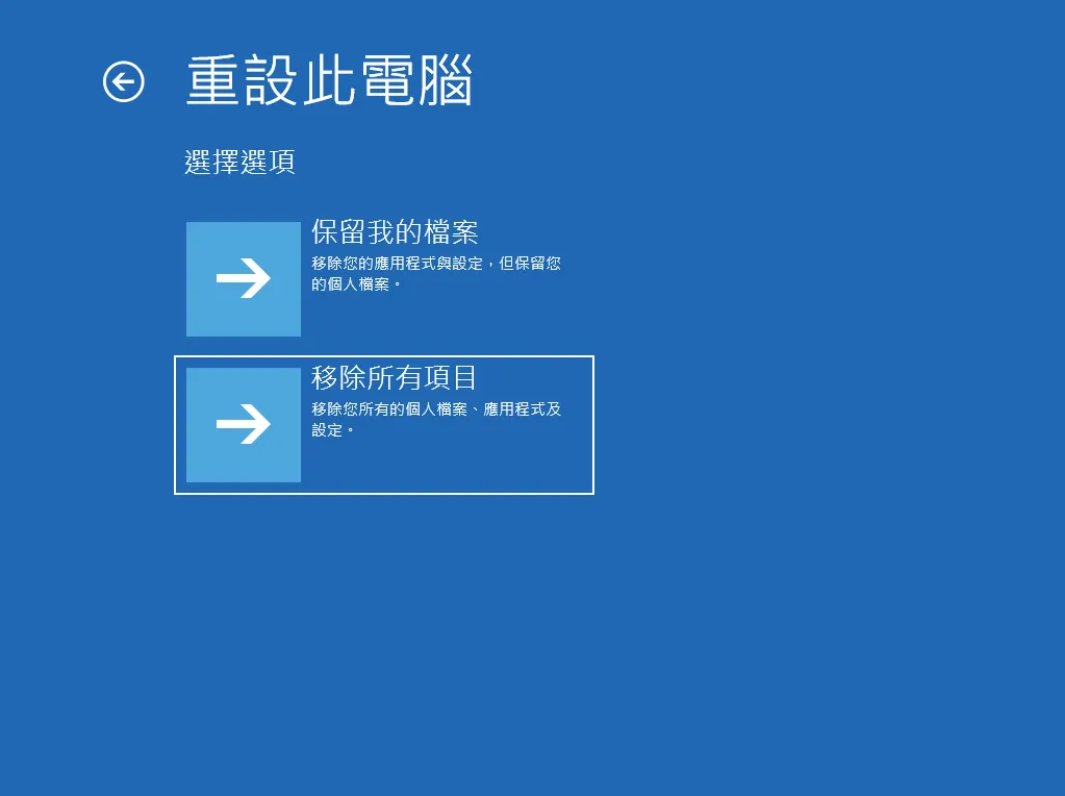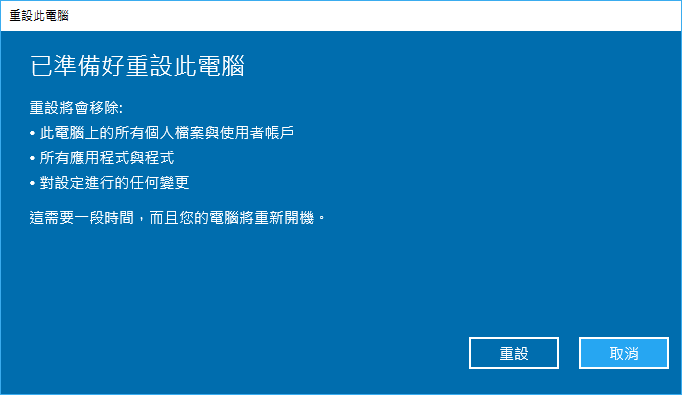當Windows 10、8 或 7 的電腦上,啟動期間出現錯誤碼為0xc0000001錯誤:“您的電腦未正確啟動,您需要修復作業系統”,但是windows 10開機出現錯誤碼0xc0000001怎麼辦?不要著急,這個錯誤多年來已被許多用戶報告。與其他錯誤不同,此錯誤提示很明顯了,直接告訴您需要修復作業系統。
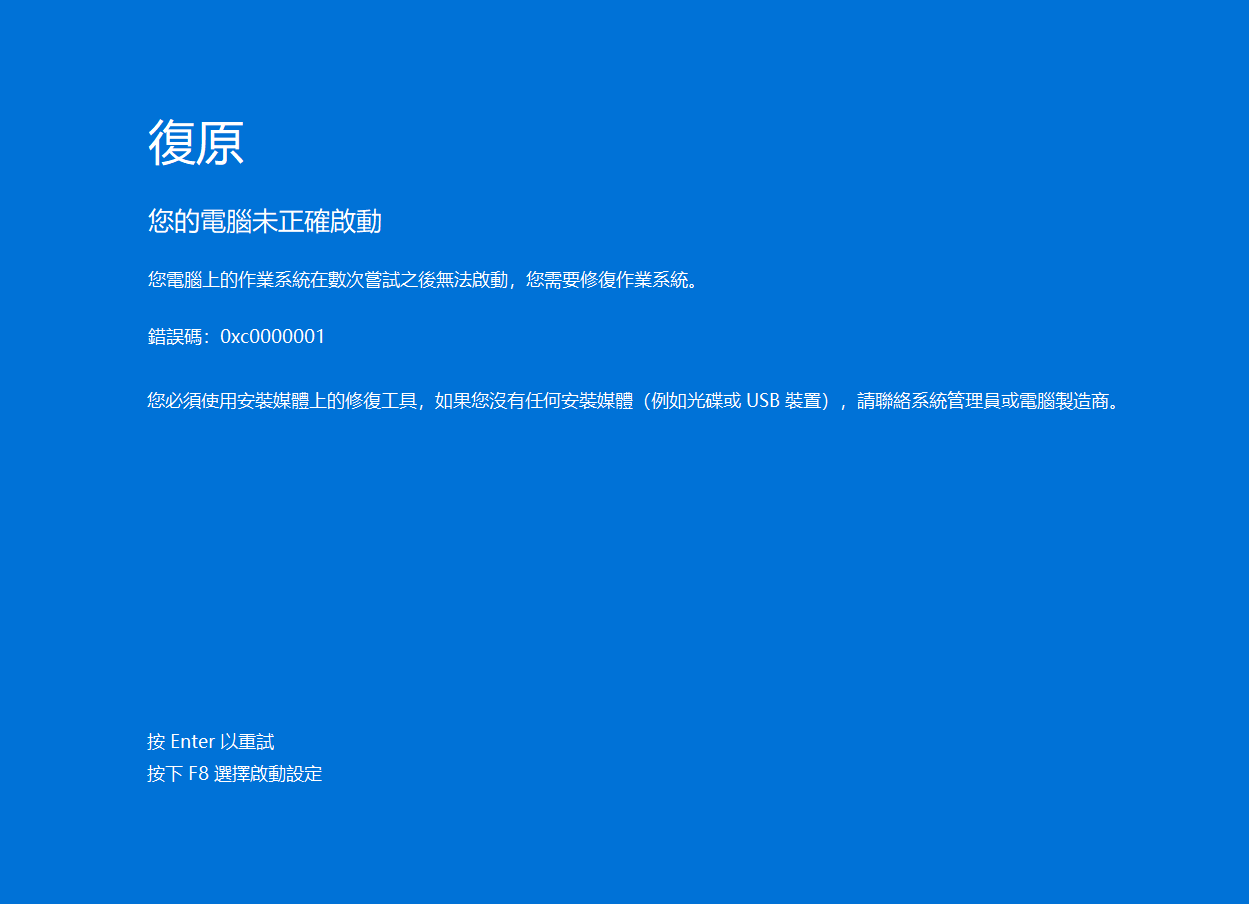
錯誤碼0xc0000001發生的原因
造成錯誤 0xc0000001的原因有很多,最主要的原因可能是由於系統檔損壞或缺失、記憶體損壞、應用程式/程式錯誤、硬體問題或引導扇區損壞而發生的。
由於0xc0000001錯誤,您的系統可能會卡在啟動循環中無法啟動。甚至可能會導致整個系統崩潰。在這種情況下,您的系統和檔案資料都處於危險之中!雖然您可以使用專業的檔案救援軟體復原丟失的重要檔案資料,但是,我們仍舊要修復無法啟動的作業系統,並修復0xc0000001故障。
修復錯誤代碼 0xc0000001的辦法
無法進入系統的情況下,想要修復錯誤,請進入Win RE修復環境/恢復模式。
Windows 修復環境 (WinRE) 是一種可修復作業系統無法開機常見問題的修復環境。 它包涵自動修復和疑難排解工具,可自訂和重設電腦以進行快速修復,也可以進行系統還原來復原整個作業系統和硬碟。有三種方法可以在無法啟動電腦的情況下進入Windows修復環境,您可以選擇其中一種方法來操作。
如何在無法啟動電腦的情況下進入Windows修復環境
一:在開機的時候透過快捷鍵進入Windows修復環境
如果您的電腦沒辦法進入Windows作業系統,您可以嘗試在開機的時候透過快捷鍵進入Windows修復環境。
- 在電腦未開機時,先按住鍵盤上的F9不放,然後再按一下電源鍵。註: 部分機種可能需透過鍵盤上的F12才可進入Windows修復環境。若是F9無法成功,請使用F12、或F2、F11來替換F9的操作以進入修復環境。

- 直到以下Windows修復環境的畫面出現後再將F9放開。

二:使用Windows可啟動隨身碟/DVD
無法啟動到Windows還可以使用Windows可啟動隨身碟或DVD來進入WinRE模式。如果你還沒有Windows 可啟動隨身碟或DVD,則需要先創建一個,然後再繼續下一步。
1. 你可以下載Windows ISO 並將其刻錄到DVD 上。或創建可引導的USB隨身碟,具體請參照:如何從USB隨身碟安裝作業系統Windows 10。
創建可引導的USB隨身碟:
-
-
- 首先用另一台正常啟動的電腦在官網下載Windows 10 Media Creation工具。下載地址:https://www.microsoft.com/en-gb/software-download/windows10
- 下載完成後,按兩下打開工具,同意使用協議,選擇【建立另一部電腦的安裝媒體(USB快閃磁碟及、DVD或ISO檔案)】。

- 選擇要使用的媒介USB隨身碟(要保證USB隨身碟空間至少為8G)等待Windows 10安裝檔案下載,下載完成後,會提示您的USB快閃磁碟機已就緒。

-
- 把USB隨身碟連接到目標電腦上,並變更啟動順序從USB隨身碟啟動(在BIOS設定修改開機順序為Removeable Devices)。

- 在BIOS保存並退出後,在下一個屏幕上,你會在左下角看到“修復您的電腦”的選項。單擊它,你將進入Windows RE。

三:使用硬重啟
您還可以選擇通過硬重啟的方式進入win RE 模式。硬重啟是指按住電源按鈕關閉電腦電源,重複該過程幾次(大約兩到三次)。通常,你的電腦需要在啟動完成後兩分鐘內連續兩次重新啟動系統才能啟動到Windows RE。
你的電腦將顯示“您的電腦未正確啟動”的螢幕。並且,您會看到“進階選項”的按鈕。點擊它進入Windows RE,此方法同樣解決電腦無法啟動時如何進入Win RE修復模式的問題。
接下來,我們可以嘗試修復0xc0000001錯誤的方法了。
方法1:在安全模式下解除安裝有問題的軟體
錯誤代碼 0xc0000001的出現有時是因爲某些錯誤程式或軟體造成的,如果你知道是哪些軟體,或者由於您最近安裝了某軟體電腦出現了0xc0000001d錯誤,你可以嘗試這個方法。步驟如下:
- 在電腦的Win RE恢復模式下。然後依次選擇疑難排解 – 進階選項 – 啟動設定。

- 然後在啟動設定界面,點擊重新啟動。

- 你會看到各種選項,選擇鍵盤上的F5選擇「啟用安全模式(含網路功能)」。

- 通過安全模式進入到系統后,你可以按windows+I進入「設定」畫面,解除安裝你認爲有問題的軟體。

您可以重新啟動計算機以檢查錯誤代碼 0xc0000001 是否已解決。如果以上方法不起作用,請執行下一個方法。
方法2:在進階選中中執行啟動修復以修復電腦0xc0000001錯誤
啟動修復工具用於自動識別和修復阻止系統正常啟動的問題。這可以幫助我們解決 Windows 啟動錯誤代碼“ 0xc0000001 ”。
方法3:使用命令提示字元修復Windows系統
Windows 10 錯誤代碼“ 0xc0000001 ”背後的另一個原因是 BCD(啟動配置數據)已損壞或丟失。要修復 Windows BCD,請使用高級選項的命令提示符實用程序。
bootrec / fixmbr bootrec / fixboot bootrec / ScanOS bootrec / rebuildbcd
之後,重新啟動系統並驗證問題是否已解決。如果沒有,您可能需要重新回到該命令提示字元下,執行以下命令從修復資料夾中複製SAM檔。
copy C:\Windows\Repair\Sam C:\Windows\System32\Config
方法4:執行chkdsk
如果硬碟的檔案完整性受到破壞,則可以使用內置的Windows CHKDSK 實用程式掃描磁片並修復檔系統錯誤。
- 進入win RE恢復模式,然後依次點擊疑難排解 – 進階選項 – 命令提示字元中打開命令提示字元。
- 執行以下命令:chkdsk。
您還可以嘗試使用內置的 Windows SFC(系統檔檢查器)工具自動掃描電腦進行修復。需要運行 sfc 掃描,看看它是否能夠修復 Windows 出現錯誤狀態 0xc0000001 的問題。
在疑難排解 – 進階選項 – 命令提示字元下,打開命令提示字元。然後執行sfc /scannow命令。
方法5:系統還原修復0xc0000001錯誤
您可以執行系統還原來修復Windows 10 上的錯誤代碼 0xc0000001。但是,在此過程中,您最終可能會丟失所有舊的系統數據。系統還原需要在系統出錯之前備份過還原點。另外進行系統復原,可能會導致後面的檔案丟失,建議先備份重要檔案。
- 進入Windows RE修復環境後,導航到疑難排解 – 進階選項 – 系統還原,輸入管理員帳戶密碼,按照提示還原到此前正常系統即可。

- 單擊下一步並選擇要在系統上使用的還原點。

- 您可以點擊掃描受影響的程式。還原後,應用程式將不再可用。
- 在確認還原點點擊完成,在確認繼續點擊是來還原系統。

完成後,查看0xc0000001錯誤是否還會出現。
方法6:重設您的電腦
Windows 10具有一個用於重置 PC 的實用程式,允許您刪除導致系統問題的應用程式、軟體、設定和驅動程式。使用此方法,您可以選擇在重設PC 時保留檔案或刪除其中存儲的所有內容。這是問題編號 0xc0000001 的最終解決方案。要重置系統,請按照給定的步驟操作:
- 仍舊是在Windows RE修復環境,導航到疑難排解 – 重設此電腦。

- 然後您可以選擇在重置此電腦時保留我的檔案(如果您想保存檔案)或移除所有項目(如果檔案對您不重要)。

- 您可以選擇“刪除所有內容”以刪除損壞或錯誤的設定、驅動程式、應用程式等,並清理您的系統。屏幕上會出現已準備好的提示,單擊重設以繼續。

- 等待重設過程完成並檢查問題是否已解決。
如果上述所有方法都無法修復錯誤代碼 0xc00000001,那麼您將只有一個選擇,即重新安裝 Windows 10。
總結
錯誤代碼 0xc0000001藍屏錯誤,這可能是由於系統文件損壞、軟件/程序故障、硬件更改等多種原因造成的。您可以執行啟動修復、系統修復、命令提示字元、系統還原、和重置 PC等方法修復系統無法啟動和錯誤代碼 0xc00000001。
但是,系統還原、重置 PC 和 Windows 重新安裝等一些方法會完全清除系統中的資料。因此,建議您先使用安全模式啟動電腦後使用Bitwar Data Recovery軟體幫助您復原Windows丟失的檔案資料,然後再繼續修復錯誤。
免費下載安裝Bitwar檔案救援軟體: