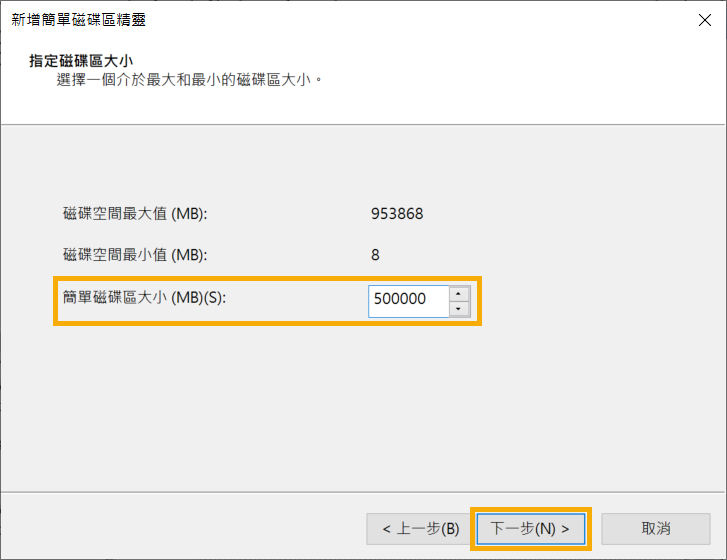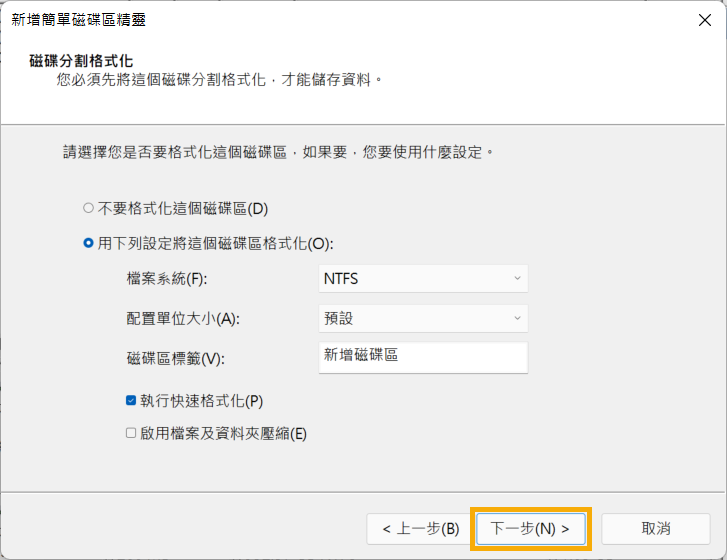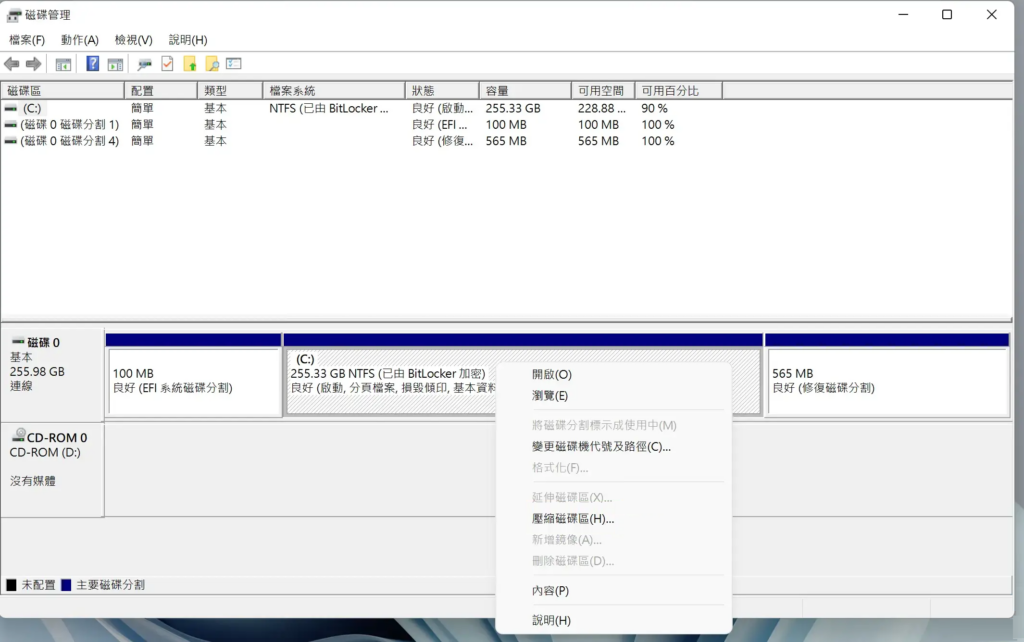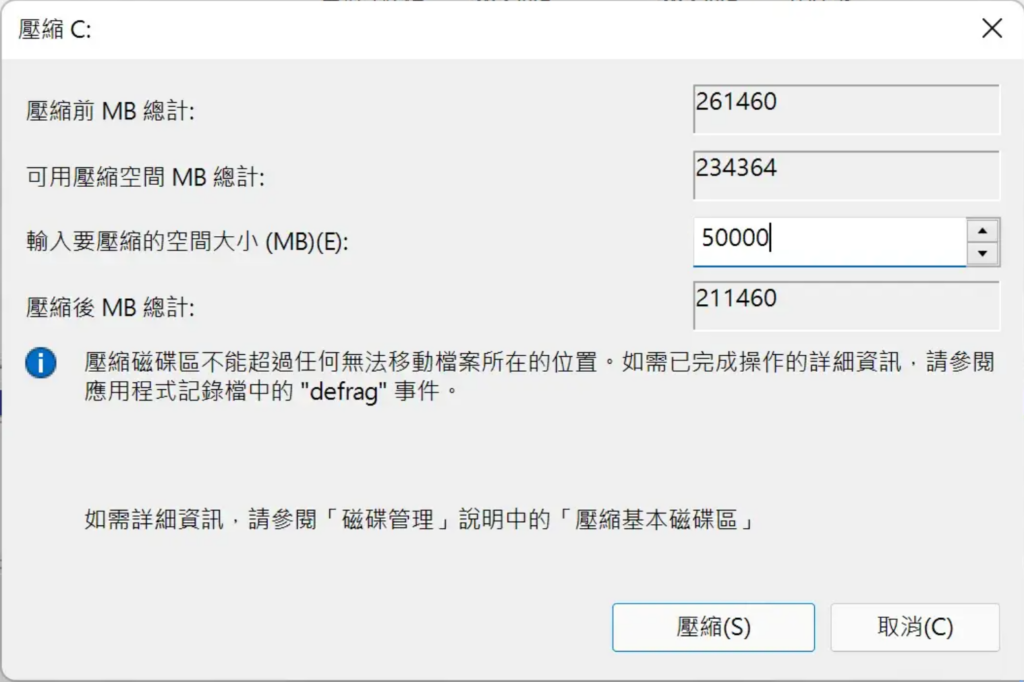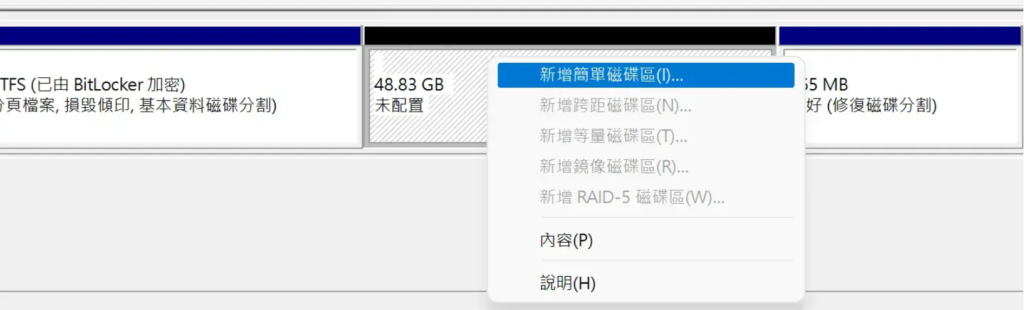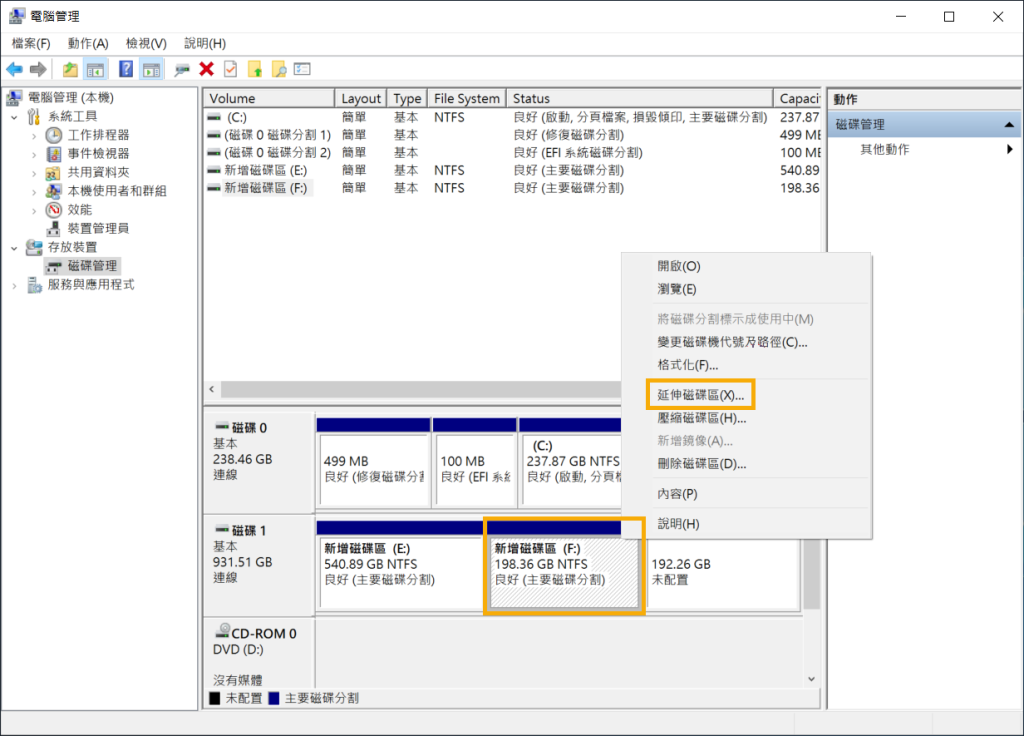一些磁碟預設配備一個磁碟區,但大多數磁碟都是帶有一個沒有磁碟區的未配置空間。未配置的磁碟機無法工作,必須對包含儲存空間的內部硬碟、外接硬碟和行動裝置(USB 隨身碟、記憶卡等)進行分割。
硬碟分割是將硬碟或其他儲存裝置劃分為多個獨立的隔間。硬碟分割是指在單個硬碟上建立多個獨立的區域,用於檔案管理和使用。 通常建立磁碟區以用於檔案管理和使用,進而允許將不同類型的資訊或系統儲存在不同的位置。在磁碟管理中檢視磁碟區,可以看到磁碟0被分割成了7個分區,也就是後面的那些小盒子。
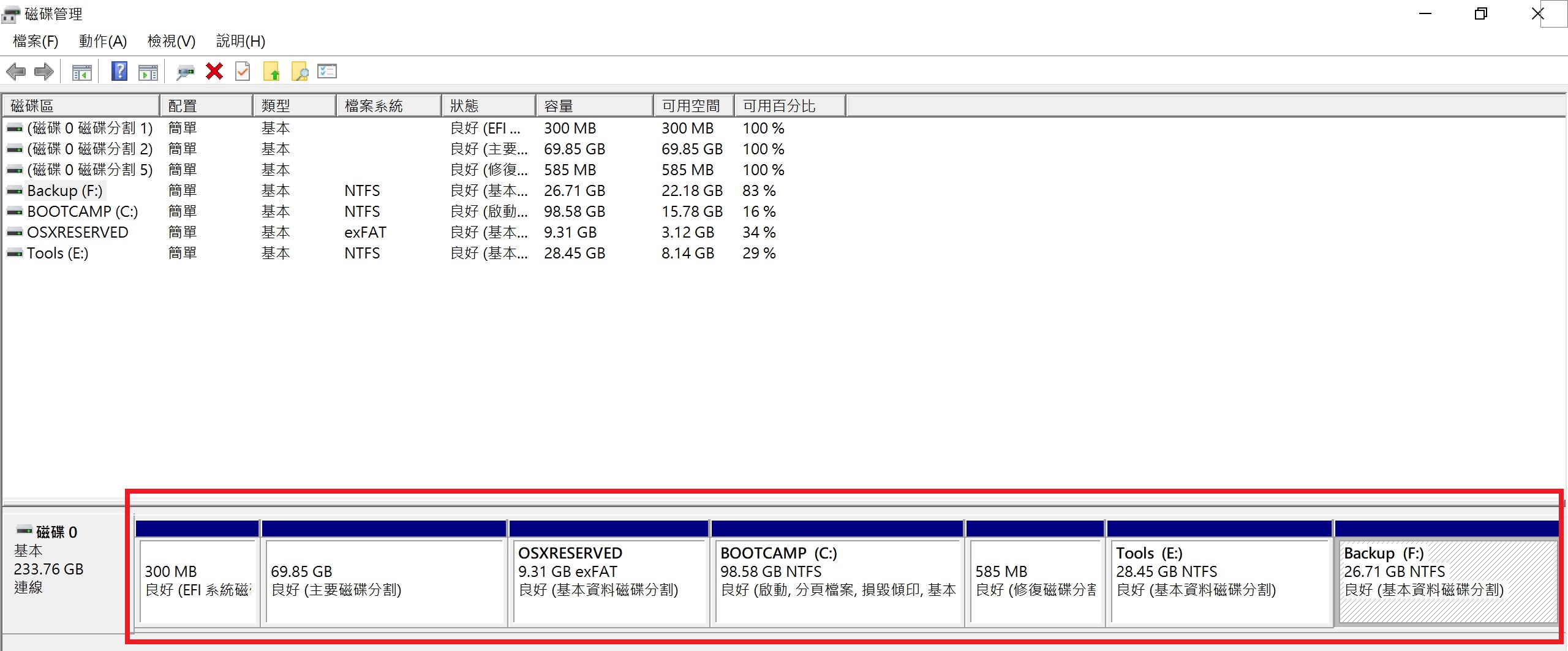
磁碟分割的好處
分割允許在一個磁碟上有多個檔案系統。有許多理由需要用戶這麼做:
- 有利於管理,系統一般單獨放一個區,這樣由於系統區只放系統,其他區不會受到系統磁碟機出現磁碟碎片的效能影響。
- 如果一個分區出現邏輯損壞,僅損壞的分區而不是整個硬碟受影響。
- 每個分區可以根據不同的需求客製化。例如,如果一個分區很少往裏寫數據,就可以將它載入為唯讀。如果想要許多小檔案,就需要使用有許多節點的檔案系統分區。
- 可以根據需要修改磁碟分割區的檔案系統格式。
USB是一種常用的儲存裝置,對於資料儲存和檔案很重要。有時候,用戶為了建立開機USB、修改USB 檔案系統格式、管理USB的儲存磁區或是充分利用USB上的空間,都會對USB進行分割。用戶可以直接在磁碟管理中心中透過在USB上壓縮、延伸、刪除或建立磁碟區來對USB進行分割。
如果您想進一步了解在Windows 10 中如何對USB 進行分割,請繼續閱讀以下內容。
Windows 10上對USB磁碟分割的方法
建立新的磁碟分割
如果您有一顆新的USB儲存裝置,而且是有尚未配置區域的,可以透過以下方法來建立新的磁碟區。
- 通過快速鍵“Windows+X”並按下“K”鍵快速開啟磁碟管理介面,右鍵單擊顯示“未配置”的磁碟,該磁碟就是您的USB儲存裝置。然後選擇“新增簡單磁碟區”。
- 在新增簡單磁碟區精靈中,點選“下一步”。
- 輸入您想要建立的磁碟區大小,然後點選“下一步”。如果您建立的磁碟區大小不是該USB裝置的容量,剩餘的空間將維持為未配置的區域。

- 選擇您要建立的磁碟機代號,然後點選“下一步”。
- 選擇需要的檔案系統格式,選擇預設設定來格式化磁碟區,自定義磁碟區的名稱,然後點選“下一步”。

- 新增磁碟區已建立完成,檢視您剛剛設定的項目,然後點選“完成”。
您可以從磁碟管理中確認新的磁碟區已建立。若是有剩餘的空間將維持是未配置的區域,未配置的區域可以再建立另一個磁碟區。當然您可以參照以上步驟對剩餘未配置區域再次進行分割。
壓縮現有的磁碟區
如果您的USB裝置已經可以正常使用,只是想要對其進行分割,可以在磁碟管理中心對其使用“壓縮磁碟區”進行分割。
- 通過快速鍵“Windows+X”並按下“K”鍵快速開啟磁碟管理介面,右鍵單擊需要分割的USB裝置選擇“壓縮磁碟區”。

- 在查詢磁碟區可用的縮小空間後,會出現壓縮USB裝置的視窗。在“輸入要壓縮的空間大小”中自訂想要分割出來的空間大小,注:1024MB=1GB。

- 然後點擊下方的“壓縮”按鈕,壓縮完成後你會看到多出一個“未配置”的空間,這就是您分割出來的。
- 右鍵單擊這個空間選擇“新增簡單磁碟區”,然後在跳出的設定精靈中,按照上一個方法進行未配置區域的分割。

新增完成後,桌面右下角會提示目前電腦有個新磁區,這說明您已經成功完成分割了。雙擊桌面“本機”後您就會看到檔案總管中多了一個磁碟。
延伸現有的磁碟區
延伸磁碟區可以在現有的磁碟區上新增空間,將其延伸至磁碟上的可用空間中。也就是說將USB隨身碟中未配置的空間包含到您要延伸的磁碟區中。不過前提是未配置空間緊接在您要延伸的磁碟區之後,而中間沒有其他的磁碟區。您也可以將已分割的磁碟區刪除,刪除後將恢復為未配置的空間。但刪除的磁碟區需緊接在您要延伸的磁碟區之後,且中間沒有其他的磁碟區。
如果是以上符合延伸磁碟區的情況,可以參考以下步驟進行操作:
- 通過快速鍵“Windows+X”並按下“K”鍵快速開啟磁碟管理介面,右鍵單擊需要額外磁碟延伸的USB磁碟區,選擇“延伸磁碟區”。

- 在延伸磁碟區精靈中,點選“下一步”。
- 輸入您想要延伸的磁碟區大小,然後點選“下一步”。如果您延伸的磁碟區大小不是該未配置空間的上限,剩餘的空間將維持是未配置的區域。
- 延伸磁碟區已完成,檢視您剛剛設定的項目,然後點選“完成”。
若是有剩餘的空間將維持是未配置的區域,未配置的區域可以再建立另一個磁碟區進行分割。
額外知識
在以上分割USB裝置過程中,有時候需要涉及到刪除已有分區,重設置成未配置區域,就需要刪除該區域裡的資料。這裡喵醬建議您先備份已有資料再壓縮或延伸。如果您忘記了備份,那麼還能找回被刪除的重要檔案嗎?當然可以,鑒於Bitwar Data Recovery檔案救援軟體強大的資料恢復功能,您無需擔心!只要您在資料被刪除的第一時間內停止使用該磁碟區,並使用該軟體就能最大限度地保護您的資料不被破壞,而且越早使用,檔案恢復的成功率就越高哦!