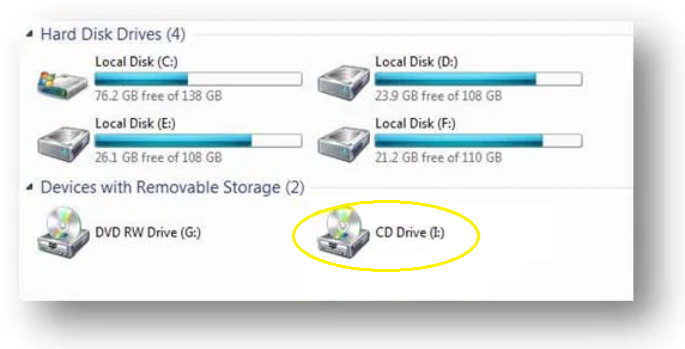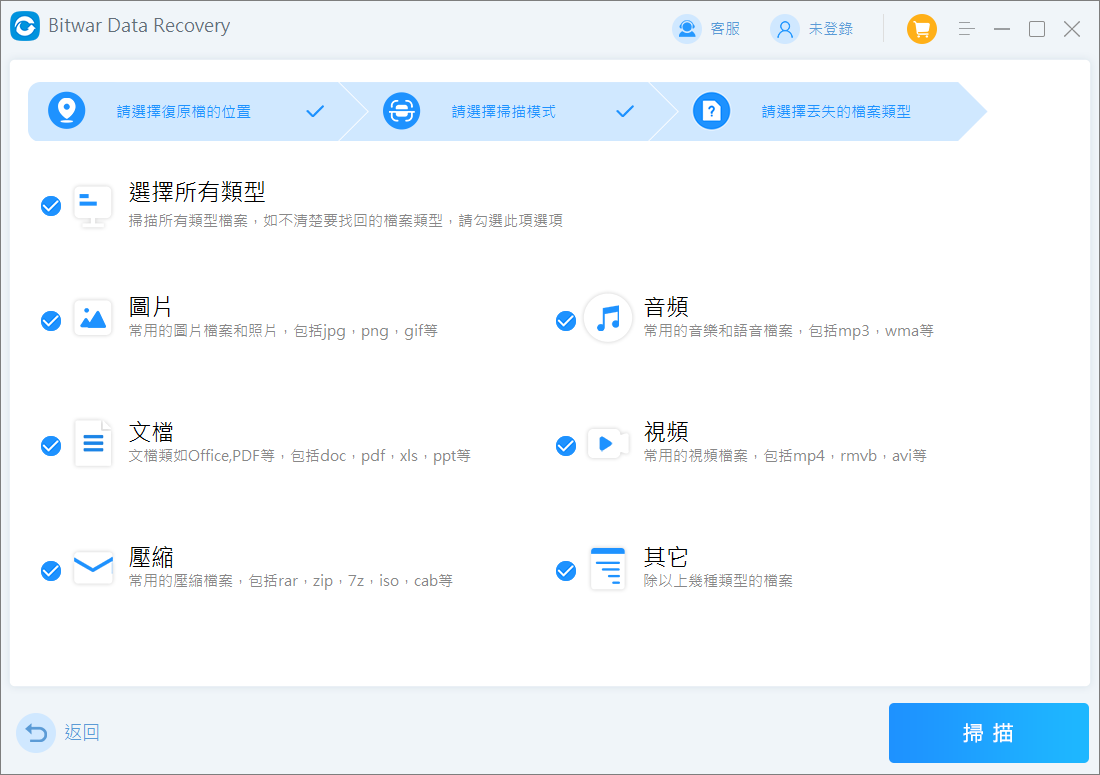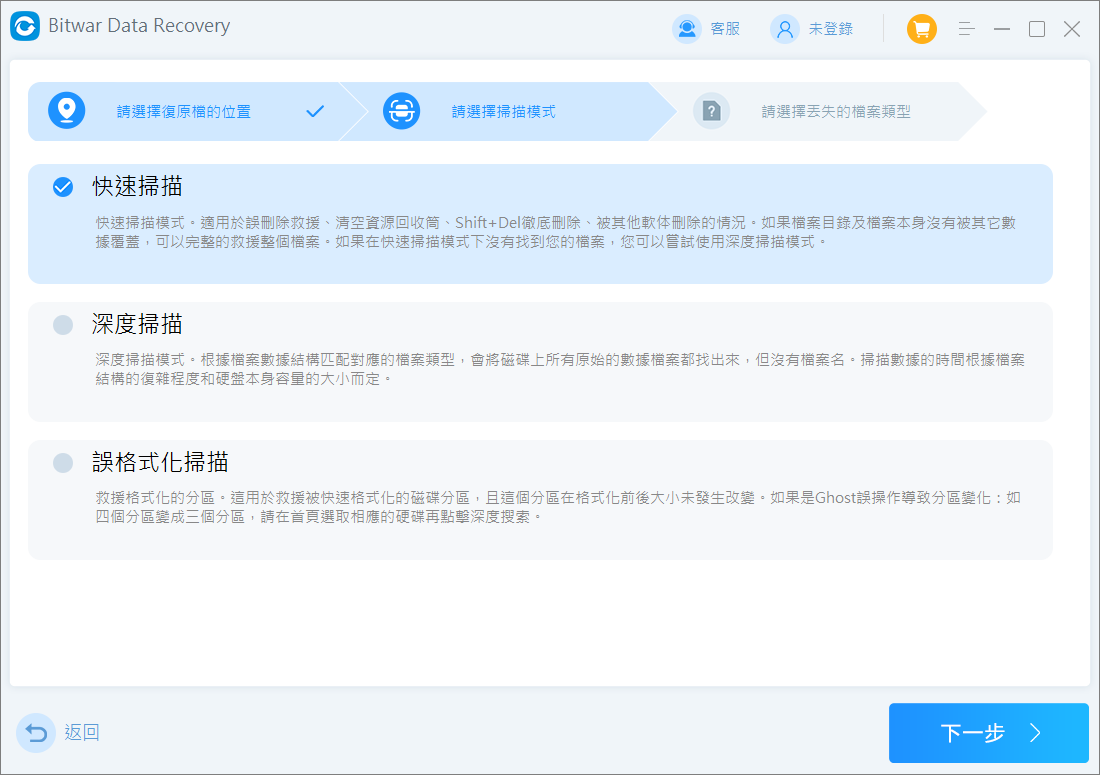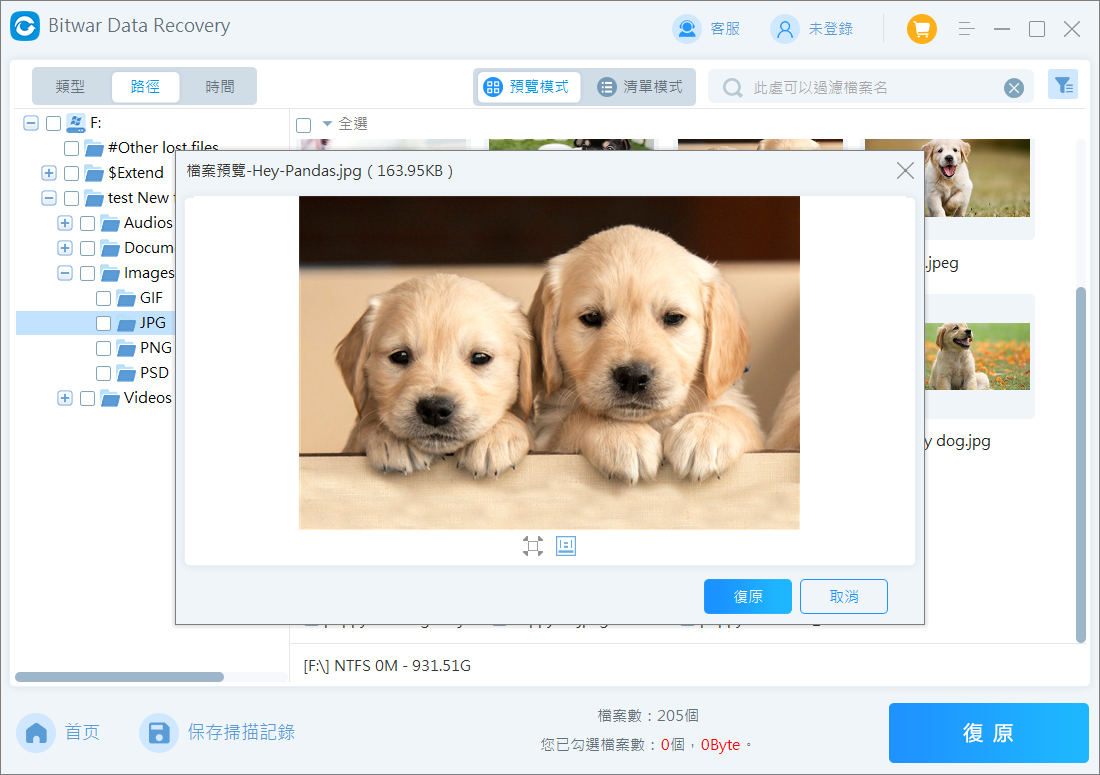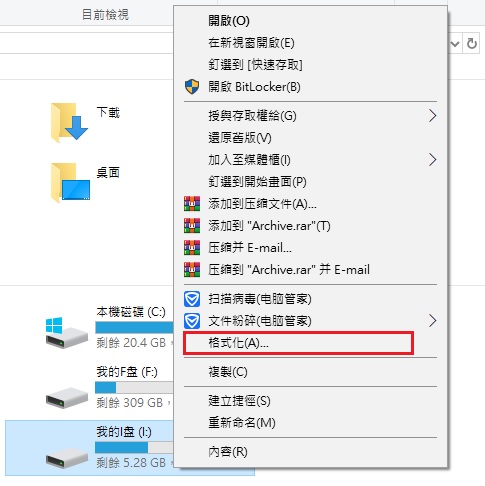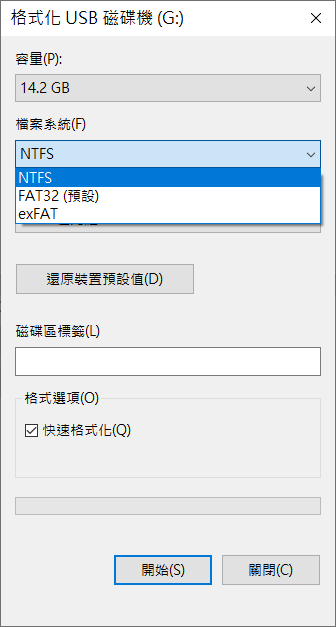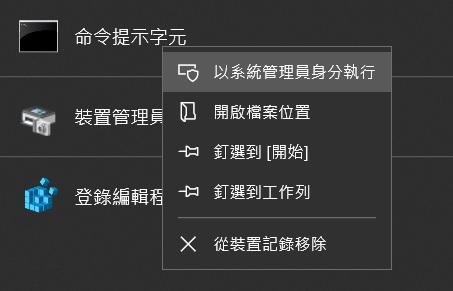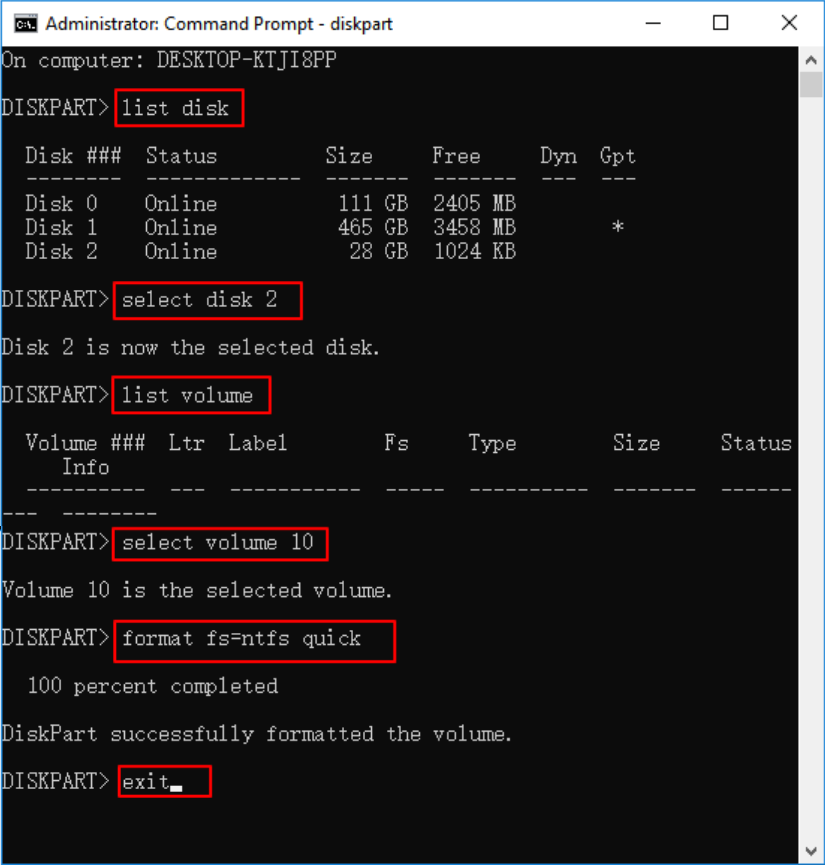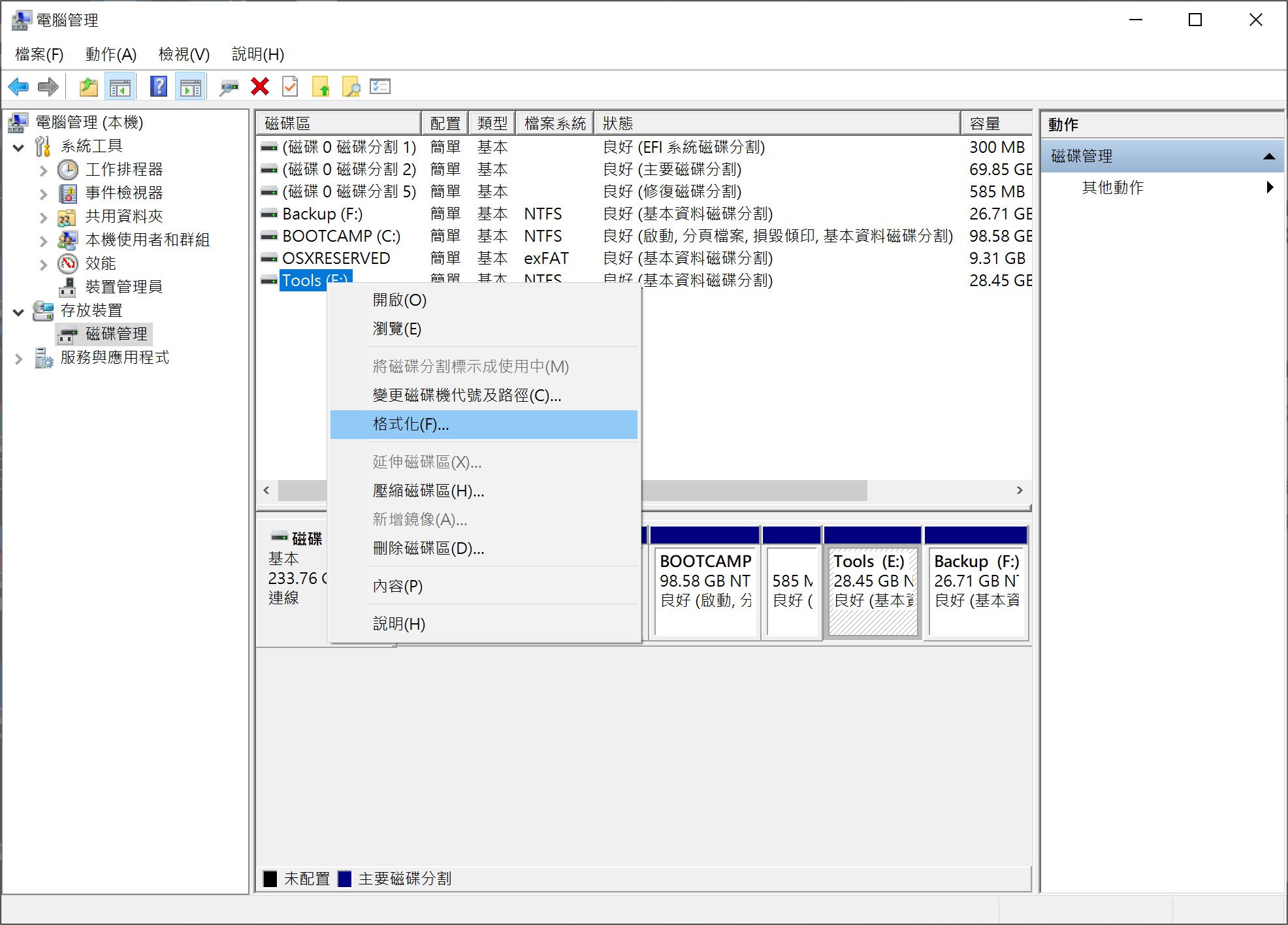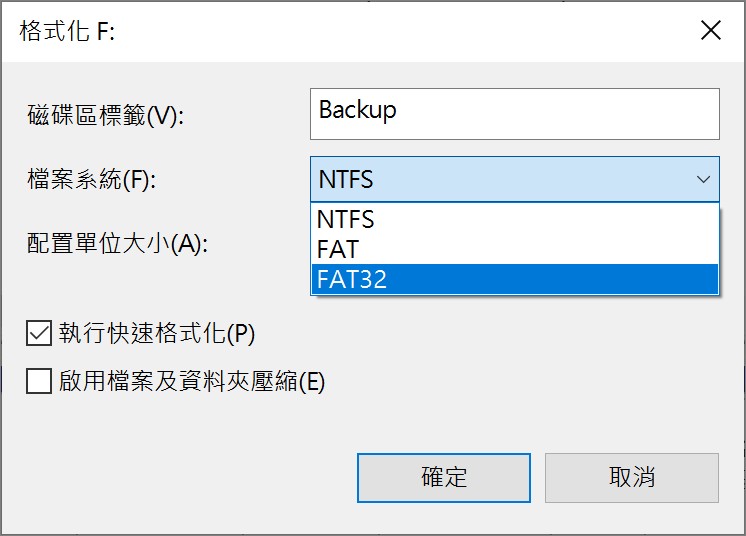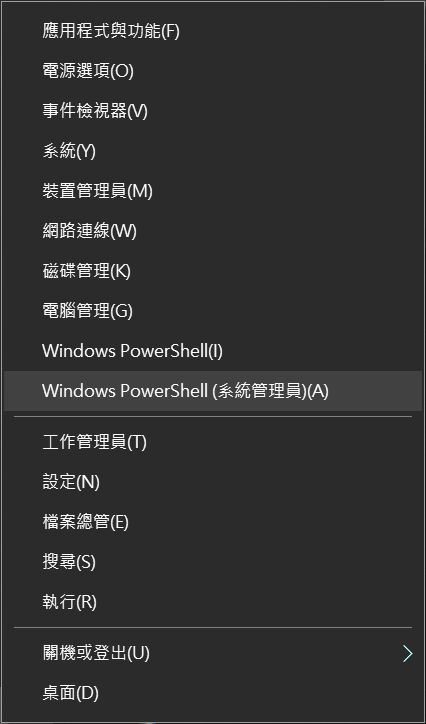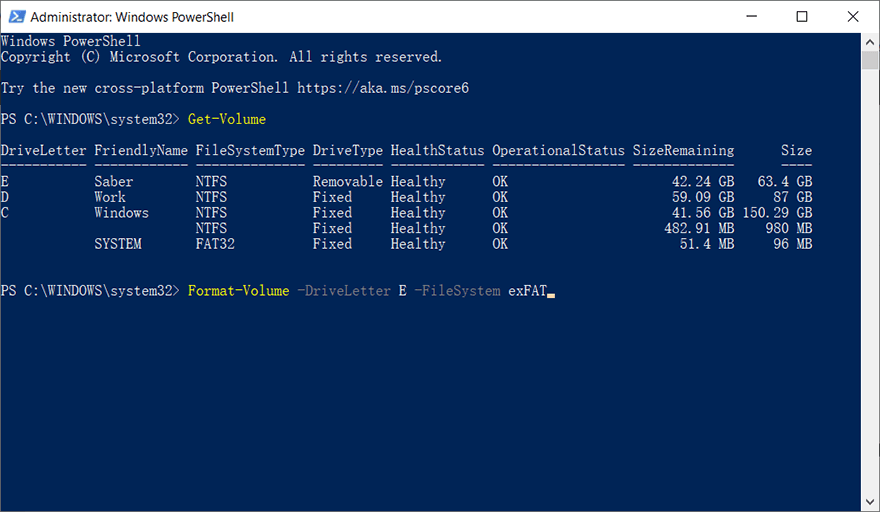有時將隨身碟接入電腦,電腦會彈出“H碟中沒有磁碟機: 請將磁片插入磁碟機”的錯誤。 當系統由於某些內部磁碟機故障將隨身碟識別為空CD-ROM 時,就會發生這種情況。為什麼我的USB隨身碟變為光碟機了?
USB隨身碟認為是光碟機的原因
有兩種情況可以幫助您了解USB隨身碟認為是光碟機的原因。
- 情況 1:將您的USB隨身碟連接到任何其他電腦並檢查它是否工作。如果隨身碟又被識別為光驅,檢查隨身碟是否有開關。
一些早期的隨身碟可以通過使用指定的開關將自己模擬為光碟裝置。如果一個這樣的隨身碟的開關位於指定的一側,您可能會看到USB隨身碟在電腦上顯示為CD-ROM。此時,要從隨身碟中移除虛擬CD-ROM,只需將開關轉到另一側試一試。
- 情況 2:如果你的隨身碟上沒有這個開關,說明隨身碟盤被內部驅動錯誤識別為空的光碟機。此問題不僅發生在USB隨身碟,還可能發生在記憶卡、SD 卡和外接HDD等存儲裝置中。
解決此問題的最簡單方法是格式化錯誤的磁碟機。但是,格式化會導致永久性檔案丟失。因此,建議您先從USB隨身碟中復原所有重要資料後,再執行格式化。
另外一種原因是我們實現的,我們可以將USB隨身碟可用於存儲檔案的USB隨身碟用作可引導CD-ROM。如果您希望用它來修復系統和重灌系統,而您的電腦沒有可用的光碟機,那麼USB CD-ROM 會很有用。此外,將數據寫入USB隨身碟通常比刻錄光碟更快,而且更重要的是,隨身碟可以重複使用。
如何修復被檢測未光碟機的隨身碟?
修復被檢測為CD-ROM的隨身碟還是相當容易的。您可以通過 Windows 系統中的命令提示字元使用“磁碟管理工具”或“ DISKPART ”格式化它們來修復。但是格式化後存儲在隨身碟上的檔案將永遠丟失。
因此,如果隨身碟中包含您不能丟失的重要資料,請您需要先從無法訪問的磁碟機中救回,然後再執行修復。
如何從無法訪問的磁碟機中救回檔案
為了從無法訪問的USB隨身碟中找回檔案,我們建議您使用專業且可靠的Bitwar檔案救援軟體。只需點擊幾下,該工具就能夠從無法訪問、損壞、格式化和刪除的硬碟分區中救回檔案。
Bitwar檔案救援軟體是既有效又高效的檔案救援軟體,具有用戶友好的界面,這使得該工具使用起來非常方便。此外,它能夠在相對較短的時間內從任何類型的外部/內部存儲裝置復原丟失的任何類型的檔案。
Bitwar檔案救援軟體官網:https://www.bitwarsoft.com/zh-tw/data-recovery-software
免費下載安裝Bitwar檔案救援軟體:
步驟1:啟動安裝後的itwar Data Recovery軟體,將隨身碟連接到電腦,並確保電腦識別到有裝置接入電腦。選擇隨身碟整個硬碟或要救援檔案的分區。
步驟2:選擇快速掃描和檔案類型,然後單擊掃描按鈕(您可以選擇快速掃描模式,該模式能夠恢復丟失最多的文件。如果此掃描模式不起作用,您可以返回此階段,然後選擇深度掃描。選擇掃描模式後,單擊“下一步”按鈕繼續)。
步驟3:找到並預覽所有選定的數據,然後單擊“復原”開始救援檔案到安全的分區或存儲裝置。
成功恢復完成後,將所有提取的檔案保存在電腦硬碟或其他某個安全的路徑。
如何修復USB隨身碟被認為這是CD磁碟機?
解決隨身碟認為是光碟機的最好辦法是透過格式化來解決隨身碟顯示和讀取問題。下面我們列出了幾種常見的隨身碟格式化方法。
方法 1:使用檔案總管格式化 USB隨身碟
這是最簡單常見的方法。使用以下說明格式化 USB隨身碟:
第 1 步:將您的 USB隨身碟 連接到您的 PC,然後按Win 鍵 + E 打開 檔案總管。
第 2 步: 右鍵單擊磁碟機並選擇“格式化” 選項。
第 3 步:展開檔案系統下拉菜單,然後選擇FAT32或exFat選項。
第 4 步:單擊 “開始” 按鈕。
注意: 取消選中快速格式化意味著執行完整格式。它會帶來徹底的掃描並清除 USB隨身碟上的所有檔案。取消選中此選項,您將無法取回檔案,因此請慎重。
方法 2:使用 Diskpart 格式化隨身碟
Diskpart 是另一個可用於格式化 USB隨身碟的有用工具。最重要的是,該工具甚至適用於檔案總管或磁碟管理中沒有可用 exFAT 選項的計算機。但是用戶應該記住,在對 USB隨身碟進行快速或完全格式化之前,他們應該選擇正確的捲:
第 1 步:在搜索欄中鍵入命令提示字元,右鍵單擊它,然後選擇以管理員身份運行。
第 2 步:按相同順序輸入下面編寫的命令行,然後在每行後按Enter鍵。
- list disk
- select disk 2(將 2替換為 USB隨身碟的編號)
- list volume
- select volume 10
- format fs=exFAT quick (如果你想要一個完整的格式,不要輸入 quick)
注意:如果您需要別的檔案系統,可以將 exFAT 替換為其他格式名稱。例如輸入命令format fs=fat32,將隨身碟格式化為FAT32格式的存儲介質。
方法 3:使用磁碟管理格式化隨身碟
這是一種類似於使用檔案總管執行的方法,以下是您可以遵循的說明:
第 1 步:按Wins + Q ,在搜索欄中鍵入磁碟管理,然後將其打開。
第二步: 右擊出現故障的隨身碟,選擇格式化。
第 3 步:展開檔案系統選項的下拉菜單,然後選擇exFAT。
第 4 步:單擊 “確定” 按鈕。
方法 4:使用 PowerShell 格式化 USB隨身碟(僅限 Windows 10)
PowerShell是2006年首次出現的任務和配置管理平台;它比命令提示字元更強大,可用於自動執行許多不同的系統管理任務,當然,還可以用於格式化 USB隨身碟:
第 1 步: 右鍵單擊左下角 的 “開始”菜單,然後選擇“Windows PowerShell(Admin)”。
第二步: 輸入以下命令查看要格式化的隨身碟:
- Get-Volume
- Format-Volume -DriveLetter F -FileSystem exFAT(將F替換為隨身碟的磁碟機代號)
注意:此方法中,切記輸入格式化命令後,電腦會立即將隨身碟格式化為exFAT。順便說一句,如果你想要 FAT32 磁碟機,只需將 exFAT 替換為 FAT32。
至此修復完成。但是也有許多朋友希望將正常的隨身碟變為USB光碟機。這是他們要求的,所以我們也可以滿足。隨身碟變為USB光碟機後,可以用來啟動系統。因為光碟機的標準統一,啟動成功率高,而且檔案也安全。
隨身碟變USB光碟機方法
- 將隨身碟接入電腦,請務必檢查隨身碟有有足夠的存儲空間來存儲內容。我們也建議在開始變為光碟機之前,請格式化此隨身碟。重新格式化隨身碟有助於清除其所有檔案數據。
- 單擊 ISO檔並將其拖到您的 USB隨身碟以進行複制。
- 從計算機中彈出 USB 驅動器並將其連接到另一台計算機。雙擊 ISO 文件。它應該直接安裝到計算機上。如果 CD-ROM 沒有自動啟動,您可能需要先將它複製到計算機上
- 返回您的 USB 文件夾並粘貼您複製的檔案。
如果您電腦中有CD-ROM機,而您希望從CD中製作光碟。那麼請插入要放入 USB 的 CD。右鍵單擊磁碟映像並選擇“製作 CD/DVD 映像”。然後單擊“確定”按鈕。
結論
磁碟機錯誤等原因會導致隨身 碟 變 光碟 機。出現此問題時,您無需擔心,只需格式化您的磁碟機即可。但在格式化磁碟機之前,請確保已將其上的重要檔案以被成功救援和轉移傳輸到其他安全分區或磁碟機。
如果它包含一些重要檔案消失不見,請考慮救援。要救援您的檔案,我們建議使用Bitwar檔案救援軟體,因為它可以在短時間內提供 100% 的干淨救援。此外,這款功能強大的救援軟體可以從任何類型的存儲裝置中救援任何類型的檔案,報告變光碟機的隨身碟。

插入磁碟機(或光碟機)1.jpg)