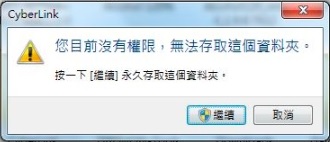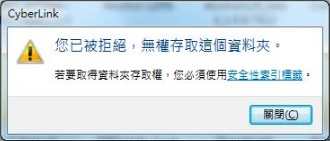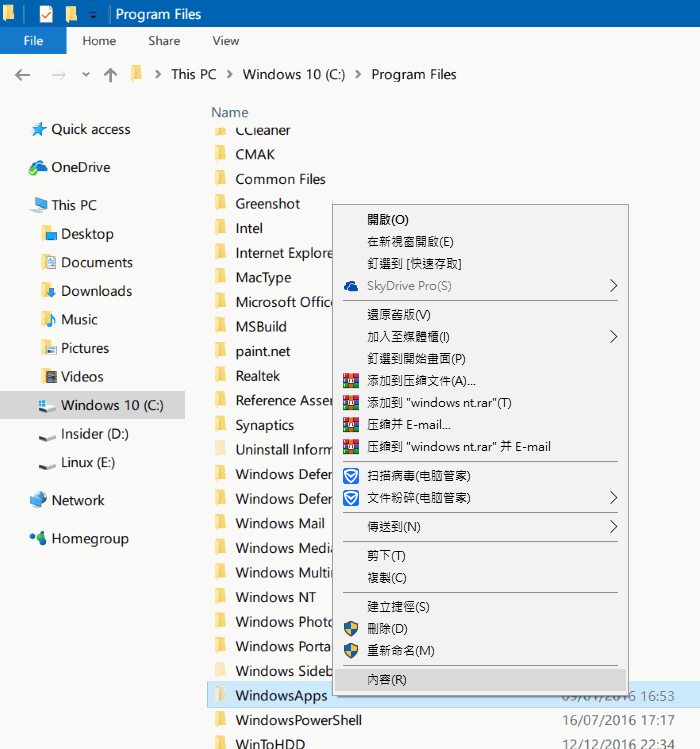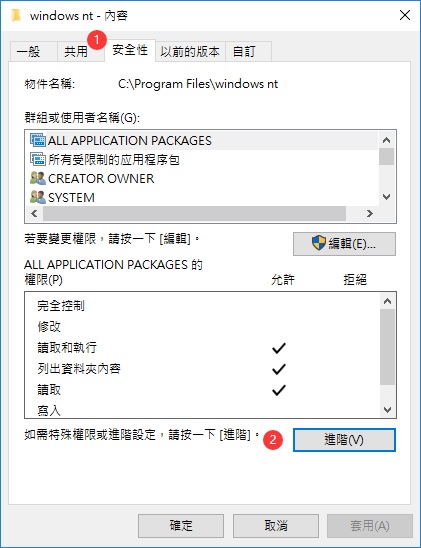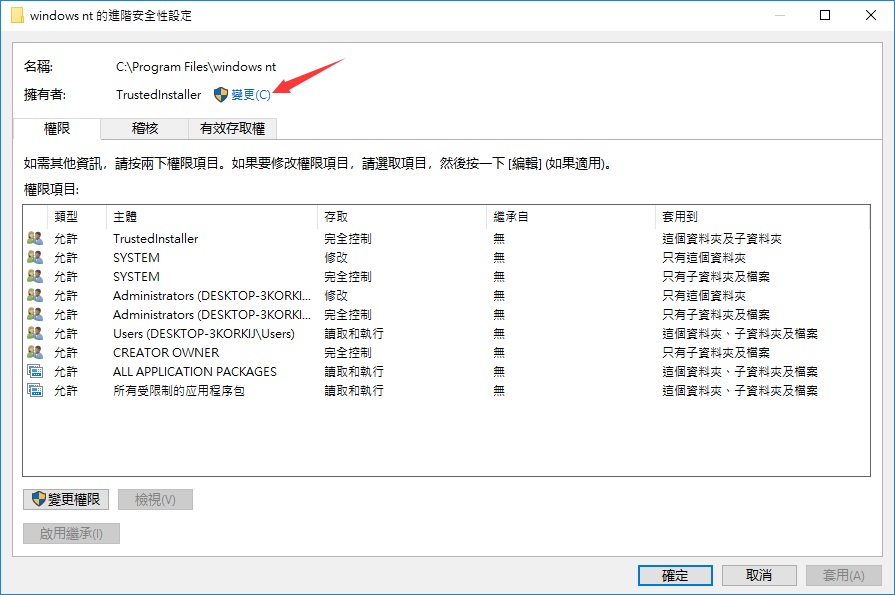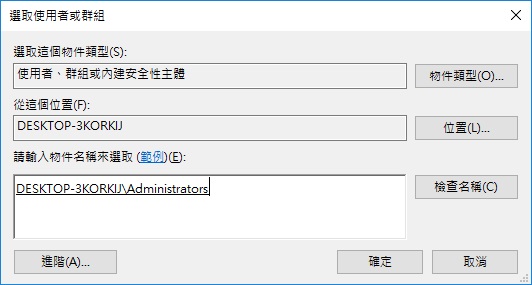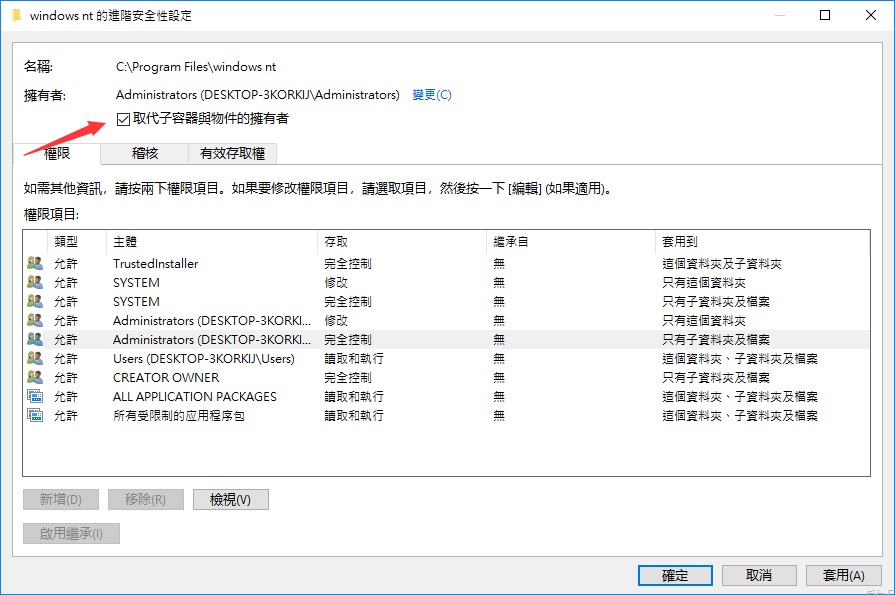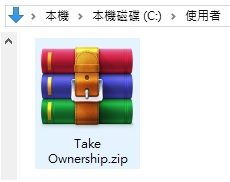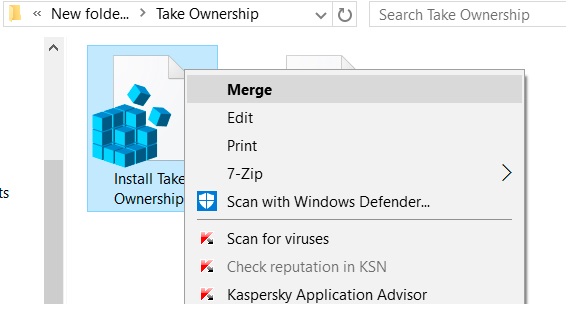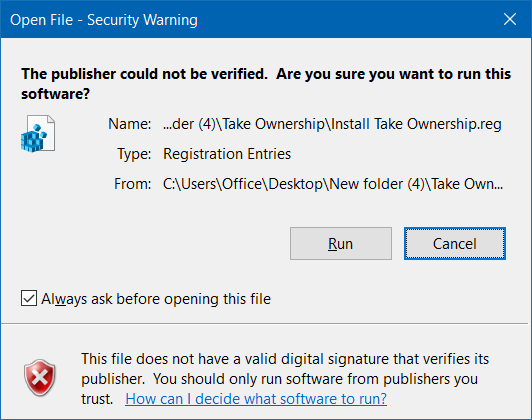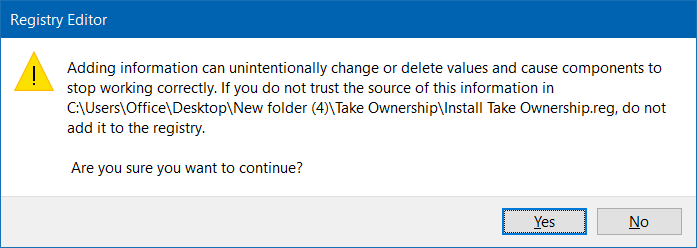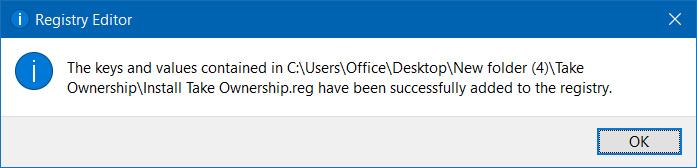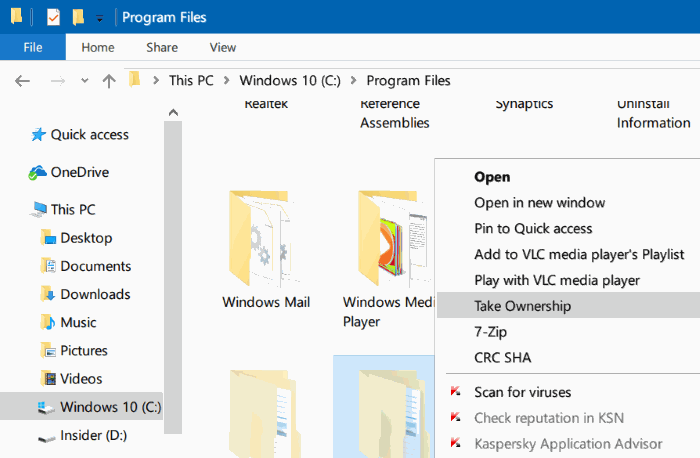有時,在Windows 10中訪問某個檔案夾時,您可能遇到「您目前沒有權限,無法存取這個資料夾。」或「您已被拒絕,無權存取這個資料夾,若要取得資料夾存取權,您必須使用安全性索引標籤」。
當您嘗試訪問Windows 10或更早版本的Windows中受系統保護的資料夾時,會出現以上兩個彈窗錯誤。例如,如果嘗試訪問WindowsApps資料夾等。
要訪問有這樣提示的資料夾,您需要對資料夾的權限進行適當的更改。但是,您必須具有管理員權限,或者使用管理員密碼才能更改Windows 10計算機上查看系統檔案和系統資料夾的權限。
因此,在本指南中,我們將幫助您解決「您被拒絕訪問此資料夾權限,若要取得資料夾存取權,您必須使用安全性索引標籤」錯誤並訪問Windows 10 PC上的任何資料夾。
為什麼會出現「您已被拒絕在Windows 10中訪問此資料夾」?
根據Microsoft官網解釋,有幾個因素可能導致此問題:
- 用戶從檔案夾的“安全性”選項卡中將允許的“組或用戶名”從類表中刪除了。
- 在“戶或組”中啟動了“拒絕”功能。
- 新技術檔案系統(NTFS)權限與共享權限之間存在衝。
可能很多人不知道這幾個因素說的是什麼意思,但是看不懂不用擔心。您按照以下兩種方法操作就能輕鬆解決問題。
3種修復方法修復您被拒絕訪問此資料夾權限
方法1:取得檔案/資料夾的所有權
步驟1:打開您的電腦,導航到您要擁有所有權的資料夾所在的位置。
步驟2: 右鍵點擊該資料夾,然後點擊內容。
步驟3:移至[ 安全性]標籤。單擊[進階]按鈕以打開當前資料夾的進階安全設置。
步驟4:您現在應該在所有者字段旁邊看到[變更]鏈接。單擊[變更]鏈接以打開選擇此對像類型對話框。
步驟5:在此處,輸入要選擇的對象名稱,鍵入Administrators,然後單擊[ 檢查名稱]按鈕。最後,單擊[ 確定]按鈕以完成進階安全設置。
步驟6:最後,選中[取代子容器與物件的擁有者]選項。單擊[ 套用]按鈕獲取資料夾的所有權。
您可以立即訪問或打開這個資料夾了。
方法2:在Windows 10中將所有權歸入資料夾的菜單
上面的方法非常適合在Windows 10中獲取資料夾的所有權。但是,如果您覺得此過程需花費大量時間且不易操作,那麼您可以在資料夾上下文菜單中添加[獲取所有權]選項以快速獲取所有權。
步驟1:請按照以下給定的指示在Windows 10中將[獲取所有權]選項添加到文件上下文菜單中。
1、點擊此處下載Take Ownership.zip文件。解壓縮下載的zip文件以獲取Install Take Ownership.reg和Uninstall Take Ownership.reg兩個檔案。
2、右鍵單擊Install Take Ownership.reg文件,然後單擊Merge(合併)選項。
3、如果看到以下文件安全警告,請單擊“ 運行”按鈕。
4、在看到“用戶帳戶控制”提示時單擊“ 是”按鈕繼續。
5、當您看到“註冊表編輯器”對話框時,單擊“ 是”按鈕以將信息添加到註冊表中。
6、在Windows 10中的文件或文件夾上單擊鼠標右鍵時,您現在應該看到“取得所有權”選項。如果沒有,請重新啟動Windows資源管理器或重新啟動PC。
步驟2: 右鍵單擊要獲取所有權的資料夾,然後單擊“ 獲取所有權”選項。
方法3:使用CHKDSK修復拒絕存取的裝置
因為儲存檔案的裝置檔案系統錯誤導致存取被拒,那麼您可以運行chkdsk命令來檢查並修復拒絕存取的裝置。
1、打開命令提示字元,輸入:chkdsk /f c:(將c替換為拒絕存取的硬碟磁碟機代號),按下Enter鍵讓檢查程式執行。
2、完成後,輸入:exit,並按下Enter鍵完成修復。
現在,您應該能夠打開或訪問該資料夾。