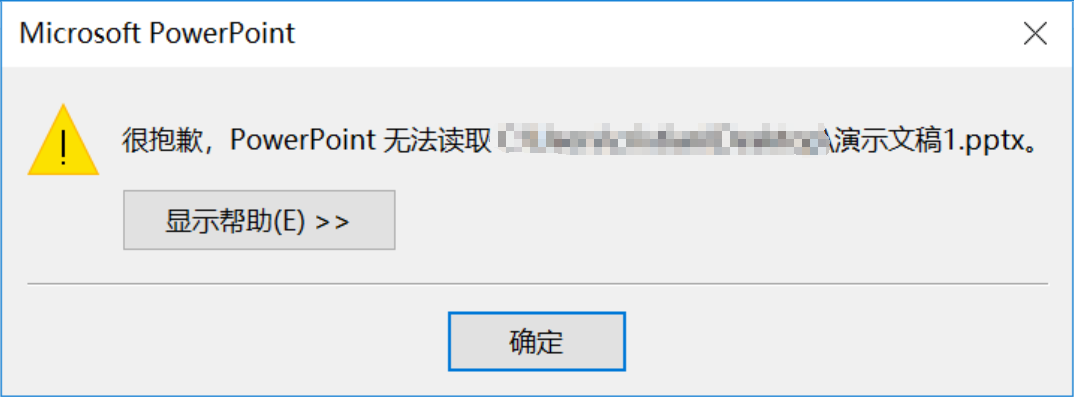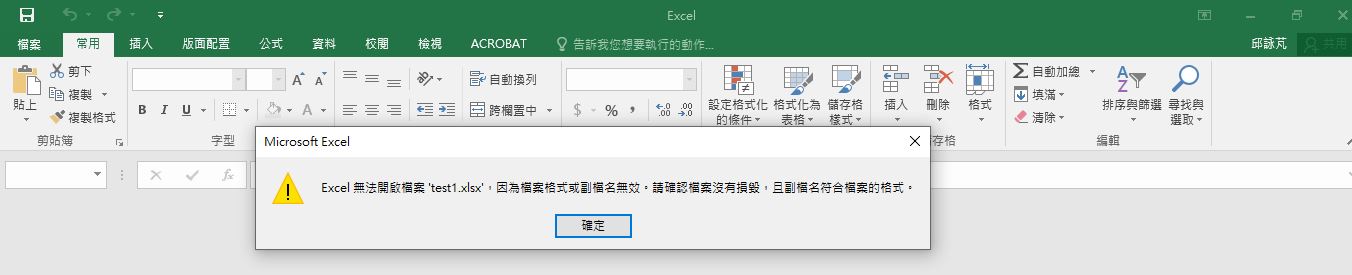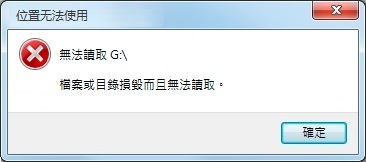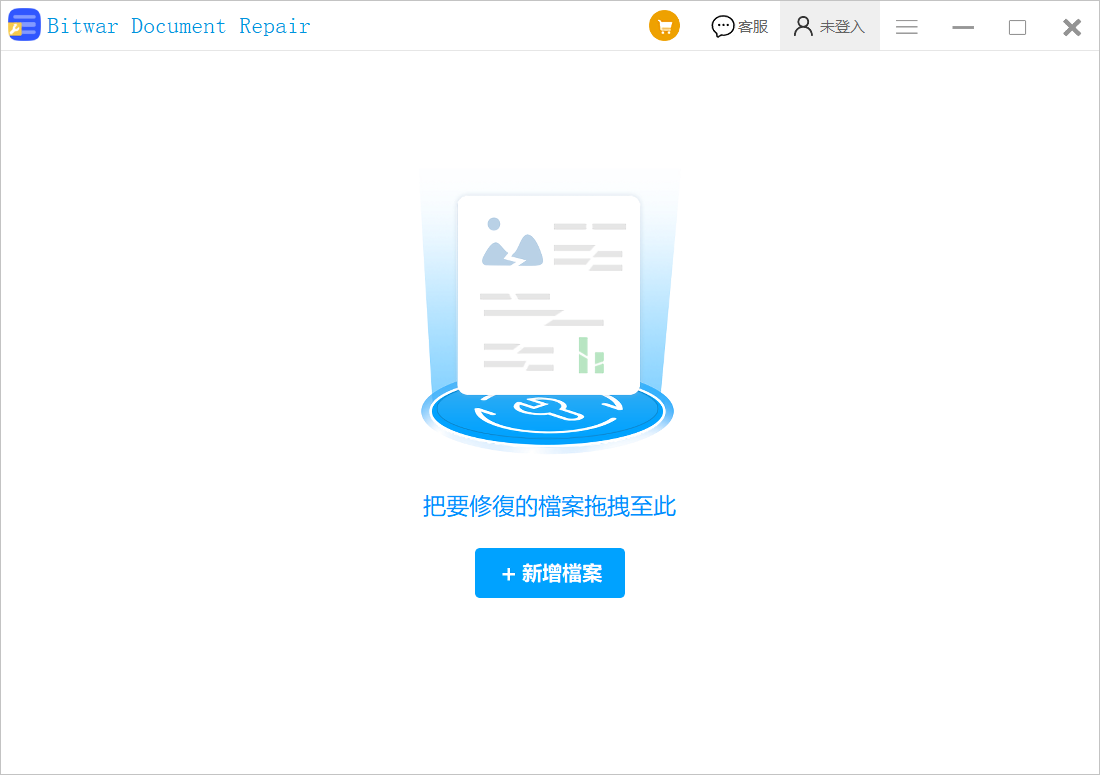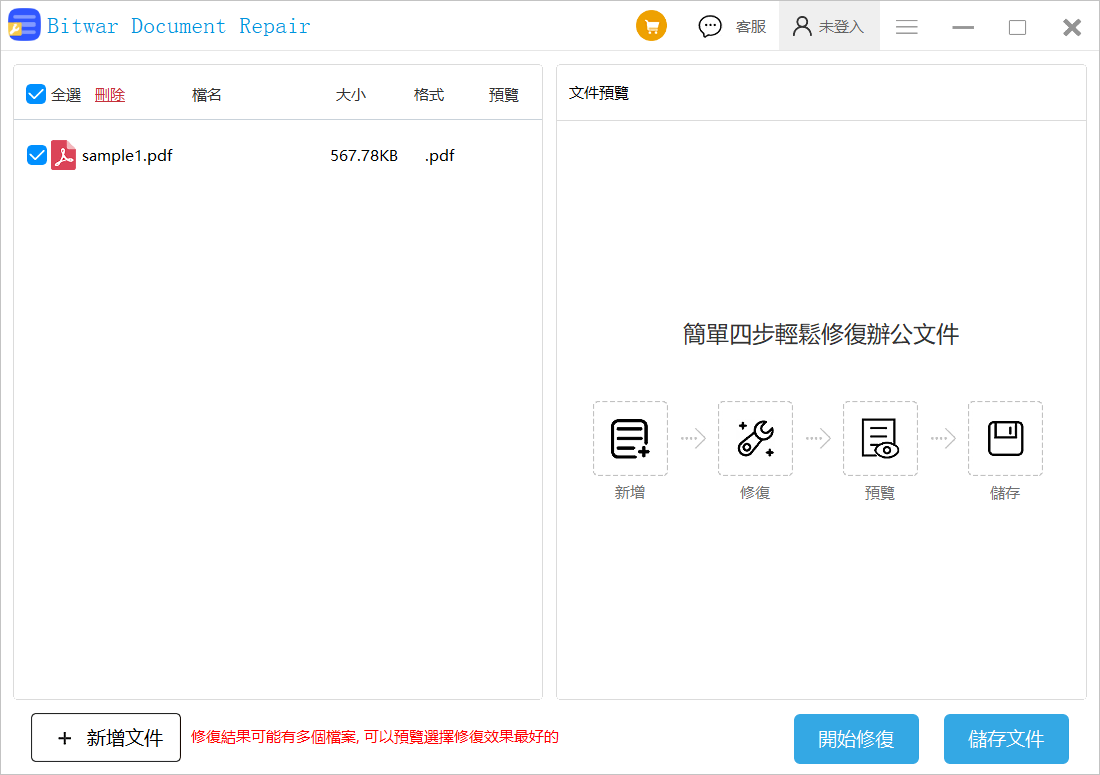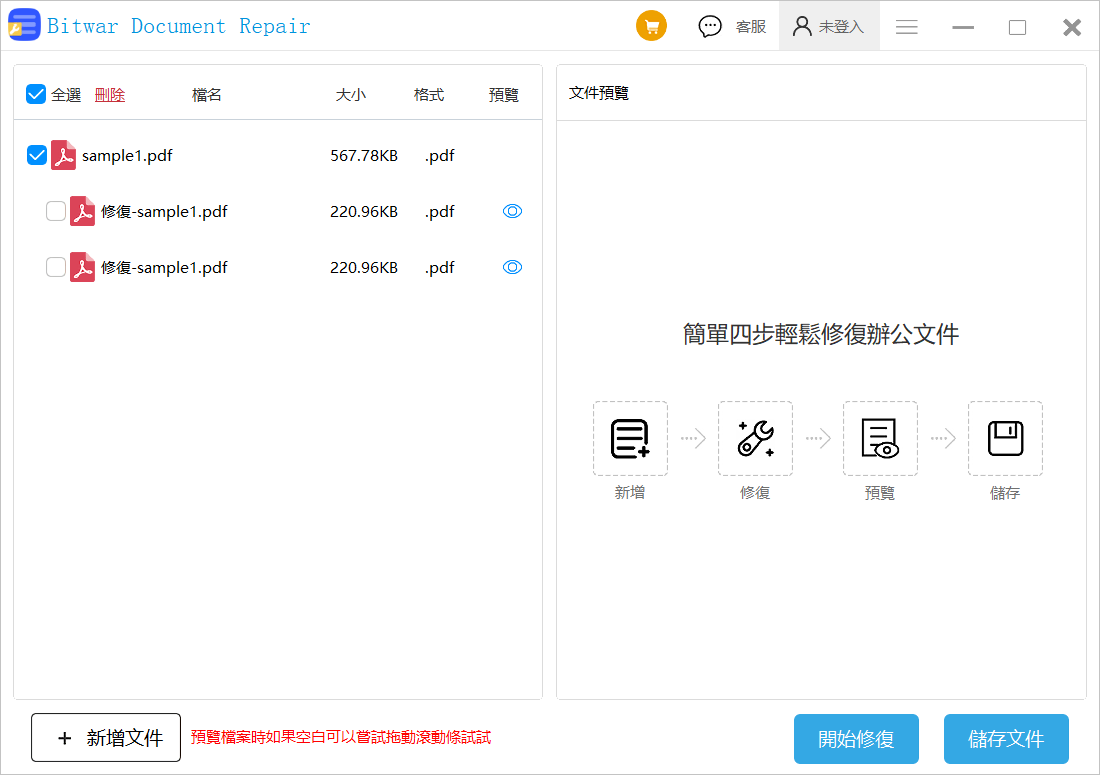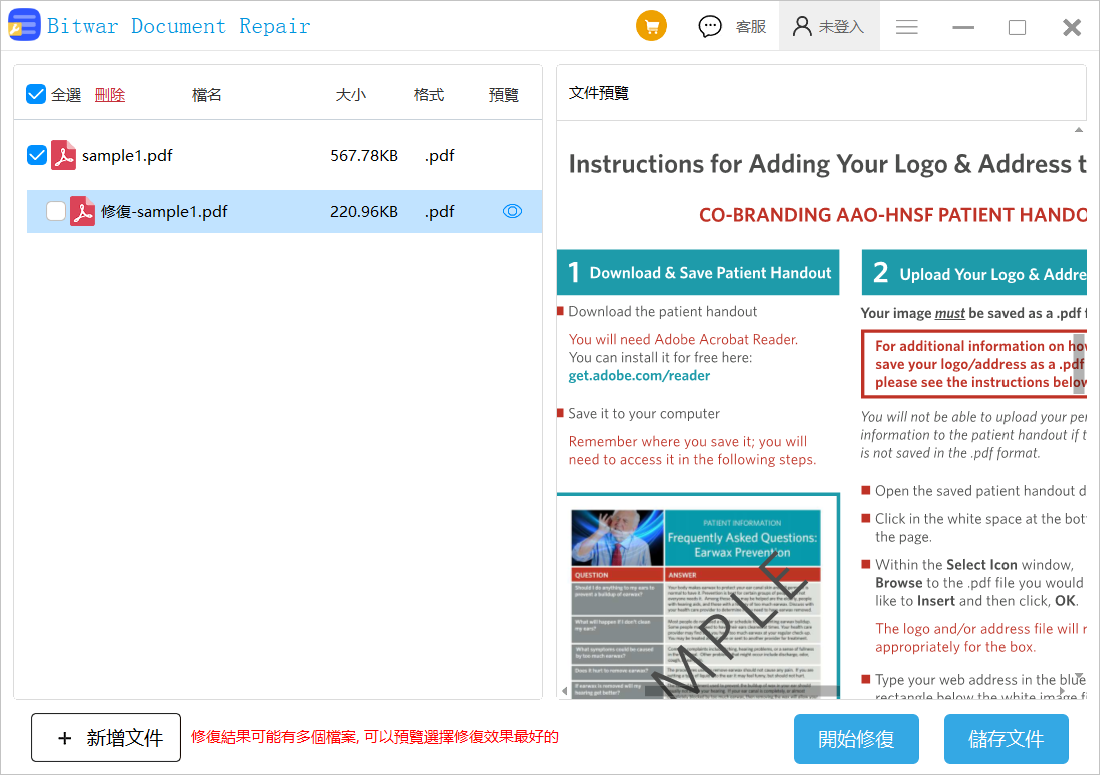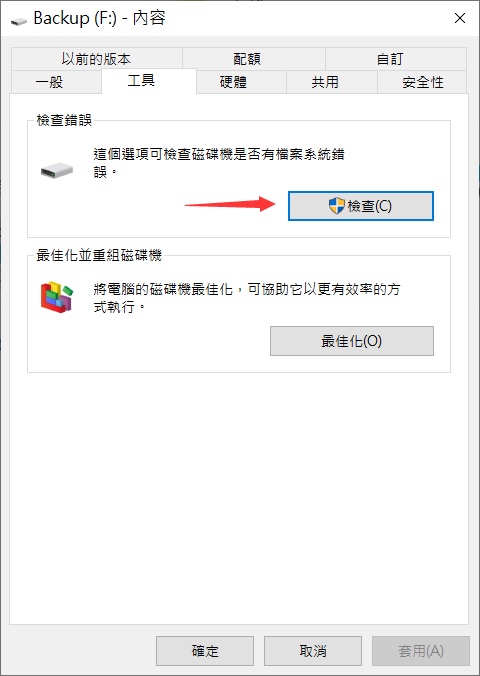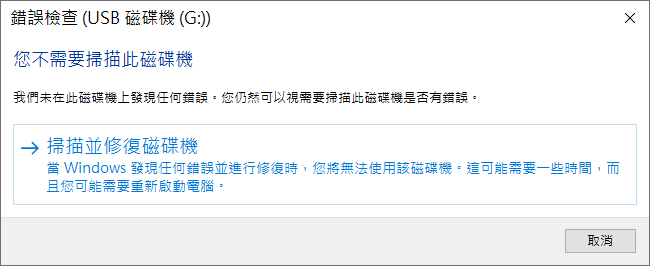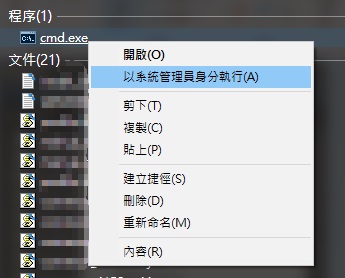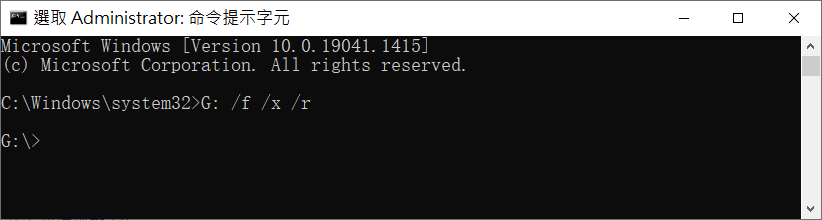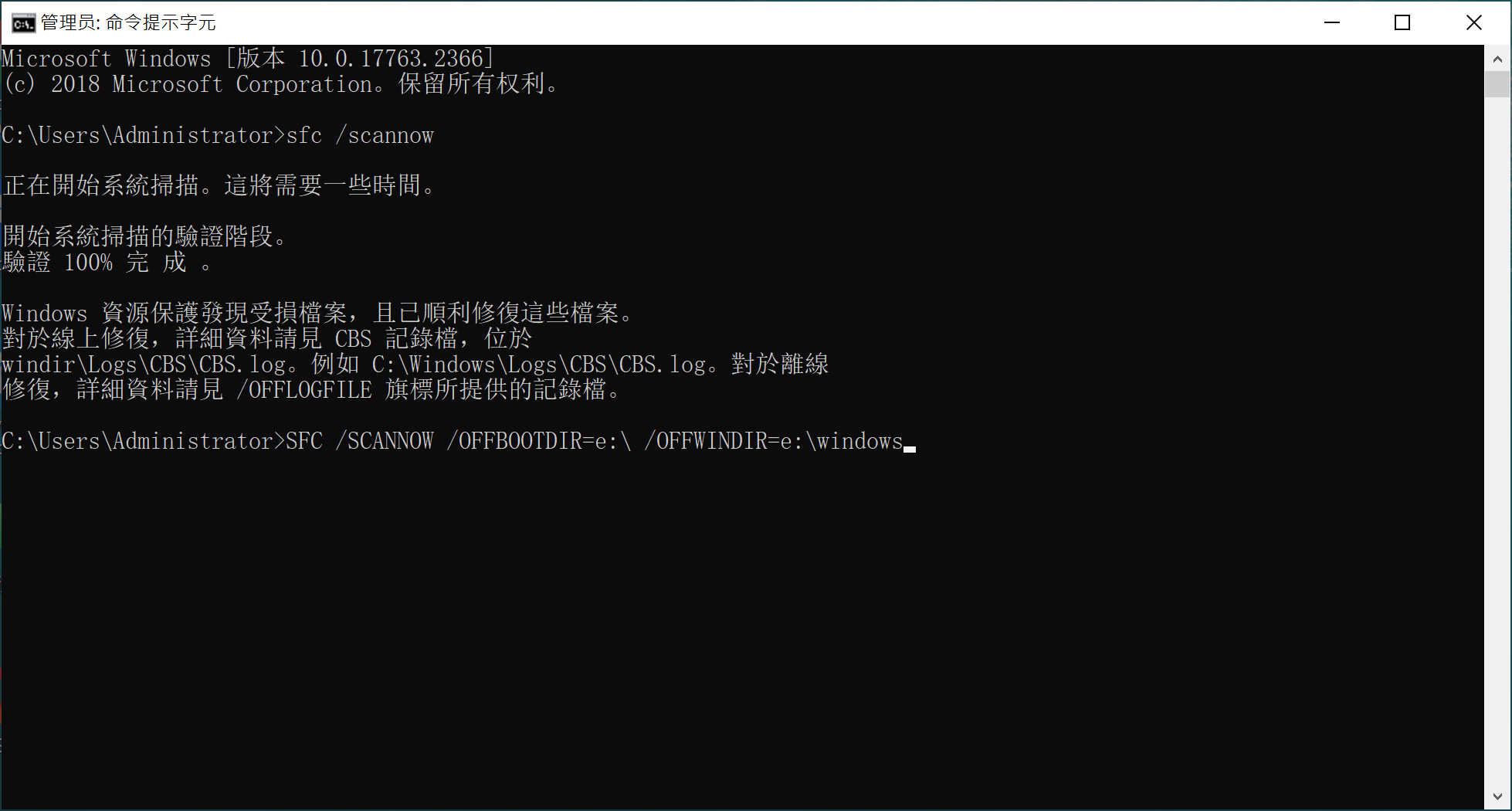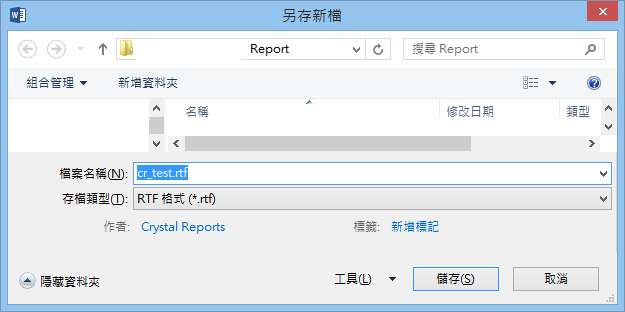經常與文檔打交道的我們都知道,檔案損毀經常不定時發生,而且並不只發生在特定的檔案格式。Word、Excel、PPT、PDF或其他文檔,都可能因各種原因而遭遇損毀。如何修復損毀的檔案?
開啟損毀的檔案的常見訊息
當您試圖開啟損毀的檔案時,還會顯示以下錯誤訊息:
這些錯誤是由什麼原因引起的?
以上的的錯誤可能由多種原因引起。但無論是什麼原因導致此錯誤,你都可以嘗試以下解決方案來解決此問題。
- 檔案處理不當,如在資料處理的過程中關閉程式。
- 保存檔案的磁碟或分割區損壞,導致其中的檔案無法被開啟。
- 電腦或檔案被惡意程式、病毒攻擊。
- Microsoft Office程式系統與檔案不相容。
修復在 Windows 10 損毀的檔案
若您碰到上述檔案損毀的問題,請嘗試本文中提供的解決方法,來修復在 Windows 10 中損毀的檔案。
方法 1:下載損毀檔案修復軟體進行修復
修復檔案損毀最有效的方法之一是使用檔案修復工具。我們可以使用Bitwar文檔修復軟體修復損壞的文件檔案。
Bitwar 文檔修復適用於Microsoft Office套裝和PDF的一站式文檔修復軟體,包括Word文字處理檔案、Excel 電子表格檔、PowerPoint 幻燈片演示文檔和PDF便攜式文檔格式。我們可以通過三個步驟無損修復,支持在保存前預覽修復的內容。
作為高效的檔案修復軟體,Bitwar 文檔修復能夠:
- 輕鬆修復PDF檔案內文字、超鏈接、表格、頁眉、頁腳、圖片、表格,等,甚至PDF的浮水印也能完整復原。它支援PDF 1.0、1.1、1.2、1.3、1.4、1.5、1.6、 1.7 到 2.0 及進階的版本。
- 快速修復因斷電、誤刪、病毒攻擊等原因造成損壞的Word檔案,支援檢索Word中文本、圖表、字體、超鏈接、頁眉、頁腳等。支援修復所有 Word 版本的檔案。
- 可以一鍵修復無法識別或損壞的 Excel文檔。檢索並修復Excel中的文字、圖表、字體、公式、超鏈接等
支援所有 Excel 版本。 - 支援修復 PowerPoint 幻燈片演示文稿,包括PPT內的文字、圖片、表格、頁眉、頁腳、鏈接等。兼容檢索PPT所需對象的的簡單選項。支援所有 PowerPoint 版本。
下載Bitwar文檔修復:https://www.bitwarsoft.com/zh-tw/bitwar-document-repair
步驟1:啟動安裝好的Bitwar文檔修復,點擊新增檔案按鈕或把要修復的檔案拖拽到本軟體。(也可以一次性添加多個不同類型的檔案進行批量修復哦。)
步驟2:點擊開始修復按鈕,軟體將快速的對添加的文檔進行修復。修復的檔案為了準確性的考量,將全部列出到原始檔案。
步驟3:您可以點擊修復後的檔案後的小眼睛預覽檔案。軟體右方將立即顯示出檔案的詳細內容。
步驟4:根據您預覽的結果選擇一個或多個修復的檔案並點擊儲存文件,將檔案保存到您選擇的位置即可。
之後,您就可以到選擇的位置查看並使用檔案了。
方法 2:在硬碟上執行磁碟檢查
若您的硬碟上有檔案系統錯誤導致檔案損毀,您可以掃描磁碟以修復損毀的檔案。
步驟1:開啟檔案總管 > 右鍵點擊要掃描的硬碟/SSD > 選擇「內容」。
步驟2:在「工具」標籤下,點擊檢查錯誤下方的「檢查」按鈕。
步驟3:選擇「掃描並修復磁碟機」,如果發現錯誤,請選擇「修復磁碟機」。
步驟4:等待,確認錯誤檢查掃描選定的硬碟是否有錯誤。如果發現錯誤,可能會要求您重新啟動電腦。如果沒有發現錯誤,您可以關閉所有打開的視窗並繼續正常使用您的電腦。
方法 3:使用CHKDSK/SFC命令修復檔案
若您的硬碟有壞軌或其檔案系統已損毀,那麼就無法存取該硬碟上的檔案。在這種情況下,您可以使用CHKDSK工具修復受影響的磁碟,以修復損毀的檔案。
步驟1:點擊搜尋框輸入CMD。右鍵點擊命令提示字元並選擇「以系統管理員身分執行」。
步驟2:輸入:G: /f /r /x並按下Enter鍵。用您的磁碟機代號替換G。
修復過後,如果損毀是由於壞軌或損毀的檔案系統所造成,就可以修復。如果不是,請執行以下解決方案。
您也可以在使用CHKDSK後執行SFC命令。 SFC是系統檔案檢查程式的縮寫。這個命令會掃描所有受保護的系統檔案,檢查是否有損壞的情況。它會試著通過複製 system32\dllcache 資料夾中每個損壞檔案的緩存,來修復系統檔案。執行步驟如下:
步驟 1. 在搜尋框中輸入「CMD」,並右鍵點擊命令提示字元,選擇「以管理員身份執行」。
步驟 2. 輸入「sfc /scannow」並按下Enter鍵。
這個命令的主要目的是尋找和修復損壞的Windows系統檔案。
方法 4:變更檔案格式修復損毀的檔案
當您開啟一個損毀的Excel或Word檔案後發現裡面沒有任何資料,您可以試著將檔案存為其他格式,以修復損毀的Excel或Word檔案。
步驟一:開啟損毀的Word或Excel檔案,選擇「另存新檔」。
步驟二:選擇Web位置,然後點擊「儲存」。
步驟三:找到已儲存的檔案並右鍵點擊,選擇「開啟」>「Microsoft Office Excel」。
步驟四:如果檔案可以開啟,請選擇「另存新檔」,選擇Excel格式.xls或.xlsx。接著,損毀的Excel檔案將被恢復。
避免檔案損毀或目錄損毀的方法
妥善保管你的儲存硬碟。請照顧好你的硬碟,尤其是可移動的硬碟。保護它們免受損壞或破壞。
- 安全移除硬體。從USB接口拔掉前,將鼠標移到右下角,按通知欄中的安全移除硬體圖示彈出USB。
- 定期消滅病毒。硬碟很容易受到病毒的影響,應定期安裝和更新防病毒程式,以防止檔案被病毒或惡意軟體損壞。勿將不受信任的USB插入電腦,因為它可能攜帶病毒。
- 定期備份資料。備份始終是防止資料丟失的首選。這樣你就不會在遇到「檔案或目錄損毀而且無法讀取」錯誤時感到心煩。
結論
硬碟的物理性損壞、操作不當和遭受病毒的攻擊都會導致Windows 11/10/8/7中出現檔案損毀的問題。我們希望上述7種方法可以幫助你解決此問題,另外如果您有備份,您還可以使用檔案歷程記錄功能還原損毀的檔案到以前的版本。
如果你在過程中遇到資料丟失的困擾,請立即啟動Bitwar檔案救援軟體為你提供幫助。快來下載試用吧!