有時用戶打開 任何Microsoft Office程式(例如Excel,Word,PowerPoint或其他程式)時,通常會遇到將命令發送到程式的錯誤。發生此錯誤時,它將限制用戶正確訪問該檔案。此外,它還與Office軟體包相關聯,並且會對所有Windows版本(例如Windows 10、8、7等)產生不利影響。我們還發現,Windows嘗試將DDE或Dynamic Link Exchange命令發送到Office應用程式時,會發生錯誤。然後,Microsoft Office應用程式無法與該應用程式建立任何連接。因此本文介紹一些關於發送命令到程式問題的實用的解決方案。
修復Microsoft Office錯誤的簡單方法
有一些實際的解決方案可以修復將命令發送到程式錯誤的問題。用戶可以通過執行一些簡單的方法來克服它。
方法1:禁用防病毒軟體
大部分用戶都在其電腦上安裝了防病毒軟體以防止受到病毒攻擊。但是,有時,安裝在我們電腦系統上的防病毒軟體可能會在其他應用程式上引起一些錯誤或系統問題。因此,嘗試禁用防病毒軟體,然後再次重新打開Microsoft Office程式以確定問題是否是由於防病毒軟體引起的。
方法2:將軟體更新到最新版本
嘗試從Microsoft Office官方網站檢查更新,並確保該軟體均為最新版本,因為舊軟體可能會發生不需要的錯誤或錯誤。此外,最好每月檢查一次最新更新。
方法3:刪除Windows兼容程式包
在大多數情況下,以前的Office版本程式可能在我們的電腦系統上包含一些剩餘組件,而根據Internet上的一些反饋與研究人員,這些組件可能導致錯誤。嘗試將其刪除並重新檢查該錯誤。
方法4:刪除電腦上不需要的軟體
除了從電腦中刪除Windows兼容軟體包外,用戶還需要刪除不需要的軟體。這是因為某些不需要的應用程式可能會導致舊檔案損壞或某些檔案被覆蓋。因此,對每個人來說,定期刪除不需要的軟體是明智的。
方法5:重新安裝Microsoft Office
假設上述所有方法均不能解決Office中的錯誤,則必須重新安裝所有Microsoft Office應用程式並檢查問題是否已解決。
方法6:向專業人士諮詢幫助
如果重新安裝應用程式後仍然無法修復,該怎麼辦?您可能需要聯繫專業團隊的幫助。他們可能能夠提供一些有用的內部人員或技巧來修復它。在大多數情況下,它可能不起作用,因為錯誤可能發生在不同的系統與版本的Microsoft Office上。
不過,您不必擔心,如果上面的所有簡單方法都無法解決該錯誤,您仍然可以繼續執行以下實際解決方案來解決該錯誤。
實際的解決方案修復將命令發送到程式錯誤時出現的問題
解決方案1:停止以管理員身份執行程式
要修復Windows上的錯誤,用戶可以嘗試通過以下步驟刪除對這些程式中任何一個賦予的管理特權:
第1步:轉到「開始」, 然後尋找有錯誤的程式。
步驟2:找到程式後, 右鍵單擊它。
步驟3:選擇 Properties(內容),如果沒有這樣的選項,請單擊 Open the file location(打開檔案位置),然後 右鍵單擊 目標程式以選擇 Properties(內容)。
步驟4:轉到「捷徑」 ,然後 單擊「進階」,取消選中 「以管理員身份執行此程式」 選項。
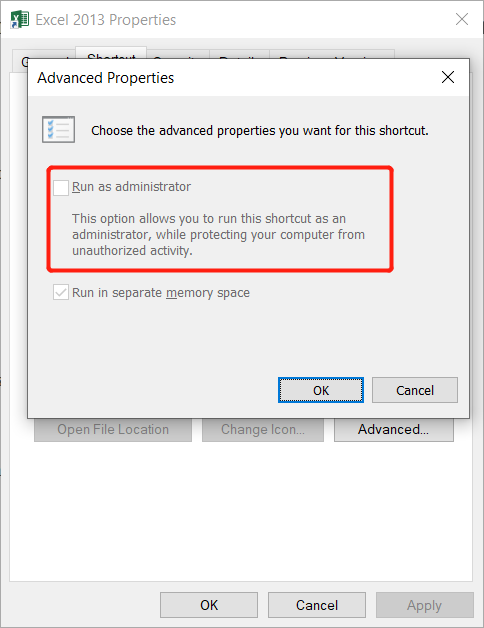
步驟5:按 OK(確定) 確認更改。
停止以管理員身份執行該程式後,用戶可以再次重新打開該程式,並檢查問題是否已解決。
解決方案2:禁用動態檔案交換
步驟1:打開出現錯誤的程式。
第2步:轉到檔案,然後選擇選項,然後在常規菜單下進入進階。
步驟3: 取消選中 「忽略使用動態檔案交換(DDE)選項的其他應用程式」 。如果未選中此選項, 請先啟用它,然後關閉程式並 從頭開始重複上述步驟。
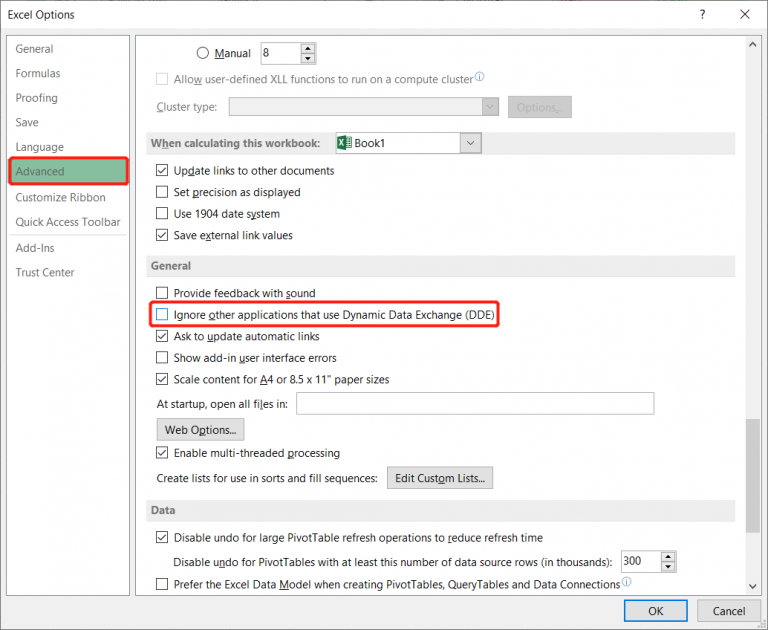
步驟4:之後,按 OK(確定) 確認更改。
解決方案3:修復Office
有時Office安裝可能會在整個過程中遭到損壞,因此明智的做法是嘗試修復裝置上的Office程式。
步驟1:轉到「開始」 ,然後 轉到 「設定」。從那裡選擇應用程式。
步驟2:滾動到 「應用程式與功能」 部分下方,以搜索 Microsoft Office選項 。
第3步:單擊它,然後選擇「修改」。
步驟4:選擇 修復 選項,然後按 繼續 以修復。
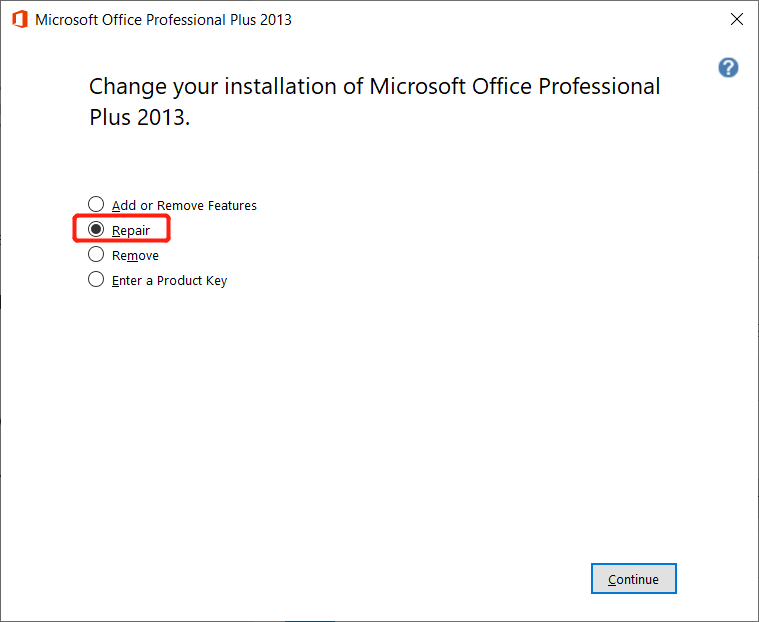
解決方案4:關閉外接程式
步驟1:打開 程式。
步驟2:轉到「檔案」 ,然後 依次 單擊「選項」與「增益集」。
步驟3:移至最後一行,然後單擊 「管理」 選項附近的向下箭頭按鈕。
步驟4:選擇選項 COM加載項 ,然後單擊 確定 按鈕。
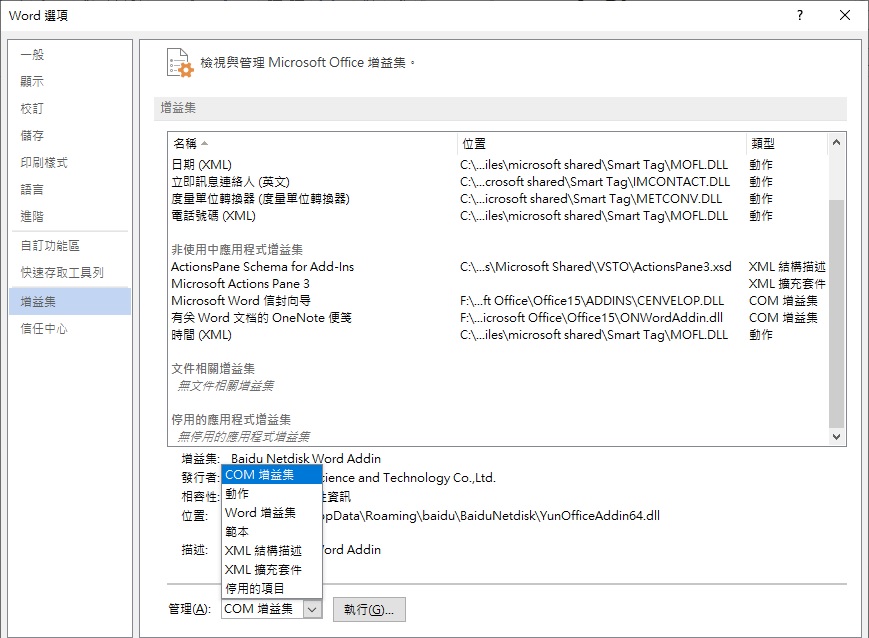
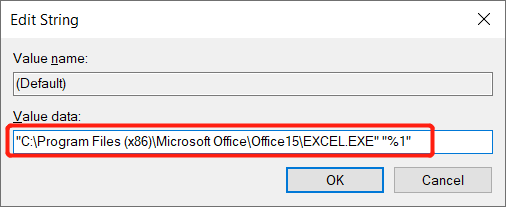
步驟5:選擇一個 加載項, 然後單擊「刪除」 以 從程式中刪除該加載項。
步驟6:點擊 OK 保存更改。
應用這些步驟後,重新啟動系統以檢查問題是否已解決。
解決方案5:停用硬體加速
有時由於硬件加速也可能發生此問題。在這種情況下,我們將關閉此選項以檢查是否由於硬體加速而發生問題。
步驟1:打開 Office 程式。
步驟2:依次 轉到「檔案」,「選項」 與「進階」。
步驟3:向下滾動以找到「顯示」。
步驟4:在此之後,選中「停用硬體圖形加速」 選項,然後按「確定」 保存更改。
解決方案6:修改登錄編輯程式
有時,登錄編輯程式出現問題會干擾軟體應用程式的正確加載,並導致將命令發送到程式錯誤的發生。
提醒: 確保在操作過程中備份記事本中的登錄編輯程式項作為備份。
請按照以下指導步驟修改:
步驟1:一起按 Wins + R 鍵以打開 「執行」。
步驟2:鍵入 Regedit, 然後點擊 Enter以執行 登錄編輯程式。
步驟3: 繼續輸入HKEY_CLASSES_ROOT\Excel.Sheet.8\shell\Open找到這個資料夾。
第4步: 用鼠標右鍵單擊ddeexec資料夾並從菜單中選擇重命名。
步驟5:重命名舊名稱後, 從ddeexec資料夾的頂部選擇命令密鑰資料夾。
步驟6: 從右側面板中打開「默認」字符串,然後在「數值檔案」部分中將/e或/dde替換 為%1 。 新的Value檔案將類似於C:\Program Files\Microsoft Office\Office16\EXCEL.EXE” “%1”。
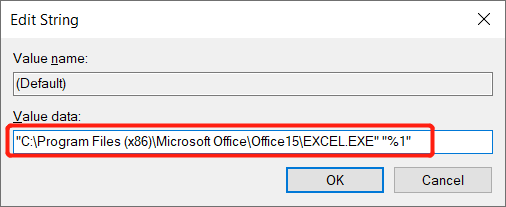
步驟7:點擊確定。然後,轉到右側面板,雙擊命令字符串。
步驟8: 再次用%1替換/e 或/dde ,其值應類似於zn=BV5!!!!4!!!!MKKSkEXCELFiles>]-z5hw$l[8QeZZR4_X=$ “%1”。
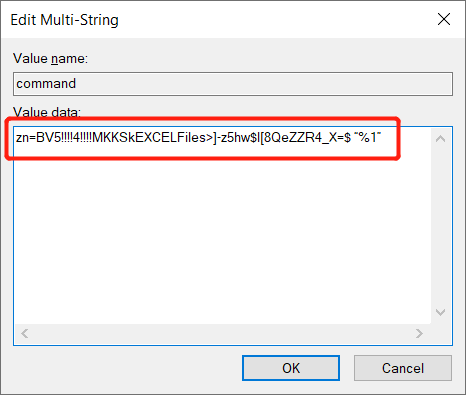
步驟9:最後,單擊 OK(確定) 完成更改。
上述解決方案應該能夠解決 將命令發送到程式 錯誤的問題;但是,應用這些解決方案後,很可能會丟失檔案。請記住使用有用且獨立的檔案救援軟體來救援所有丟失的檔案,以防應用這些解決方案造成檔案丟失。
命令發送到程式錯誤時出現的常見消息
一些用戶對此錯誤有不同的錯誤消息,例如:
消息1:將命令發送到程式Excel 2007時出現問題
請按照上述解決方案來解決此Excel錯誤。
消息2:將命令發送到程式Word / Excel 2016、2013、2010時出現問題
假設問題發生在Word或Excel中,然後嘗試禁用動態檔案交換來解決此問題。
消息3:將命令發送到程式AutoCAD,Qlikview,OneDrive時出現問題
嘗試不要在電腦系統上以管理員身份執行應用程式。
消息4:將命令發送到Internet Explorer窗口時出現問題
假設在處理其他應用程式時發生此錯誤。請確保禁用防病毒軟體並刪除可能導致錯誤或乾擾系統的所有不需要的應用程式。
快速解決!
Windows 7、8或10系統上的任何人都可能遇到此將命令發送到程式出現問題。而且,它阻止您訪問Microsoft Office上的重要檔案。但是用戶可以按照上面的所有解決方案修復錯誤。
