本文講述了如何解決不斷在Mac的外接硬碟不斷斷開的問題。
Mac問題:外部硬碟不斷斷開連接
在Mac上大家都喜歡使用外部硬碟來存儲檔案並將其傳輸到其他Mac裝置。但有時,外部硬碟會出現不斷斷開連接並重新連接。此問題使您無法訪問存儲在外部硬碟中的檔案。
此外,由於外部硬碟持續中斷,因此,您無法複製或編輯任何檔案。但是,不必擔心,因為這是Mac用戶面臨的普遍的Mac問題。首先是要了解在Mac問題上始終保持斷開連接的外部硬碟因素,然後學習解決問題的有效解決方案。
外部硬碟問題的因素
眾所周知,我們通過USB電纜將外部硬碟連接到電腦。因此有時可能是由於物理原因而不是內部問題。因此,很難確定哪個是問題的原因。
● 外部硬碟損毀。
● USB電纜過舊或損毀。
● USB插槽損壞或不穩定。
● 過時且不兼容的USB驅動程式。
● USB集線器沒有足夠的電源。
此問題可能導致您的外部硬碟完全變得無用且無法訪問。因此,如果您無法訪問或編輯外部硬碟中的檔案,則應將其中的所有檔案還原到其他位置,以防止永久性檔案丟失。Internet上有許多檔案救援軟體。您可以選擇您喜歡的支持Mac的檔案救援軟體。
在Mac修復外部硬碟不斷斷開的有效方法
在繼續之前,您要確保已使用了上面的Mac檔案救援工具從外部硬碟中救援或備份了所需的所有重要檔案。
解決方案1:檢查硬碟連接
您無需訪問任何故障排除解決方案,因為您所需要做的就是斷開USB連接,然後再次將其與另一台Mac裝置連接。以檢查外部硬碟是否工作正常。
方法1:在另一個Mac系統上重新插入外部硬碟。
方法2:將外部硬碟連接到另一個USB插槽,而不是Mac上的同一USB插槽口。
方法3:嘗試使用另一條USB電纜將外部硬碟連接到Mac,然後重新檢查該問題。
解決方案2:更新驅動程式
有問題的USB 3.0驅動程式會導致此問題在Mac系統上發生,因此我們在下面列出了一些相關的問題:
1、過時的USB驅動程式和新的驅動程式更新可用。
2、USB驅動程式和連接到USB插槽的硬件之間的連接錯誤。
3、由於系統崩潰或惡意軟體,USB驅動程式已損壞。
4、系統升級導致軟體不兼容。
請參考以下步驟在Mac系統上更新驅動程式:
步驟1: 從 Mac Dock上點擊啟動板。
步驟2:從菜單啟動應用程式。
步驟3:選擇更新選項,然後檢查是否有新的更新。如果有新的更新,請按照說明開始更新。
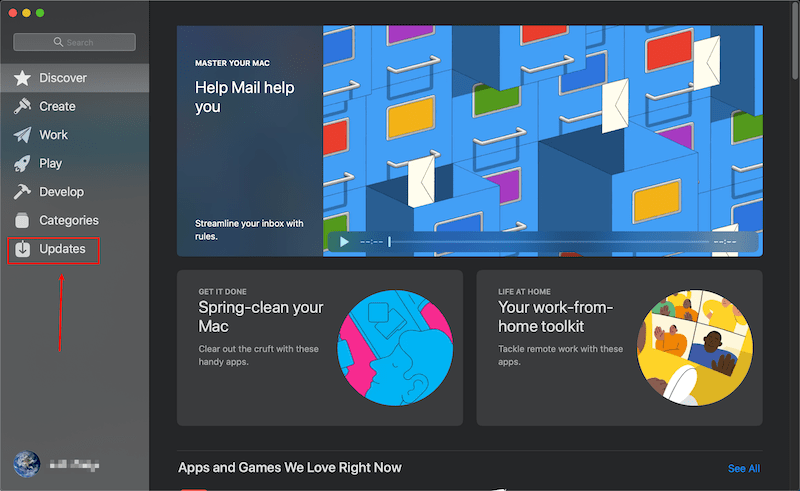
解決方案3:檢查系統信息中的驅動程式
步驟1:從桌面屏幕上選擇Apple徽標。
步驟2:單擊「選擇關於本機」, 然後 選擇「系統報告」。此選項將顯示有關Mac系統的所有信息。
步驟3:從硬件中選擇USB。這將顯示系統上的所有USB連接。
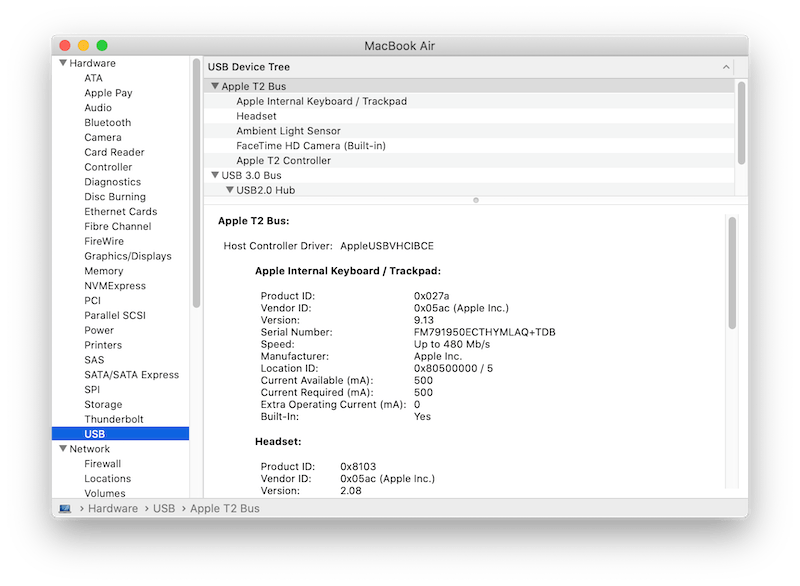
步驟4:從USB列表中找到硬碟,並檢查磁碟機所需的電源。
步驟5:找出從USB插槽拉出的硬碟的功率。如果顯示需要更高的功率,則需要將磁碟機連接到另一個USB集線器或卸下所有其他不必要的裝置。
解決方案4:重新格式化外部硬碟
如果以上所有解決方案都不能解決在Mac上的外部硬碟始終持續斷開連接的問題,那麼您將不得不重新格式化硬碟,請確保使用Bitwar Data Recovery救援或備份所有重要檔案確保 檔案不會丟失。
步驟1:打開啟動板,然後轉到實用程式。在實用程式中,導航到「磁碟實用程式」。
步驟2:外觀為外部硬碟 ,從左側邊欄和小號選擇它。
步驟:3:點擊頂部菜單中的擦除選項。
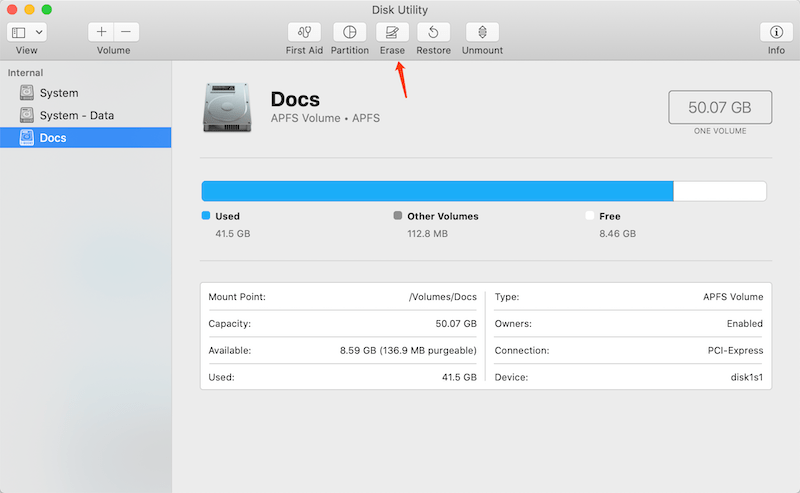
步驟4:添加名稱並選擇磁碟機格式。最後,單擊格式化按鈕進行格式化。
