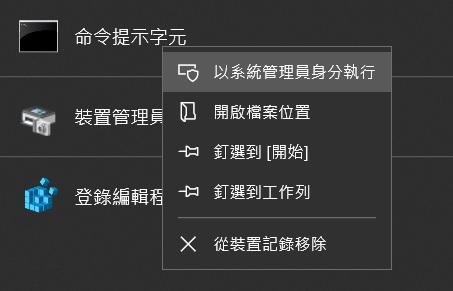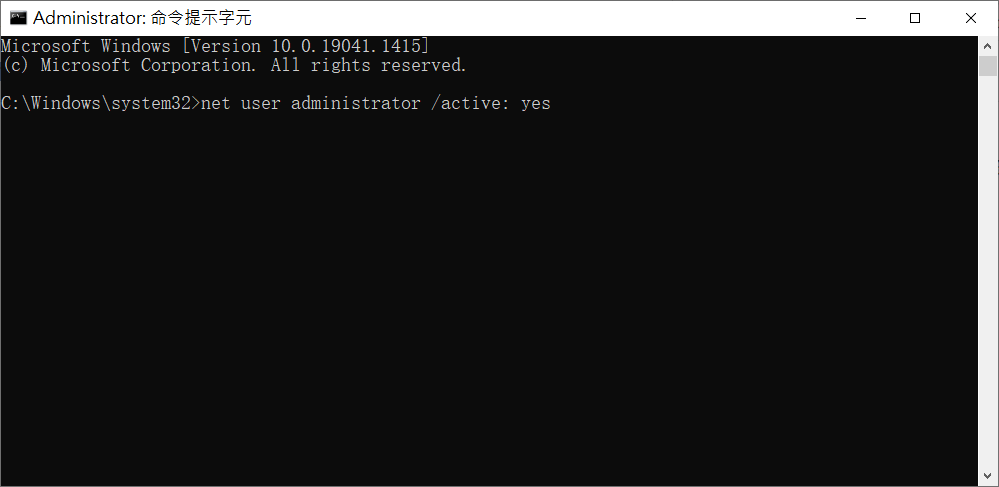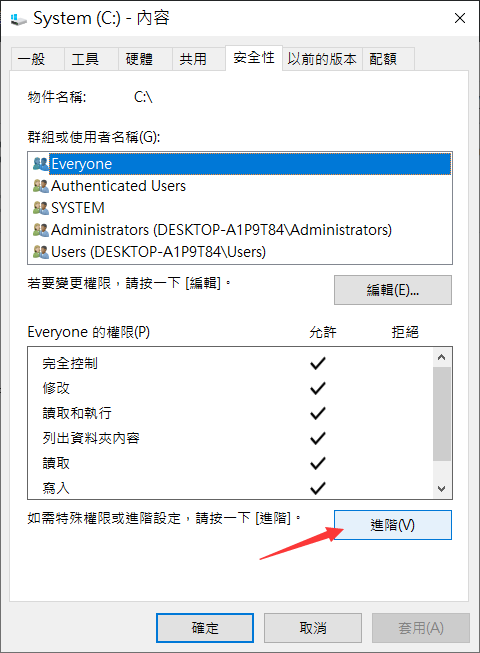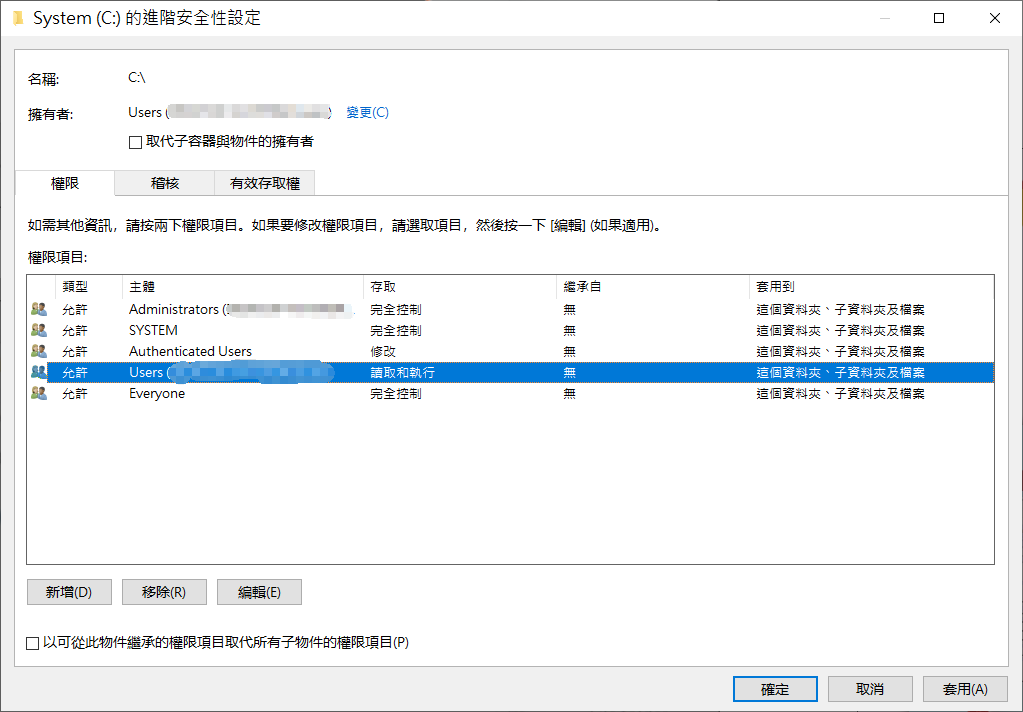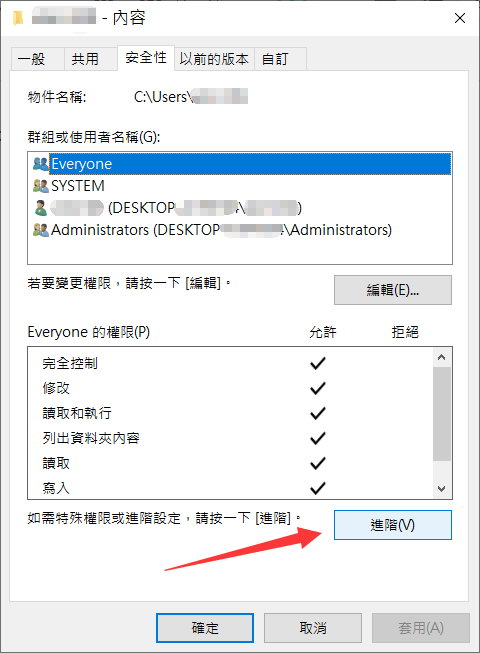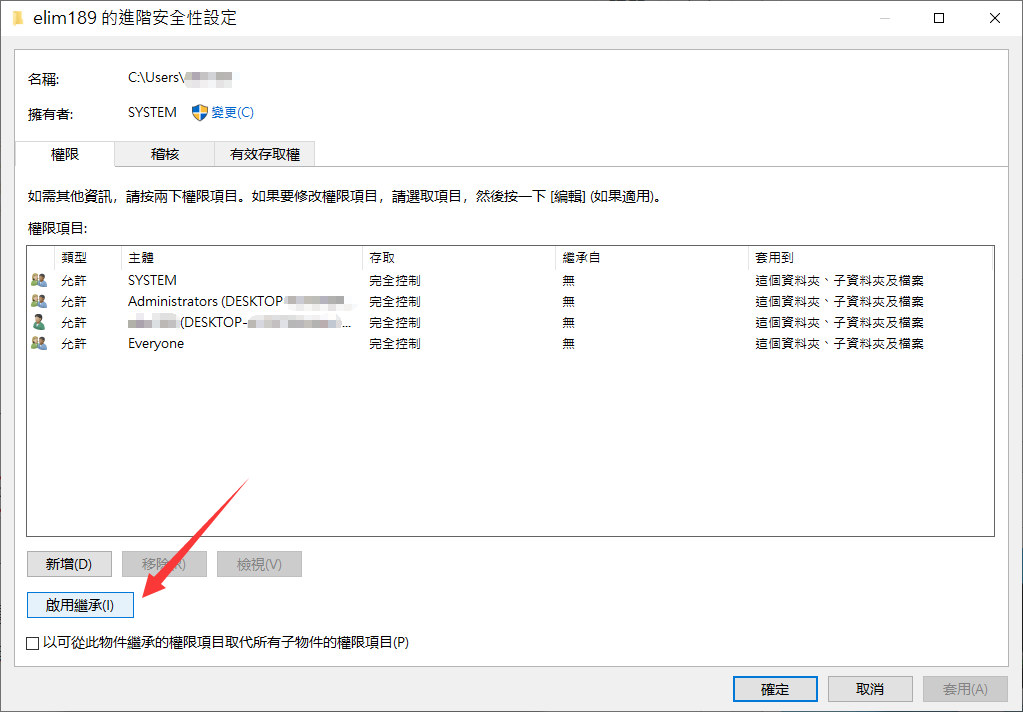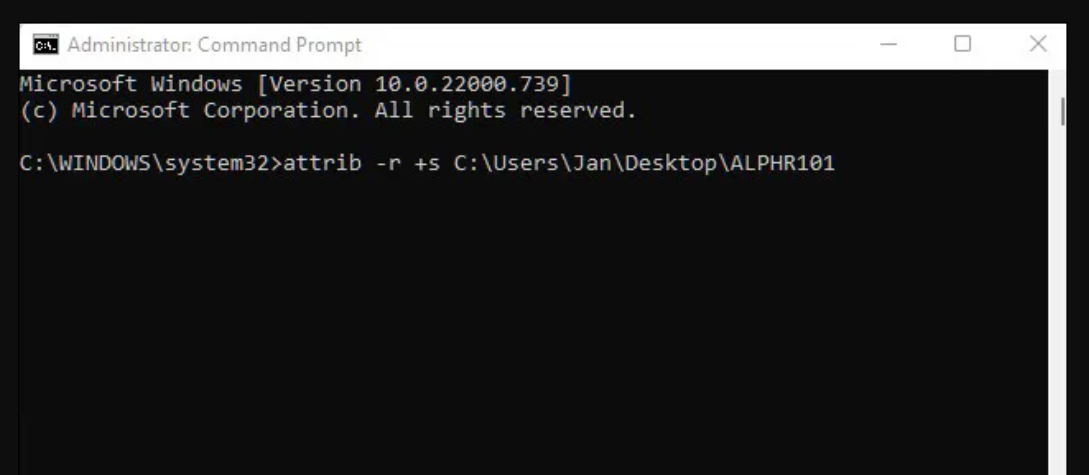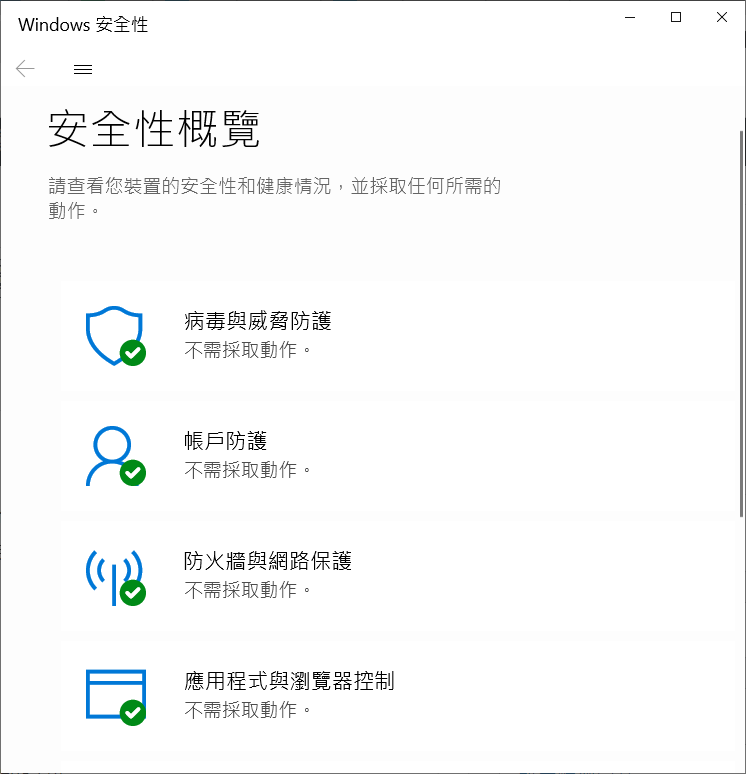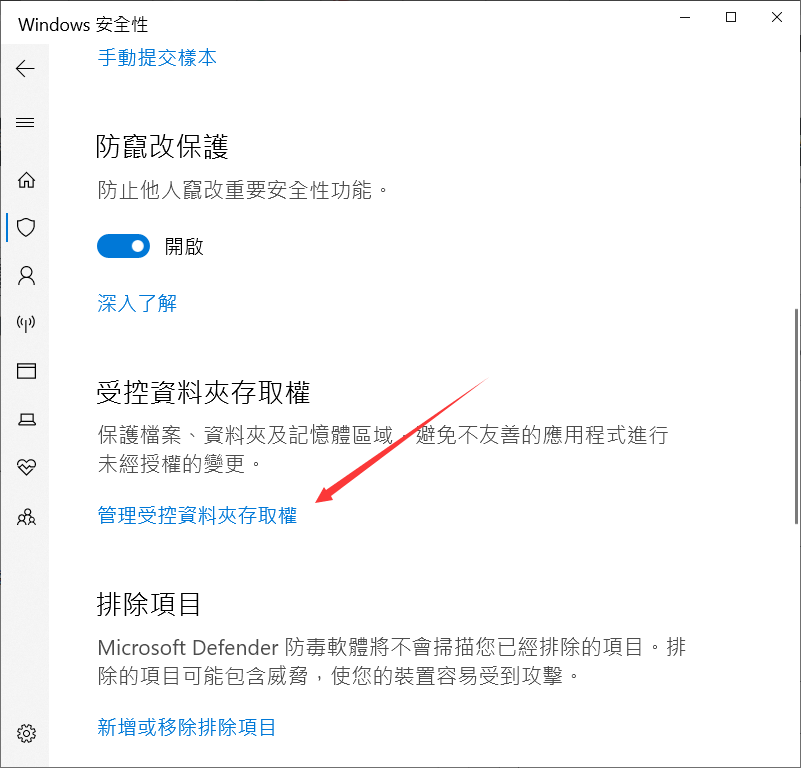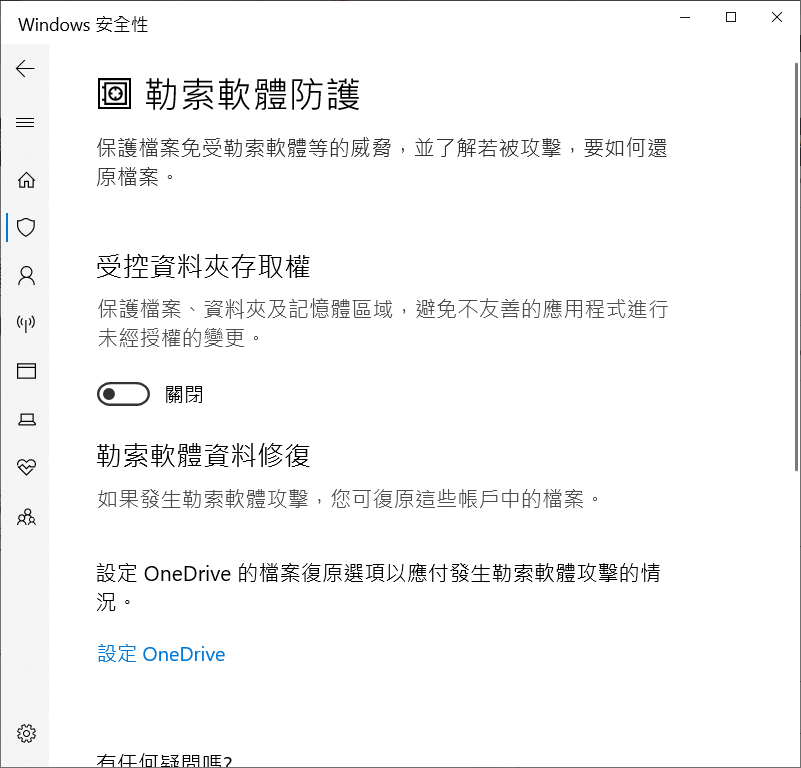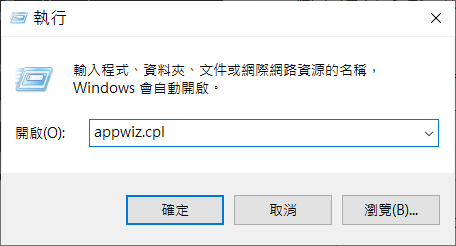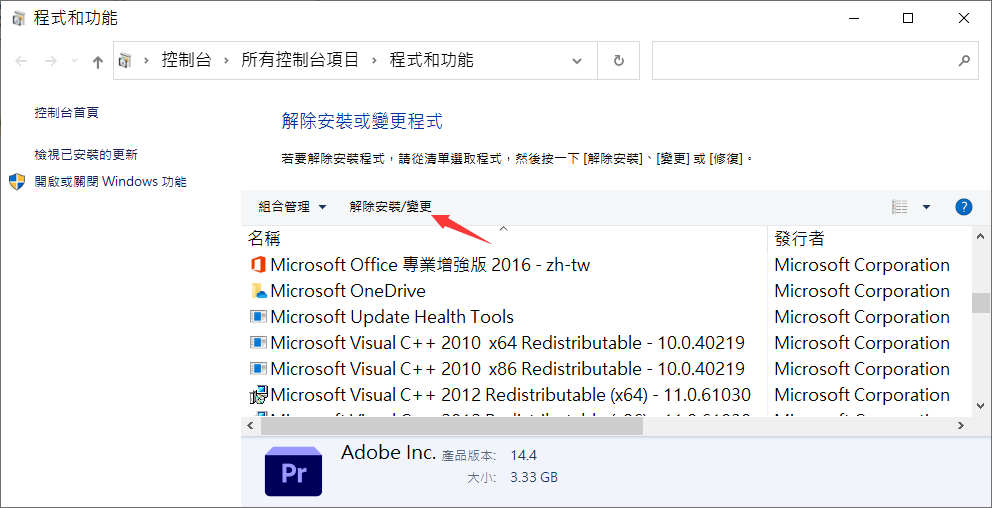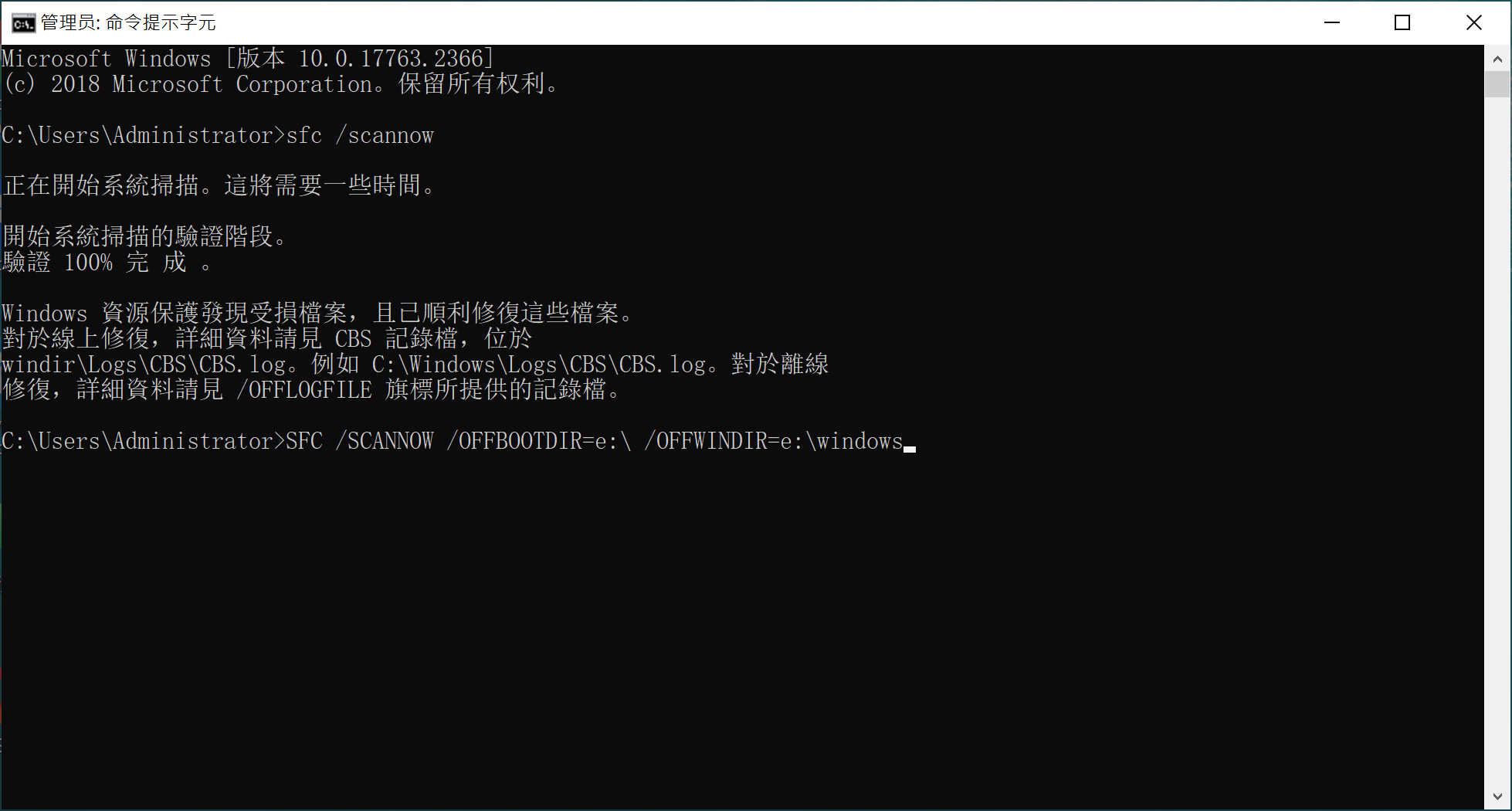在某些情況下,您可能難以從Windows或Mac系統的電腦中刪除檔案,因為這個檔案被設定為唯讀。檔案的唯讀狀態有助於防止檔案內容被變更或被意外刪除。但是如果檔案被設定為唯讀,除非關閉唯讀狀態,否則您也將無法保存對齊所做的更改。如何在Windows刪除唯讀檔案?另外,檔案的唯讀狀態也會顯著減慢您的工作速度或阻止您完全完成任務。因此,我們需要在Windows刪除唯讀檔案。如何在Windows刪除唯讀檔案?
如何復原唯讀的資料夾
當資料夾變為“唯讀”時,存在幾個潛在的罪魁禍首。問題可能在於以下之一:
- 用戶賬戶阻止
- 資料夾本身設定
- 第三方應用阻止
- Windows系統
雖然我們沒有直接的辦法解決故障,但是我們可以一一嘗試這些方法,直到找到適合您的方法。
方法1:使用管理員帳戶訪問資料夾
Windows系統有一項重要的功能是允許或阻止某些操作。但具有管理員權限的用戶通常具有無限制的訪問權限,而其他用戶的訪問權限則受到限制。
如果您的電腦上有多個帳戶,請檢查您的權限。管理員帳戶創建的資料夾不能由訪客或者臨時帳戶修改。因此,請確保使用管理員帳戶登錄。就是這樣:
- 通過在搜索框中鍵入“cmd”導航到命令提示字元。
- 右鍵單擊命令提示字元並選擇“以系統管理員身份運行”選項。

- 鍵入“net user administrator /active: yes”命令。

- 一旦您以管理員身份激活,請嘗試重新訪問該資料夾。
方法2:變更用戶權限
權限設定有時會在不知情的情況下被更改,從而導致訪問和修改特定資料夾時出現問題。幸運的是,我們可以自己快速設定必要的權限。
如果您是 PC 上的唯一用戶,請按照以下步驟變更權限:
- 雙擊桌面上的“這台電腦”圖標。
- 右鍵單擊“本地磁碟(C:)”,然後選擇菜單底部的“內容”。
- 轉到“安全性”選項卡。
- 單擊右下角的“進階”按鈕。

- 點擊“變更”權限按鈕。
- 選擇您要變更其權限的用戶。
- 按左下角的“編輯”按鈕。

- 選中“基本權限”下的“完全控制”框。
- 點擊右下角的“確定”按鈕。
當 PC 上有更多用戶時,請按照以下步驟解決問題:
雙擊桌面上的“這台電腦”圖標。
- 打開“本地磁碟(C:)”資料夾。
- 導航到“使用者”資料夾。
- 找到您的用戶資料夾並右鍵單擊它。
- 從下拉菜單中選擇“內容”。
- 點擊“安全性”選項卡。
- 按右下角的“進階”按鈕。

- 單擊左下角的“啟用繼承”按鈕。

- 單擊右下角的“應用”按鈕保存更改。
如果您在修改資料夾或檔案時遇到問題,則可能是資料夾本身造成的。您嘗試訪問的資料夾的內容中可能包含“唯讀”命令。因此,任何用戶都無法對其進行變更、保存或刪除。
方法3:按照以下步驟從資料夾的內容中刪除命令
- 在 Windows 搜索欄中輸入“cmd”打開命令提示字元。
- 右鍵單擊該圖標並選擇“以管理員身份運行”選項。
- 通過鍵入attrib -r +s drive:<folder’s name>命令刪除資料夾的“唯讀”:
方法4:禁用受控資料夾訪問功能
有時,您嘗試變更的目錄默認啟用受控資料夾訪問功能。此功能對您可以在資料夾中執行的操作設置限制。請執行以下操作:
- 在搜索欄中鍵入“Windows 安全性”,然後單擊其圖標。
- 從左側窗格中選擇“病毒與威脅防護”。

- 點擊“管理設定”。
- 導航到“受控資料夾存取權”部分。點擊“管理受控文件夾訪問”選項。

- 將“受控文件夾訪問”選項切換為“關閉”。

- 重新啟動您的電腦。
方法5:卸載第三方安全應用程式
第三方防病毒軟體或安全應用程式在將資料夾視為威脅時會變更設定。例如會在每次重啟電腦後,您會發現資料夾變為“唯讀”狀態。為防止這種情況,您應該卸載任何不可靠的第三方安全應用軟體。
- 按“Windows + R”快捷鍵啟動“運行”對話框。
- 輸入“ appwiz.cpl”並按“Enter”打開“控制台\所有控制台項目\程式和功能\解除安裝程式”列表。

- 找到您要解除安裝的的應用程式。右鍵單擊要該應用程式,然後從下拉菜單中選擇“解除安裝”選項。

- 重新啟動電腦。
方法6:修復損壞的檔案
損壞的檔案會以唯讀狀態顯示出來。要修復損壞的檔案並恢復系統的健康狀況,您可以在系統上運行 SFC 或 DISM 掃描修復 Windows 系統檔。DISM(部署映像服務和管理)掃描檢測並修復 Windows 系統映像中的損壞檔案,這是最強大的 Windows 診斷工具。
要運行 SFC 掃描,請執行以下操作:
- 打開搜索欄並輸入“cmd”。右鍵單擊命令提示字元圖標,然後單擊“以管理員身份運行”選項。
- 鍵入sfc /scannow下命令並按下Enter。
在掃描完成之前不要關閉命令提示字元程式。完成後,您將收到以下消息之一:
- Windows 資源保護未發現任何完整性違規。
- Windows 資源保護發現受損檔案,且已順利修復這些檔案。
- Windows 資源保護髮現受損檔案,但無法修復其中的一些檔案。
如果您看到第三條消息,就該進行 DISM 掃描了:
- 重複步驟 1-3。
- 鍵入Dism /Online /Cleanup-Image /CheckHealth命令:
- 如果第一次掃描未發現任何損壞,請通過鍵入Dism /Online /Cleanup-Image /ScanHealth命令運行更高級的掃描
- 假設任何掃描發現系統映像存在問題。在這種情況下,您可以通過鍵入Dism /Online /Cleanup-Image /RestoreHealth 命令來修復這些問題。
- 掃描和修復完成後,重新啟動系統並重新運行 SFC 掃描。希望您會收到“Windows 資源保護發現受損檔案,且已順利修復這些檔案。”消息並解決您的資料夾問題。
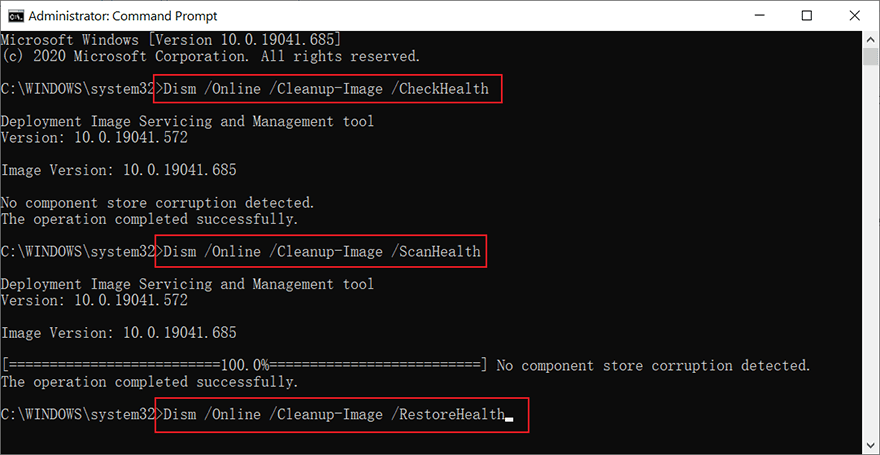
本文講述了如果您的檔案或資料夾變為唯讀狀態的6種修復方法。希望對您有幫助。