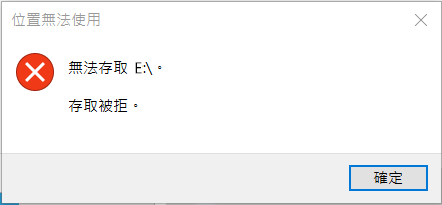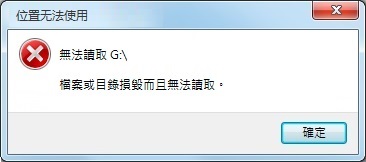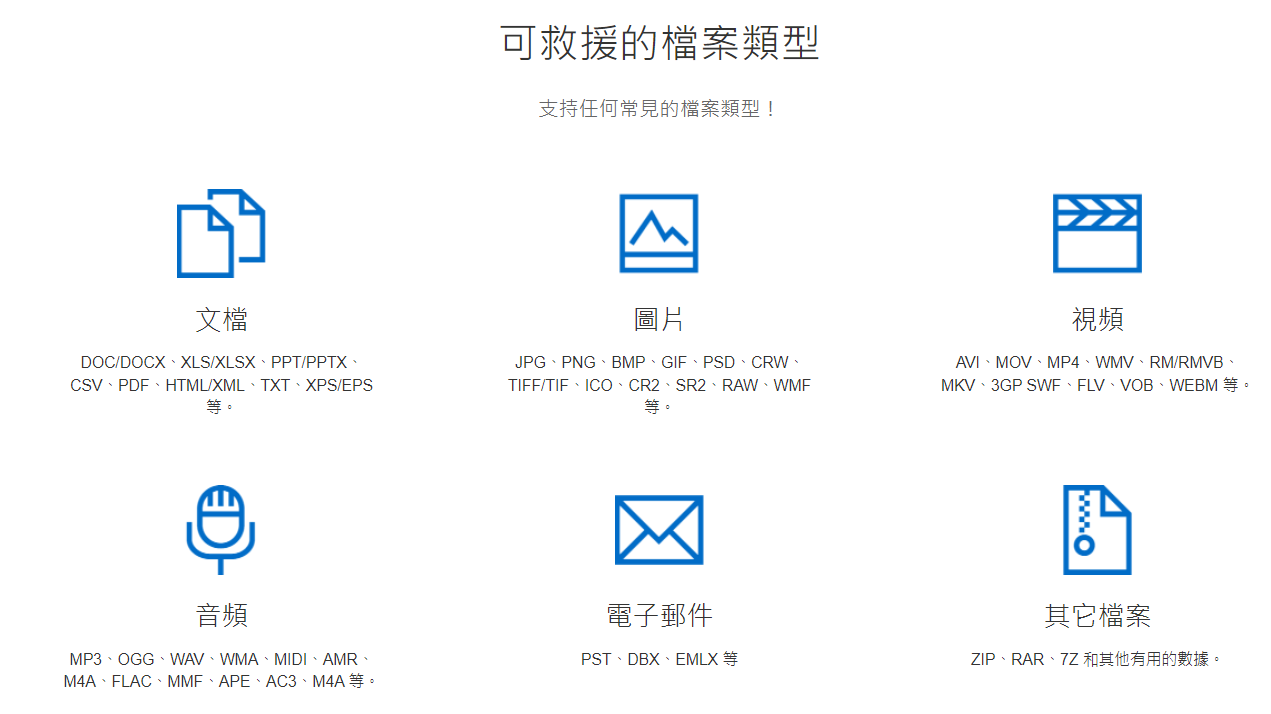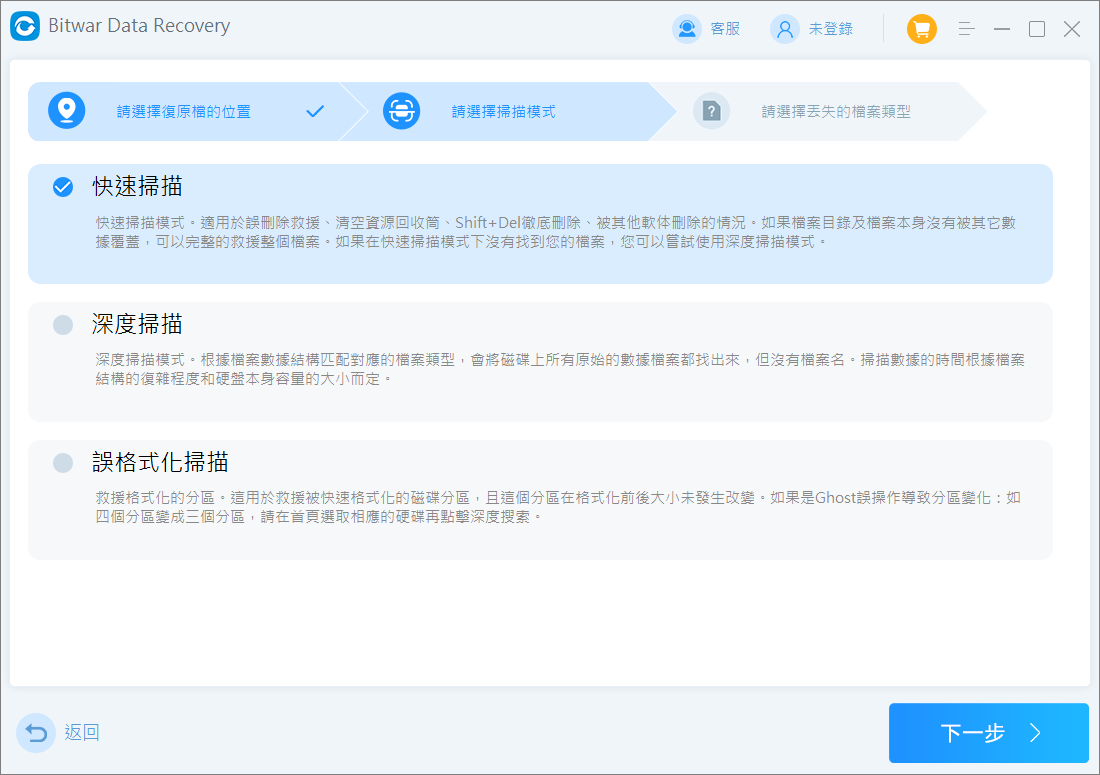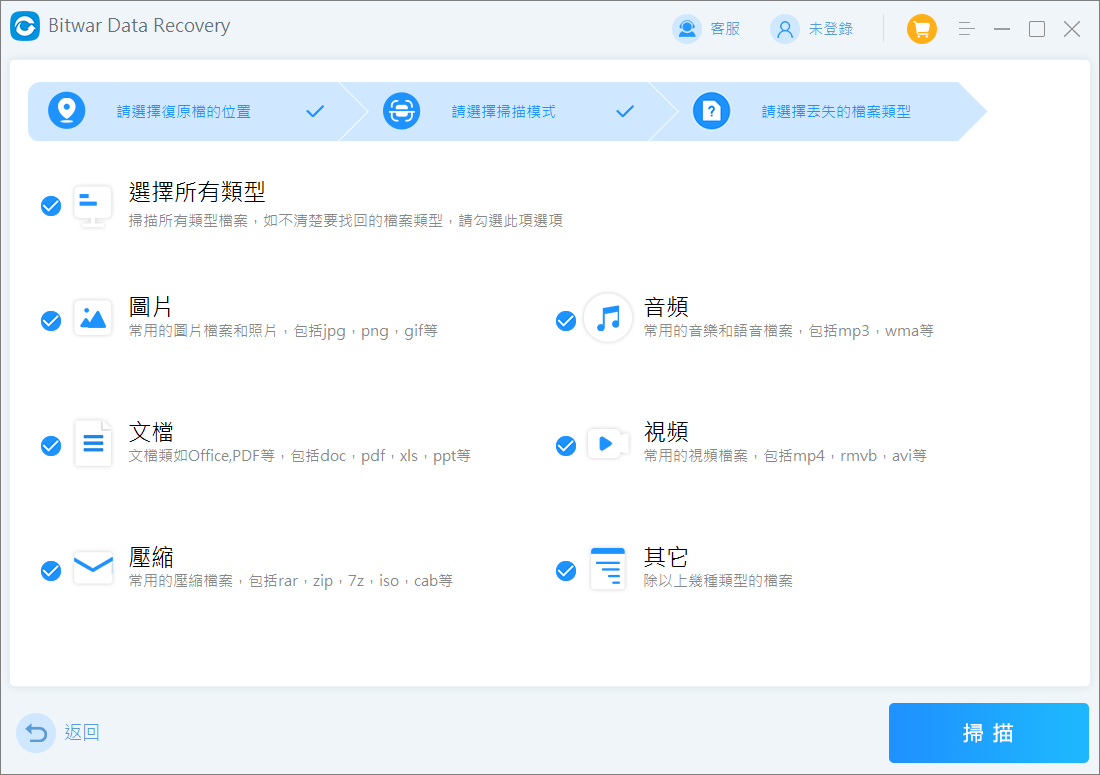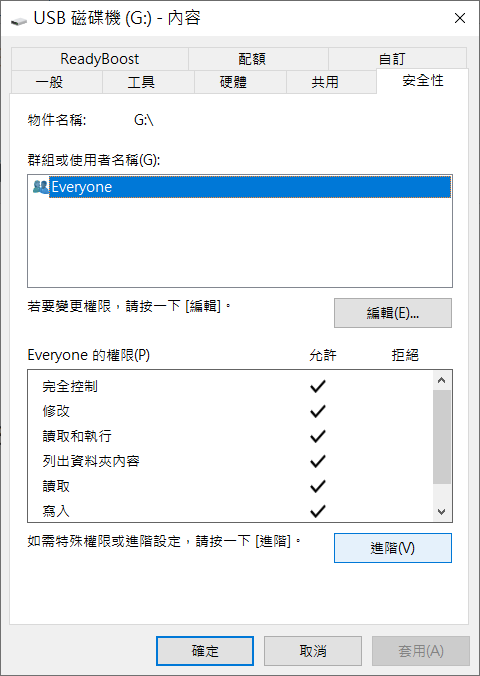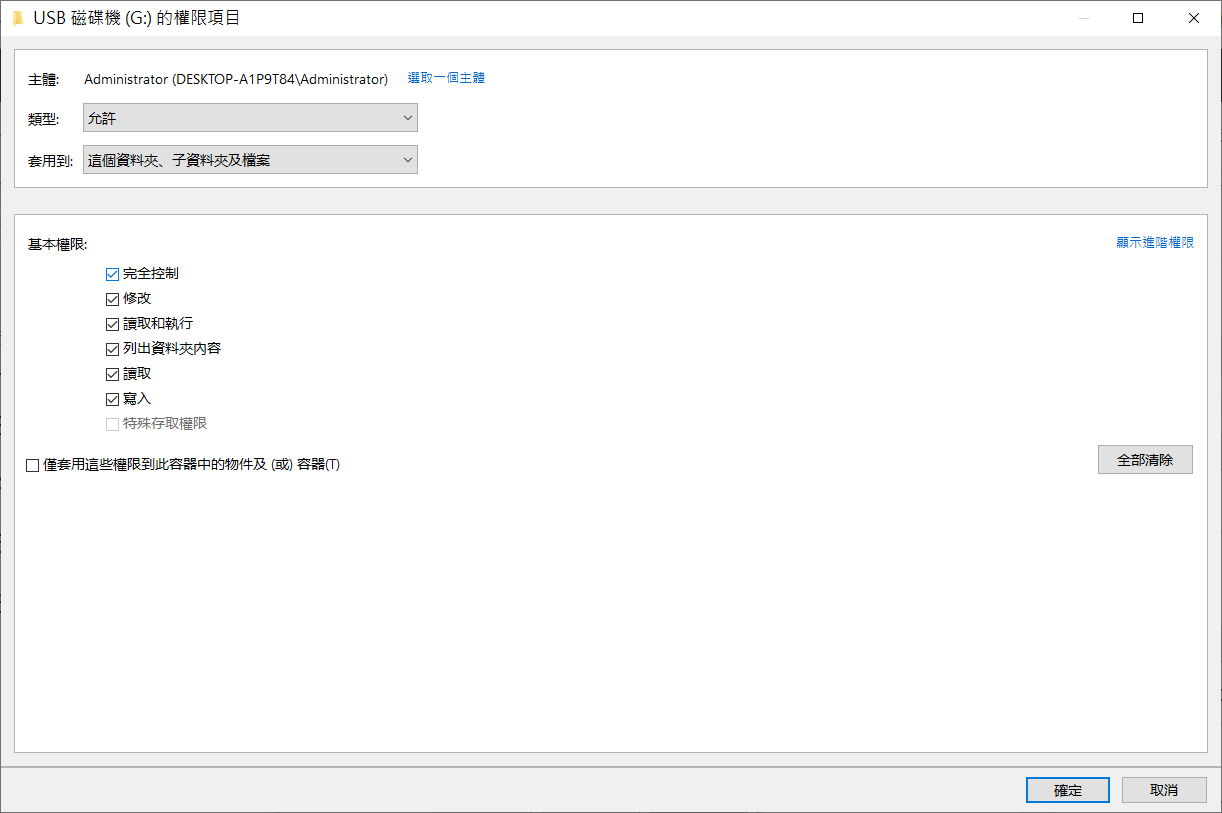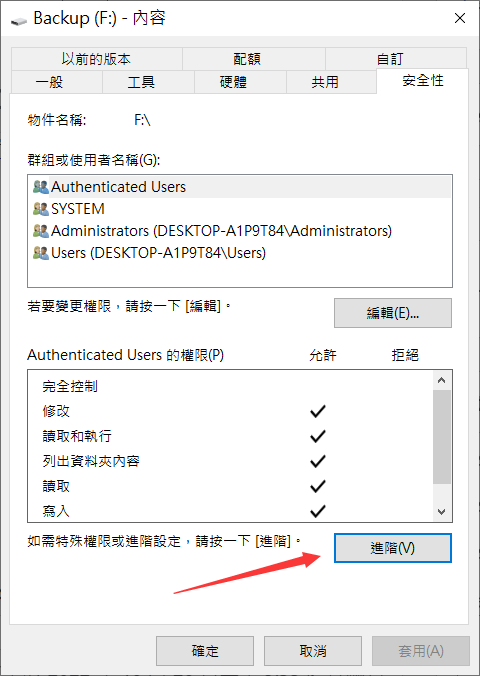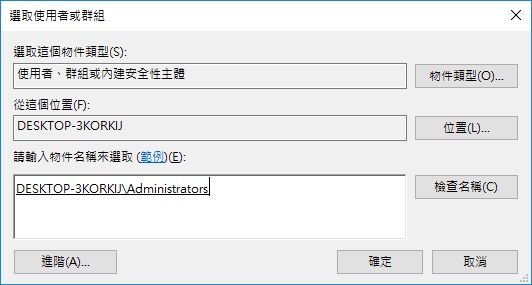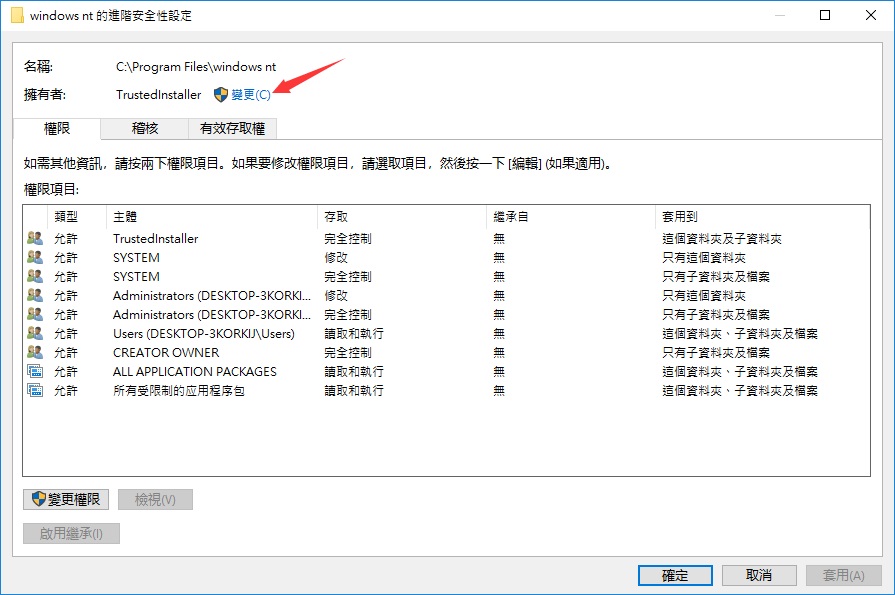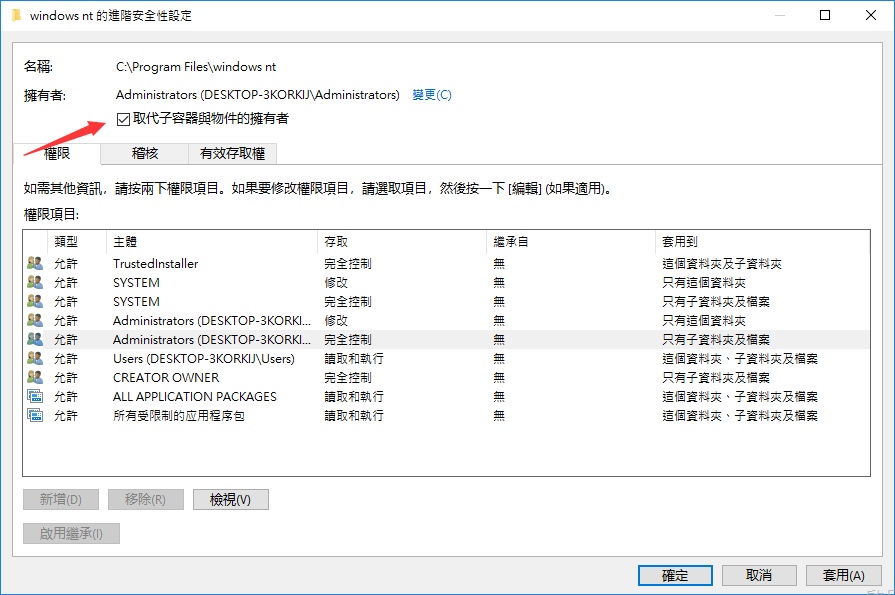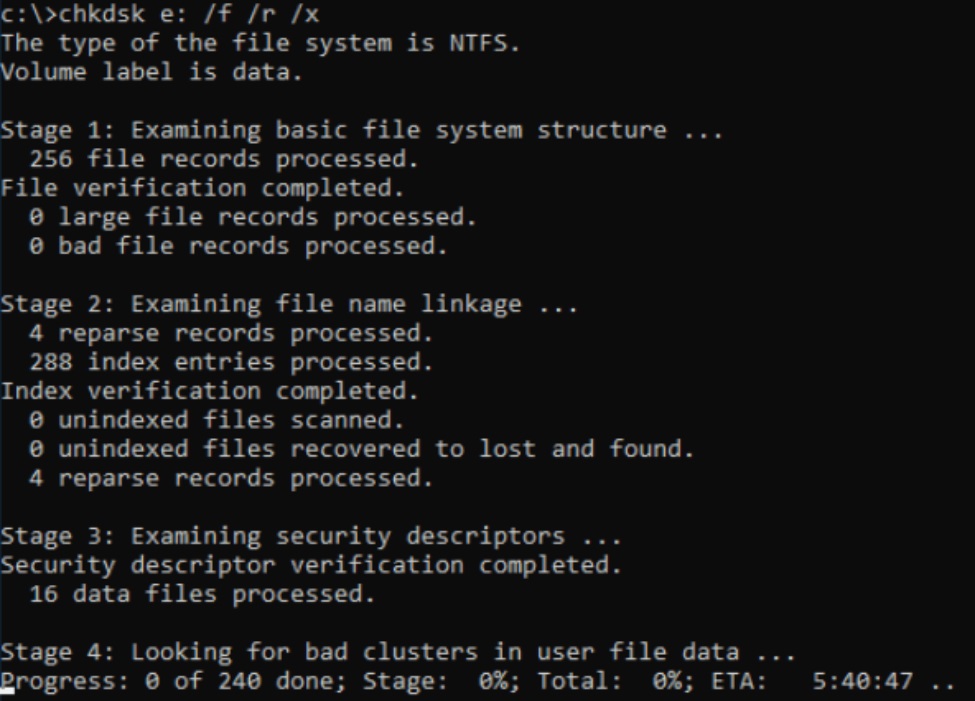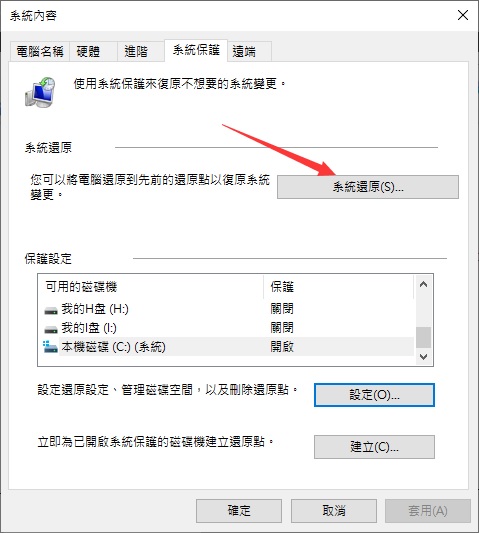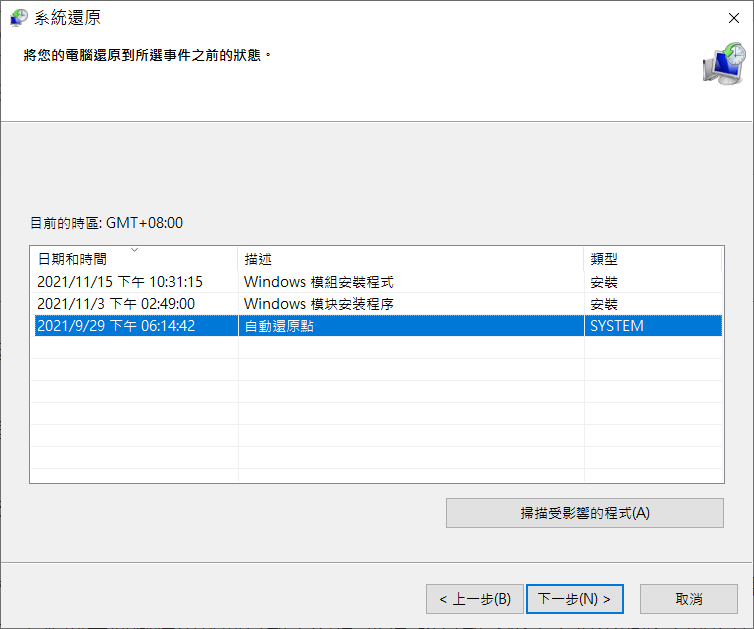如果您在辦公時,試圖打開一個資料夾,卻彈出錯誤窗口告訴您無法存取、這個位置無法使用、存取被拒絕。怎麼辦?位置不可用是什麼意思?
無法存取位置無法使用之類的錯誤是硬碟錯誤的其中一種形式。它們通常是檔案或資料夾丟失、損壞造成的。因此,本文可以通過簡單的方法為這一故障提供解決方案。請繼續閱讀!
位置不可用
當位置不可用時,這意味著什麼?
- 檔案或目錄已損壞且無法讀取(0x80070570) – 當檔案、資料夾、外部或內部存儲裝置損壞時發生。

- 檔案或資料夾被損壞
- 磁碟機包含不可識別的檔案系統
- 分區或引導扇區的出現故障
- 檔案當前無法在此電腦上使用 – 由損壞的檔案或 Windows 無法識別的檔案系統引起。
- 參數錯誤 – 因硬碟分區扇區錯誤而發生。
- 分區錯誤
- 用戶名或密碼不正確 – 可能由惡意軟體或加密磁碟機引起。
修復之前從無法訪問的硬碟等存儲裝置中救援資料
作為與硬碟相關的錯誤,解決錯誤時需要先考慮資料的重要性以及是否可以承擔修復過程中造成的資料丟失。因此,從硬碟或存儲裝置中救援檔案至關重要。您需要一個優秀的檔案救援軟體幫助您從無法訪問的硬碟、移動硬碟、隨身碟記憶卡等存儲裝置救援檔案。
我推薦Bitwar Data Recovery,它可以救援任何類型的資料,適用於 Mac 和 Windows。
以下是它最吸引人的一些規格:
- 它可以救援由於各種錯誤,從無法訪問的磁碟機的資料。
- 支持從本地和外部磁碟、丟失的分區、USB隨身碟、記憶卡、資源回收筒、崩潰的電腦等救援資料。
- 支持從刪除、格式化、RAW等各種丟失場景中救援資料,成功率高。
- 支持救援1000 多種檔案類型,包括照片、視頻、文檔、音頻等
- 適用於 Mac 和 Windows 作業系統。
- 直觀的界面具有易於使用的功能,使事情變得不那麼複雜和流暢。
使用Bitwar Data Recovery救援檔案
第一步:啟動Bitwar檔案救援軟體並選擇導致錯誤的硬碟,然後單擊下一步。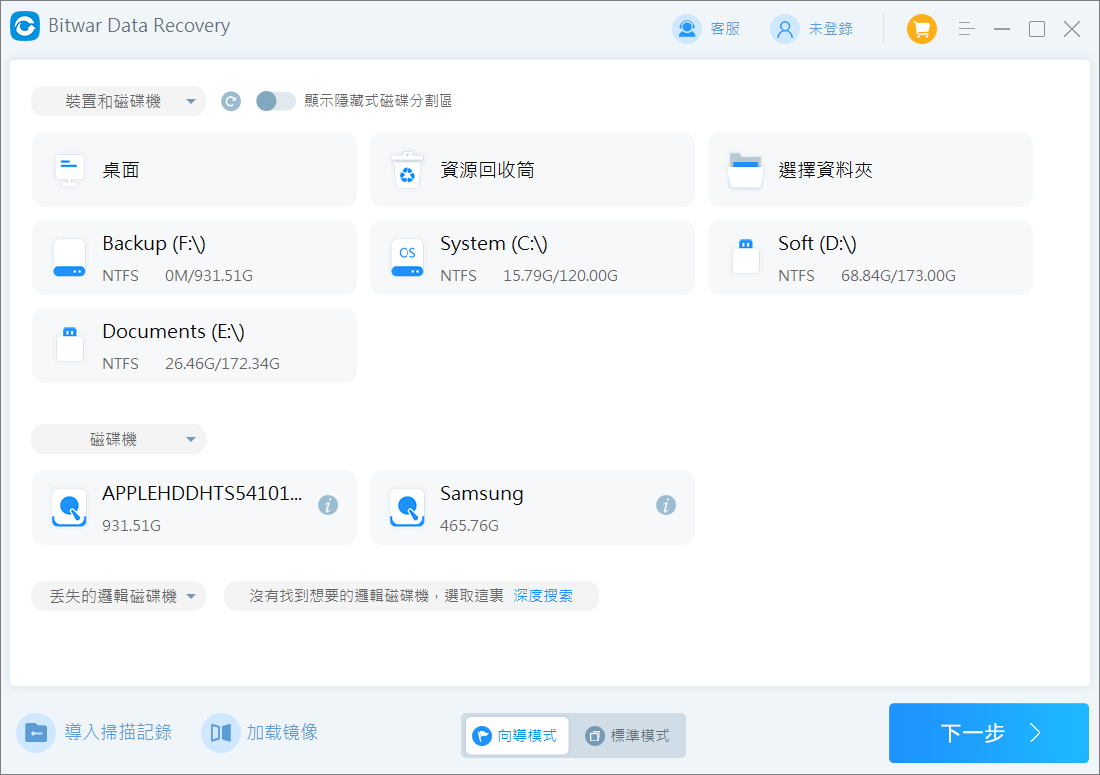
第三步:該應用程式現在將仔細搜索檔案並救援它們。您可以在救援檔案時預覽檔案並決定要保留哪些檔案。然後全部選中要救援的檔案,然後按下復原按鈕將其保存到其他分區或存儲裝置。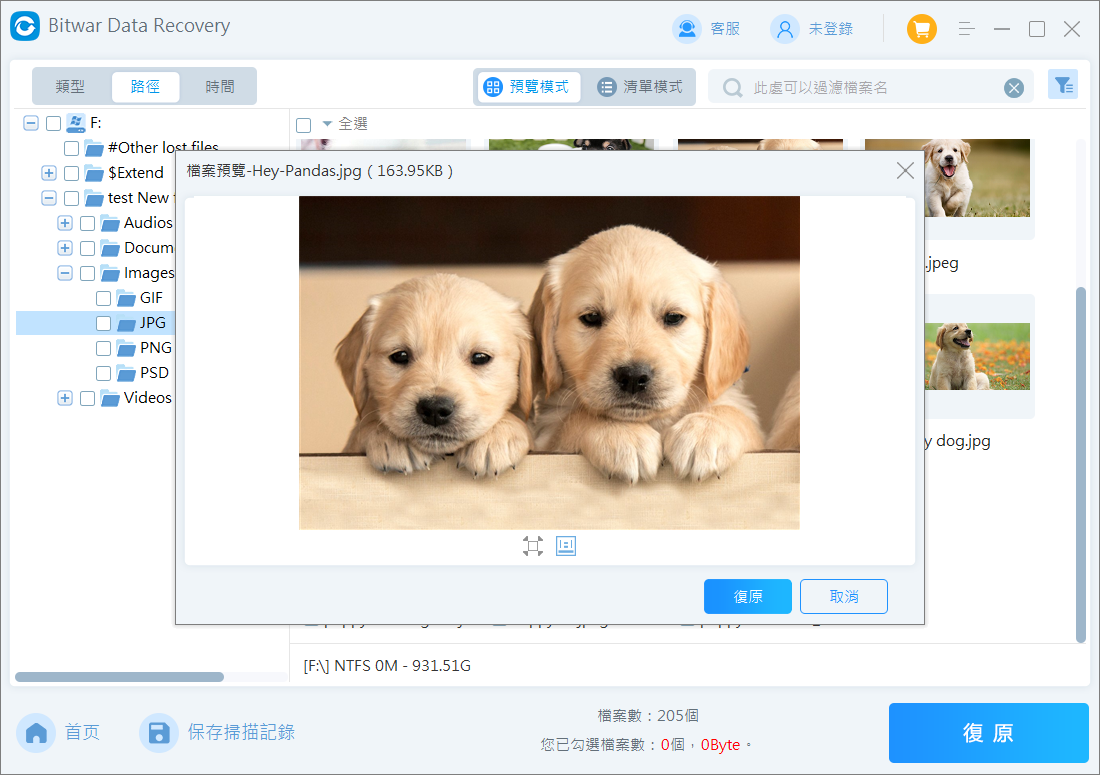
修復位置不可用錯誤
方法1:啟用檔案或資料夾的完全控制
位置不可用,系統無法訪問檔案錯誤的主要原因可能是由於Windows 無權訪問所述檔案或資料夾。在這些情況下,我們需要還原它們的用戶權限。
- 右鍵單擊出現錯誤的資料夾,然後從菜單中選擇“內容”選項。

- 在“內容”中,轉到“安全性”選項卡,然後單擊“用戶”。
- 在這裡您需要變更此資料夾的權限,因此單擊“編輯”。
- 在“權限”部分選擇“完全控制”選項,然後單擊“確定”。重新啟動您的電腦。

方法 2:獲取無法訪問的磁碟機的所有權
就像檔案或資料夾一樣,磁碟機也可能顯示該位置不可用,訪問被拒絕錯誤。要解決它,您必須擁有無法訪問的磁碟機的所有權。
- 通過右鍵單擊磁碟機並選擇內容,轉到磁碟機的“內容”。在內容中,轉到“安全性”選項卡並轉到“進階”設置,然後單擊“所有者”。

- 接下來,單擊“變更”選項並在“輸入要選擇的對象名稱”字段中輸入您的用戶名或管理員名稱。現在單擊“檢查名稱”按鈕,查看輸入是否已更改。如果有,請單擊確定以保存更改。


- 最後一步是檢查“套用到這個資料夾、子資料夾及檔案的權限並應用更改。

- 替換子容器和對象的所有者”或者,您可以選中“取代子容器及物件的擁有者”選項。

方法三:執行 CHKDSK 命令
CHKDSK用於處理與硬碟相關的錯誤, windows 位置不可用錯誤也不例外。要使用它,請按照以下步驟操作。
第 1 步:按 Window 鍵並鍵入“cmd”調出命令提示字元。
第 2 步:以管理員身份執行命令提示字元。命令提示字元啟動後,鍵入chkdsk e: /f /r /x,這裡的“e”是指要修復的磁碟機的碟代號。
第 3 步:關閉命令提示字元,查看檔案或目錄是否已損壞,是否解決了無法讀取的錯誤。
方法四:系統還原
如果上述修復均無效,則可以嘗試執行完整系統還原。
結論
至此,我們希望通過我們的可靠修復能解決您的問題。就像救援丟失的資料一樣,這可能會讓人頭疼,但使用Bitwar Data Recovery可以一次性解決您的資料錯誤並救援丟失的資料,快試試吧。
免費下載安裝Bitwar檔案救援軟體: